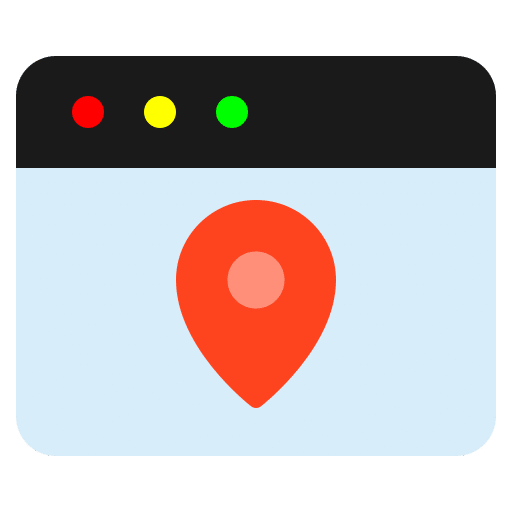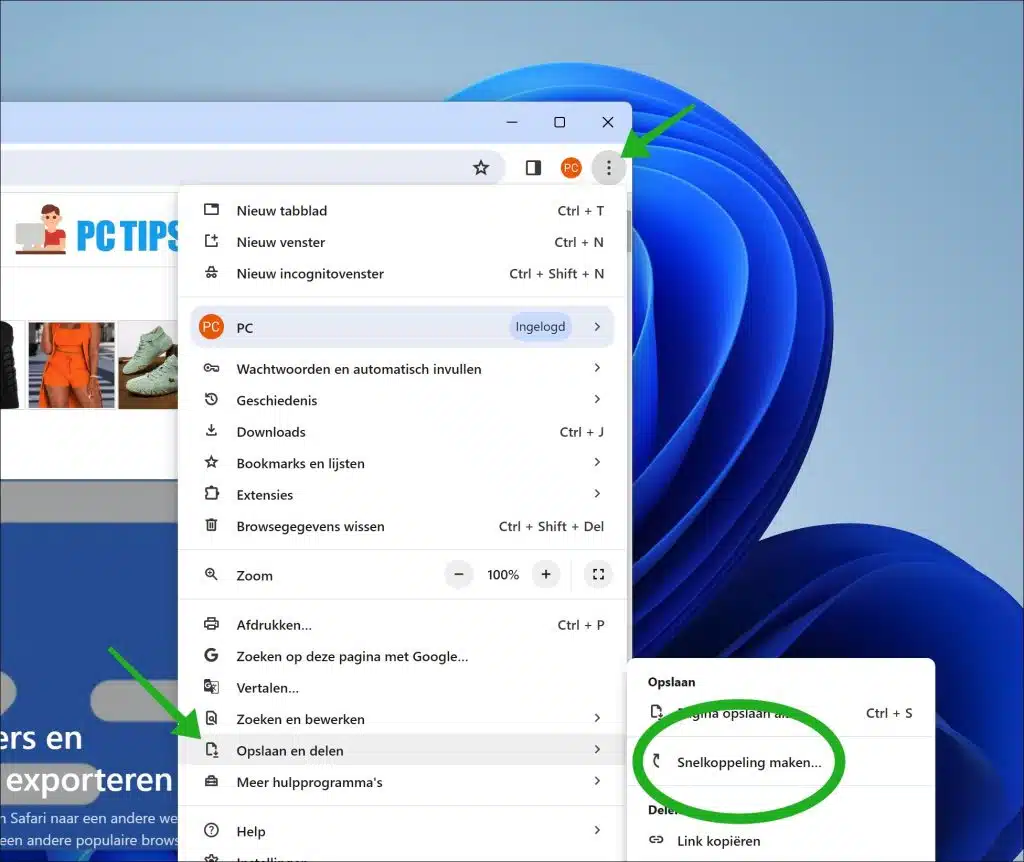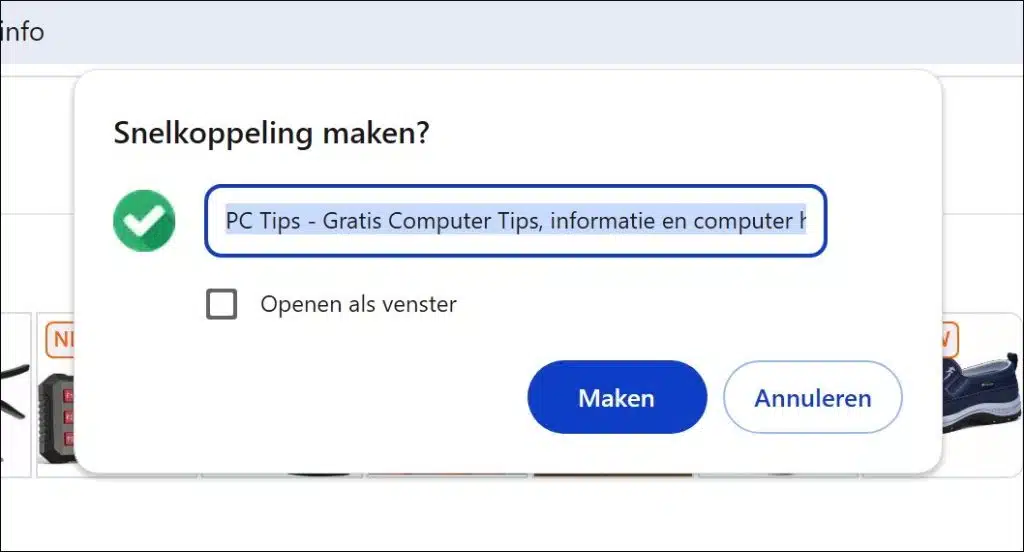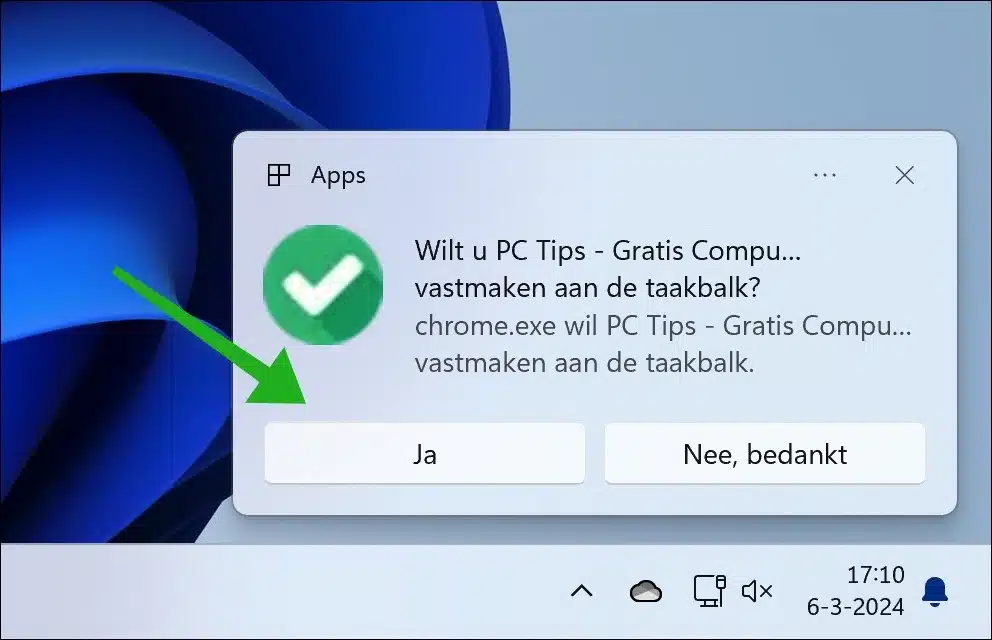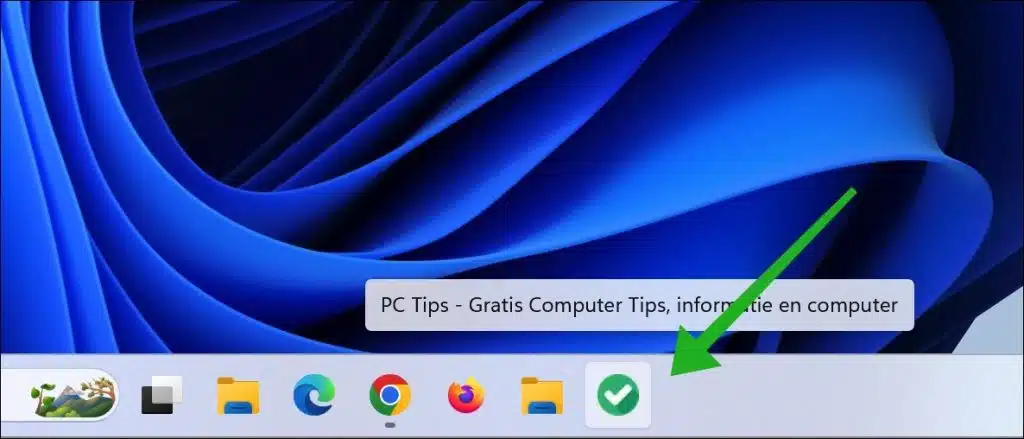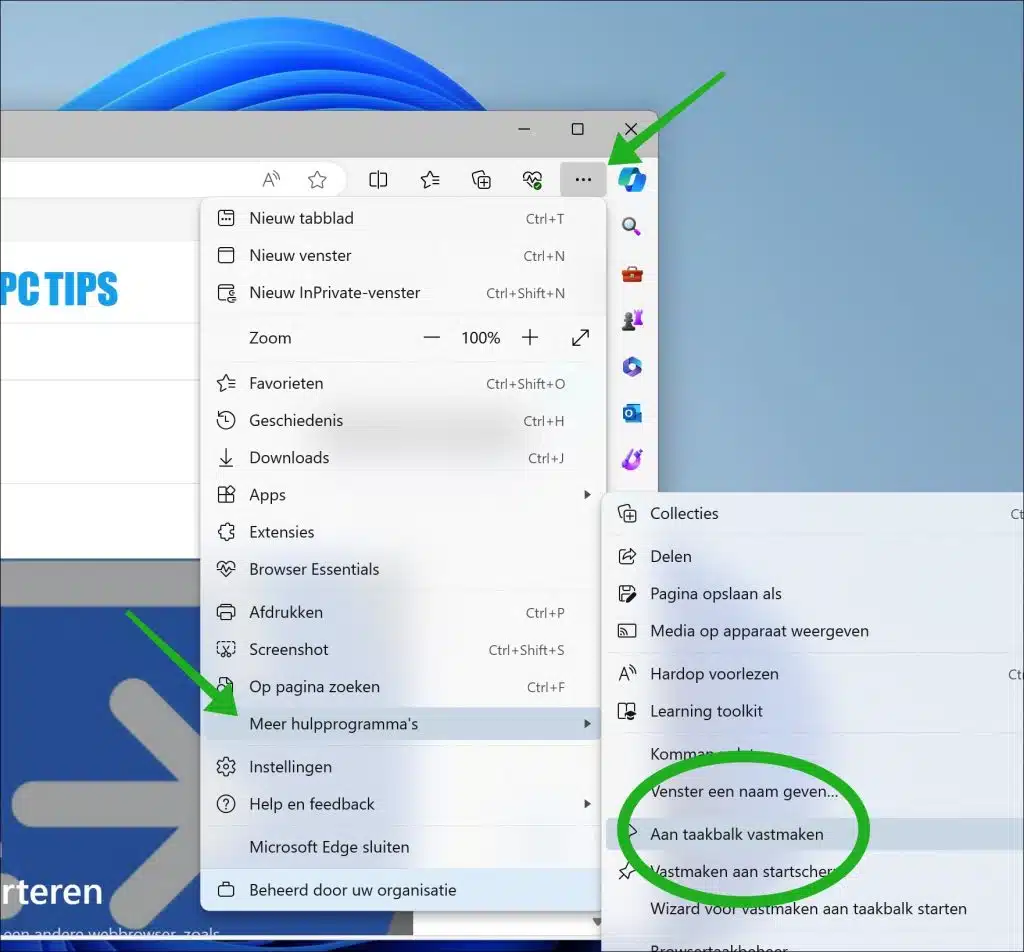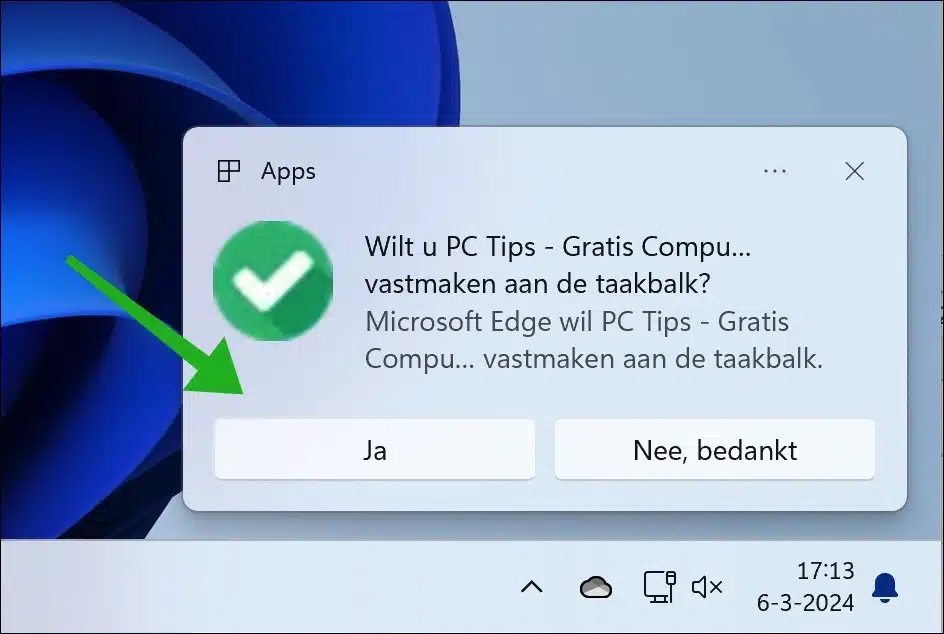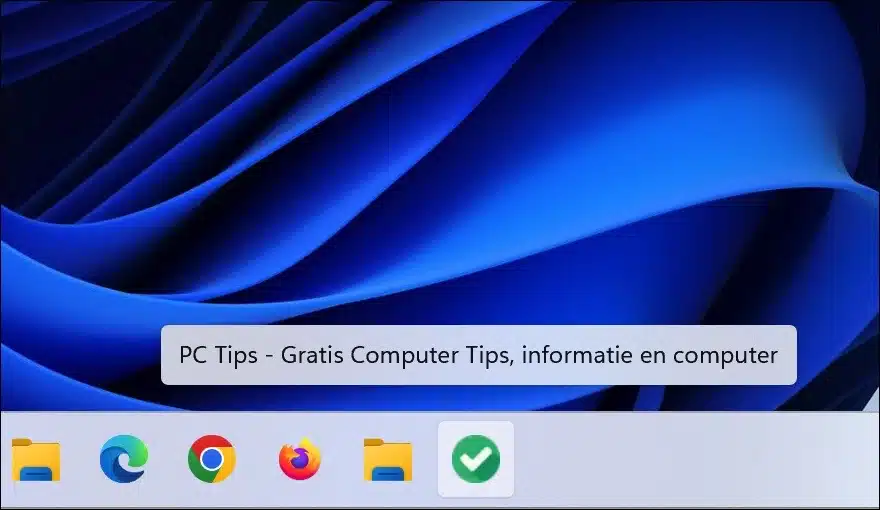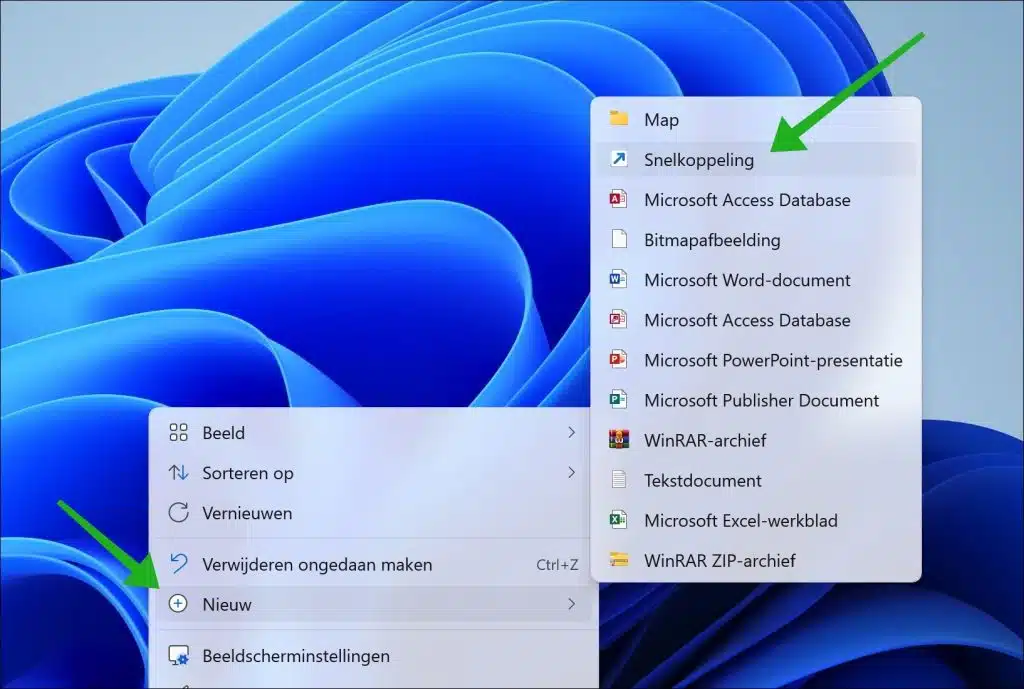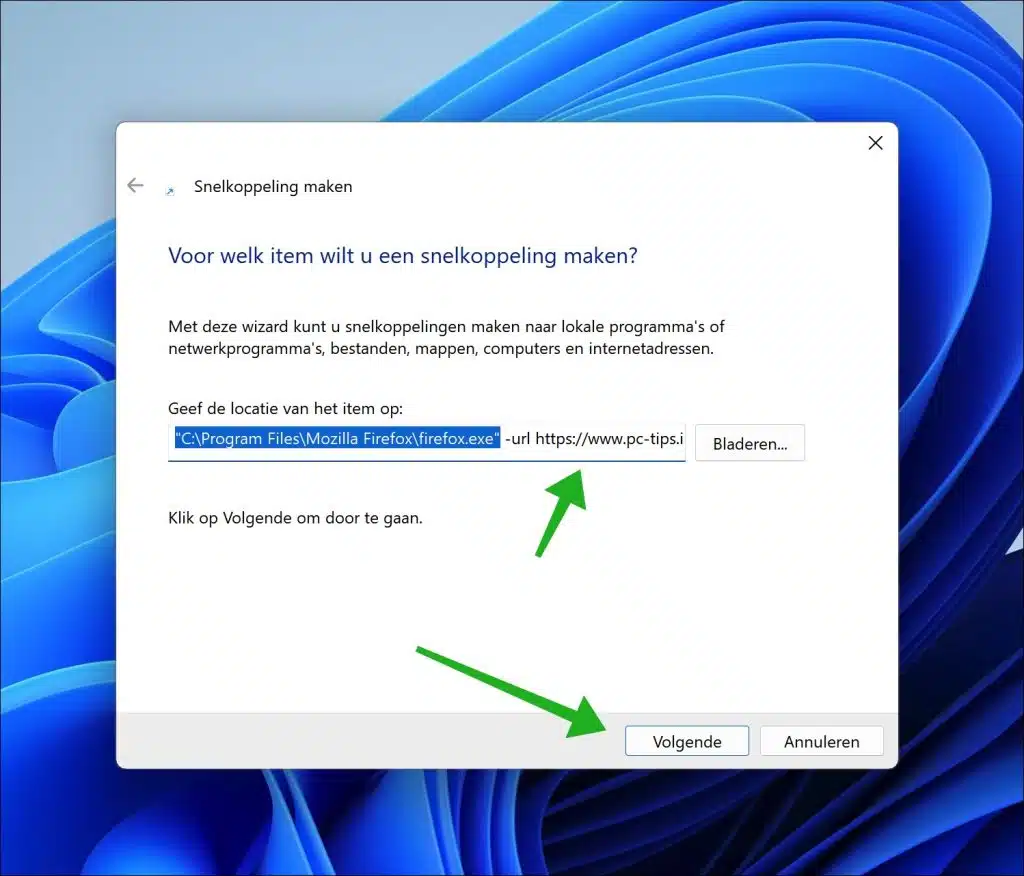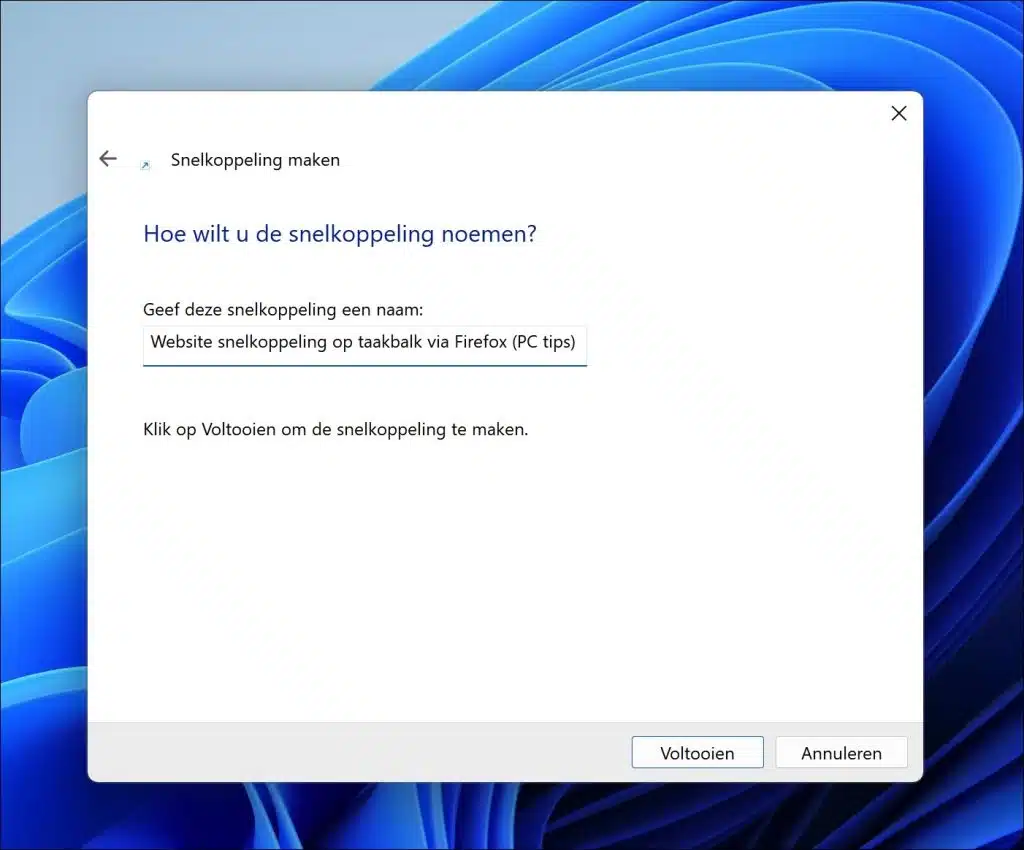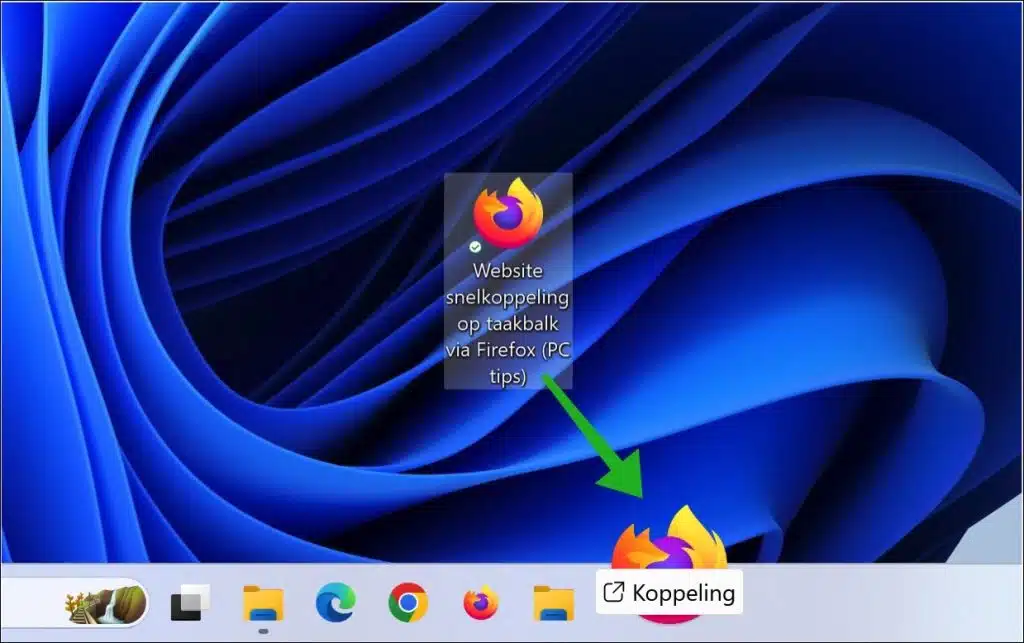कभी-कभी छोटे-छोटे समायोजन कंप्यूटर के साथ काम करना आसान बनाने में मदद कर सकते हैं। इस बार मैं आपको दिखाऊंगा कि विंडोज 11 या 10 में किसी वेबसाइट को टास्कबार पर कैसे पिन किया जाए।
किसी वेबसाइट को टास्कबार पर पिन करने से यह वेबसाइट हमेशा आपकी पहुंच में रहती है। यदि आप नियमित रूप से किसी विशेष वेबसाइट पर जाते हैं तो यह एक उत्पादकता युक्ति है जो आपका बहुत समय बचा सकती है। उदाहरण के लिए, किसी वेबसाइट को पिन करके आप बार-बार देखी जाने वाली वेबसाइट को एक क्लिक से खोल सकते हैं डिफ़ॉल्ट ब्राउज़र, लेकिन उदाहरण के लिए, एक दस्तावेज़ या RSS फ़ीड भी।
यह सब उत्पादकता बढ़ाने और आपके कंप्यूटर के साथ काम करना थोड़ा आसान बनाने में मदद करता है। इस तरह से ये कार्य करता है।
विंडोज़ 11 या 10 में वेबसाइट को टास्कबार पर पिन करें
इस लेख में मैं बताऊंगा कि Google Chrome, Microsoft Edge या Firefox ब्राउज़र के माध्यम से किसी वेबसाइट को टास्कबार पर कैसे पिन किया जाए।
गूगल क्रोम के माध्यम से
Google Chrome ब्राउज़र खोलें. फिर जिस वेबसाइट को आप टास्कबार पर पिन करना चाहते हैं उसके वेबसाइट एड्रेस पर जाएं। ऊपर दाईं ओर मेनू आइकन पर क्लिक करें। मेनू में, "सहेजें और साझा करें" पर क्लिक करें और फिर "शॉर्टकट बनाएं" पर क्लिक करें।
शॉर्टकट को एक पहचानने योग्य नाम दें और डेस्कटॉप पर शॉर्टकट बनाने के लिए "बनाएं" पर क्लिक करें।
अब जब आपने इस वेबसाइट का शॉर्टकट बना लिया है, तो आप दो काम कर सकते हैं। विंडोज़ 11 आपको एक संदेश दिखाएगा जिसमें पूछा जाएगा कि क्या आप शॉर्टकट को टास्कबार पर पिन करना चाहते हैं, पुष्टि करने के लिए "हां" पर क्लिक करें।
यदि यह संदेश प्रदर्शित नहीं होता है, तो शॉर्टकट को टास्कबार पर खींचें। अब एक वेबसाइट शॉर्टकट टास्कबार पर रखा जाएगा।
माइक्रोसॉफ्ट एज के माध्यम से
Google Chrome ब्राउज़र खोलें. फिर जिस वेबसाइट को आप टास्कबार पर पिन करना चाहते हैं उसके वेबसाइट एड्रेस पर जाएं। ऊपर दाईं ओर मेनू आइकन पर क्लिक करें। मेनू में, "अधिक टूल" पर क्लिक करें और फिर "टास्कबार पर पिन करें" पर क्लिक करें।
अब आपको एक संदेश दिखाई देगा जिसमें पूछा जाएगा कि क्या आप वेबसाइट को टास्कबार पर पिन करना चाहते हैं, पुष्टि करने के लिए "हां" पर क्लिक करें।
अब आपको टास्कबार पर इस वेबसाइट का एक शॉर्टकट दिखाई देगा। जब आप इस शॉर्टकट पर क्लिक करते हैं, तो वेबसाइट इस डिफ़ॉल्ट ब्राउज़र में खुल जाती है।
फ़ायरफ़ॉक्स के माध्यम से
किसी वेबसाइट को टास्कबार पर रखना और उसे फ़ायरफ़ॉक्स में खोलना Google Chrome या फ़ायरफ़ॉक्स की तुलना में थोड़ा अलग तरीके से काम करता है। आपको शॉर्टकट स्वयं बनाना होगा.
डेस्कटॉप पर खाली जगह पर राइट-क्लिक करें। मेनू में, "नया" और फिर "शॉर्टकट" पर क्लिक करें।
लक्ष्य को इसमें बदलें:
"C:\Program Files\Mozilla Firefox\firefox.exe" -url https://www.pc-tips.info/
वांछित वेबसाइट पर "-यूआरएल" के बाद सब कुछ बदलें। अगला पर क्लिक करें"।
शॉर्टकट के लिए एक पहचानने योग्य नाम दर्ज करें और "समाप्त करें" पर क्लिक करें।
अब डेस्कटॉप पर एक शॉर्टकट रखा जाएगा। इस फ़ायरफ़ॉक्स वेबसाइट शॉर्टकट को टास्कबार पर वांछित स्थान पर खींचें।
अब आपके पास फ़ायरफ़ॉक्स वेबसाइट शॉर्टकट टास्कबार पर पिन किया गया है। मैं आशा करता हूं कि इससे आपको मदद मिली होगी। पढ़ने के लिए आपका शुक्रिया!
यह भी पढ़ें: