यदि आप ऐसे व्यक्ति हैं जो पसंद करते हैं साफ़ सुथरा डेस्कटॉप, फिर कूड़ेदान को टास्कबार पर पिन करने से मदद मिल सकती है।
कूड़ेदान को टास्कबार पर पिन करने से आपके पास कुछ भी नहीं होगा डेस्कटॉप चिह्न पाने के लिए और अधिक की आवश्यकता है कचरे का डब्बा. दूसरी ओर, यदि आप ऐसे व्यक्ति हैं जो ट्रैश तक त्वरित पहुंच पसंद करते हैं, उदाहरण के लिए पूर्ण स्क्रीन में भी, तो आप हमेशा टास्कबार से ट्रैश को इस तरह से खोल सकते हैं।
इस लेख में, हम कूड़ेदान को टास्कबार पर पिन करने के चरणों के बारे में जानेंगे। इसके लिए किसी तृतीय-पक्ष टूल की आवश्यकता नहीं है, आप इसे सीधे Windows 11 या 10 से कर सकते हैं। इस तरह से ये कार्य करता है।
विंडोज़ 11 या 10 में टास्कबार पर ट्रैश पिन करें
आरंभ करने के लिए, डेस्कटॉप पर खाली जगह पर राइट-क्लिक करें। "नया" और फिर "शॉर्टकट" पर क्लिक करें।
"आइटम का स्थान दर्ज करें" फ़ील्ड में, निम्न पथ दर्ज करें:
%systemroot%\explorer.exe shell:RecycleBinFolder
अब नए शॉर्टकट के लिए एक नाम दर्ज करें जो ट्रैश के रूप में पहचाना जा सके।
अब आपके पास रीसायकल बिन की ओर इशारा करने वाला एक नया डेस्कटॉप शॉर्टकट है। उस पर राइट क्लिक करें और "गुण" पर क्लिक करें।
अब हम शॉर्टकट के लिए एक पहचानने योग्य आइकन सेट करेंगे। ऐसा करने के लिए, "अन्य आइकन" बटन पर क्लिक करें।
पथ में "आइकन के लिए इस फ़ाइल को खोजें" टाइप करें और ENTER कुंजी से पुष्टि करें:
%Systemroot%\System32\Shell32.dll
फिर ट्रैश कैन आइकन चुनें और "ओके" पर क्लिक करें।
नए आइकन वाले शॉर्टकट पर दोबारा राइट-क्लिक करें। विंडोज 11 में, पहले "अधिक विकल्प दिखाएं" पर क्लिक करें और फिर "टास्कबार पर पिन करें" पर क्लिक करें।
अब आपके पास कचरा बिन टास्कबार पर पिन किया हुआ है। ट्रैश कैन शॉर्टकट पर क्लिक करने से ट्रैश की सामग्री खुल जाएगी।
मैं आशा करता हूं कि इससे आपको मदद मिली होगी। पढ़ने के लिए आपका शुक्रिया! आप टास्कबार पर क्या पिन कर सकते हैं, इसके बारे में और जानें।
- पावर ऑफ बटन को टास्कबार पर पिन करें।
- विंडोज़ 11 या 10 में जीमेल को टास्कबार पर पिन करें
- YouTube को एक ऐप के रूप में टास्कबार या स्टार्ट मेनू पर पिन करें।
- कंट्रोल पैनल को डेस्कटॉप या टास्कबार पर पिन करें।
- टास्कबार पर "यह पीसी" शॉर्टकट पिन करें।
- हार्ड ड्राइव शॉर्टकट को टास्कबार पर पिन करें।
- विंडोज़ एक्सप्लोरर को विंडोज़ 11/10 में टास्कबार पर पिन करें
- टास्कबार पर "डाउनलोड" फ़ोल्डर का शॉर्टकट रखें।
- विंडोज़ 11 या 10 में टास्कबार में हाइबरनेट बटन जोड़ें
- टास्कबार में शो डेस्कटॉप शॉर्टकट जोड़ें।
- किसी प्रोग्राम को टास्कबार पर पिन करने के 4 तरीके।


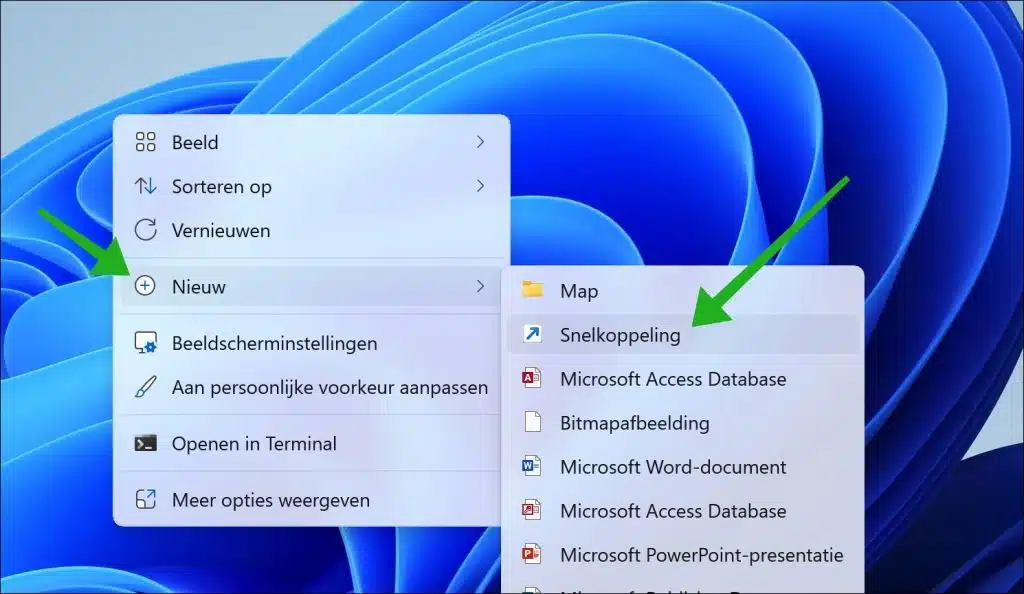
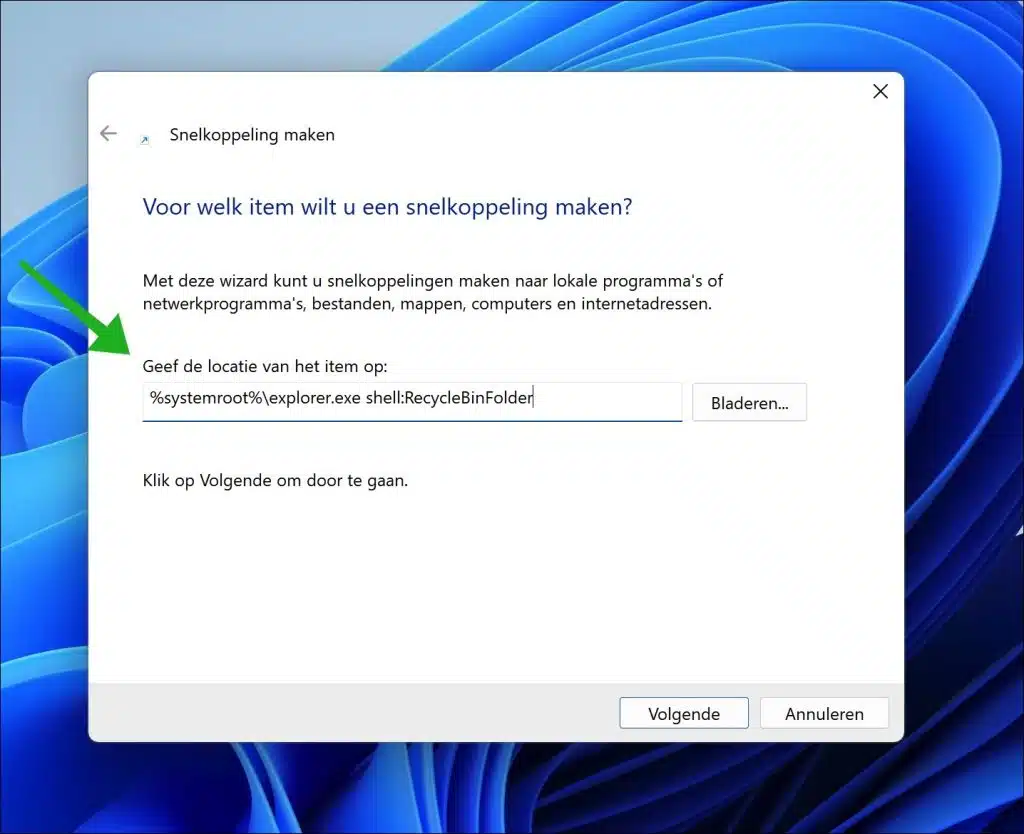
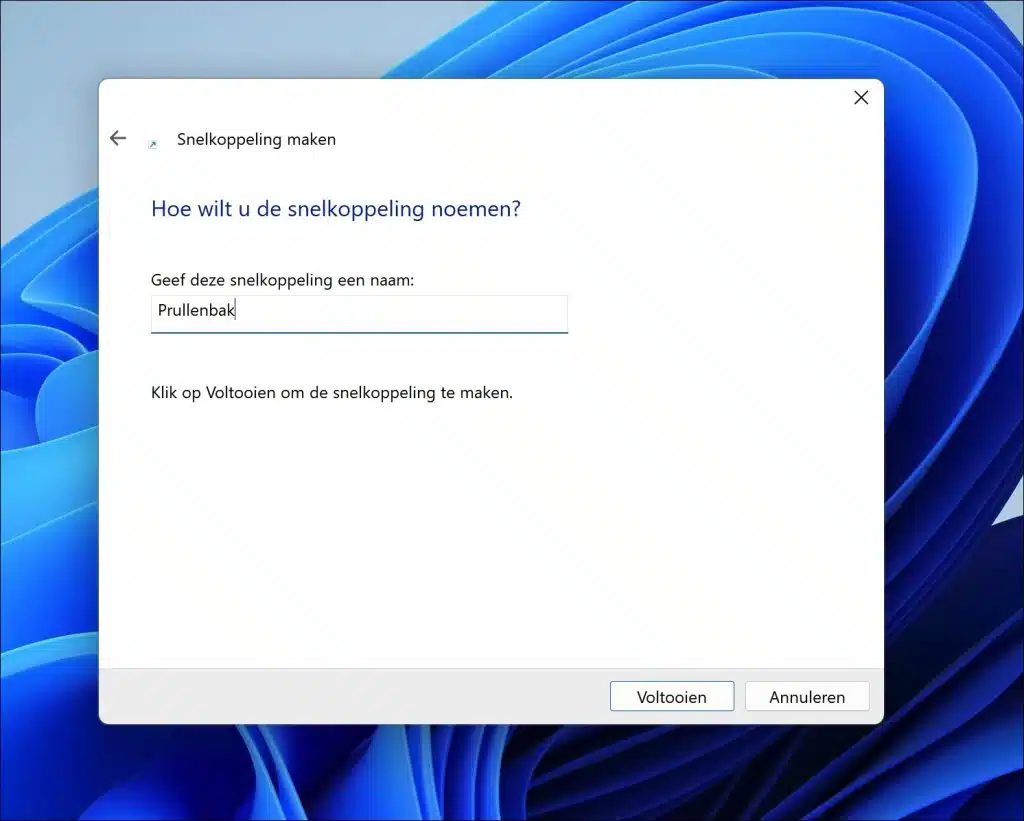
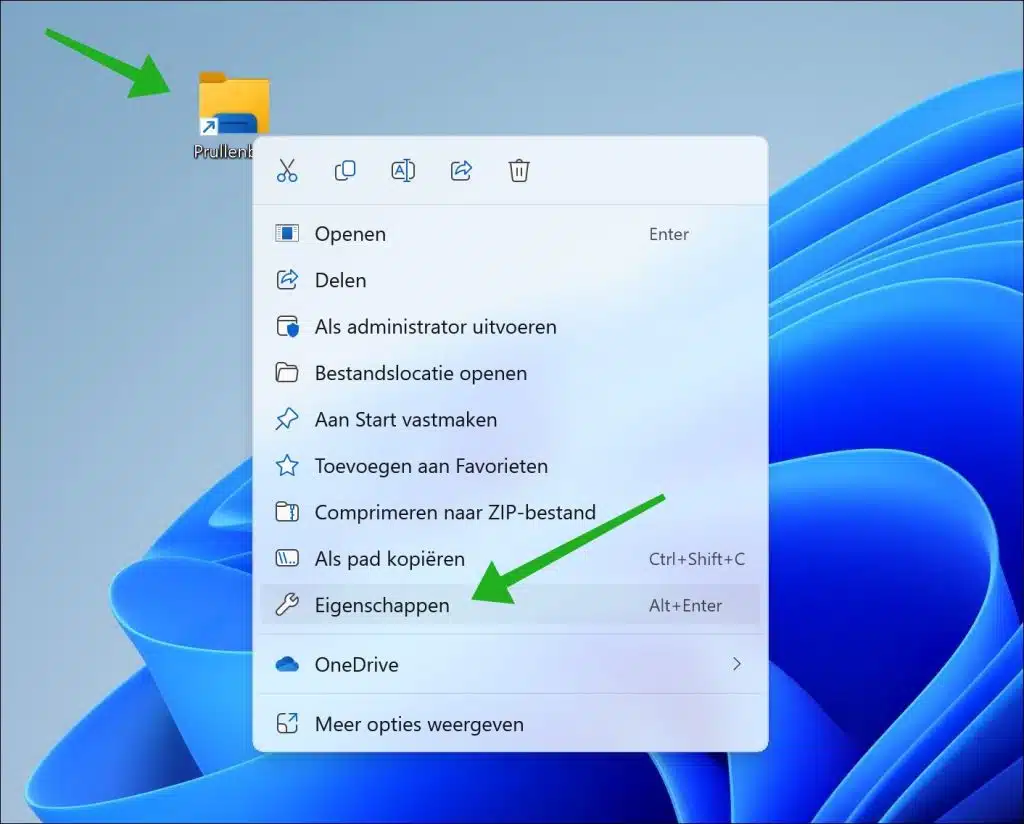
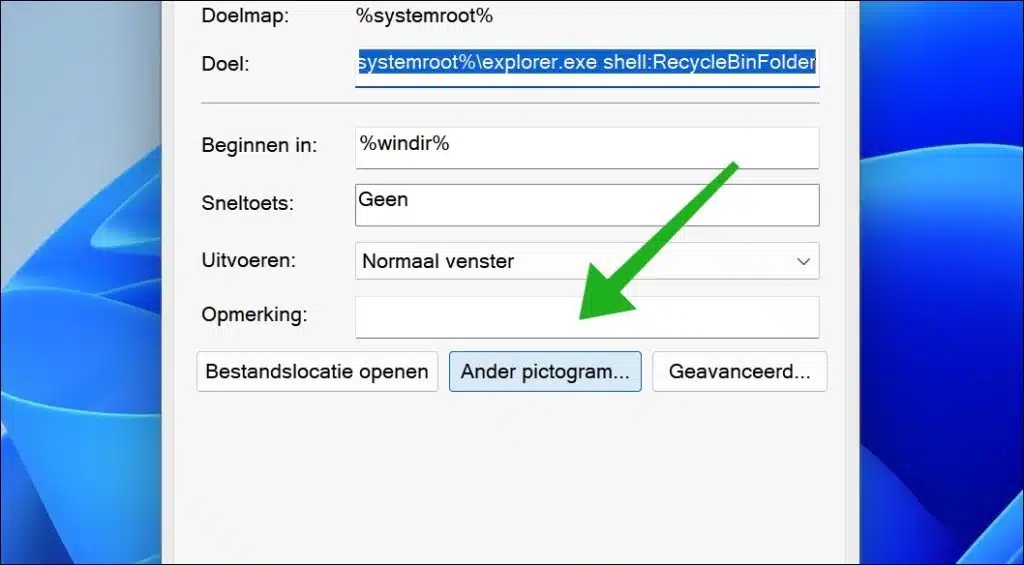
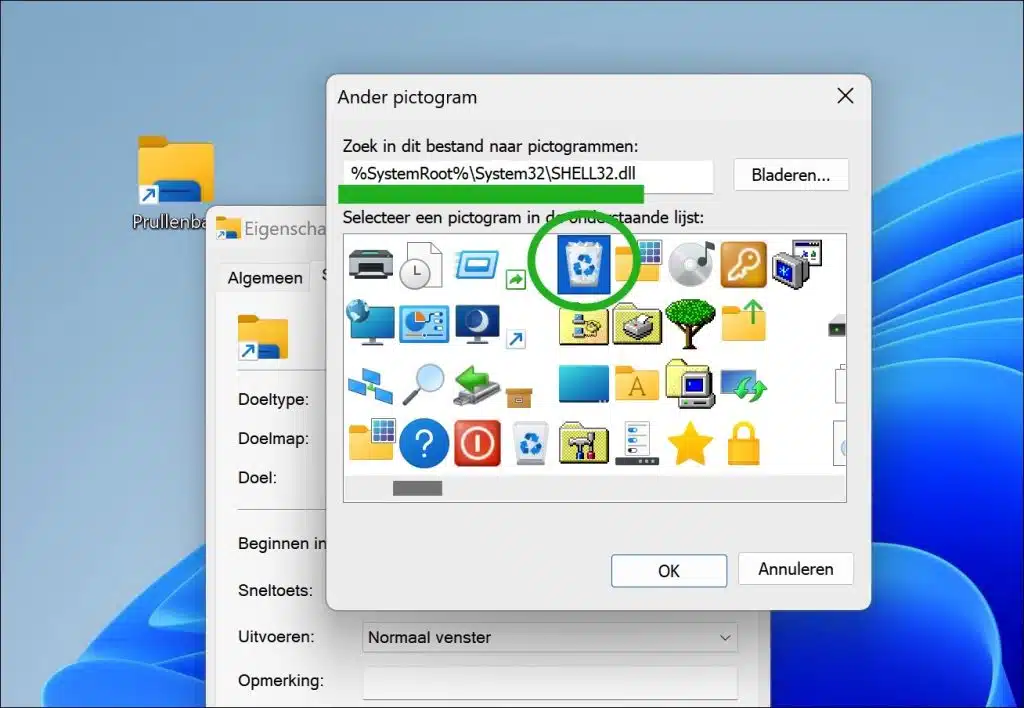
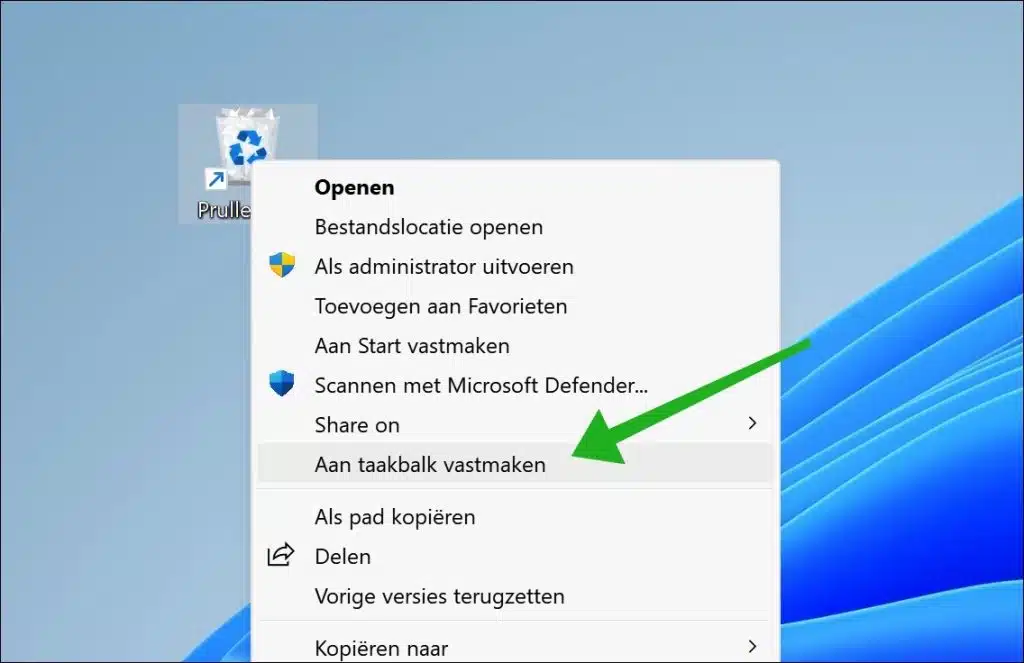
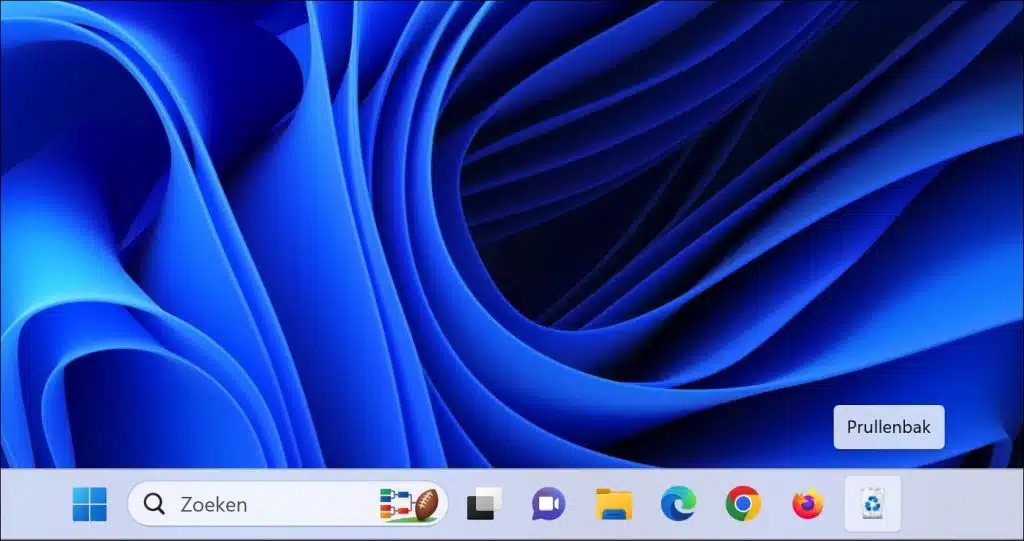
प्रिय स्टीफन,
स्पष्ट स्पष्टीकरण के लिए बहुत बहुत धन्यवाद. शॉर्टकट बनाना और उसे टास्कबार में जोड़ना सफल रहा!
हालाँकि, अपने स्पष्टीकरण के नीचे यह उल्लेख करना एक अच्छा विचार हो सकता है कि अपने डेस्कटॉप से मूल कूड़ेदान आइकन को कैसे हटाया जाए। कुछ गूगलिंग के बाद मैं तुरंत ऐसा करने में कामयाब हो गया 😉
सेटिंग्स -> व्यक्तिगत सेटिंग्स -> थीम -> डेस्क आइकन सेटिंग्स -> ट्रैश चेक करें -> ओके पर क्लिक करें।
नमस्ते!
जब मैं इसे खोलता हूं तो मेरा मतलब है कि यदि आप कुछ हटाते हैं तो आपको उसे देखने में सक्षम होना चाहिए
MVG
ऐसा करने के लिए, आपको सबसे पहले किसी चीज़ को कूड़ेदान में ले जाना होगा। इसके बाद, टास्कबार के माध्यम से रीसायकल बिन खोलें और रीसायकल बिन में आइटम पर राइट-क्लिक करें और "डिलीट" पर क्लिक करें। इस तरह से ये कार्य करता है। यदि आपको कूड़ेदान में कुछ भी दिखाई नहीं देता है तो आपने कूड़ेदान में कुछ भी नहीं डाला है। हो सकता है कि आपने इसे सीधे किसी ऐप के माध्यम से या कुंजी संयोजन SHIFT + DELETE दबाकर हटा दिया हो, जिससे यह ट्रैश में चला जाएगा।
गुड लक!
श्रेष्ठ
मैंने वह प्रयास किया है लेकिन जब मैं कुछ हटाता हूं तो फ़ोल्डर हमेशा खाली रहता है
आम तौर पर आप देख सकते हैं कि आप क्या फेंक रहे हैं
MVG
हाय रेने,
आपका मतलब है कि आप आइकन द्वारा बता सकते हैं? टास्कबार पर आइकन केवल ट्रैश खोलने के लिए है, टास्कबार पर आइकन भी नहीं बदलता है। यदि आपका आशय कुछ और है तो मुझे इसे पढ़ना अच्छा लगेगा।
MVG