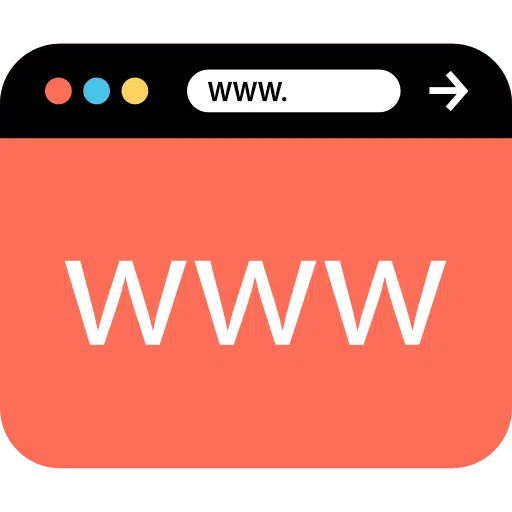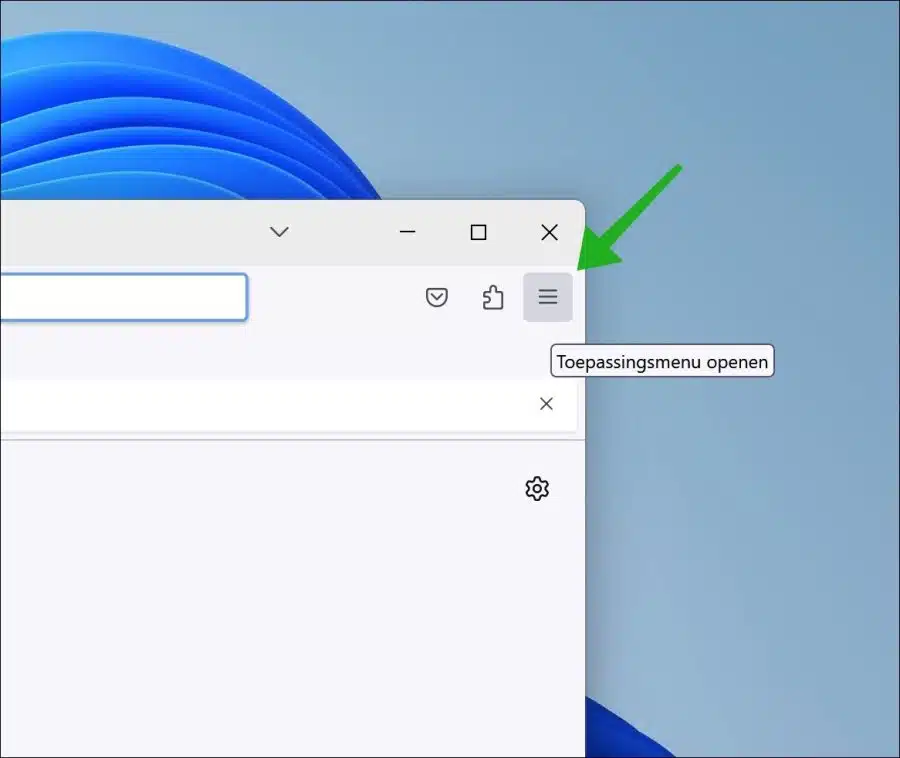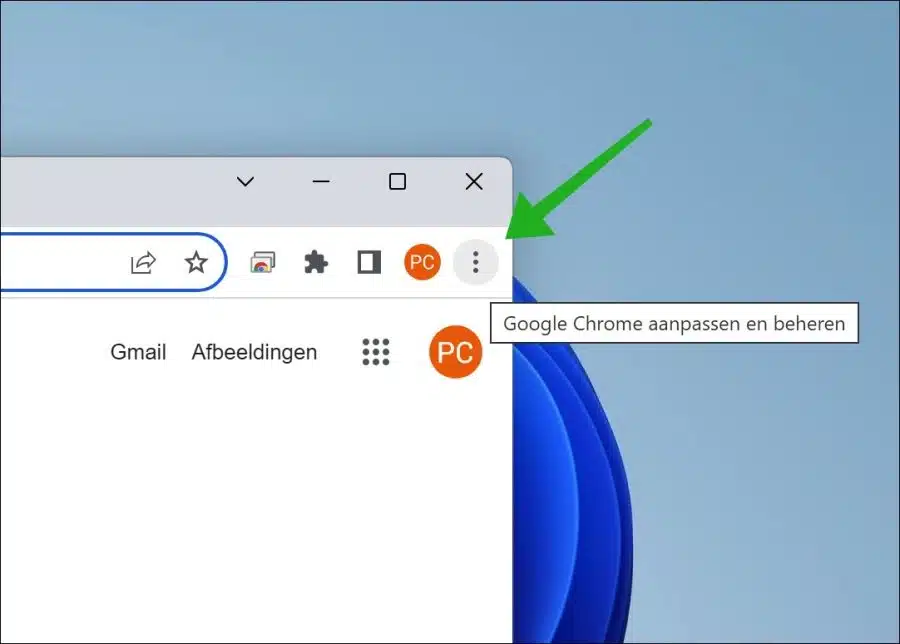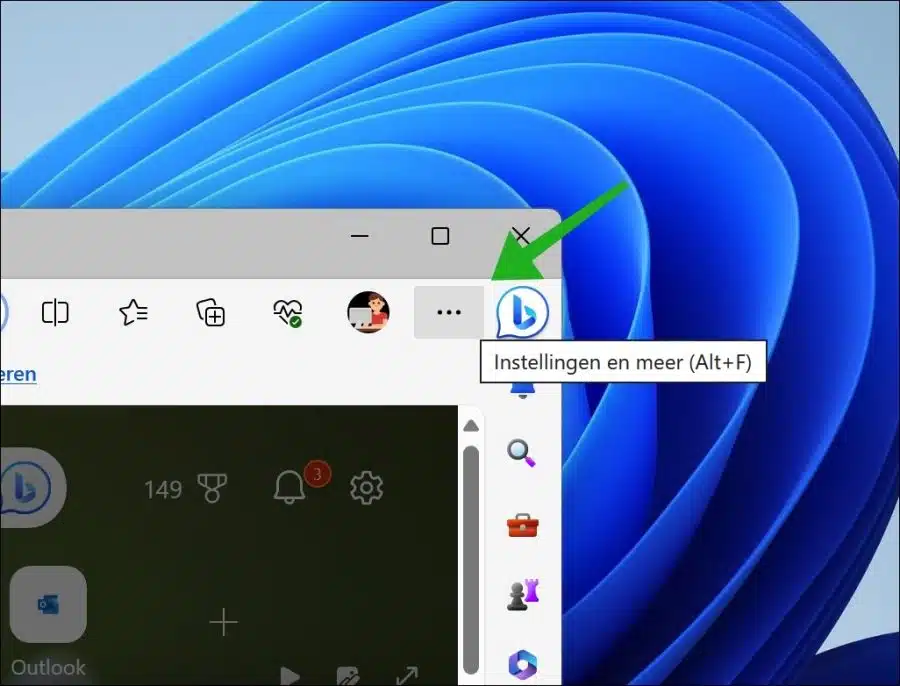मेरे पास कौन सा ब्राउज़र है? मैं अपना ब्राउज़र कैसे ढूंढूं? यह अक्सर पूछे जाने वाला प्रश्न है, विशेषकर नौसिखिए इंटरनेट उपयोगकर्ताओं द्वारा।
क्या आप जानना चाहते हैं कि आप वर्तमान में किस ब्राउज़र का उपयोग कर रहे हैं? चिंता न करें, मैं इसका पता लगाने में आपकी मदद कर सकता हूं। आपके ब्राउज़र को पहचानने के विभिन्न तरीके हैं, चाहे आप पीसी या मैक का उपयोग करें, प्रत्येक ऑपरेटिंग सिस्टम में एक डिफ़ॉल्ट ब्राउज़र होता है।
उदाहरण के लिए, किसी पीसी पर आप ब्राउज़र मेनू बटन का उपयोग करके देख सकते हैं कि आपने कौन सा ब्राउज़र इंस्टॉल किया है। यह आपके द्वारा उपयोग किए जा रहे ब्राउज़र के आधार पर भिन्न हो सकता है, लेकिन आप अक्सर एक आइकन या मेनू पा सकते हैं जो ब्राउज़र को पहचानने में आपकी सहायता करता है। उदाहरण के लिए, फ़ायरफ़ॉक्स में तीन क्षैतिज रेखाएँ हैं, Google Chrome में तीन लंबवत स्टैक्ड बिंदु हैं, और एज में एक दूसरे के बगल में तीन बिंदु हैं।
यदि आप मैक का उपयोग करते हैं, तो सफारी आमतौर पर डिफ़ॉल्ट ब्राउज़र होता है। लेकिन चिंता न करें, आप अभी भी पता लगा सकते हैं कि आप कौन सा संस्करण उपयोग कर रहे हैं।
यह नियमित रूप से जांचना भी महत्वपूर्ण है कि आप ब्राउज़र के नवीनतम संस्करण का उपयोग कर रहे हैं। यह न केवल इष्टतम कार्यक्षमता सुनिश्चित करता है, बल्कि बेहतर सुरक्षा भी सुनिश्चित करता है। संस्करण की जाँच करने के निर्देश ब्राउज़र से ब्राउज़र में भिन्न हो सकते हैं, लेकिन सही जानकारी खोजने के लिए आप आमतौर पर ब्राउज़र सेटिंग्स या सहायता मेनू से परामर्श कर सकते हैं।
संक्षेप में, यह पता लगाने के कई तरीके हैं कि आपके पास कौन सा ब्राउज़र है, चाहे आप पीसी या मैक का उपयोग कर रहे हों। चाहे आप ब्राउज़र मेनू बटन का उपयोग करें, आइकन देखें या ब्राउज़र सेटिंग्स पर जाएं, आप जल्दी और आसानी से पता लगा सकते हैं कि आप वर्तमान में कौन सा ब्राउज़र उपयोग कर रहे हैं। साथ ही, सर्वोत्तम कार्यक्षमता और सुरक्षा सुनिश्चित करने के लिए नियमित रूप से अपडेट की जांच करना न भूलें।
इस गाइड में मैं आपको चरण दर चरण समझाऊंगा कि आप कैसे निर्धारित कर सकते हैं कि आपके पास कौन सा ब्राउज़र है और आप इस ब्राउज़र का कौन सा संस्करण उपयोग कर रहे हैं।
मेरे पास कौन सा ब्राउज़र है?
ऐसे कई आइकन और मेनू हैं जो बता सकते हैं कि किस ब्राउज़र का उपयोग किया जा रहा है। आइए उपलब्ध विभिन्न विकल्पों पर एक नज़र डालें।
ब्राउज़र में आइकन या मेनू देखें
ब्राउज़र को पहचानने के लिए आप सबसे पहले ब्राउज़र में ही आइकन या मेनू को देख सकते हैं। प्रत्येक प्रकार के ब्राउज़र का अपना विशिष्ट आइकन या मेनू होता है जिसका उपयोग आप यह निर्धारित करने के लिए कर सकते हैं कि आप किस ब्राउज़र का उपयोग कर रहे हैं। यहां विभिन्न ब्राउज़रों के लिए आइकन और मेनू के कुछ उदाहरण दिए गए हैं:
- Firefox: फ़ायरफ़ॉक्स में तीन क्षैतिज रेखाओं वाला एक आइकन है, जिसे "हैमबर्गर" बटन के रूप में भी जाना जाता है। यह इस प्रकार दिखता है:
- Google Chrome: Google Chrome में तीन लंबवत स्टैक्ड बिंदुओं वाला एक आइकन है। यह इस प्रकार दिखता है:
- Microsoft Edge: माइक्रोसॉफ्ट एज में एक आइकन के रूप में एक दूसरे के बगल में तीन बिंदु हैं। यह इस प्रकार दिखता है:
अलग-अलग ब्राउज़र के लिए अलग-अलग आइकन
यह ध्यान रखना महत्वपूर्ण है कि विभिन्न ब्राउज़रों में अलग-अलग आइकन और मेनू होते हैं। यहां कुछ सामान्य रूप से उपयोग किए जाने वाले ब्राउज़र और उनसे संबंधित आइकन दिए गए हैं:
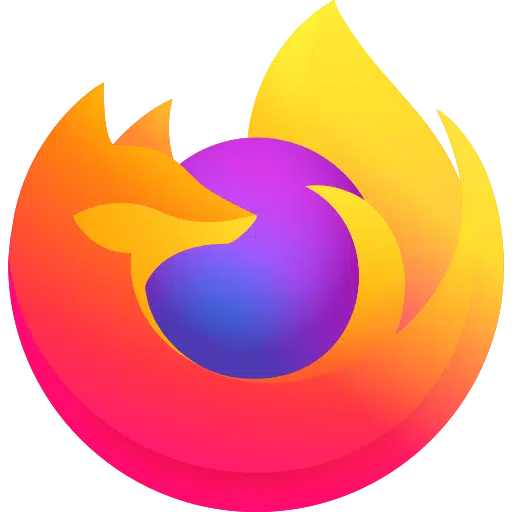
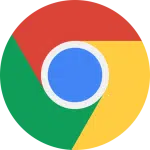
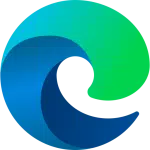
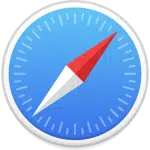
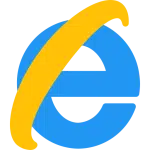
अब जब आप विभिन्न ब्राउज़र आइकन और मेनू से परिचित हो गए हैं, तो आप ब्राउज़र में आइकन या मेनू को देखकर आसानी से जांच सकते हैं कि आपके पीसी पर कौन सा ब्राउज़र है।
ब्राउज़र संस्करण की जाँच की जा रही है
ब्राउज़र की पहचान करने के अलावा, नियमित रूप से यह जांचना भी महत्वपूर्ण है कि आप ब्राउज़र का नवीनतम संस्करण उपयोग कर रहे हैं। यह इष्टतम कार्यक्षमता और सुरक्षा के लिए आवश्यक है।
ब्राउज़र संस्करण की जाँच करने के निर्देश ब्राउज़र के अनुसार भिन्न हो सकते हैं। संस्करण जानकारी देखने के लिए आप आमतौर पर ब्राउज़र के मेनू में "[ब्राउज़र नाम] के बारे में" विकल्प पा सकते हैं।
Google Chrome
Chrome का संस्करण जांचने के लिए, इन सरल चरणों का पालन करें:
- ब्राउज़र विंडो के ऊपरी दाएं कोने में तीन बिंदुओं पर क्लिक करें।
- "सहायता" मेनू पर जाएँ.
- "Google Chrome के बारे में" पर क्लिक करें।
- एक नया टैब खुलेगा जहां आप क्रोम का वर्तमान संस्करण देख सकते हैं।
Microsoft Edge
यदि आप एज ब्राउज़र का उपयोग कर रहे हैं, तो आप इन चरणों का पालन करके संस्करण की जांच कर सकते हैं:
- ब्राउज़र विंडो के ऊपरी दाएं कोने में तीन बिंदुओं पर क्लिक करें।
- "सेटिंग्स" मेनू पर जाएं.
- नीचे जाएँ और "सहायता और प्रतिक्रिया" पर क्लिक करें।
- अब “अबाउट माइक्रोसॉफ्ट एज” पर क्लिक करें।
- खुलने वाली विंडो में आप एज का वर्तमान संस्करण देखेंगे।
Firefox
यदि आप फ़ायरफ़ॉक्स का उपयोग करते हैं, तो ब्राउज़र संस्करण की जाँच करने के लिए इन चरणों का पालन करें:
-
- ब्राउज़र विंडो के ऊपरी दाएं कोने में तीन क्षैतिज रेखाओं पर क्लिक करें।
- "सहायता" मेनू पर जाएँ.
- "फ़ायरफ़ॉक्स के बारे में" पर क्लिक करें।
- एक नई विंडो खुलेगी जहां आप फ़ायरफ़ॉक्स का वर्तमान संस्करण देख सकते हैं।
Safari
Mac पर Safari उपयोगकर्ताओं के लिए, आप ब्राउज़र संस्करण की जाँच इस प्रकार कर सकते हैं:
- सफ़ारी ब्राउज़र खोलें.
- ऊपर बाईं ओर मेनू में "सफारी" पर क्लिक करें।
- फिर "अबाउट सफारी" पर क्लिक करें।
- एक नई विंडो खुलेगी जहां आप सफारी का वर्तमान संस्करण देख सकते हैं।
अपने ब्राउज़र संस्करण को नियमित रूप से जांचने और अपडेट करने से यह सुनिश्चित होगा कि आप हमेशा नवीनतम सुविधाओं और सुरक्षा अपडेट से लाभान्वित होंगे। इस तरह आप एक सहज और सबसे बढ़कर, सुरक्षित ब्राउज़िंग अनुभव का आनंद ले सकते हैं।
प्रत्येक ब्राउज़र की विशेषताएं और लाभ
यहां प्रत्येक ब्राउज़र के कुछ फायदे दिए गए हैं। इससे आपको यह निर्धारित करने में मदद मिल सकती है कि क्या आपके लिए कोई अधिक उपयुक्त ब्राउज़र उपलब्ध है या आप वर्तमान में जिस ब्राउज़र का उपयोग कर रहे हैं उसका क्या लाभ है।
गूगल क्रोम के लाभ
क्रोम Google द्वारा विकसित एक ब्राउज़र है और यह अपनी गति और उपयोग में आसानी के लिए जाना जाता है। यह एक्सटेंशन और ऐप्स की एक विस्तृत श्रृंखला प्रदान करता है जो ब्राउज़र की कार्यक्षमता में सुधार कर सकता है। क्रोम अन्य Google सेवाओं, जैसे जीमेल और के साथ भी एकीकृत है गूगल ड्राइव. इसके अतिरिक्त, Chrome उत्कृष्ट क्रॉस-डिवाइस सिंक प्रदान करता है, जिससे आप अपने सभी अन्य डिवाइसों पर बुकमार्क, इतिहास और सेटिंग्स साझा कर सकते हैं।
माइक्रोसॉफ्ट एज के लाभ
एज विंडोज 11 और विंडोज 10 के लिए डिफ़ॉल्ट ब्राउज़र है और ऑपरेटिंग सिस्टम के साथ सहज एकीकरण प्रदान करता है। इसकी उपस्थिति उपयोगकर्ता के अनुकूल है और यह तेज़ प्रदर्शन प्रदान करता है। एज में कुछ उपयोगी विशेषताएं भी हैं, जैसे वेब पेजों को सहेजने और उन्हें बाद में ऑफ़लाइन देखने की क्षमता, और वेब पेजों पर नोट्स लेने की क्षमता। इसके अतिरिक्त, एज आपको ऑनलाइन खतरों से बचाने के लिए व्यापक सुरक्षा उपाय प्रदान करता है।
मैक के लिए सफारी के लाभ
Mac कंप्यूटर और iPhone और iPad जैसे iOS उपकरणों पर Safari डिफ़ॉल्ट ब्राउज़र है। यह एक आकर्षक और सहज इंटरफ़ेस के साथ आता है और तेज़ प्रदर्शन प्रदान करता है। सफ़ारी में कुछ उपयोगी सुविधाएँ हैं, जैसे वेब पेजों को बुकमार्क करने और नोट्स जोड़ने की क्षमता। इसमें आपकी ऑनलाइन गोपनीयता की सुरक्षा के लिए एक अंतर्निहित विज्ञापन अवरोधक और ट्रैकिंग रोकथाम भी है।
फ़ायरफ़ॉक्स के लाभ
फ़ायरफ़ॉक्स एक है खुले स्रोत ब्राउज़र अपनी अनुकूलन क्षमता और गोपनीयता सुविधाओं के लिए जाना जाता है। यह एक्सटेंशन और थीम की एक विस्तृत श्रृंखला प्रदान करता है जो आपको ब्राउज़र को अपनी पसंद के अनुसार निजीकृत करने की अनुमति देता है। फ़ायरफ़ॉक्स में मजबूत अंतर्निहित गोपनीयता सुरक्षा भी है, जिसमें ट्रैकिंग सुरक्षा और दुर्भावनापूर्ण वेबसाइटों को अवरुद्ध करना शामिल है। इसके अलावा, फ़ायरफ़ॉक्स अपने अच्छे प्रदर्शन और वेब मानकों के समर्थन के लिए जाना जाता है।
उल्लिखित ब्राउज़रों के लिए डाउनलोड हाइपरलिंक यहां दिए गए हैं:
यदि आप किसी अन्य ब्राउज़र पर स्विच करना चाहते हैं, तो पहले वांछित ब्राउज़र डाउनलोड करें और फिर उसे सेट करें ब्राउज़र को डिफ़ॉल्ट ब्राउज़र के रूप में.
मुझे आशा है कि इससे आपको यह निर्धारित करने में मदद मिली होगी कि आप कौन सा ब्राउज़र उपयोग कर रहे हैं। पढ़ने के लिए आपका शुक्रिया!