सोच रहे हैं कि विंडोज 11 को कैसे निष्क्रिय किया जाए? चाहे आपने अभी-अभी काम ख़त्म किया हो या स्कूल, अपने कंप्यूटर को बंद करने से उसका जीवन बढ़ाने में मदद मिल सकती है।
यदि आप Windows 11 को नियमित रूप से बंद करते हैं, तो आपको अपने बिजली बिल में भी अंतर दिखाई देगा।
विंडोज 11 वाले लैपटॉप, कंप्यूटर या टैबलेट को दस अलग-अलग तरीकों से बंद करने का तरीका जानने के लिए इस टिप को पढ़ें। इनमें से अधिकतर टिप्स विंडोज़ 10 में भी काम करते हैं।
विंडोज़ 11 बंद करें
स्टार्ट बटन पर क्लिक करें, नीचे दाईं ओर आपको ऑन/ऑफ बटन दिखाई देगा। इस पर क्लिक करें और क्लिक करें और बाहर निकलें पर क्लिक करें। यह विंडोज़ 11 को बंद करने का सबसे मानक तरीका है।
WinX मेनू को "पावर" मेनू के रूप में भी जाना जाता है। यह विंडोज़ में सबसे उन्नत सुविधाओं का त्वरित अवलोकन प्रदान करता है। इस तरह आप WinX मेनू के माध्यम से Windows 11 को तुरंत बंद भी कर सकते हैं।
स्टार्ट बटन पर राइट-क्लिक करें। "बाहर निकलें या लॉग आउट करें" पर क्लिक करें, फिर बाहर निकलें पर क्लिक करें। विंडोज़ तुरंत बंद हो जाती है.
विधि 3: ALT + F4 के माध्यम से विंडोज़ से बाहर निकलें
यदि आप कुंजी संयोजन के माध्यम से विंडोज 11 को बंद करना चाहते हैं, तो आप ALT + F4 बटन के माध्यम से ऐसा कर सकते हैं। सुनिश्चित करें कि फोकस डेस्कटॉप पर है और कुंजी संयोजन ALT + F4 दबाएँ। अब आपको एक स्क्रीन दिखाई देगी जो आपको विंडोज़ बंद करने की अनुमति देगी।
विधि 4: कमांड प्रॉम्प्ट के माध्यम से विंडोज़ को बंद करें
आप विंडोज़ 11 को स्क्रिप्टिंग के जरिए भी बंद कर सकते हैं। फिर आप इन स्क्रिप्ट या कमांड को कमांड प्रॉम्प्ट विंडो में लागू कर सकते हैं।
एक कमांड प्रॉम्प्ट खोलें और कमांड प्रॉम्प्ट विंडो में टाइप करें:
shutdown /s
विंडोज़ बंद हो जाती है.
विधि 5: पॉवरशेल या विंडोज़ टर्मिनल के माध्यम से विंडोज़ से बाहर निकलें
आप विंडोज़ 11 को स्क्रिप्टिंग के जरिए भी बंद कर सकते हैं। फिर आप इन स्क्रिप्ट या कमांड को PowerShell या Windows टर्मिनल विंडो में लागू कर सकते हैं।
PowerShell विंडो खोलें और PowerShell विंडो प्रकार में:
stop-computer
विंडोज़ तुरंत बंद हो जाती है.
विधि 6: लॉगिन स्क्रीन के माध्यम से विंडोज़ बंद करें
आपको अपने विंडोज 11 कंप्यूटर या डिवाइस को बंद करने के लिए लॉग इन करने की भी आवश्यकता नहीं है क्योंकि आपको लॉगिन स्क्रीन पर यह विकल्प मिलता है। निचले दाएं कोने में पावर बटन दबाएं और शट डाउन पर क्लिक करें या टैप करें।
विधि 7: CTRL ALT DEL के माध्यम से विंडोज़ से बाहर निकलें
यदि विंडोज़ 11 आपके आदेशों का जवाब नहीं दे रहा है और फ़्रीज़ हो गया है, तो आप नई स्क्रीन खोलने के लिए कीबोर्ड शॉर्टकट CTRL + ALT + DELETE का उपयोग कर सकते हैं। निचले दाएं कोने में पावर बटन पर क्लिक या टैप करके पावर विकल्प खोलें, फिर अगले मेनू में पावर ऑफ दबाएं।
विधि 8: स्लाइडटोशटडाउन के माध्यम से विंडोज़ को बंद करें
विंडोज़ 11 को बंद करने का यह तरीका कम जाना जाता है। यदि आप सरफेस जैसे टच वाले टैबलेट का उपयोग करते हैं तो यह विधि उपयोगी है।
कमांड प्रॉम्प्ट प्रकार में एक कमांड प्रॉम्प्ट खोलें:
slidetoshutdown
अब एक संदेश दिखाई देगा जिसमें लिखा होगा "पीसी को बंद करने के लिए स्लाइड डाउन करें"।
यह स्पष्ट होना चाहिए कि आप अपने पीसी को बंद करने के लिए क्या कर सकते हैं।
विधि 9: अपने कंप्यूटर पर पावर बटन के माध्यम से विंडोज़ को बंद करें
आपके कंप्यूटर पर पावर बटन विंडोज 11 को बंद करने का एक और तरीका है। अपने डेस्कटॉप पीसी पर, स्वचालित शटडाउन प्रक्रिया शुरू करने के लिए पावर बटन को एक बार दबाएं।
इससे आपके पीसी को किसी भी तरह का नुकसान नहीं होगा। हालाँकि, 4 सेकंड या उससे अधिक समय तक बटन दबाए रखने से आपका पीसी बंद हो जाएगा और तुरंत बिजली कट जाएगी, इसलिए यदि आप सुरक्षित रूप से बंद करना चाहते हैं तो ऐसा न करें।
विधि 10: टास्कबार में विंडोज़ टर्न ऑफ बटन जोड़ें
विंडोज 11 को तुरंत बंद करने का एक सरल और सीधा तरीका टास्कबार में पावर ऑफ बटन जोड़ना है। एक क्लिक से विंडोज़ तुरंत बंद हो जाती है। आप यहां पढ़ सकते हैं कि ऐसा बटन कैसे बनाएं: टास्कबार में विंडोज शटडाउन बटन जोड़ें.
और पढ़ें:
- विंडोज़ 11 में टास्कबार को कस्टमाइज़ करें।
- विंडोज 11 सिस्टम बैकअप।
- विंडोज़ 8 को तेज़ बनाने के लिए 11 युक्तियाँ.
- विंडोज़ 14 में विंडोज़ एक्सप्लोरर के लिए 11 युक्तियाँ.
- Windows 11 रजिस्ट्री साफ़ करें? यह कैसे है!
मैं आशा करता हूं कि इससे आपको मदद मिली होगी। पढ़ने के लिए आपका शुक्रिया!

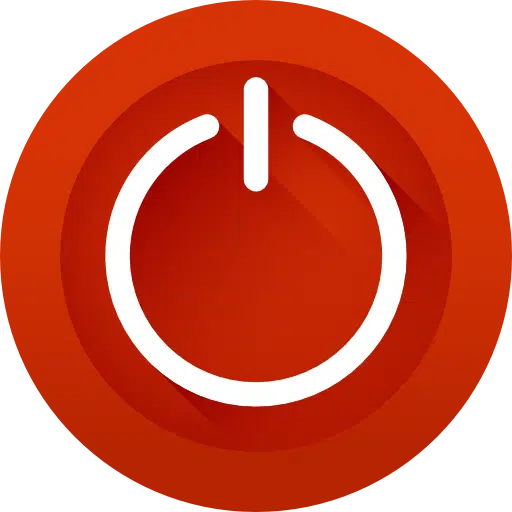
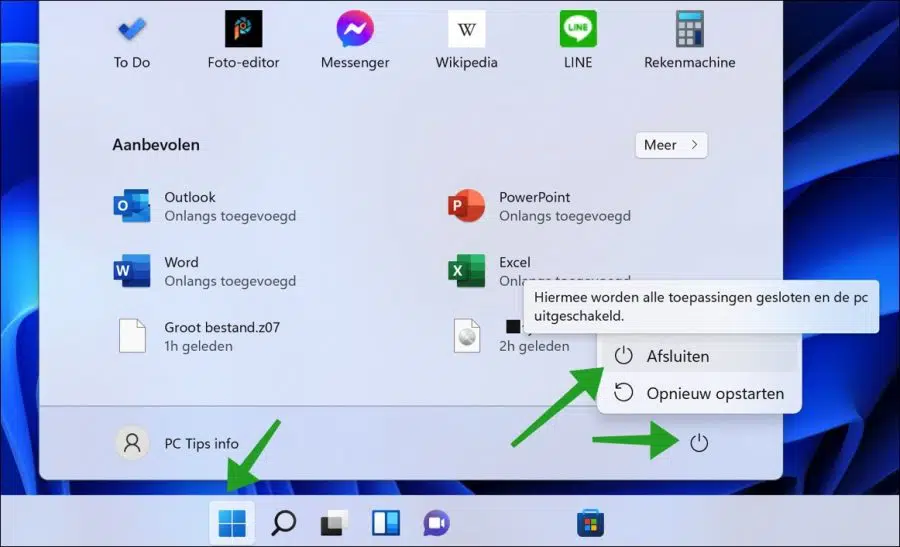
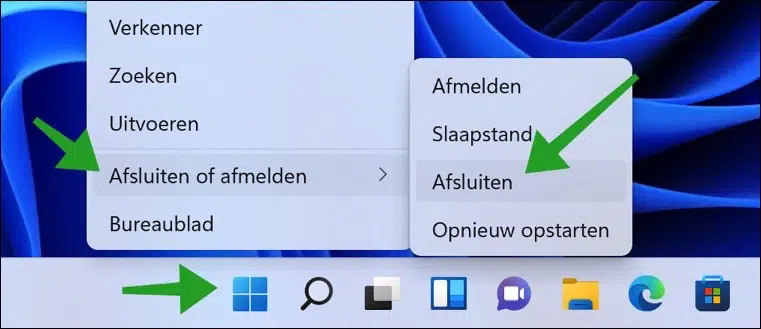

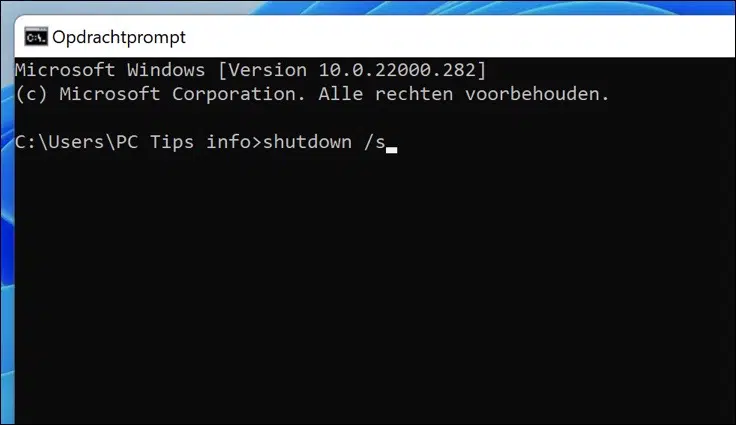
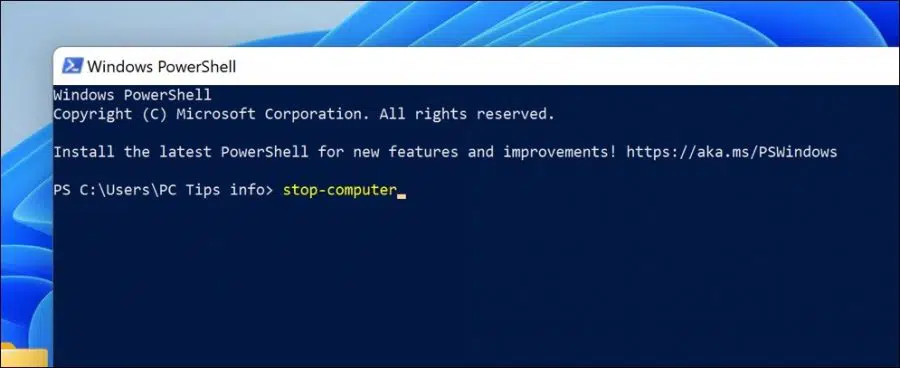
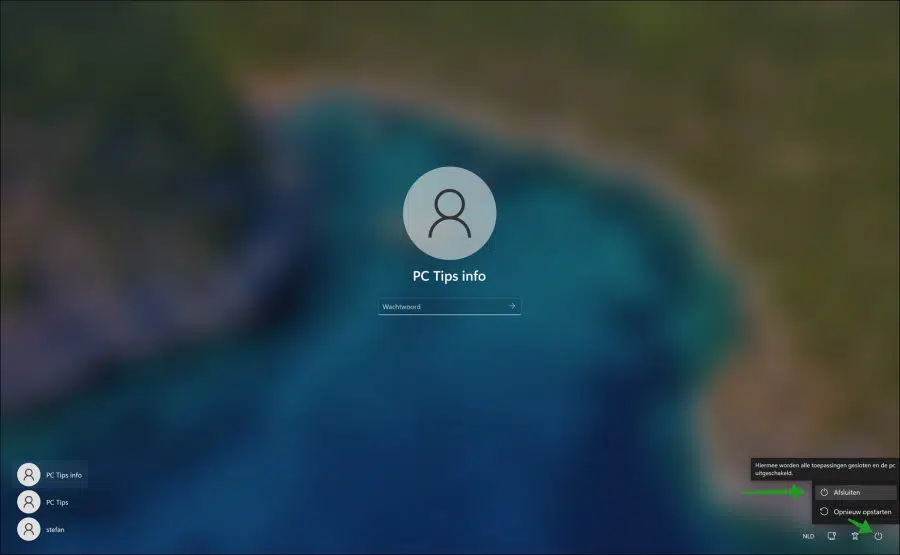
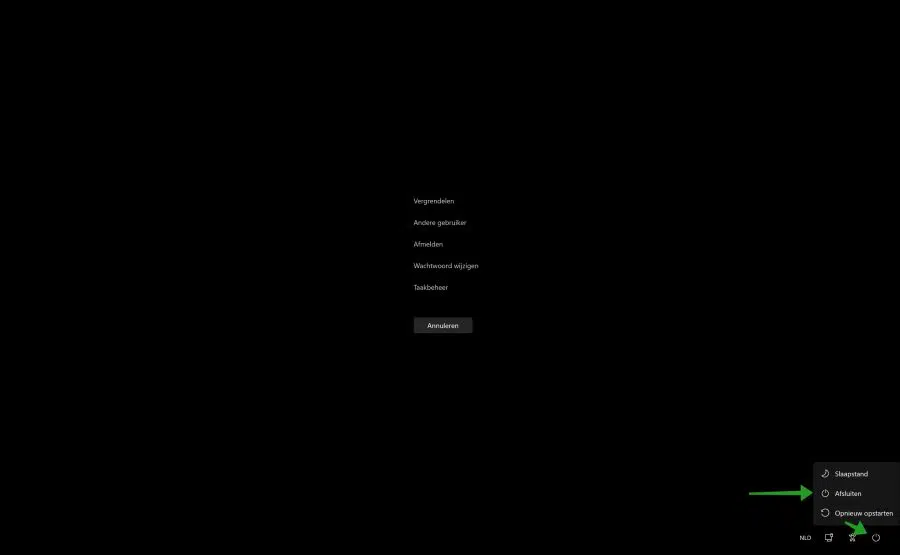

मैं नहीं जानता था कि महान अंत करने के इतने सारे तरीके हैं
कितनी अच्छी साइट है... धन्यवाद और बंद करने का 11वां तरीका।
मैंने कमांड के साथ डेस्कटॉप पर एक "बंद करें" आइकन चुना:
C:\Windows\System32\shutdown.exe -s -t 01तो, डेस्कटॉप पर "नया" "शॉर्टकट" "...स्थान..." के माध्यम से नियम
सी: \ विंडोज \ System32 \ shutdown.exe -s -t 01
फिर किसी आइकन आदि की तलाश करें। पीसी लगभग तुरंत बंद हो जाता है।
मस्ती करो,
लूटना
धन्यवाद रोब, उम्मीद है कि इससे अन्य लोगों को मदद मिलेगी!
मैं व्हाट्सएप खोलने के लिए डेस्कटॉप पर व्हाट्सएप का शॉर्टकट रखना चाहता हूं। मैं व्हाट्सएप आइकन को केवल स्टार्ट मेनू से टास्कबार तक खींच सकता हूं, डेस्कटॉप पर नहीं। मैं डेस्कटॉप पर व्हाट्सएप आइकन कैसे प्राप्त करूं?
नमस्ते, यह संभव नहीं है. मैंने इसे आज़माया है. चूंकि व्हाट्सएप संभवतः माइक्रोसॉफ्ट स्टोर से डाउनलोड किया गया था, इसलिए टास्कबार पर एक शॉर्टकट बनाएं।
यदि आप अभी भी डेस्कटॉप पर व्हाट्सएप रखना चाहते हैं, तो पहले व्हाट्सएप को अनइंस्टॉल करें और फिर इस संस्करण को इंस्टॉल करें:
https://web.whatsapp.com/desktop/windows/release/x64/WhatsAppSetup.exeगुड लक!
स्टीफन, आपके द्वारा दिए गए लिंक का उपयोग करके व्हाट्सएप को पुनः इंस्टॉल किया गया। अब डेस्कटॉप पर!
टिप के लिए बहुत बहुत धन्यवाद!
खुशी है कि यह काम कर गया, आपकी प्रतिक्रिया के लिए धन्यवाद 🙂
हैलो स्टीफन,
नैन्सी के लिए आपने ']फ़ास्ट स्टार्टअप सक्षम करें (अनुशंसित)' को अनचेक करते हुए जो प्रतिक्रिया दी, वह समाधान प्रतीत होती है।
नमस्ते, बर्ट 67+
मुझे खुशी है कि मुझसे मदद हो सकी! नमस्ते, स्टीफ़न
हैलो स्टीफन,
नहीं!...ऐसा नहीं था. यह निम्नलिखित है: सिस्टम | जानकारी | उन्नत सिस्टम सेटिंग्स | स्टार्टअप और रिकवरी सेटिंग्स के अंतर्गत सेटिंग्स बटन पर क्लिक करें और 'अपने कंप्यूटर को स्वचालित रूप से पुनरारंभ करें' को अनचेक करें।
नमस्ते, बर्ट67+
जानकारी के लिए धन्यवाद बर्ट, उम्मीद है कि इससे किसी को मदद मिल सकती है। नमस्ते, स्टीफ़न
Windows 11 के साथ पीसी को बंद करना बहुत अच्छे से काम नहीं करता है, बंद करने पर यह 2 सेकंड के लिए चालू होता है। बाद में वापस?
नमस्ते, कृपया निम्नलिखित की जाँच करें:
रन खोलने के लिए विन + आर दबाएँ।
टाइप करें: कंट्रोल और कंट्रोल पैनल खोलने के लिए ओके पर क्लिक करें।
सिस्टम और सुरक्षा पर जाएं और फिर पावर विकल्प पर क्लिक करें।
बाएँ फलक में, पावर बटन क्या करते हैं चुनें पर क्लिक करें।
इसके बाद चेंज सेटिंग्स जो वर्तमान में अनुपलब्ध हैं लिंक पर क्लिक करें।
शटडाउन सेटिंग अनुभाग के अंतर्गत, सुविधा को अक्षम करने के लिए तेज़ स्टार्टअप सक्षम करें (अनुशंसित) को अनचेक करें।
परिवर्तनों को लागू करने के लिए परिवर्तन सहेजें पर क्लिक करें। अपने कंप्यूटर को पुनरारंभ।
मुझे आशा है कि इससे इसका समाधान हो जाएगा। आपको कामयाबी मिले! नमस्ते, स्टीफ़न