USB पोर्ट लगभग हर आधुनिक कंप्यूटर का एक महत्वपूर्ण हिस्सा है। यह हमें हार्डवेयर को अपने पीसी से कनेक्ट करने की अनुमति देता है।
कभी-कभी विंडोज़ 11 में यूएसबी पोर्ट काम नहीं करता है, जिससे आपको कुछ असुविधा हो सकती है। यह समस्या कई कारणों से हो सकती है, जिनमें हार्डवेयर समस्याएँ, ड्राइवर समस्याएँ, कनेक्शन समस्याएँ या सिस्टम त्रुटियाँ शामिल हैं।
विंडोज 11 में समस्या का निवारण करने से पहले आपको कुछ जांच करनी चाहिए। मेरा सुझाव है कि पहले यह जांच लें कि आप जिस यूएसबी डिवाइस को कनेक्ट करना चाहते हैं उसमें पावर है या नहीं। इसके अलावा, अगला कोई अन्य USB पोर्ट आज़माएँ। सुनिश्चित करें कि यूएसबी कनेक्शन ठीक से काम कर रहा है, यूएसबी पोर्ट कनेक्शन के क्षतिग्रस्त होने के लिए यूएसबी डिवाइस की जांच करें और ग्रीस या धूल के सभी हिस्सों को अच्छी तरह से साफ करें।
यदि आप आश्वस्त हैं कि यूएसबी डिवाइस काम करता है लेकिन विंडोज 11 में नहीं, तो आप यह जांचने के लिए अतिरिक्त युक्तियां आज़मा सकते हैं कि क्या इससे समस्या हल हो गई है।
विंडोज 11 में यूएसबी पोर्ट काम नहीं कर रहा है
पीसी को पुनरारंभ करें
कभी-कभी आपके कंप्यूटर को पुनरारंभ करने से यूएसबी समस्याएं हल हो सकती हैं क्योंकि यह ऑपरेटिंग सिस्टम को यूएसबी नियंत्रक और उपकरणों को रीसेट और पुन: कॉन्फ़िगर करने की अनुमति देता है। जब आप अपने सिस्टम को पुनरारंभ करते हैं, तो ऑपरेटिंग सिस्टम सभी आवश्यक ड्राइवरों को पुनः लोड करता है और यूएसबी नियंत्रक और डिवाइस को स्क्रैच से प्रारंभ करता है।
यदि USB समस्या किसी सॉफ़्टवेयर विरोध या सिस्टम त्रुटि के कारण हुई थी, तो पुनरारंभ करने से समस्या को हल करने में मदद मिल सकती है। पुनरारंभ प्रक्रिया सभी चल रही प्रक्रियाओं को बंद कर देती है और सिस्टम मेमोरी को साफ़ कर देती है, जो अस्थायी गड़बड़ियों को हल करने में मदद कर सकती है जो यूएसबी डिवाइस को बाधित कर सकती हैं। एक बार सिस्टम रीबूट हो जाने पर, ऑपरेटिंग सिस्टम यूएसबी डिवाइस और ड्राइवरों को फिर से कॉन्फ़िगर कर सकता है, जो किसी भी यूएसबी पोर्ट समस्या को हल करने में मदद कर सकता है।
यदि आप तुरंत पुनरारंभ करने जा रहे हैं तो अन्य यूएसबी पोर्ट समाधानों पर लौटने के लिए इस आलेख का यूआरएल अपने ब्राउज़र में सहेजें। CTRL + D दबाएँ.
सिस्टम फ़ाइल चेकर चलाएँ
एसएफसी (सिस्टम फाइल चेकर) एक अंतर्निहित विंडोज 11 उपयोगिता है जो आपको भ्रष्ट या लापता को खोजने में मदद करती है सिस्टम फ़ाइलें इसे स्कैन और मरम्मत करवा सकते हैं। इसे USB उपकरणों की समस्याओं सहित विभिन्न प्रकार की सिस्टम-संबंधित समस्याओं को हल करने के लिए डिज़ाइन किया गया है।
जब आप एसएफसी उपयोगिता चलाते हैं, तो यह आपकी सिस्टम फ़ाइलों को स्कैन करता है और उनकी तुलना एक ज्ञात अच्छी प्रतिलिपि से करता है। यदि इसे कोई भ्रष्ट या गुम हुई फ़ाइलें मिलती हैं, तो यह उन्हें विंडोज़ इंस्टॉलेशन मीडिया की एक नई प्रति से बदल देगा। यूएसबी समस्याओं के मामले में, एसएफसी चलाने से भ्रष्ट सिस्टम फ़ाइलों को सुधारने में मदद मिल सकती है जो आपके यूएसबी उपकरणों को ठीक से काम करने से रोक रही हैं।
व्यवस्थापक के रूप में एक कमांड प्रॉम्प्ट खोलें. कमांड प्रॉम्प्ट में SFC प्रारंभ करने के लिए निम्न कमांड टाइप करें।
SFC /scannow
SFC प्रक्रिया पूरी होने तक प्रतीक्षा करें और अपने कंप्यूटर को पुनरारंभ करें। यह कुछ देर ले सकता है। इसके बाद DISM चलाना शुरू करें।
डीआईएसएम चलाएँ
DISM (डिप्लॉयमेंट इमेज सर्विसिंग एंड मैनेजमेंट) विंडोज 11 में एक टूल है जिसका उपयोग सिस्टम इमेज की मरम्मत और रखरखाव के लिए किया जा सकता है। इसका मुख्य उद्देश्य विंडोज ऑपरेटिंग सिस्टम और यूएसबी ड्राइवरों और सेवाओं सहित इसके घटकों के साथ समस्याओं का निदान और मरम्मत करने में मदद करना है।
भ्रष्ट या गुम सिस्टम फ़ाइलों की मरम्मत करके, DISM सॉफ़्टवेयर विरोध या सिस्टम त्रुटियों के कारण होने वाली USB समस्याओं को हल करने में मदद कर सकता है।
व्यवस्थापक के रूप में एक कमांड प्रॉम्प्ट खोलें। DISM प्रारंभ करने के लिए कमांड प्रॉम्प्ट में निम्न कमांड टाइप करें।
dism /online /cleanup-image /restorehealth
यूएसबी रूट हब पावर सेटिंग्स बदलें
USB रूट हब USB (यूनिवर्सल सीरियल बस) इंटरफ़ेस का हिस्सा है जो कई USB उपकरणों को कंप्यूटर से कनेक्ट करने की अनुमति देता है। विंडोज़ 11 में, यूएसबी रूट हब एक ड्राइवर है जो कंप्यूटर और उससे जुड़े यूएसबी डिवाइस के बीच पावर का प्रबंधन करता है।
यह यूएसबी रूट हब सेटिंग्स को समायोजित करने में मदद करता है ताकि कंप्यूटर को इस प्रकार के यूएसबी डिवाइस को अक्षम करने की अनुमति न हो।
स्टार्ट बटन पर राइट-क्लिक करें। मेनू में, "डिवाइस प्रबंधन" पर क्लिक करें। में उपकरणबीहीर "यूनिवर्सल सीरियल बस कंट्रोलर" खोलें।
फिर "USB मेन हब (USB 3.0)" पर डबल-क्लिक करें। फिर "पावर मैनेजमेंट" टैब पर क्लिक करें और "ऊर्जा बचाने के लिए कंप्यूटर को इस डिवाइस को बंद करने की अनुमति दें" विकल्प को अनचेक करें।
विंडोज 11 को अपडेट करें
विंडोज 11 को अपडेट करना कुछ ऐसा है जो आपको समय-समय पर करना चाहिए। अगर आप नए हैं यदि आप अपडेट इंस्टॉल करने जा रहे हैं, तो कभी-कभी नए ड्राइवर इंस्टॉल किए जाएंगे डाउनलोड और इंस्टॉल किया गया. इससे यूएसबी पोर्ट की समस्या हल हो सकती है।
विंडोज़ अपडेट में यूएसबी उपकरणों के साथ ज्ञात समस्याओं के लिए बग फिक्स भी शामिल हो सकते हैं। यदि USB समस्या किसी सिस्टम त्रुटि या सॉफ़्टवेयर विरोध के कारण हुई है, तो अद्यतन करें समस्या को हल करने में विंडोज़ की सहायता करें.
इसके अलावा, विंडोज 11 को अपडेट करने से ऑपरेटिंग सिस्टम की स्थिरता में सुधार करने में भी मदद मिल सकती है, जिससे भविष्य में यूएसबी समस्याओं को रोका जा सकता है।
इस बारे में यहां और पढ़ें विंडोज़ अद्यतन प्रक्रिया.
मैं आशा करता हूं कि इससे आपको मदद मिली होगी। पढ़ने के लिए आपका शुक्रिया!

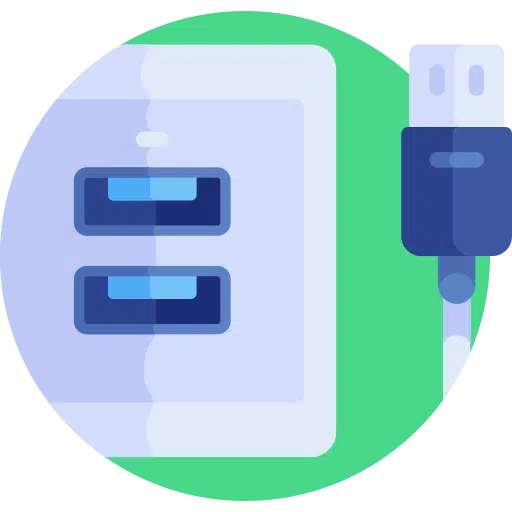
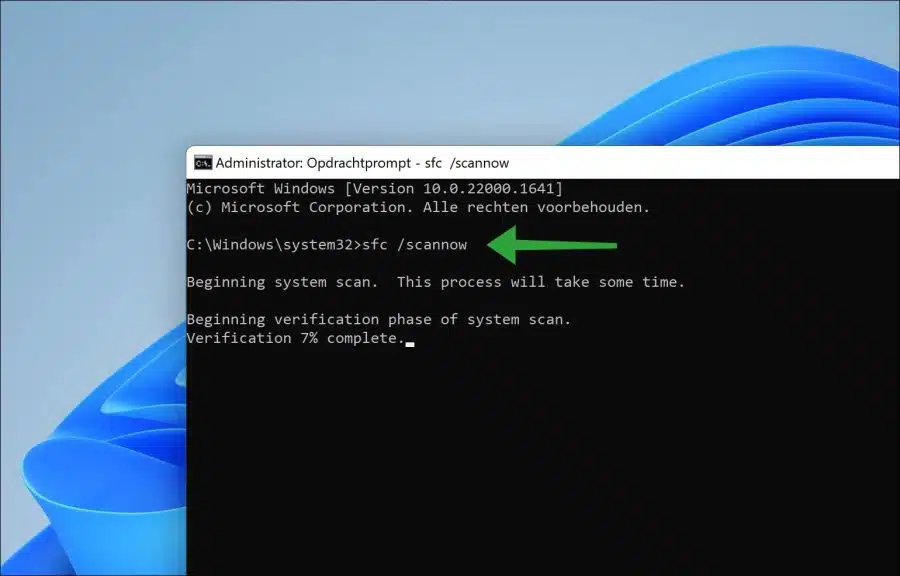
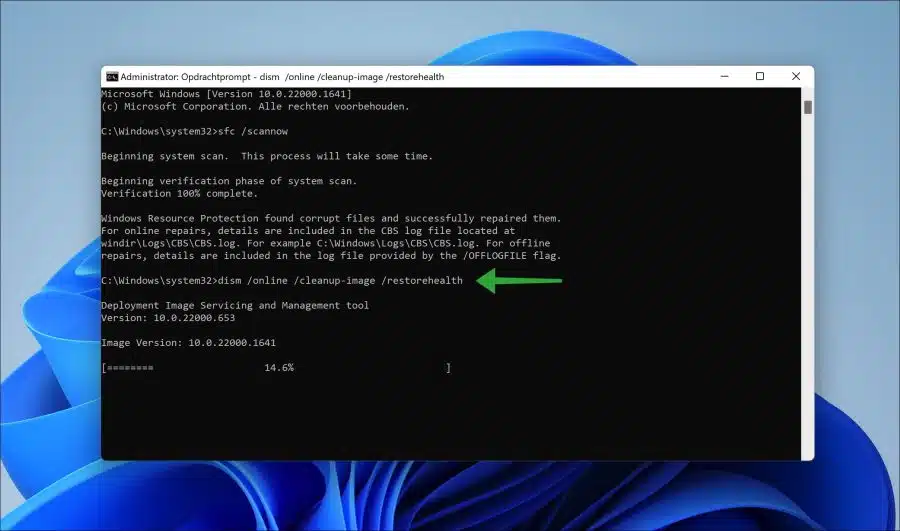
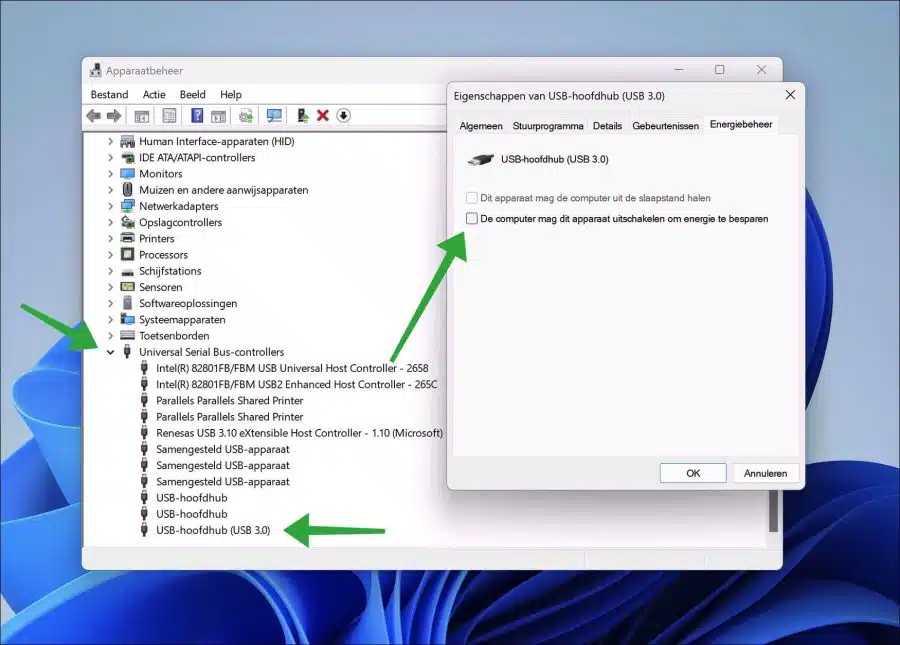
यूएसबी पोर्ट के बारे में आपके लेख से मुझे काफी मदद मिली!