अक्सर पूछा जाने वाला प्रश्न यह है कि विंडोज 11 के साथ विंडोज 10 कैसे स्थापित करें? ऐसा करने के विभिन्न तरीके हैं। यह आलेख आपको दिखाता है कि डुअल बूट के माध्यम से विंडोज 11 के साथ-साथ विंडोज 10 कैसे स्थापित करें।
यदि आप डुअल बूट का उपयोग करते हैं, तो आप चुन सकते हैं कि पीसी शुरू होने पर आप विंडोज 10 या विंडोज 11 शुरू करना चाहते हैं या नहीं।
मूल रूप से, आप एक ही डिस्क पर विभिन्न विभाजनों में दो विंडोज़ संस्करण एक साथ स्थापित करते हैं।
डुअल बूट के जरिए विंडोज 11 के साथ-साथ विंडोज 10 इंस्टॉल करें
चरण 1: यूएसबी स्टिक पर विंडोज 11 इंस्टॉलेशन मीडिया बनाएं
आपको एक USB स्टिक की आवश्यकता है. यह Windows 11 इंस्टालेशन वॉल्यूम बनाता है।
ऐसे पीसी का उपयोग करने की अनुशंसा की जाती है विंडोज़ 11 स्थापित करने के लिए उपयुक्त. यह कोई आवश्यकता नहीं है क्योंकि मैं इस लेख में यह भी बताऊंगा कि एक असमर्थित पीसी पर विंडोज 11 कैसे स्थापित करें।
यदि आप किसी ऐसे पीसी पर विंडोज 11 के साथ-साथ विंडोज 10 स्थापित करने की योजना बना रहे हैं जिसके बारे में आप पहले से जानते हैं या आपको संदेह है कि यह आधिकारिक तौर पर विंडोज 11 का समर्थन नहीं करता है, तो एक यूएसबी स्टिक बनाएं। इस आलेख के चरण (क्लिक करें). उस लेख में, आप USB फ्लैश ड्राइव बनाने के लिए विधि 4 का उपयोग करेंगे!
इस अध्याय को छोड़ें "चरण 1: यूएसबी स्टिक पर विंडोज 11 स्थापित करना" और अध्याय "चरण 2: विंडोज 10 में प्राथमिक विभाजन को सिकोड़ें" जारी रखें और फिर इस लेख चरण 3 और चरण 4 से आगे की सभी जानकारी का पालन करें।
क्या आप आश्वस्त हैं कि आप जिस पीसी पर विंडोज 11 के अलावा विंडोज 10 इंस्टॉल करने जा रहे हैं वह वास्तव में इसे इंस्टॉल करेगा? विंडोज़ 11 सपोर्ट करता है? फिर जारी रखें ↓ यदि नहीं? उपरोक्त ↑ को लाल रंग में पढ़ें।
सबसे पहले हम इसे बनाने के लिए "मीडिया निर्माण उपकरण" का उपयोग करेंगे USB स्टिक पर Windows 11 इंस्टॉलेशन फ़ाइलें. हमें बाद में इस यूएसबी स्टिक की आवश्यकता होगी।
ब्राउज़र खोलें और वेबसाइट पर जाएँ: https://www.microsoft.com/nl-nl/software-download/windows11
"विंडोज 11 के लिए इंस्टॉलेशन मीडिया बनाएं" अनुभाग में "अभी डाउनलोड करें" बटन पर क्लिक करें।
अब एक टूल है जिसका नाम है "मीडिया निर्माण उपकरण" आपके कंप्यूटर पर डाउनलोड किया गया. अब खाली यूएसबी स्टिक को अपने पीसी में डालें और "मीडिया क्रिएशन टूल" खोलें।
"सहमत" पर क्लिक करके लाइसेंस शर्तों को स्वीकार करें।
डिफ़ॉल्ट रूप से, Windows 11 के लिए डच भाषा का चयन किया जाता है। विकल्प "पीसी के लिए अनुशंसित विकल्पों का उपयोग करें" सक्षम है। यदि आप कोई भिन्न भाषा चाहते हैं, तो इस विकल्प को अक्षम करें और इच्छित भाषा का चयन करें।
यदि आप डच से सहमत हैं तो अगला क्लिक करें।
"यूएसबी फ्लैश ड्राइव" चुनें और अगला क्लिक करें।
सुनिश्चित करें कि आपके पीसी में यूएसबी स्टिक का पता लगाया गया है। सूची से यूएसबी स्टिक का चयन करें और अगला क्लिक करें।
Windows 11 अब आपके कंप्यूटर पर डाउनलोड हो जाएगा. डाउनलोड करने के बाद, विंडोज 11 इंस्टॉलेशन फ़ाइलों को यूएसबी स्टिक पर कॉपी किया जाता है।
जब यूएसबी स्टिक पर विंडोज 11 इंस्टॉलेशन फाइलों का निर्माण पूरा हो जाए तो फिनिश पर क्लिक करें।
चरण 2: विंडोज़ 10 में प्राथमिक विभाजन को सिकोड़ें
एक बार यूएसबी ड्राइव बन जाने के बाद, प्राथमिक विभाजन को सिकोड़ने का समय आ गया है। इससे अतिरिक्त डेटा मुक्त हो जाता है जिसका उपयोग हम एक नया विभाजन बनाने के लिए कर सकते हैं। फिर हम इस नए विभाजन पर विंडोज 11 स्थापित करेंगे और मूल विभाजन को वैसे ही छोड़ देंगे। विंडोज़ 10 मूल विभाजन पर स्थापित है और इसे कुछ नहीं होता है।
पार्टीशन हार्ड ड्राइव का एक हिस्सा है जो अन्य सेगमेंट से अलग होता है। विभाजन उपयोगकर्ताओं को भौतिक या आभासी डिस्क को तार्किक अनुभागों में विभाजित करने की अनुमति देता है। उदाहरण के लिए, एक ही डिवाइस पर कई ऑपरेटिंग सिस्टम इंस्टॉल किए जा सकते हैं।
विंडोज 10 में स्टार्ट बटन पर राइट-क्लिक करें। मेनू में, डिस्क मैनेजमेंट पर क्लिक करें।
यह हिस्सा थोड़ा मुश्किल है, इसलिए कृपया मेरे चरणों का ध्यानपूर्वक पालन करें। यदि किसी भी बिंदु पर आपको लगता है कि यह काम नहीं करेगा, तो जारी न रखें। यदि चीजें गलत हो जाती हैं तो आप विंडोज़ को अनुपयोगी बना सकते हैं।
डिस्क प्रबंधन में आपको एक "C:\" विभाजन दिखाई देगा। C:\ के अतिरिक्त, आप एक और D:\ या "पुनर्प्राप्ति विभाजन" देख सकते हैं। यह "C:\" विभाजन से संबंधित है।
उस पर राइट क्लिक करें और "वॉल्यूम सिकोड़ें" पर क्लिक करें।
अब आप पहले डिस्क का कुल आकार देखेंगे और फिर एमबी में कम करने के लिए उपलब्ध स्थान देखेंगे। यह डिफ़ॉल्ट रूप से शेष स्थान है. इसलिए यदि किसी ड्राइव का मानक कुल वॉल्यूम 250GB है, तो पहले से इंस्टॉल किया गया डेटा अभी भी उपयोग किया जाएगा (इस मामले में विंडोज 10)। विंडोज़ आपको बचा हुआ डेटा कम करने की सलाह देगा। हम ऐसा नहीं करने जा रहे हैं.
फ़ील्ड में "निर्दिष्ट करें कि विभाजन को कितने एमबी से कम किया जाना चाहिए" दर्ज करें कि आप विंडोज 11 इंस्टॉलेशन के लिए कितने एमबी आवंटित करना चाहते हैं जो अभी तक नहीं बनाया गया है। विंडोज़ 11 को डिफ़ॉल्ट रूप से कम से कम 64GB (यानी 64000MB) की आवश्यकता होती है। यदि आप चाहें तो अधिक निर्दिष्ट कर सकते हैं, मुक्त डिस्क स्थान की अनुमति।
अपना सुविचारित चयन करें, जांचें कि क्या यह संभव है, विंडोज 11 इंस्टॉलेशन के लिए एमबी की संख्या दर्ज करें और "कम करें" पर क्लिक करें।
अब आप डिस्क पर "अनअलोकेटेड" डेटा देखेंगे। हम विंडोज़ 11 के आगे विंडोज़ 10 इंस्टॉल करेंगे।
चरण 3: विंडोज 11 इंस्टॉलेशन यूएसबी स्टिक से बूट करें
यदि आपने विंडोज 11 पीसी से विंडोज 10 इंस्टॉलेशन फ़ाइलों के साथ यूएसबी स्टिक को हटा दिया है, तो यूएसबी स्टिक को फिर से डालें। जांचें कि क्या इसका पता विंडोज़ 10 द्वारा लगाया गया है।
स्टार्ट मेन्यू खोलें. SHIFT बटन दबाए रखें और चालू/बंद बटन पर क्लिक करें। मेनू में, अपने कीबोर्ड पर SHIFT बटन को दबाए रखते हुए "पुनरारंभ करें" पर क्लिक करें।
उन्नत बूट विकल्प प्रदर्शित होते हैं। "डिवाइस का उपयोग करें" पर क्लिक करें।
जांचें कि यूएसबी स्टिक यहां सूचीबद्ध है या नहीं। USB स्टिक का नाम आमतौर पर "EFI USB डिवाइस" होता है, दूसरा नाम भी संभव है। USB डिवाइस पर क्लिक करें.
चरण 4: विंडोज 11 को विंडोज 10 के साथ इंस्टॉल करें
कंप्यूटर अब यूएसबी से बूट होगा और विंडोज 11 इंस्टॉलेशन शुरू करेगा। वांछित भाषा सेटिंग आदि जांचें और अगला क्लिक करें।
यदि आपके पास Windows 11 उत्पाद कुंजी है, तो उसे दर्ज करें। यदि नहीं, तो नीचे "मेरे पास उत्पाद कुंजी नहीं है" पर क्लिक करें, जो बाद में आएगा। अगला पर क्लिक करें।
चुनें कि आप कौन सा Windows 11 संस्करण इंस्टॉल करना चाहते हैं। अगला पर क्लिक करें।
Windows 11 इंस्टालेशन जारी रखने के लिए "अभी इंस्टॉल करें" बटन पर क्लिक करें।
लाइसेंस शर्तों को स्वीकार करें और अगला क्लिक करें।
यह महत्वपूर्ण है, यहां "कस्टम: केवल विंडोज़ स्थापित करें (उन्नत)" पर क्लिक करें।
अब आप Windows 11 को स्थापित करने के लिए सभी प्रकार के विभाजनों का अवलोकन देखेंगे। कुल आकार के साथ "असंबद्ध स्थान" पर क्लिक करें जिसे आपने पहले विंडोज 10 में डिस्क प्रबंधन के माध्यम से मुक्त किया था। फिर "नया" पर क्लिक करें और फिर "लागू करें" पर क्लिक करें।
अब आप नेक्स्ट बटन पर क्लिक कर सकते हैं।
विंडोज़ 11 अब आपके पीसी पर इंस्टॉल हो गया है। इसमें कुछ समय लग जाएगा।
अपने पीसी को इंस्टाल करने और पुनः आरंभ करने के बाद, आपको निम्न स्क्रीन दिखाई देगी जहां आप एक ऑपरेटिंग सिस्टम शुरू करना चुन सकते हैं।
आप "विंडोज 11" या "विंडोज 10" में से चुन सकते हैं।
अब आपने डुअल-बूट कॉन्फ़िगरेशन में विंडोज 11 के साथ-साथ विंडोज 10 को सफलतापूर्वक स्थापित कर लिया है। अब आप Windows 11 का इंस्टालेशन पूरा कर सकते हैं.
मैं आशा करता हूं कि इससे आपको मदद मिली होगी। पढ़ने के लिए आपका शुक्रिया!

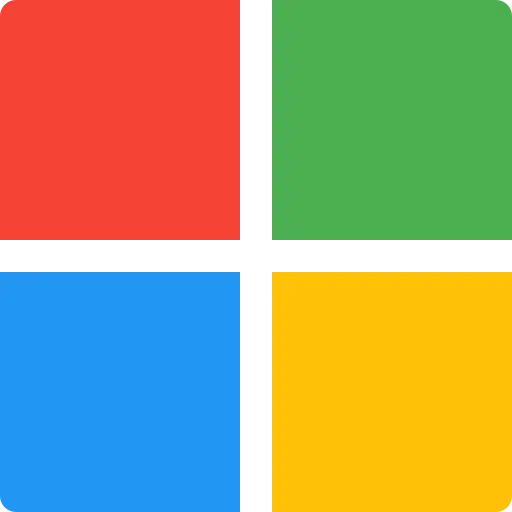
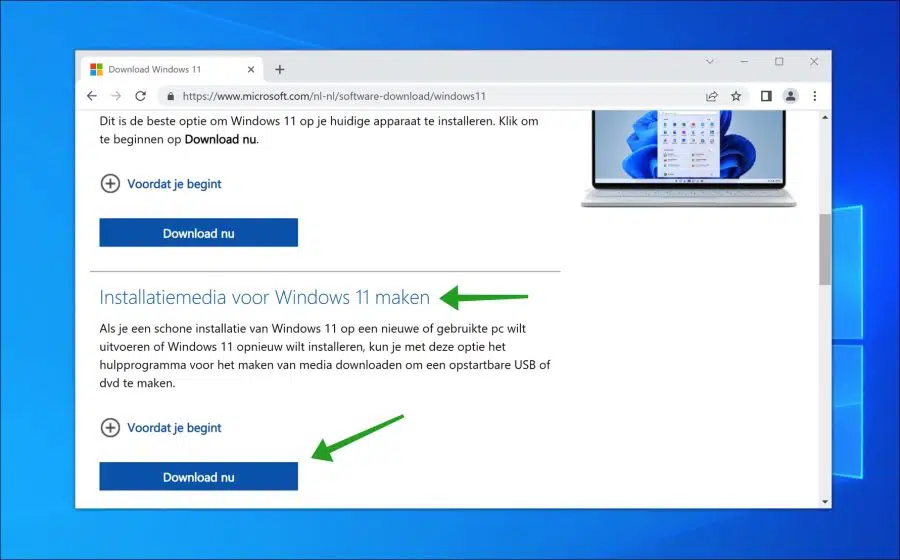
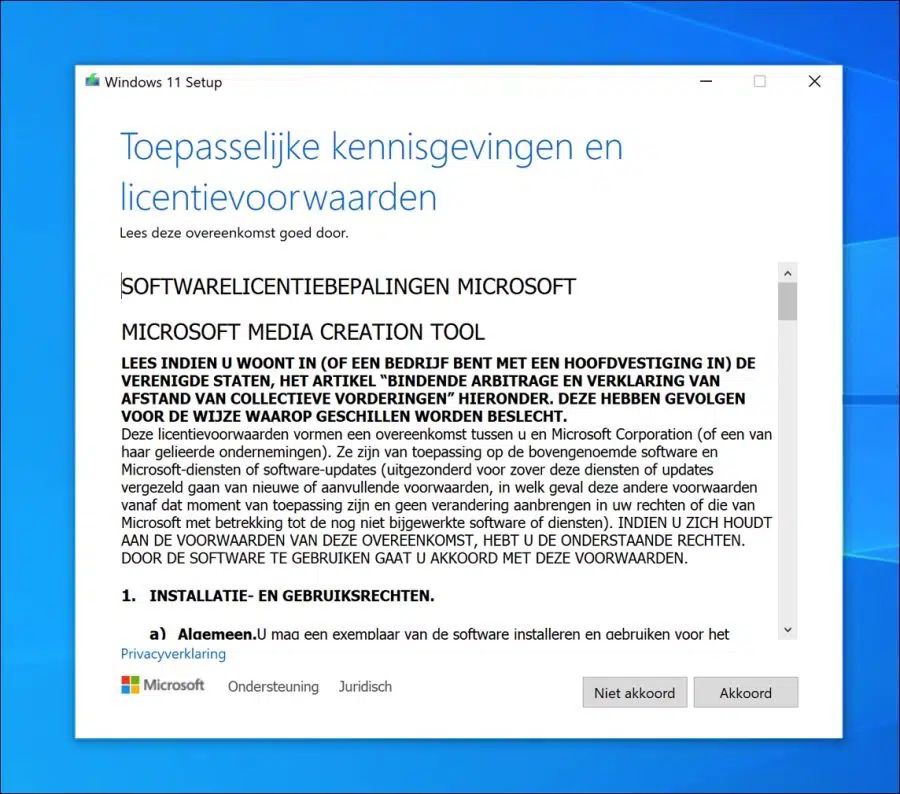
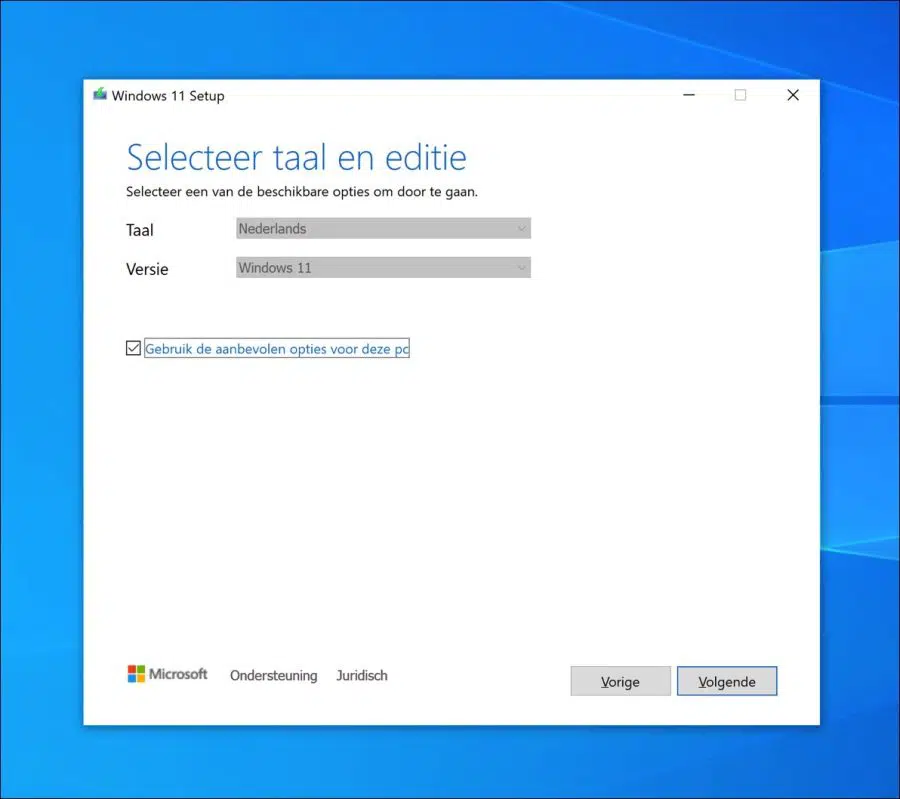
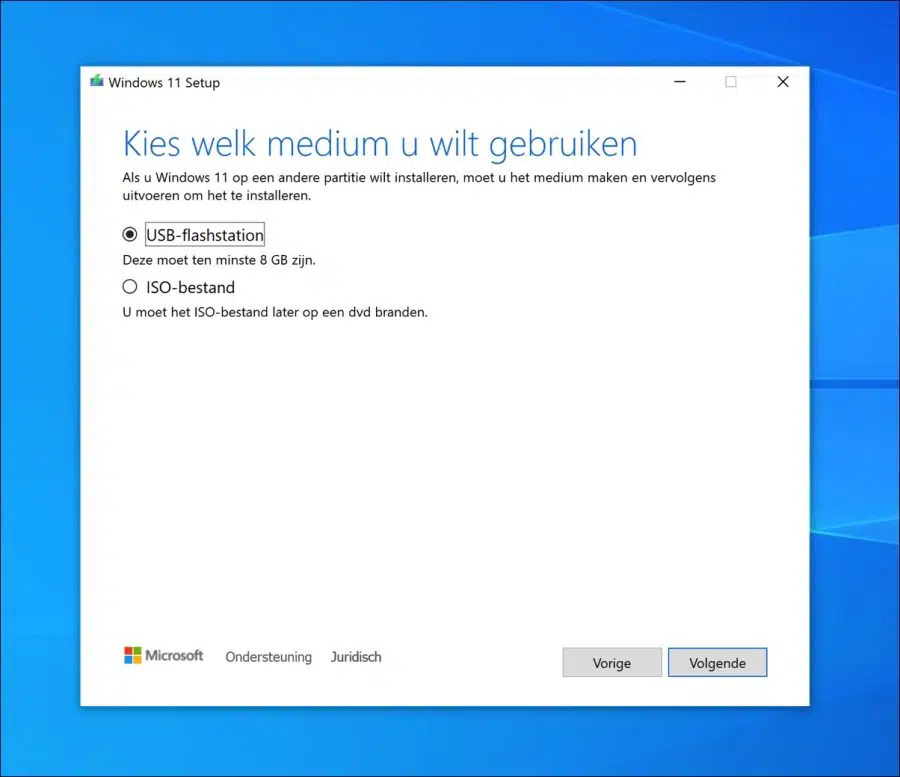
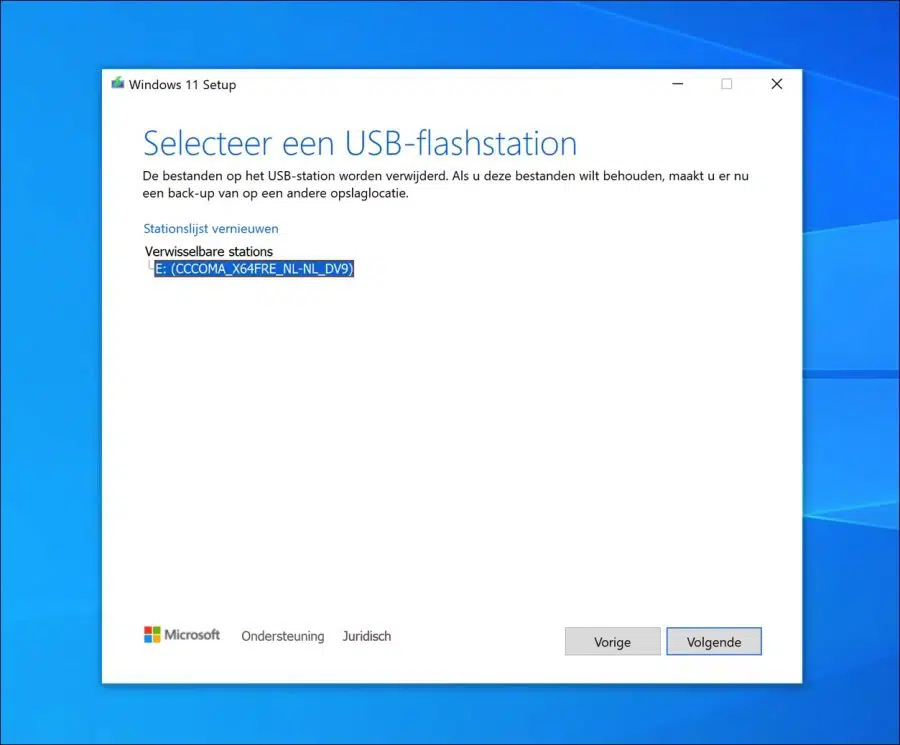
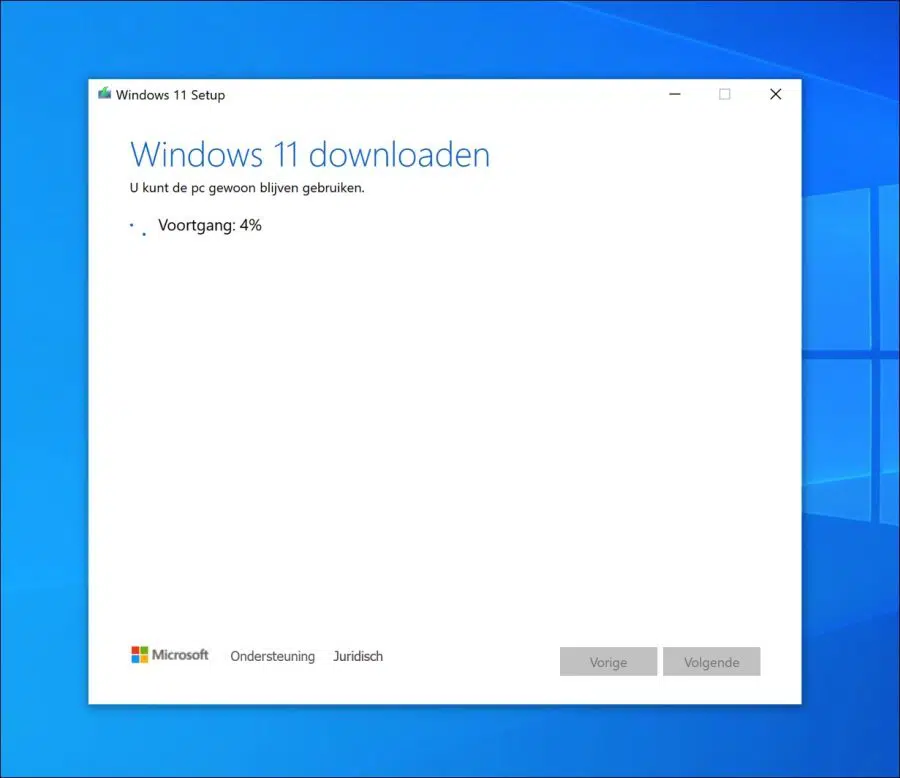
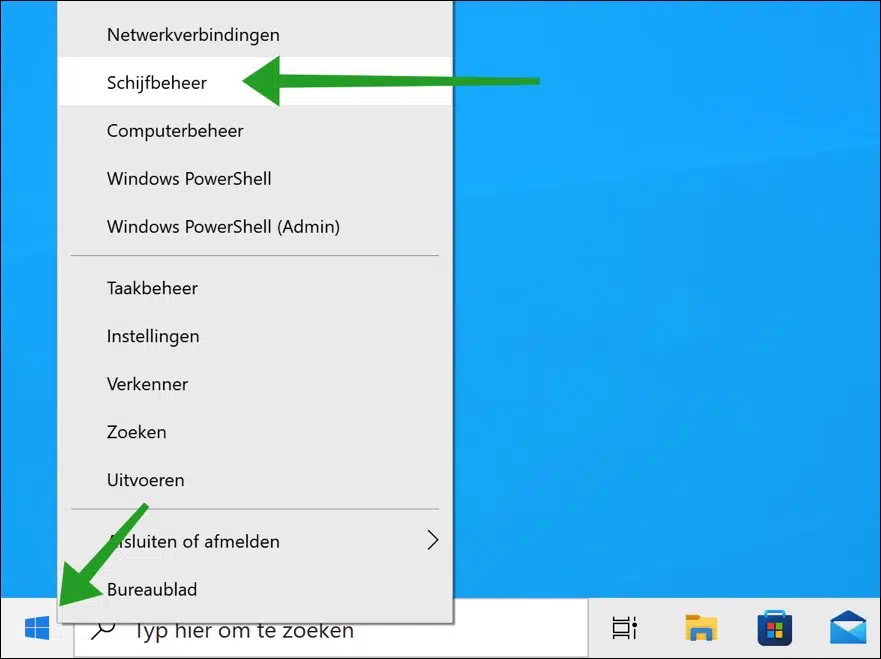
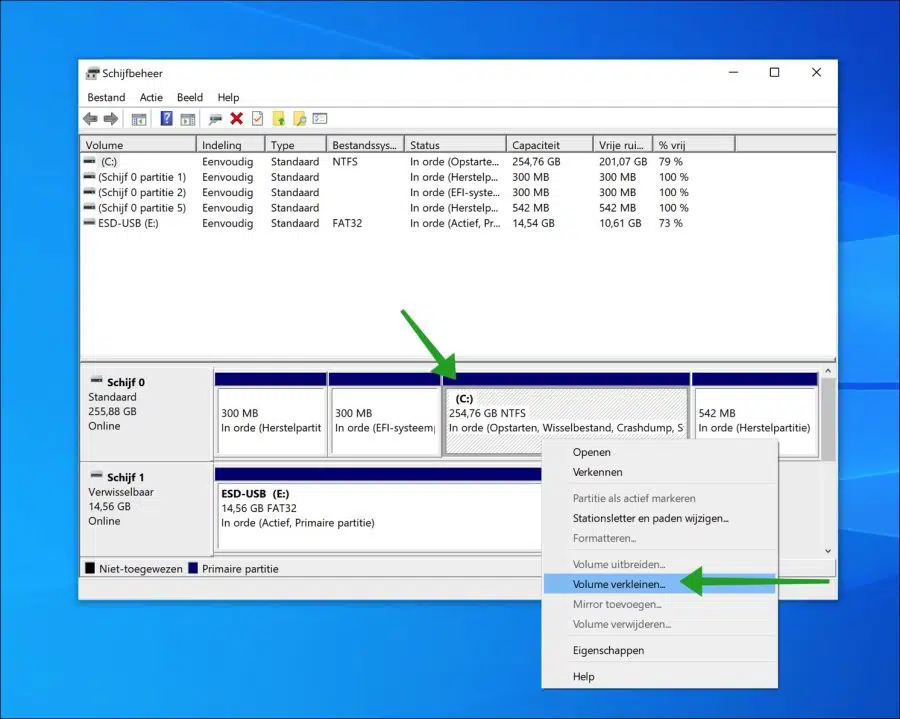
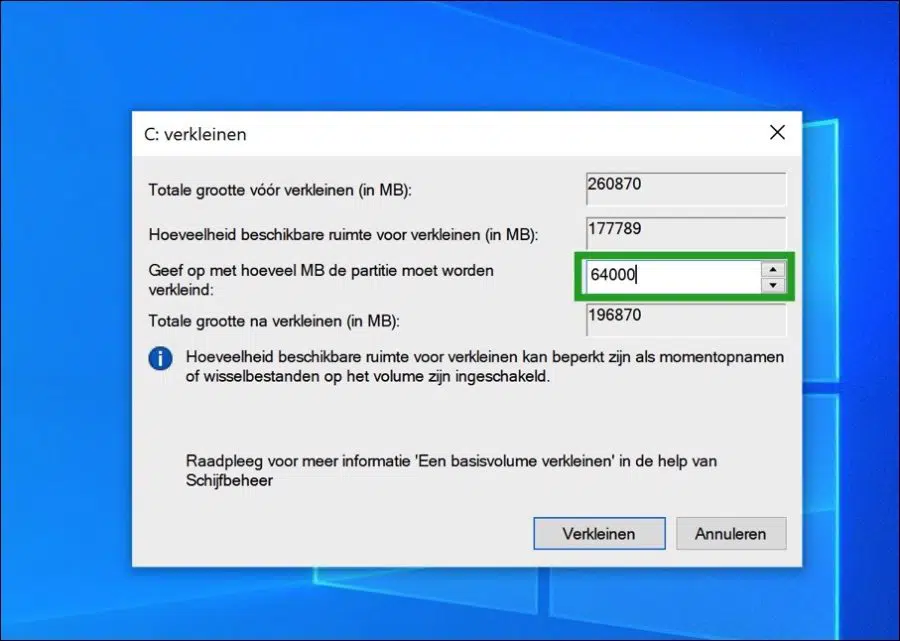
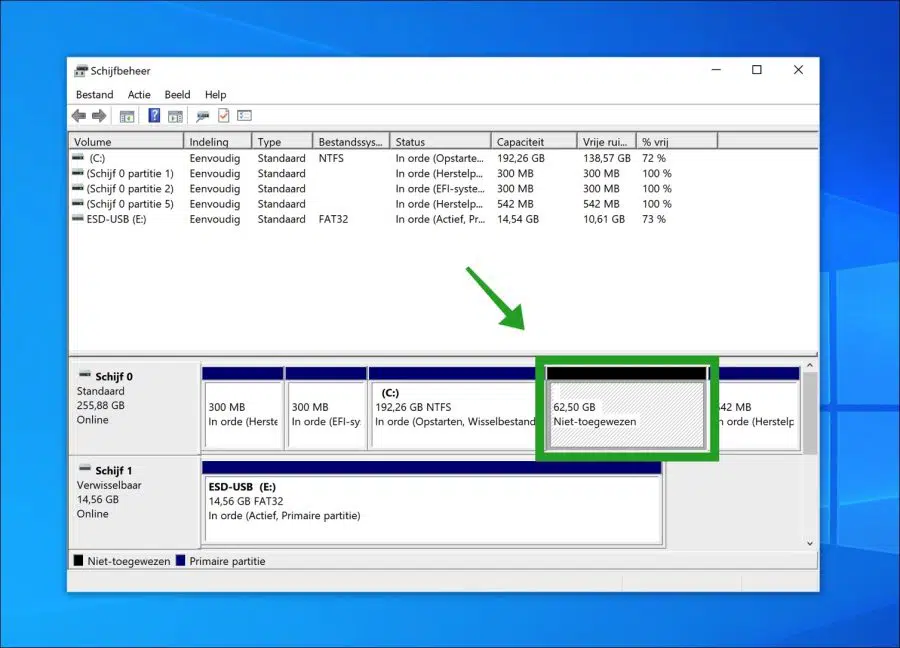
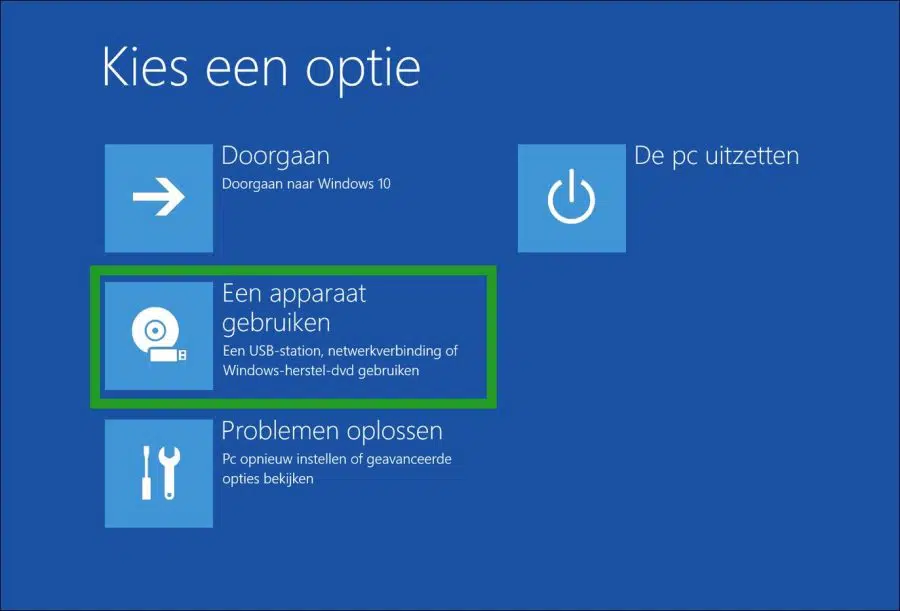
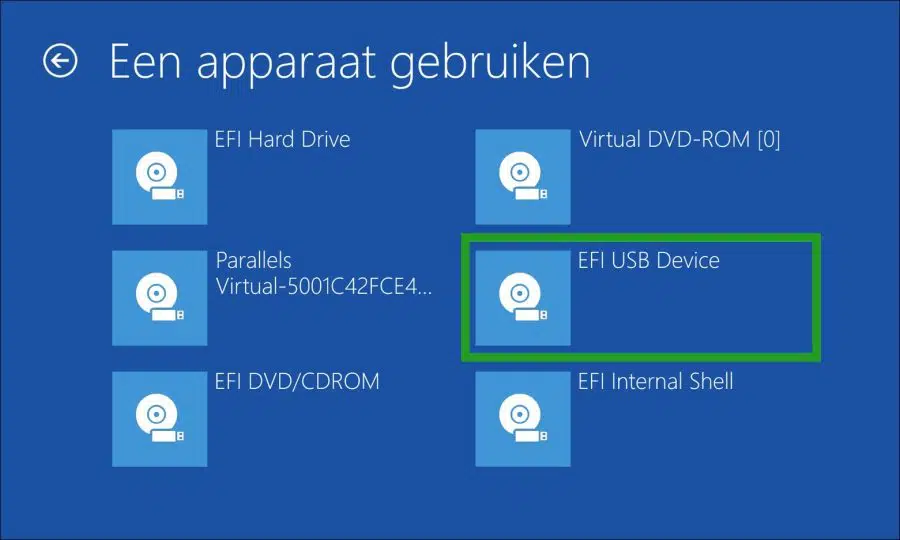
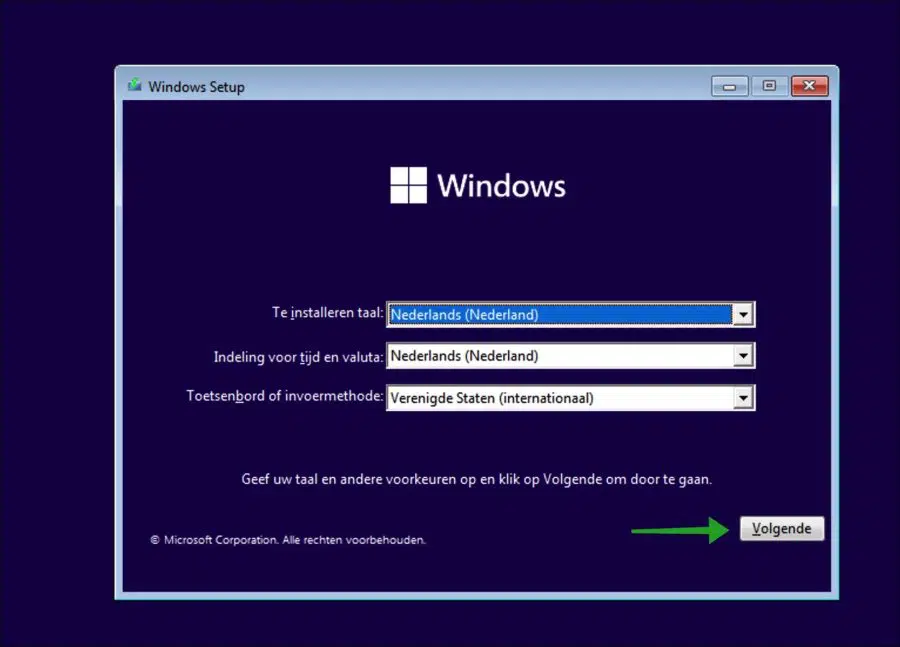
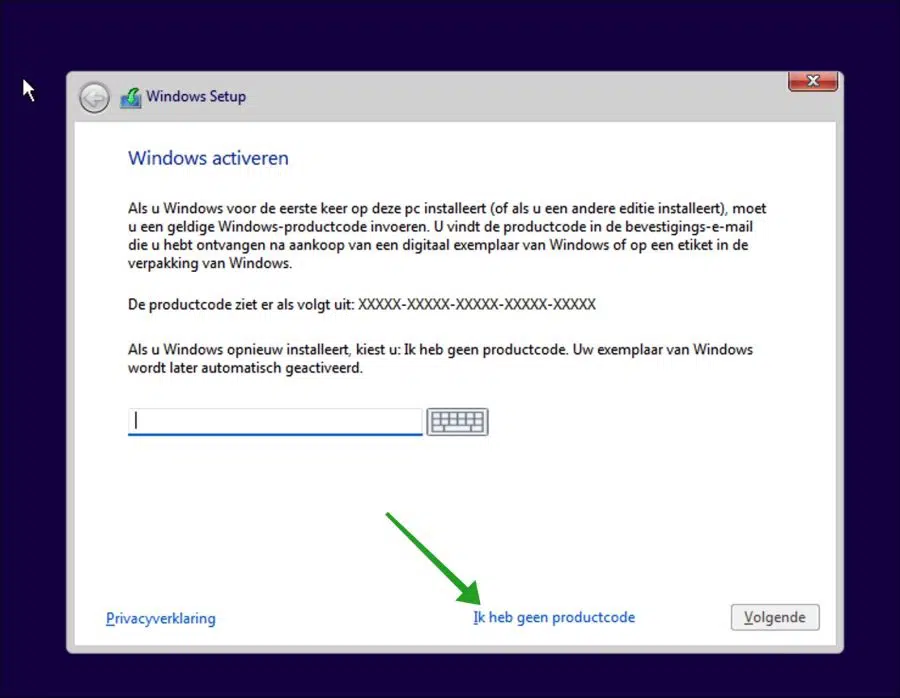
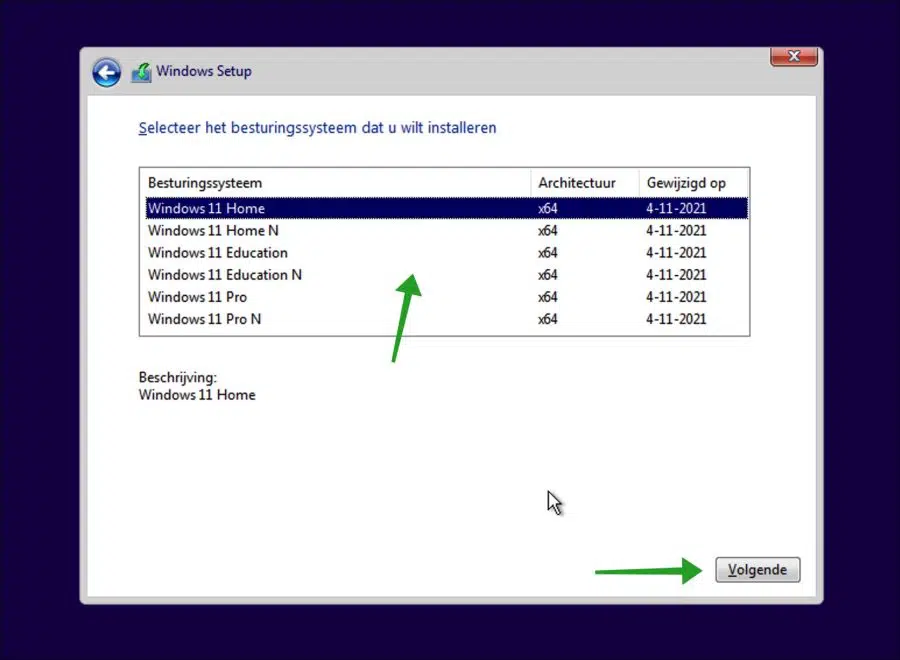
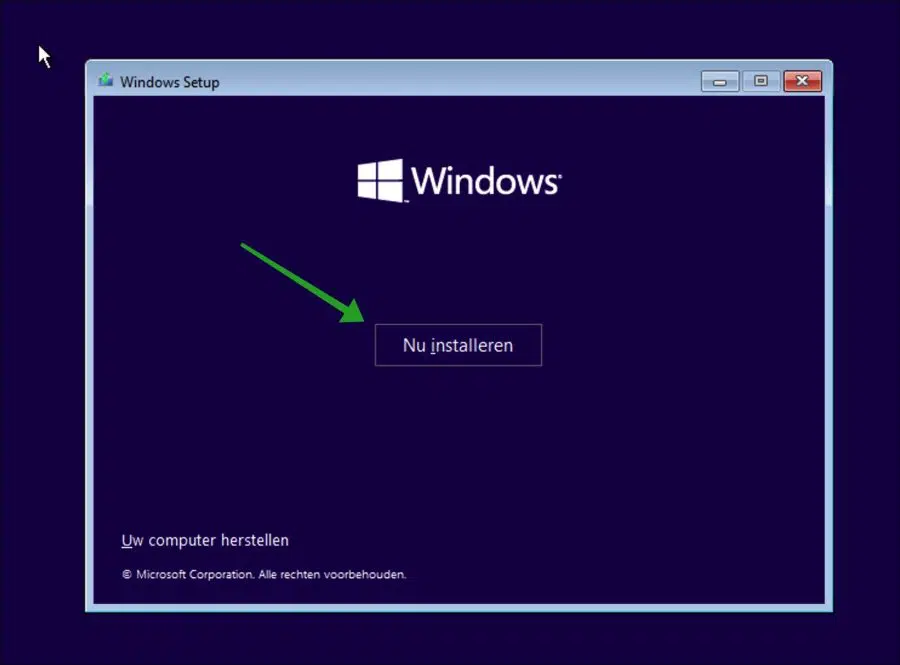
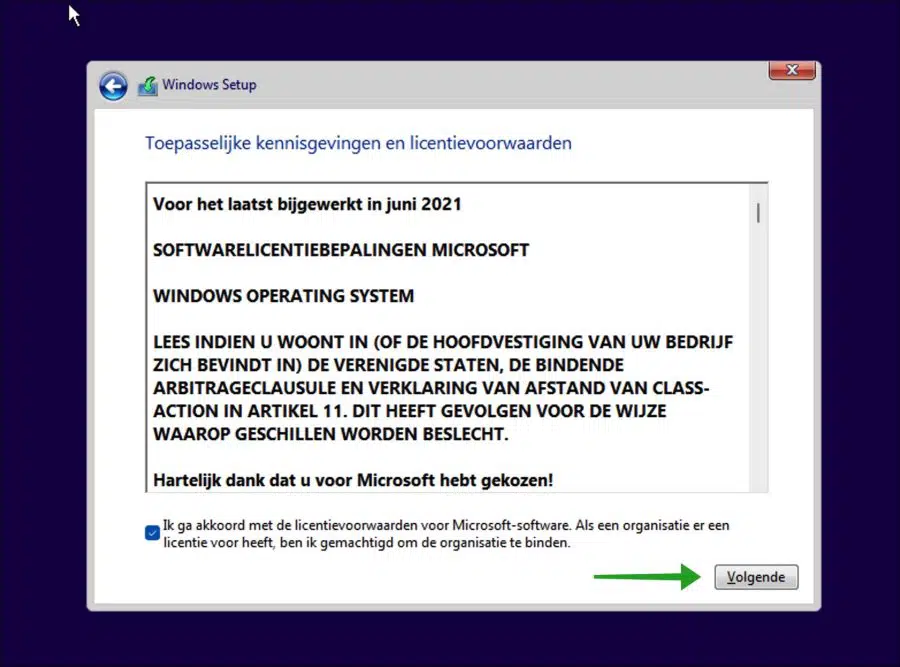
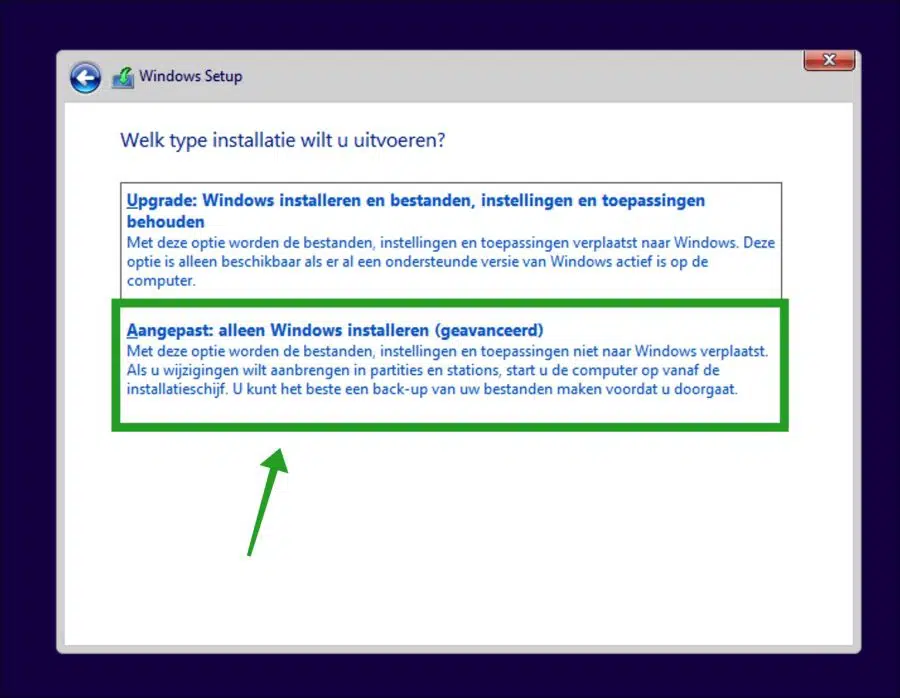
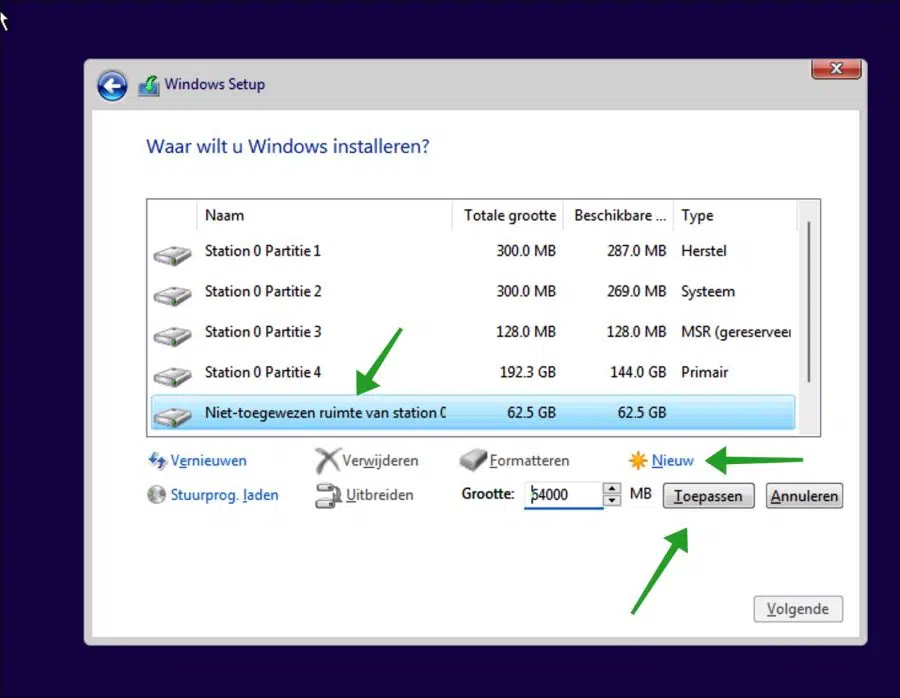
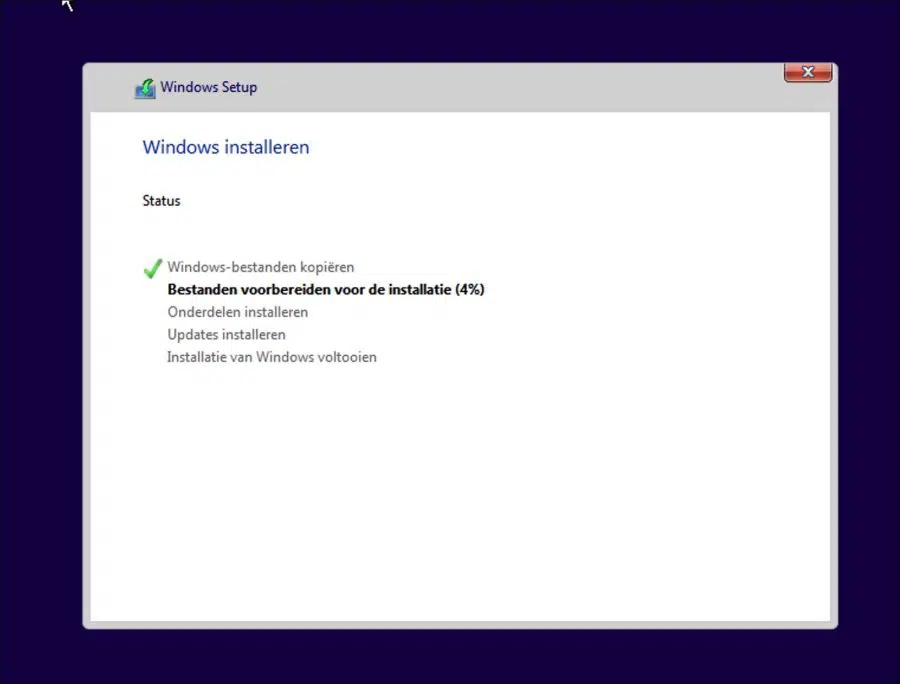
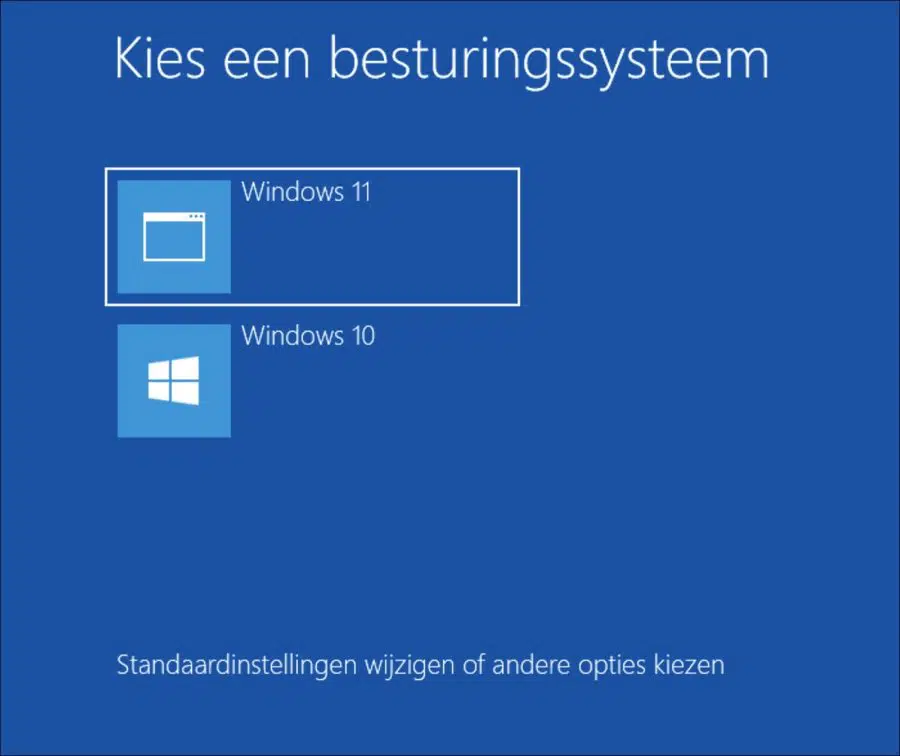
प्रिय स्टीफन,
विधि 4 के माध्यम से डुअलबूट स्थापित करना चाहते हैं
रूफस के साथ यूएसबी स्टिक आईएसओ फ़ाइल के साथ बनाई गई है।
Shift के माध्यम से पुनरारंभ करें.
तब मुझे "एक विकल्प चुनें" विंडो में "डिवाइस का उपयोग करें" दिखाई नहीं देता है।
तो बात यहीं अटक जाती है.
साभार,
Wouter
नमस्ते, आपके कंप्यूटर में USB से बूट करने का दूसरा तरीका हो सकता है। इसे उन्नत बूट विकल्पों के माध्यम से करने की आवश्यकता नहीं है।
और पढ़ें: https://www.pc-tips.info/tips/windows-tips/hoe-start-ik-mijn-computer-op-vanaf-usb/
गुड लक!
हैलो स्टीफन,
इसलिए यह USB स्टिक के साथ काम नहीं करता है।
क्या मैं बूट करने योग्य डीवीडी भी बना सकता हूँ?
साभार,
Wouter
हैलो हां। यह मीडिया निर्माण उपकरण से भी संभव है। फिर आप एक ISO फ़ाइल बनाएंगे, इस विकल्प का चयन करें। इसके बाद इस आईएसओ को डीवीडी में बर्न करें। आपको कामयाबी मिले!