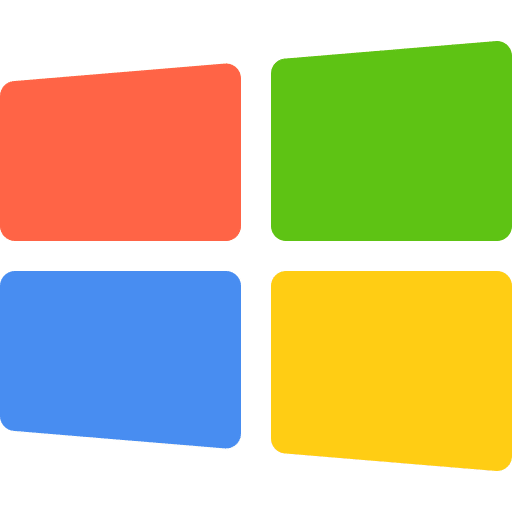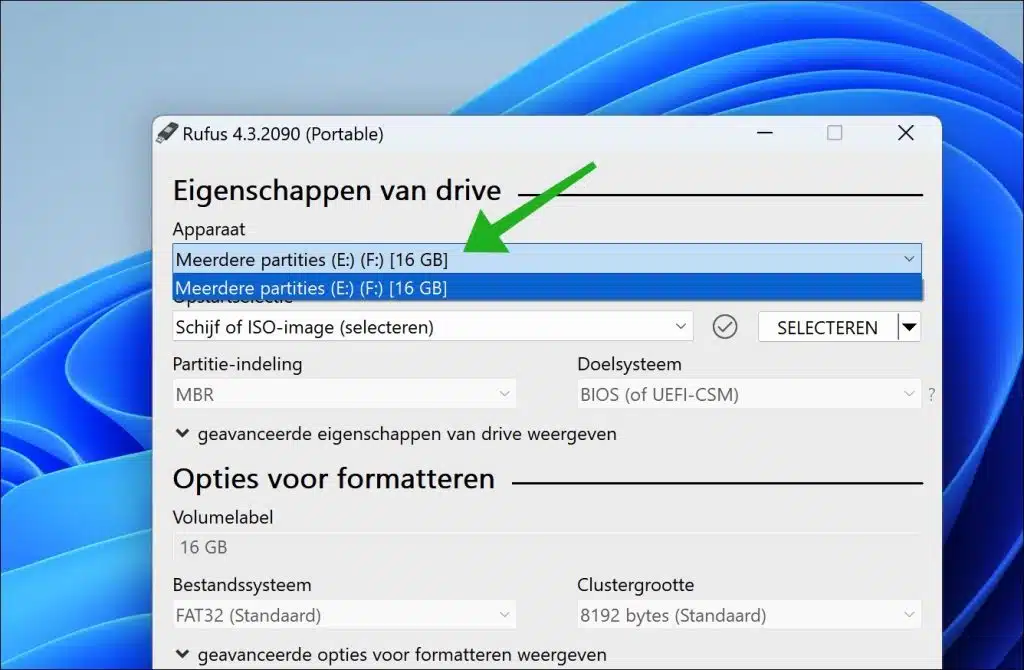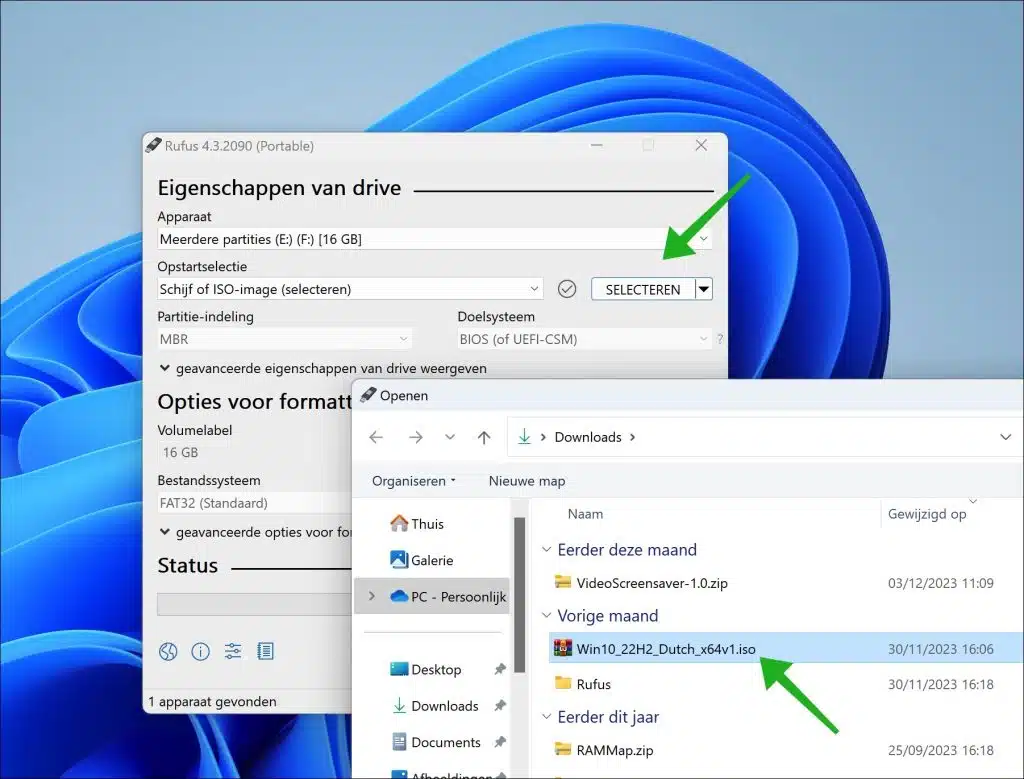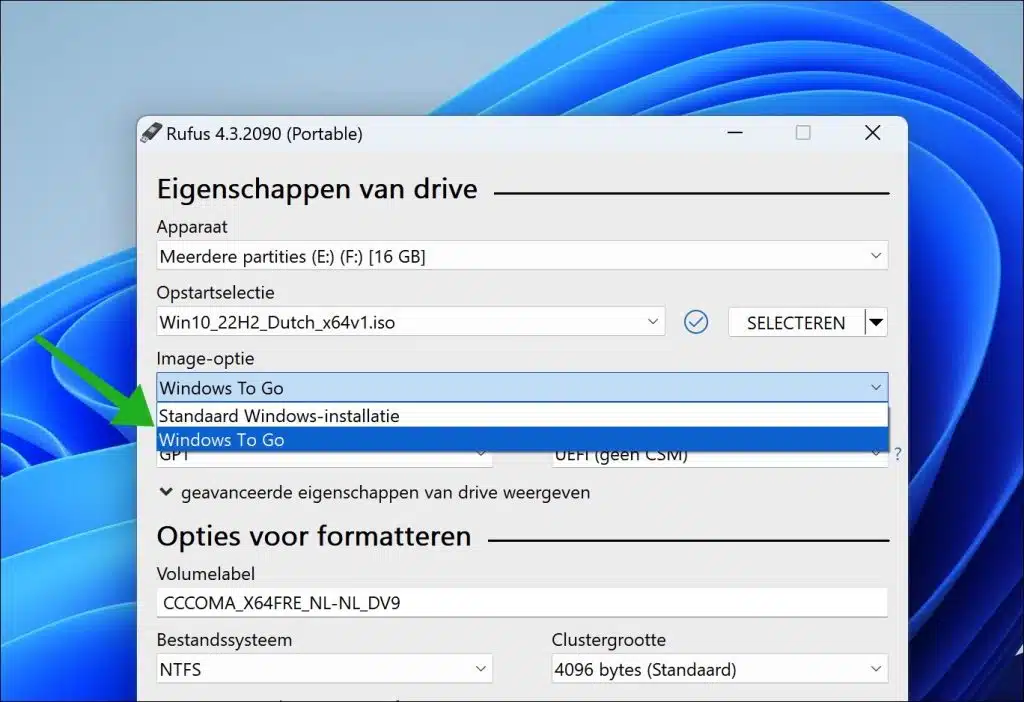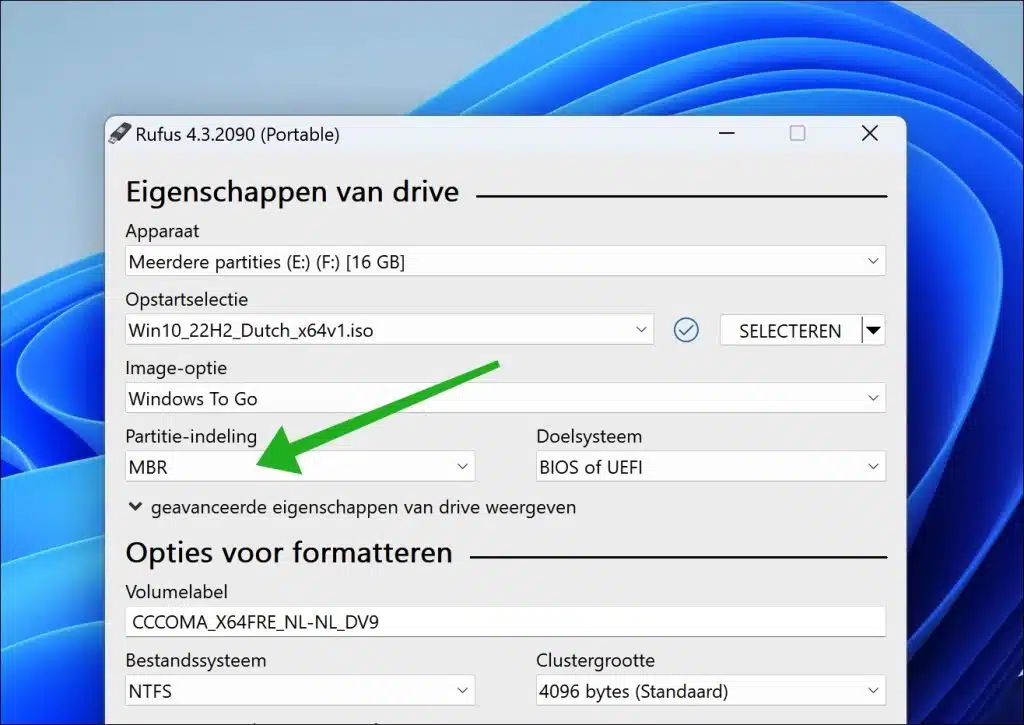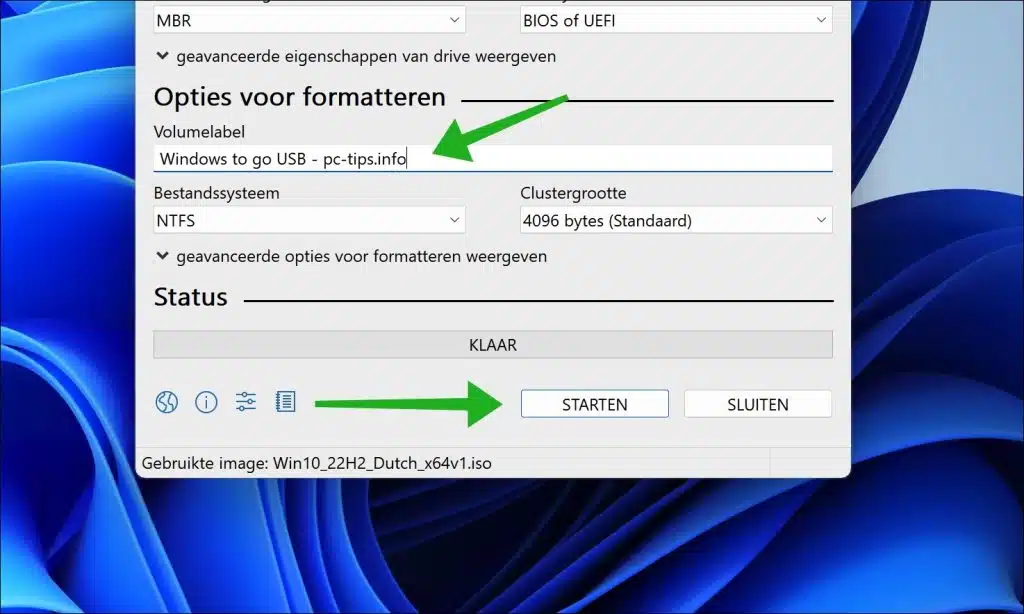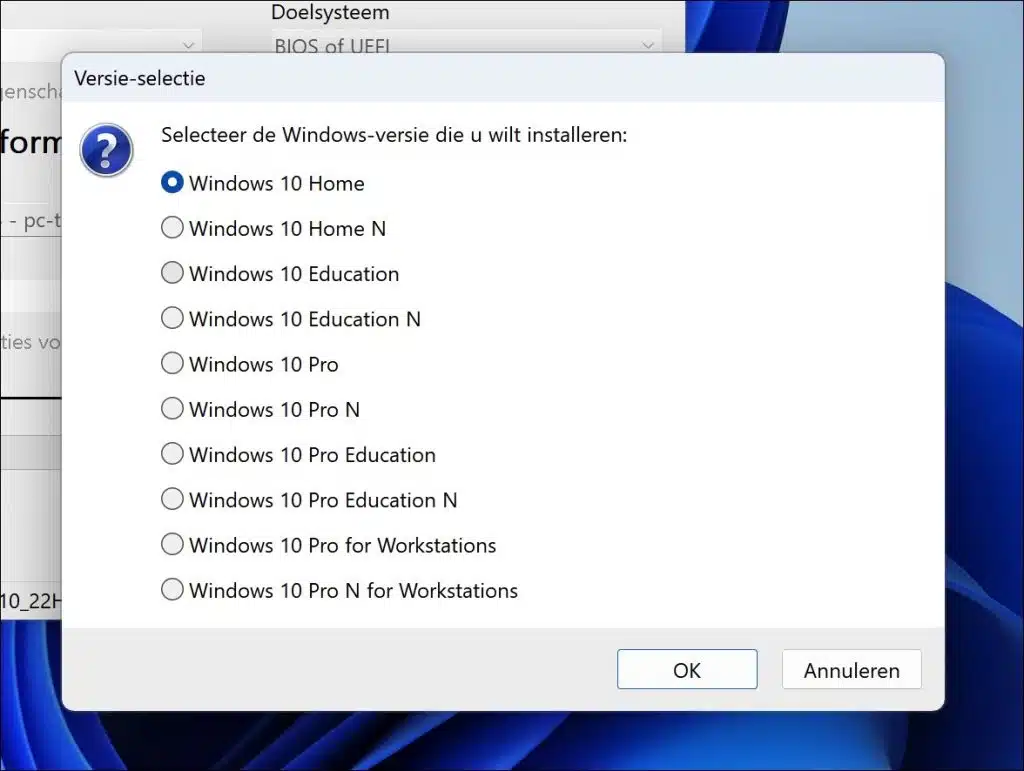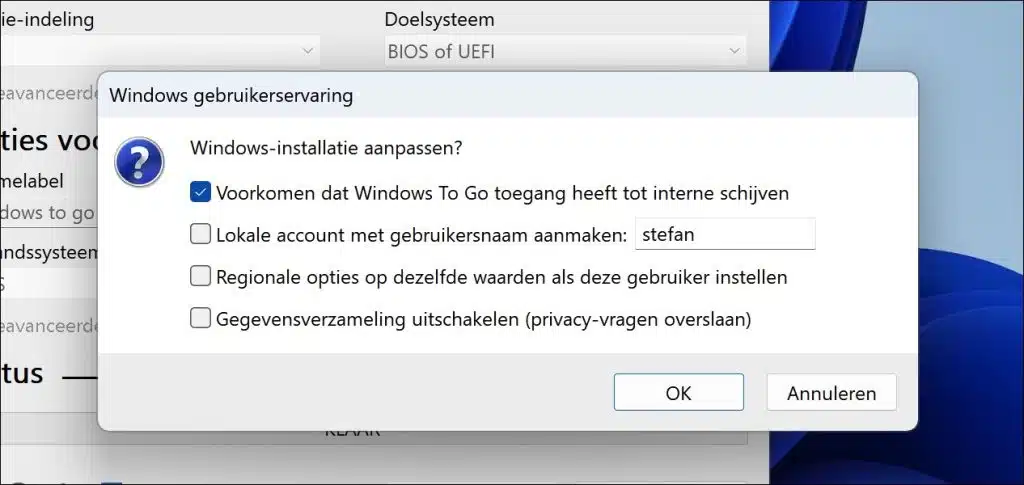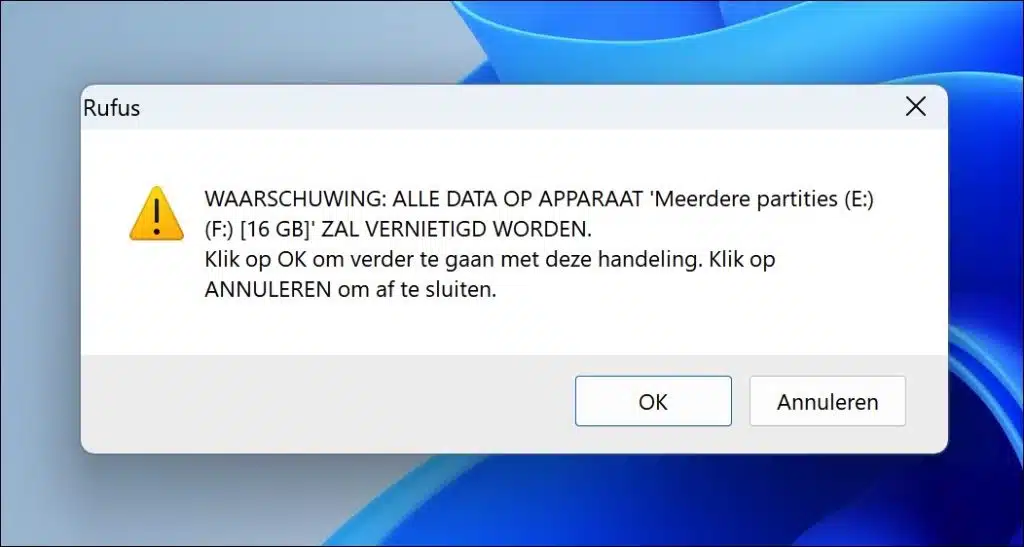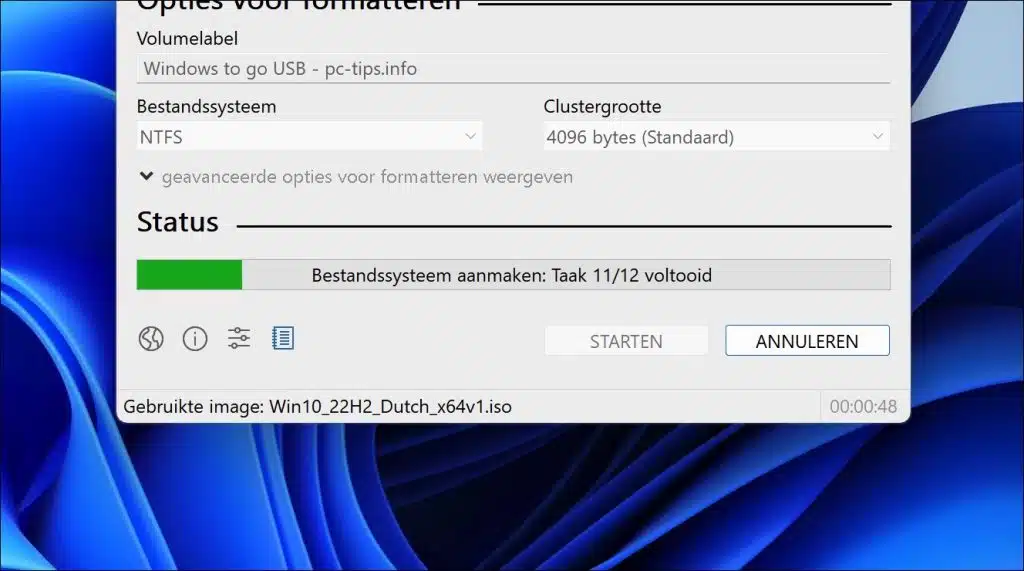यूएसबी फ्लैश ड्राइव या एक्सटर्नल हार्ड ड्राइव पर विंडोज 11 या 10 इंस्टॉल करना, जिसे पोर्टेबल विंडोज इंस्टॉलेशन बनाने के रूप में भी जाना जाता है, बाहरी डिवाइस से विंडोज का पूर्ण संस्करण चलाने का एक सुविधाजनक तरीका हो सकता है।
एक पोर्टेबल विंडोज़ इंस्टालेशन बनाकर आप केवल बाहरी डिवाइस जैसे यूएसबी फ्लैश ड्राइव या बाहरी हार्ड ड्राइव को शुरू करके अधिकांश डिवाइसों से विंडोज़ का उपयोग कर सकते हैं। इसलिए आंतरिक SSD के लिए किसी और इंस्टॉलेशन की आवश्यकता नहीं है।
तो आप केवल एक यूएसबी कनेक्शन के माध्यम से कई प्रकार के कंप्यूटरों पर जाने के लिए विंडोज़ का उपयोग कर सकते हैं, बशर्ते हार्डवेयर इसका समर्थन करता हो।
इस गाइड में, मैं आपको चरण दर चरण दिखाऊंगा कि विंडोज़ को USB या बाहरी हार्ड ड्राइव पर इंस्टॉल करके पोर्टेबल कैसे बनाया जाए।
USB स्टिक या बाहरी हार्ड ड्राइव पर Windows 11 या 10 स्थापित करें
आरंभ करने के लिए आपको USB के माध्यम से एक पोर्टेबल डिवाइस की आवश्यकता होगी। यह कम से कम 16 जीबी (32 जीबी अनुशंसित) की यूएसबी स्टिक या कई दर्जन जीबी या अधिक की बाहरी एसएसडी ड्राइव हो सकती है। सुनिश्चित करें कि USB कनेक्शन की गति के कारण USB कनेक्शन कम से कम संस्करण 3.0 है।
विंडोज़ 11 या 10 आईएसओ फ़ाइल डाउनलोड
पहली चीज़ जो हमें करने की ज़रूरत है वह है विंडोज़ स्थापित करने के लिए आईएसओ फ़ाइल डाउनलोड करना। अपनी पसंद के आधार पर आप इसके लिए विंडोज 11 या 10 आईएसओ फाइल का उपयोग कर सकते हैं।
रूफस डाउनलोड करें
इसके बा अपने कंप्यूटर पर रूफस डाउनलोड करें. हम आईएसओ फ़ाइल को यूएसबी या बाहरी एसएसडी पर रखने के लिए रूफस का उपयोग करेंगे। हम रूफस के साथ एक "विंडोज टू-गो" इंस्टॉलेशन बनाते हैं।
फिर रूफस में यूएसबी या बाहरी एसएसडी का चयन करें।
आईएसओ फ़ाइल का चयन करने के लिए "चयन करें" पर क्लिक करें जिसका उपयोग हम विंडोज़ स्थापित करने के लिए करेंगे।
छवि विकल्पों में से "विंडोज़ टू गो" चुनें।
विंडोज़ टू गो एक फीचर है जो मूल रूप से विंडोज़ 8 एंटरप्राइज़ में पेश किया गया था और बाद में विंडोज़ 10 एंटरप्राइज़ और एजुकेशन संस्करणों में उपलब्ध है। यह सुविधा आपको बाहरी यूएसबी ड्राइव या ड्राइव पर विंडोज़ की एक पूर्ण, प्रबंधनीय प्रतिलिपि बनाने की अनुमति देती है। इससे किसी भी समर्थित कंप्यूटर या लैपटॉप पर यूएसबी ड्राइव से पूरी तरह से संचालित विंडोज सिस्टम को बूट करना संभव हो जाता है।
उदाहरण के लिए, यह अभी भी आवश्यक है कि विंडोज 11, जिस कंप्यूटर से यूएसबी या बाहरी ड्राइव जुड़ा हुआ है, उसमें विंडोज 11 का उपयोग करने के लिए सहायक हार्डवेयर हो। तो इसे ध्यान में रखें.
फिर विभाजन प्रारूप को "जीपीटी" के बजाय "एमबीआर" में बदलें। GPT नए कंप्यूटरों के लिए है और केवल UEFI को सपोर्ट करता है। "एमबीआर" विकल्प का चयन करके आप विंडोज़ को BIOS से और UEFI से बूट कर सकते हैं। यह उस प्रकार के कंप्यूटर को अधिक सार्वभौमिक बनाता है जिसका उपयोग किया जा सकता है, अर्थात कई प्रकार के कंप्यूटर। इसलिए "एमबीआर" चुनना सबसे अच्छा है। यदि आप सुनिश्चित हैं कि आपके कंप्यूटर में नए हार्डवेयर के साथ UEFI है, तो "GPT" चुनें।
यदि आवश्यक हो, तो "वॉल्यूम लेबल" को स्पष्ट नाम में बदलें। इस नाम को बदलकर आप यह जानकारी प्रदान करते हैं कि यह किस प्रकार का विंडोज़ इंस्टालेशन है।
फिर विंडोज टू गो यूएसबी या एक्सटर्नल एसएसडी ड्राइव बनाने के लिए "स्टार्ट" पर क्लिक करें।
यदि आप मल्टी-आईएसओ का उपयोग कर रहे हैं, तो रूफस अभी भी पूछ सकता है कि आप विंडोज का कौन सा संस्करण इंस्टॉल करना चाहते हैं। वह संस्करण चुनें जहां आप जानते हैं कि आपके पास लाइसेंस कुंजी या लिंक किया गया Microsoft खाता है। यदि आपने कभी विंडोज़ प्रोफेशनल संस्करण नहीं खरीदा है, तो होम चुनें।
रूफ़स कुछ समायोजनों की पेशकश करता है जिन्हें आगे किया जा सकता है। ये निम्नलिखित समायोजन हैं:
- विंडोज़ को आंतरिक ड्राइव तक पहुँचने से रोकें।
- उपयोगकर्ता नाम के साथ स्थानीय खाता बनाएँ (अनुशंसित)।
- क्षेत्रीय विकल्पों को इस उपयोगकर्ता के समान मानों पर सेट करें।
- डेटा संग्रह अक्षम करें (गोपनीयता प्रश्न छोड़ें)।
वांछित चयन करें और जारी रखने के लिए "ओके" पर क्लिक करें।
USB या बाहरी SSD का सारा डेटा हटा दिया जाएगा। यदि आप सहमत हैं, तो जारी रखने के लिए "ओके" पर क्लिक करें।
यह भी पढ़ें: USB या बाहरी ड्राइव को फ़ॉर्मेट करें.
USB या बाहरी ड्राइव को अब विभाजित किया जाएगा और फिर a फाइल सिस्टम विंडोज़ के साथ बनाया गया। इस प्रक्रिया में थोड़ा समय लगता है.
एक बार USB या बाहरी SSD बन जाने के बाद, जिस कंप्यूटर पर आप विंडोज़ का उपयोग करना चाहते हैं उसे यूएसबी के माध्यम से बूट करें।
पहली बार आपको इंस्टॉलेशन पूरा करके विंडोज 11 या 10 को कॉन्फ़िगर करना होगा। इसके बाद, आप समर्थित कंप्यूटर या लैपटॉप पर विंडोज के पोर्टेबल संस्करण का उपयोग कर सकते हैं।
मुझे आशा है कि मैंने आपको इससे अवगत करा दिया होगा। पढ़ने के लिए आपका शुक्रिया!