लिनक्स के लिए विंडोज सबसिस्टम (डब्ल्यूएसएल) विंडोज का एक घटक है जो उपयोगकर्ताओं को लिनक्स ऑपरेटिंग सिस्टम चलाने की अनुमति देता है। आप उबंटू या अपनी पसंद का कोई अन्य लिनक्स डिस्ट्रो सीधे विंडोज 11 में इंस्टॉल कर सकते हैं।
लिनक्स के लिए विंडोज सबसिस्टम डेवलपर्स को अधिकांश कमांड-लाइन टूल, उपयोगिताओं और अनुप्रयोगों सहित जीएनयू/लिनक्स वातावरण चलाने की अनुमति देता है - पारंपरिक की सहायता के बिना, विंडोज के तहत सीधे और असंशोधित आभासी मशीन of दोहरा बूट सेट अप।
Linux (WSL) के लिए Windows सबसिस्टम स्थापित करें।
आप WSL को दो तरीकों से इंस्टॉल कर सकते हैं। अर्थात् कमांड प्रॉम्प्ट के माध्यम से या माइक्रोसॉफ्ट स्टोर के माध्यम से। Microsoft Store शायद सबसे सुविधाजनक तरीका है क्योंकि WSL को अपडेट करना भी Microsoft Store के माध्यम से किया जाता है। यदि आप कमांड प्रॉम्प्ट के माध्यम से डब्लूएसएल स्थापित करते हैं तो आपको अपडेट की जांच के लिए एक अपडेट तर्क जारी करना होगा।
कमांड प्रॉम्प्ट के माध्यम से लिनक्स के लिए विंडोज सबसिस्टम स्थापित करें
स्टार्ट बटन पर क्लिक करें और "कमांड प्रॉम्प्ट" खोजें। परिणाम पर राइट-क्लिक करें और "व्यवस्थापक के रूप में चलाएँ" चुनें।
कमांड प्रॉम्प्ट में टाइप करें:
wsl --install
लिनक्स के लिए विंडोज़ सबसिस्टम अब स्थापित किया जा रहा है। अन्य आवश्यकताएँ भी स्थापित की गई हैं जैसे वर्चुअल मशीन प्लेटफ़ॉर्म और लिनक्स डिस्ट्रो उबंटू।
जब WSL की स्थापना पूरी हो जाए, तो आपको कंप्यूटर को पुनरारंभ करना होगा।
पुनरारंभ करने के बाद, आपको WSL कॉन्फ़िगरेशन पूरा करना होगा। रीस्टार्ट के दौरान विंडोज 11 में अपडेट किए जाते हैं, कंप्यूटर को चालू रखें।
यदि आपको एक त्रुटि संदेश प्राप्त होता है: पुनरारंभ करने के बाद 0x80370102, तो आपको BIOS में CPU वर्चुअलाइजेशन को सक्षम करने की आवश्यकता है। यह वर्चुअल मशीन पर भी हो सकता है, सुनिश्चित करें कि वीएम सेटिंग्स में हाइपरवाइजर वर्चुअलाइजेशन सक्षम है।
पुनरारंभ के बाद, उबंटू लिनक्स स्थापित हो जाएगा, इसमें कुछ समय लग सकता है। फिर आपसे एक लिनक्स उपयोगकर्ता बनाने के लिए कहा जाएगा।
डब्लूएसएल - उबंटू लिनक्स में उपयोगकर्ता बनाने के बाद, इंस्टॉलेशन पूरा हो गया है और लिनक्स के लिए विंडोज सबसिस्टम उपयोग के लिए तैयार है।
माइक्रोसॉफ्ट स्टोर के माध्यम से लिनक्स के लिए विंडोज सबसिस्टम स्थापित करें
आप WSL को Microsoft Store से भी इंस्टॉल कर सकते हैं। स्टोर से इंस्टॉल करने का लाभ यह है कि आप स्टोर के माध्यम से नियमित रूप से WSL के लिए अपडेट इंस्टॉल कर सकते हैं।
स्टोर से लिनक्स ऐप के लिए विंडोज सबसिस्टम इंस्टॉल करने से पहले। आपको यह सुनिश्चित करना होगा कि वर्चुअल मशीन प्लेटफ़ॉर्म विंडोज़ घटकों में सक्षम है।
खोलो इसे कंट्रोल पैनल और "प्रोग्राम्स" पर क्लिक करें। फिर "विंडोज़ सुविधाओं को चालू या बंद करें" पर क्लिक करें। फिर "वर्चुअल मशीन प्लेटफ़ॉर्म" पर क्लिक करें और घटक को सक्षम करें। फिर ओके पर क्लिक करें.
इस हिस्से की स्थापना शुरू हो जाएगी। एक बार हो जाने पर, अपने कंप्यूटर को पुनरारंभ करें।
फिर जाएं यह पृष्ठ लिनक्स ऐप के लिए विंडोज सबसिस्टम डाउनलोड करने के लिए। जब आप "डाउनलोड" बटन पर क्लिक करेंगे तो माइक्रोसॉफ्ट स्टोर खुल जाएगा।
Linux के लिए Windows सबसिस्टम हटाएँ
WSL को हटाने के लिए, निम्न कार्य करें.
खोलो इसे कंट्रोल पैनल और "प्रोग्राम्स" पर क्लिक करें। फिर "विंडोज़ सुविधाओं को चालू या बंद करें" पर क्लिक करें। फिर "लिनक्स के लिए विंडोज सबसिस्टम" पर क्लिक करें और आइटम को अक्षम करें। फिर ओके पर क्लिक करें.
लिनक्स कमांड के लिए विंडोज सबसिस्टम
WSL को अपडेट करने के लिए, कमांड प्रॉम्प्ट खोलें और टाइप करें:
wsl --update
यदि आपने स्टोर के माध्यम से WSL स्थापित किया है तो आप Microsoft स्टोर के माध्यम से भी अपडेट कर सकते हैं।
यदि आप किसी अन्य लिनक्स वितरण का उपयोग करके लिनक्स के लिए विंडोज सबसिस्टम स्थापित करना चाहते हैं, तो आप अन्य उपलब्ध डिस्ट्रोज़ की सूची प्राप्त करने के लिए इस कमांड को आज़मा सकते हैं:
कमांड प्रॉम्प्ट में, निम्न कमांड टाइप करें:
wsl --list --online
यह उपलब्ध लिनक्स डिस्ट्रोज़ की एक सूची दिखाएगा। अपनी पसंद के लिनक्स डिस्ट्रो के साथ इंस्टॉलेशन शुरू करने के लिए, यह कमांड टाइप करें:
wsl --install -d naam-van-distro
उदाहरण के लिए, यदि आप डेबियन स्थापित करना चाहते हैं, तो उपरोक्त कमांड में नेम-ऑफ-डिस्ट्रो को डेबियन से बदलें।
अधिक कमांड तक पहुंचने के लिए, बस टाइप करें
wsl
मैं आशा करता हूं कि इससे आपको मदद मिली होगी। पढ़ने के लिए आपका शुक्रिया!

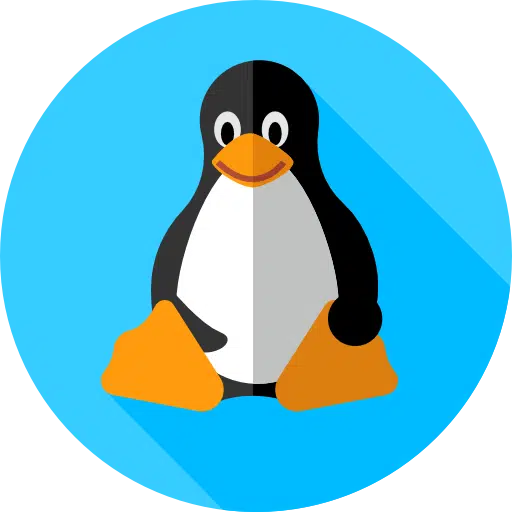
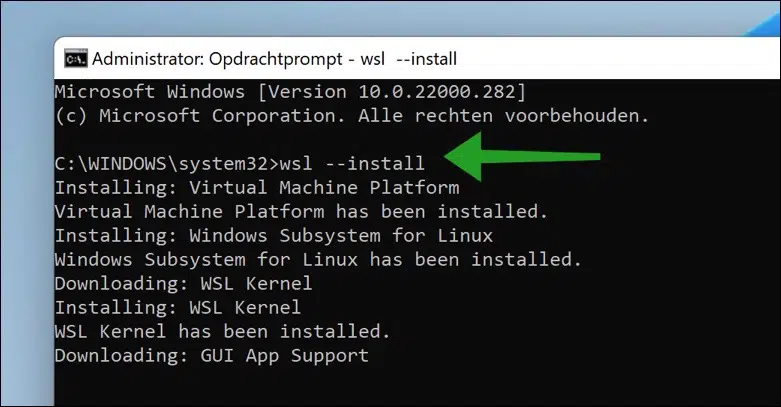
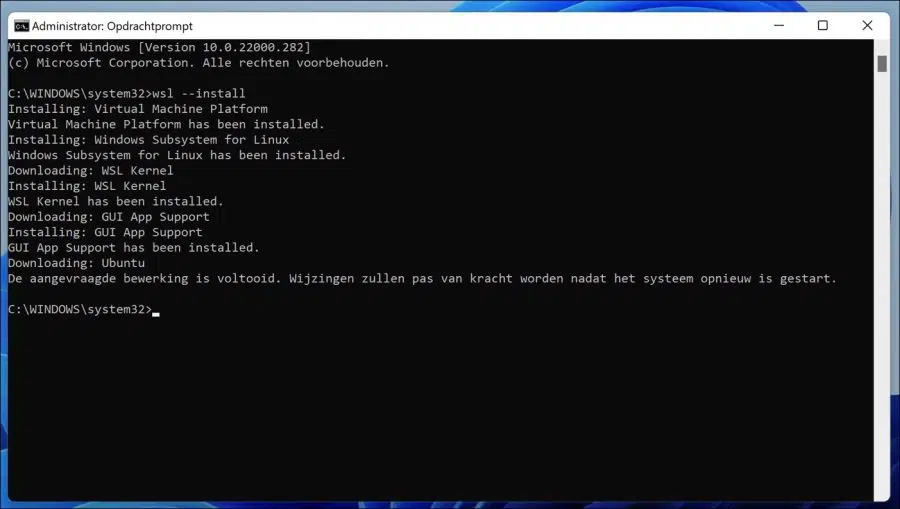
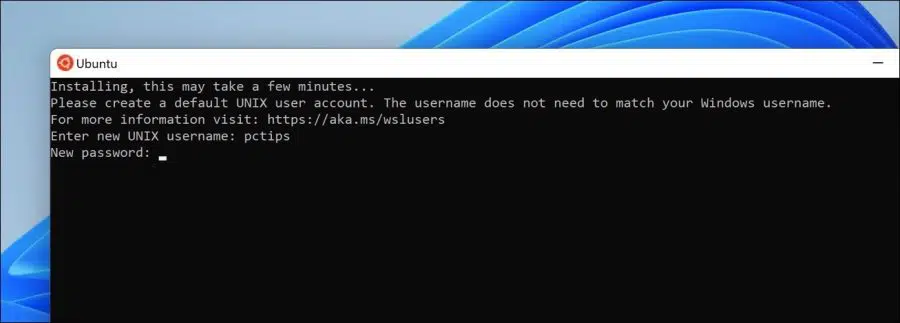
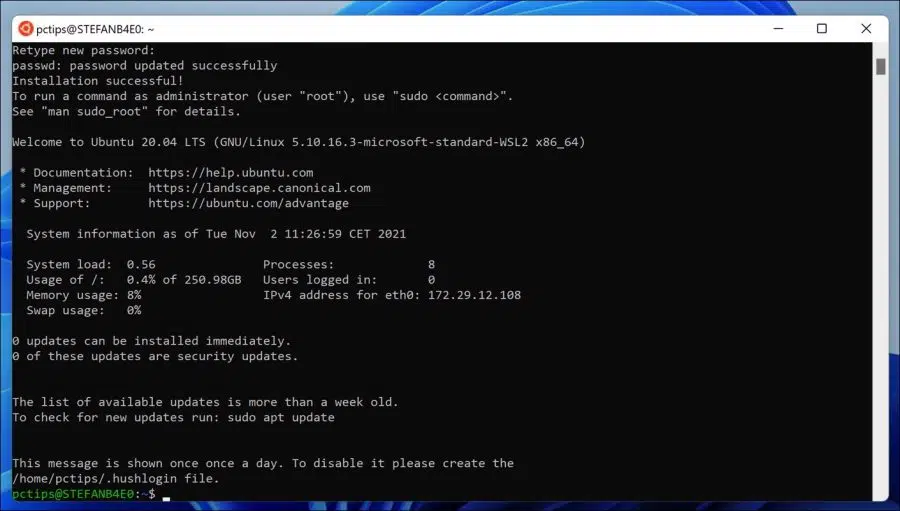
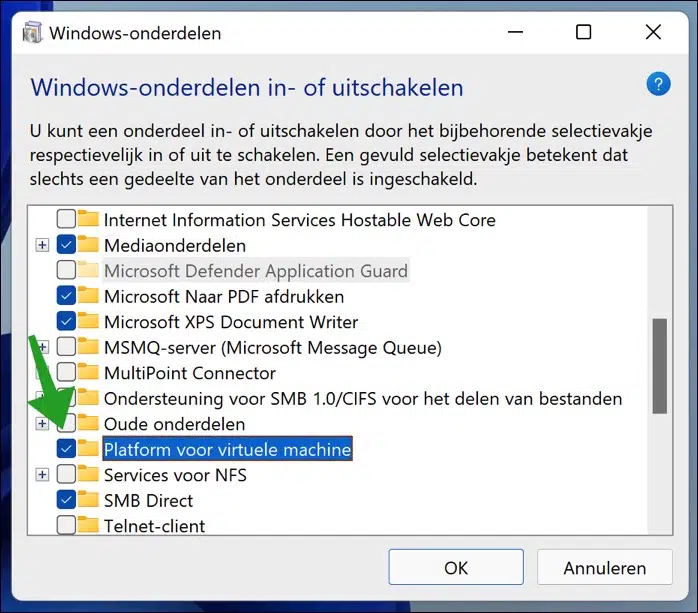
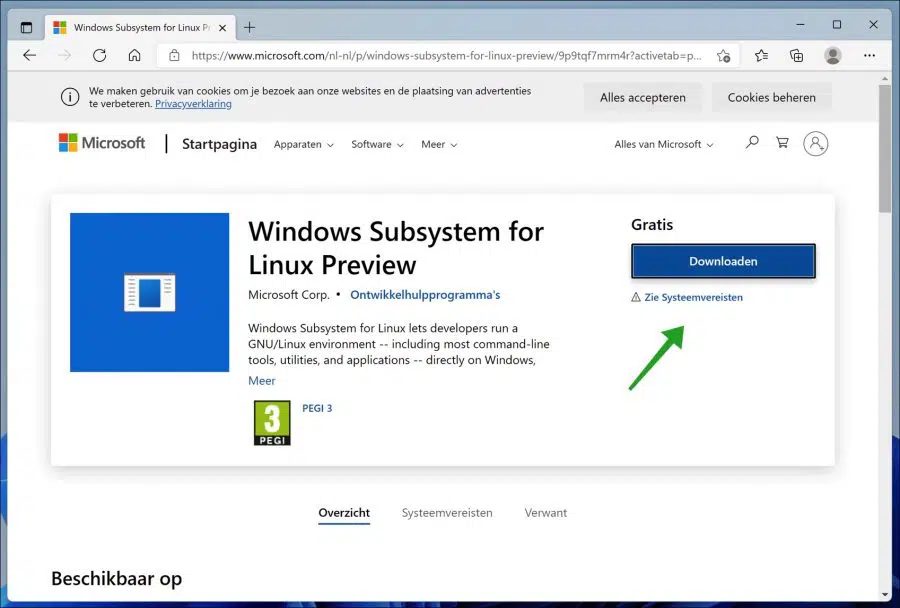
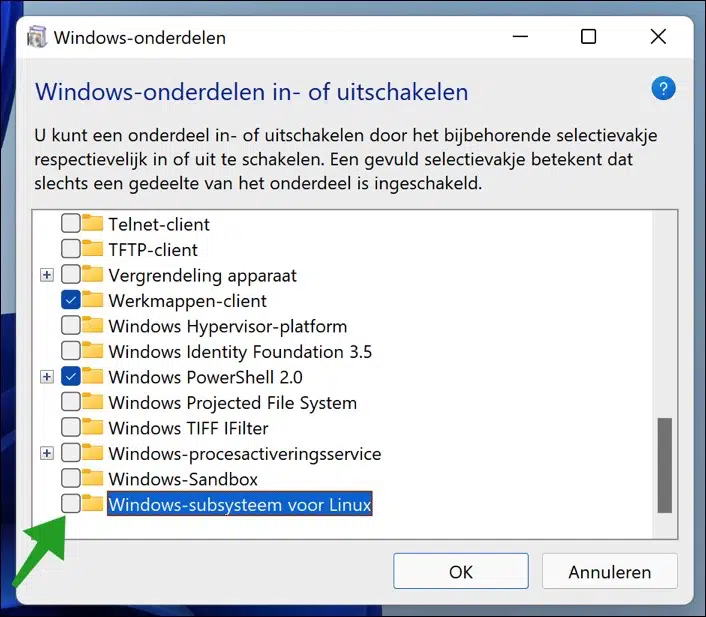
मैंने विन 11 में उबंटू स्थापित किया, 24 फ़ाइल बूट आदि देखें
अब इसे चलाने के लिए क्या करें
यह मार्गदर्शिका WSL पर केंद्रित है. यह ग्राफ़िकल इंटरफ़ेस वाला उबंटू नहीं है। यदि आप "बूट" आदि जैसी फ़ाइलें देखते हैं तो आपने या तो आईएसओ फ़ाइल की सामग्री प्रदर्शित की है या कुछ और। आपके प्रश्न से मैं स्पष्ट रूप से क्या नहीं समझ पा रहा हूँ?
मैं आपको विंडोज 11 में उबंटू लिनक्स को वर्चुअल मशीन के रूप में स्थापित करने की सलाह देता हूं:
https://www.pc-tips.info/tips/linux/linux-installeren-in-een-virtuele-machine/
गुड लक!
प्रिय स्टीफन,
मेरे पास विंडोज 11 है। मैंने आपके चरणों का ध्यानपूर्वक पालन किया, और मैं हरे अक्षरों की अंतिम पंक्ति के साथ विंडोज टर्मिनल स्क्रीन तक पहुंचने में कामयाब रहा।
लेकिन मैं अपने स्थापित उबंटू की ग्राफिकल बैंगनी स्क्रीन पर जाना चाहता हूं।
मुझे अब msDos 5 में पहले की तरह काम करने की आदत नहीं रही!
अब मेरे पास ग्राफ़िकल इंटरफ़ेस नहीं है, मेरा मतलब है?
ईमानदारी से
नमस्ते आंद्रे, यह लिनक्स के लिए विंडोज सबसिस्टम है। यह एक पूर्ण Linux डिस्ट्रो है. और पढ़ें: https://en.wikipedia.org/wiki/Windows_Subsystem_for_Linux
नमस्ते, स्टीफ़न।