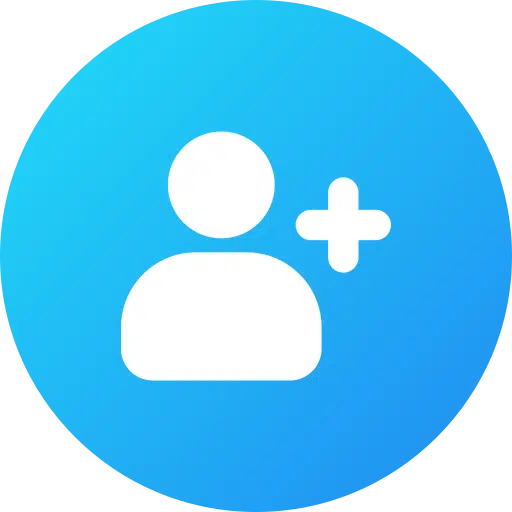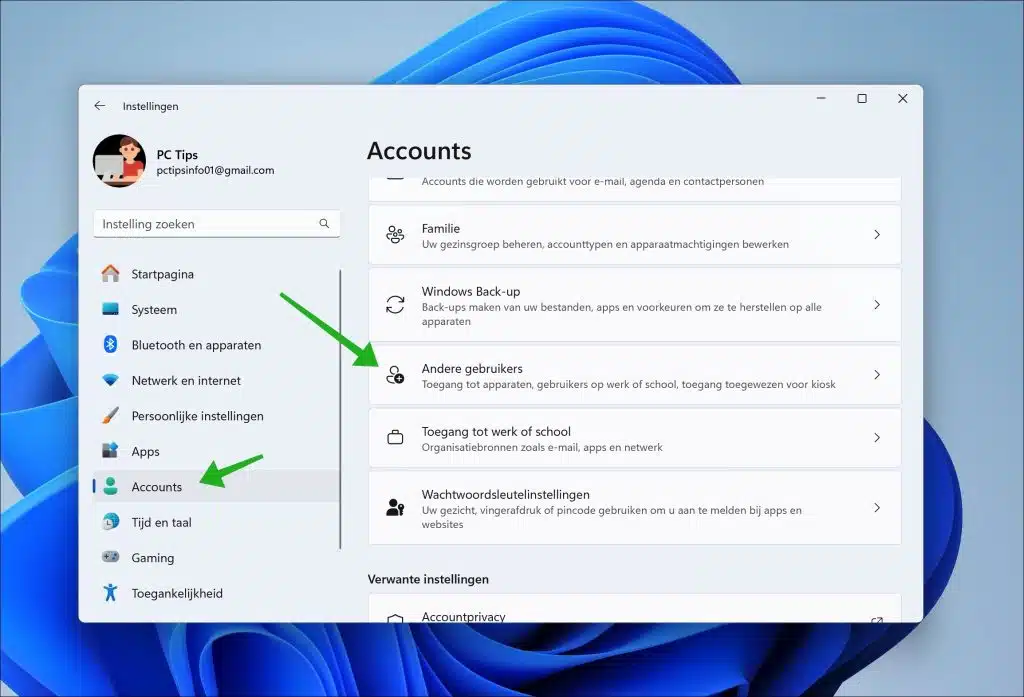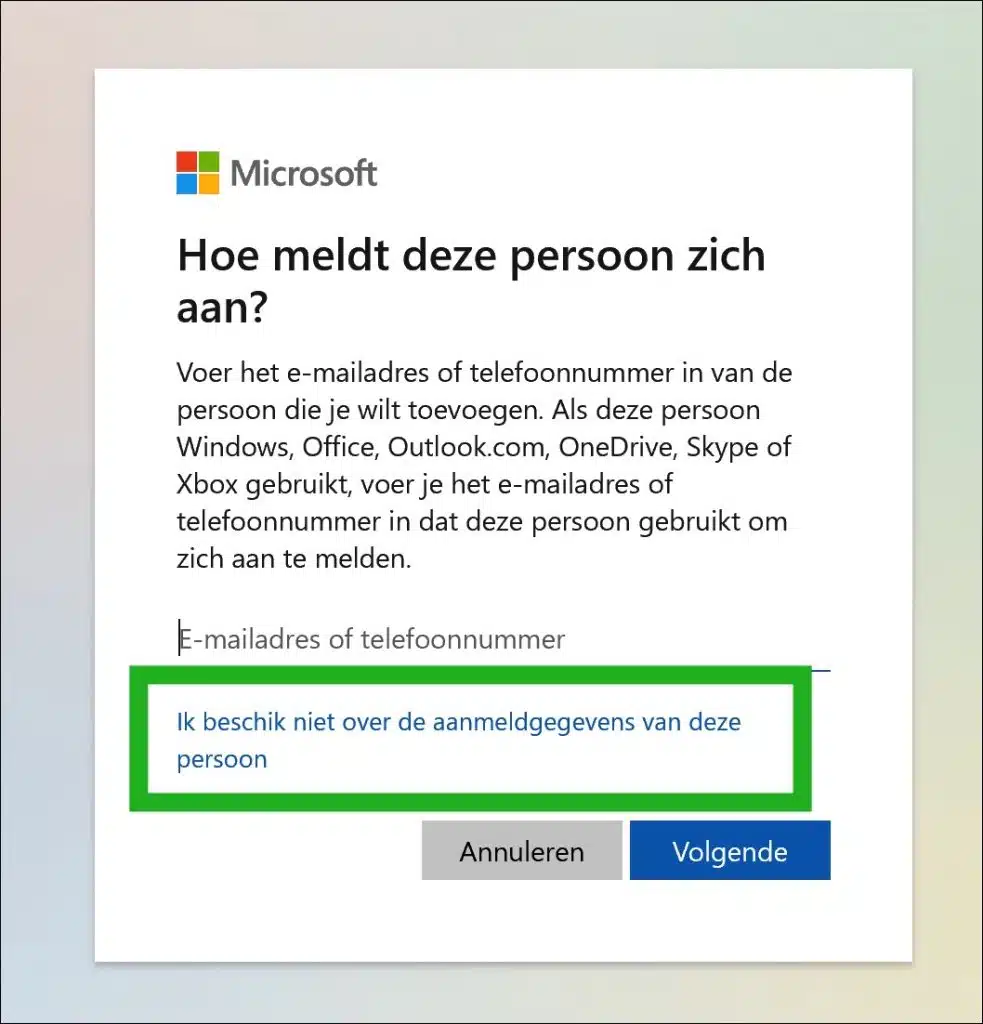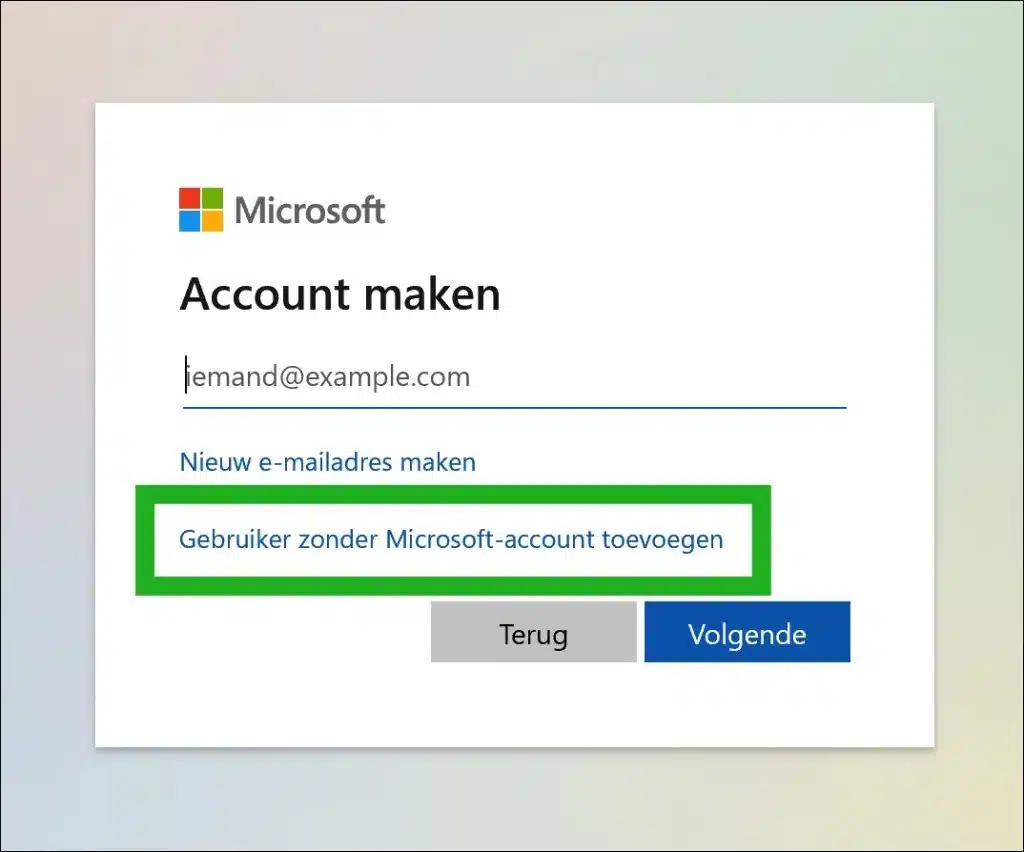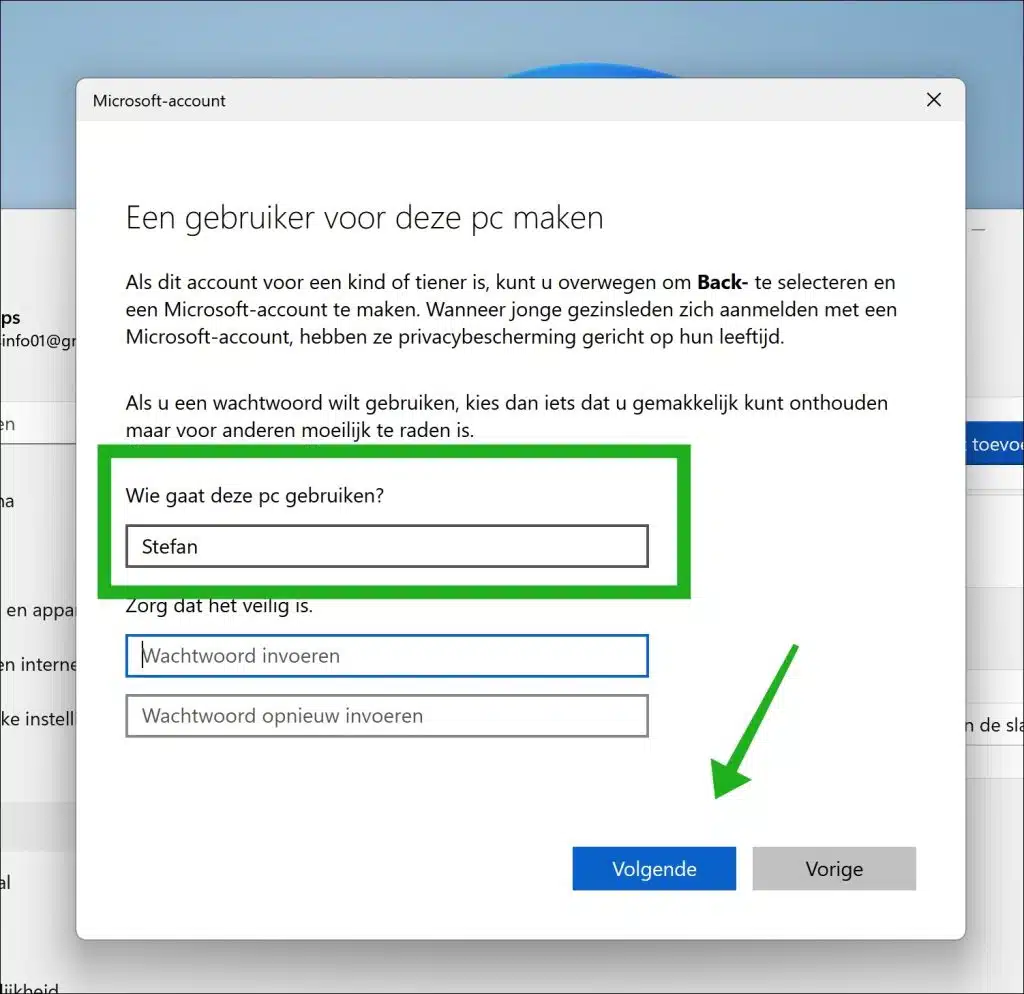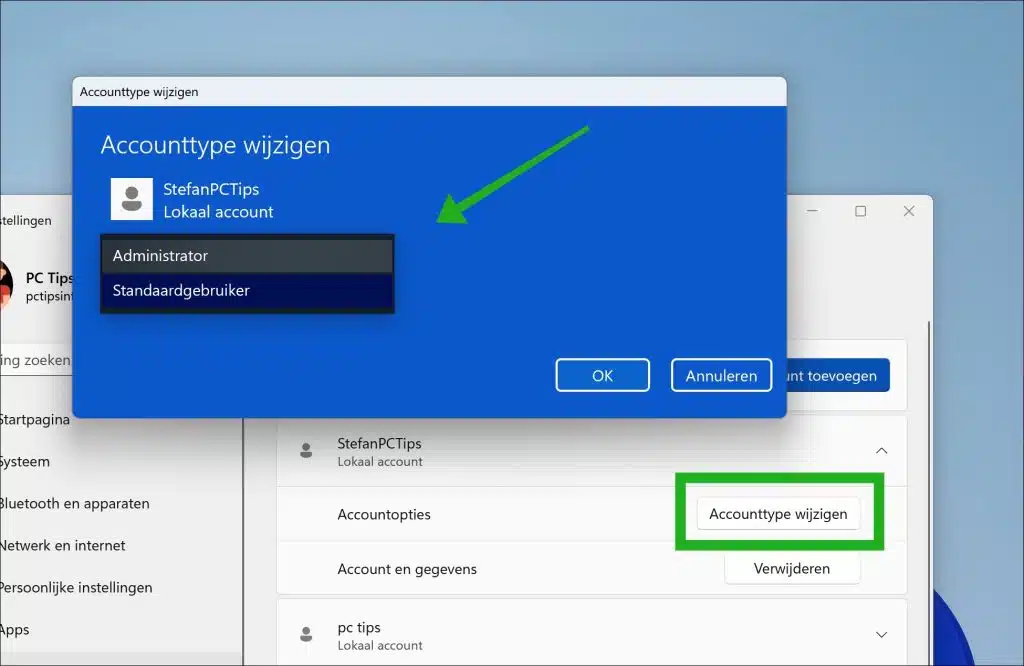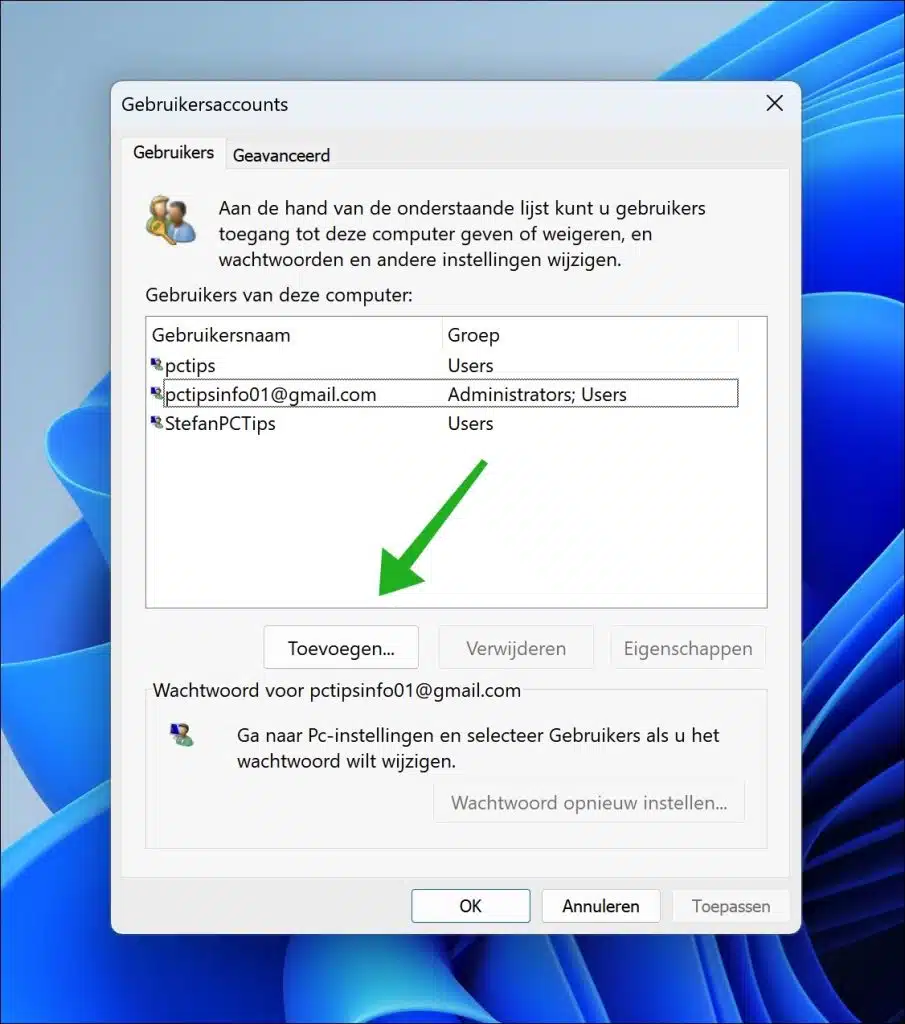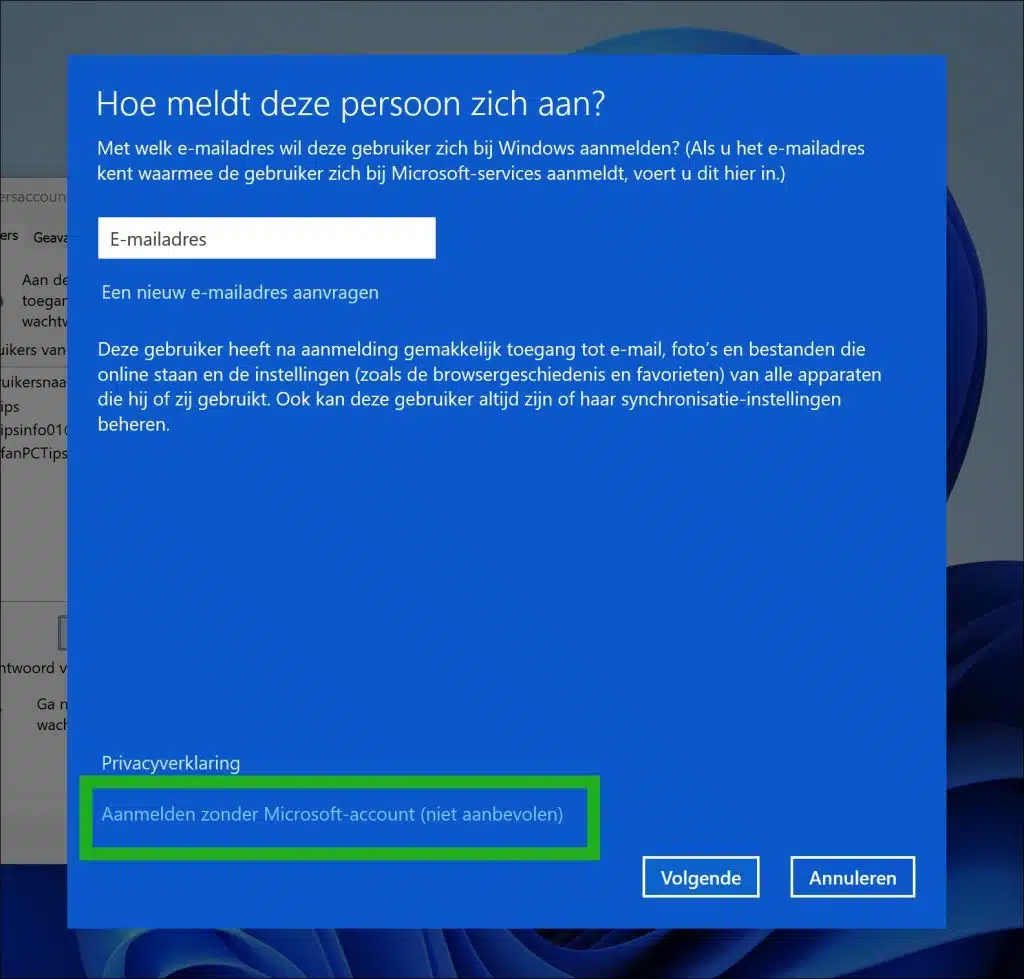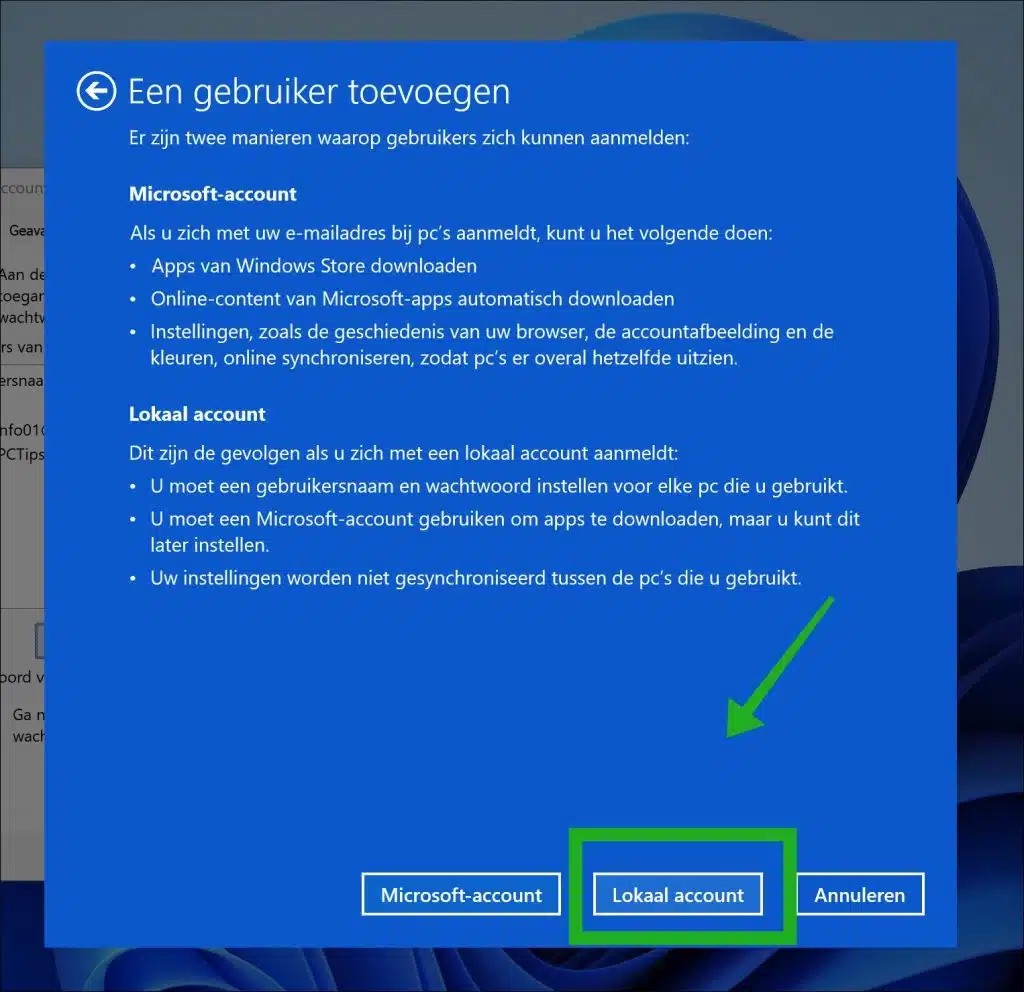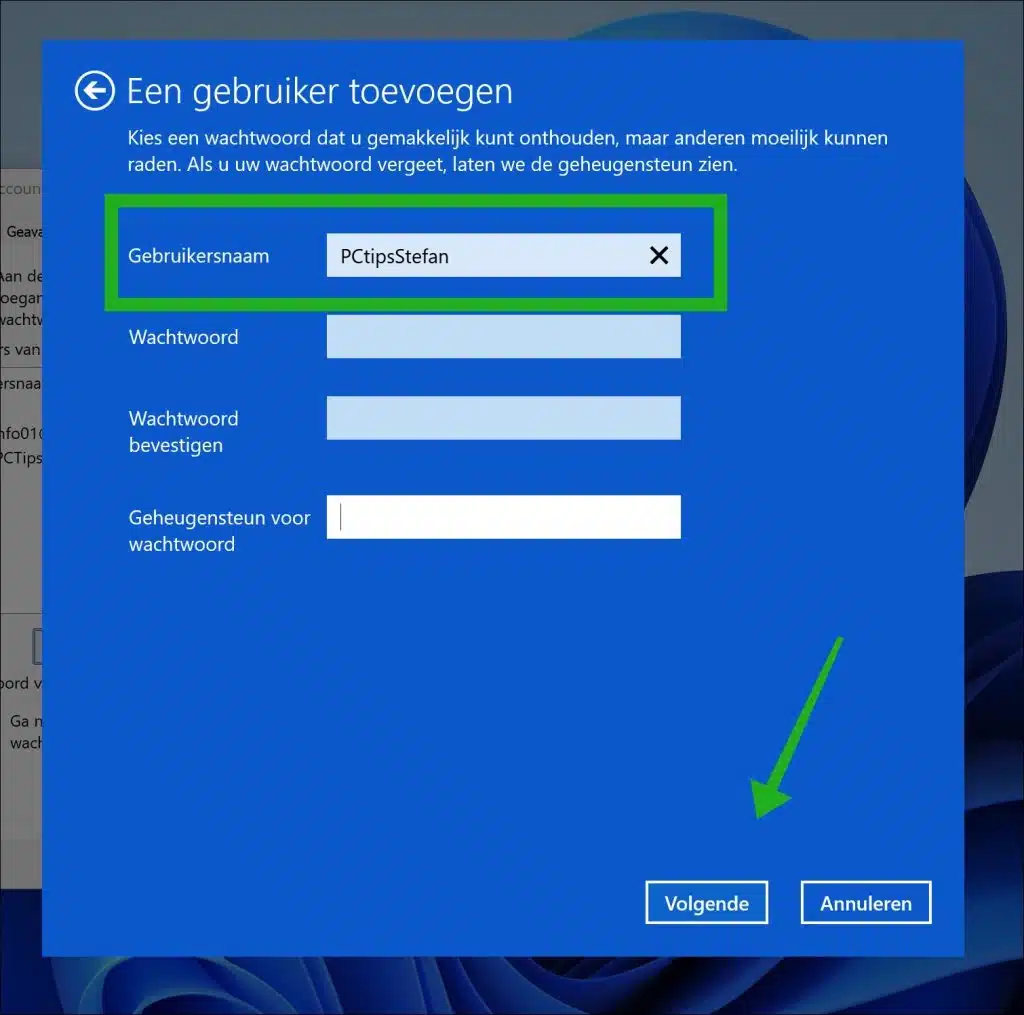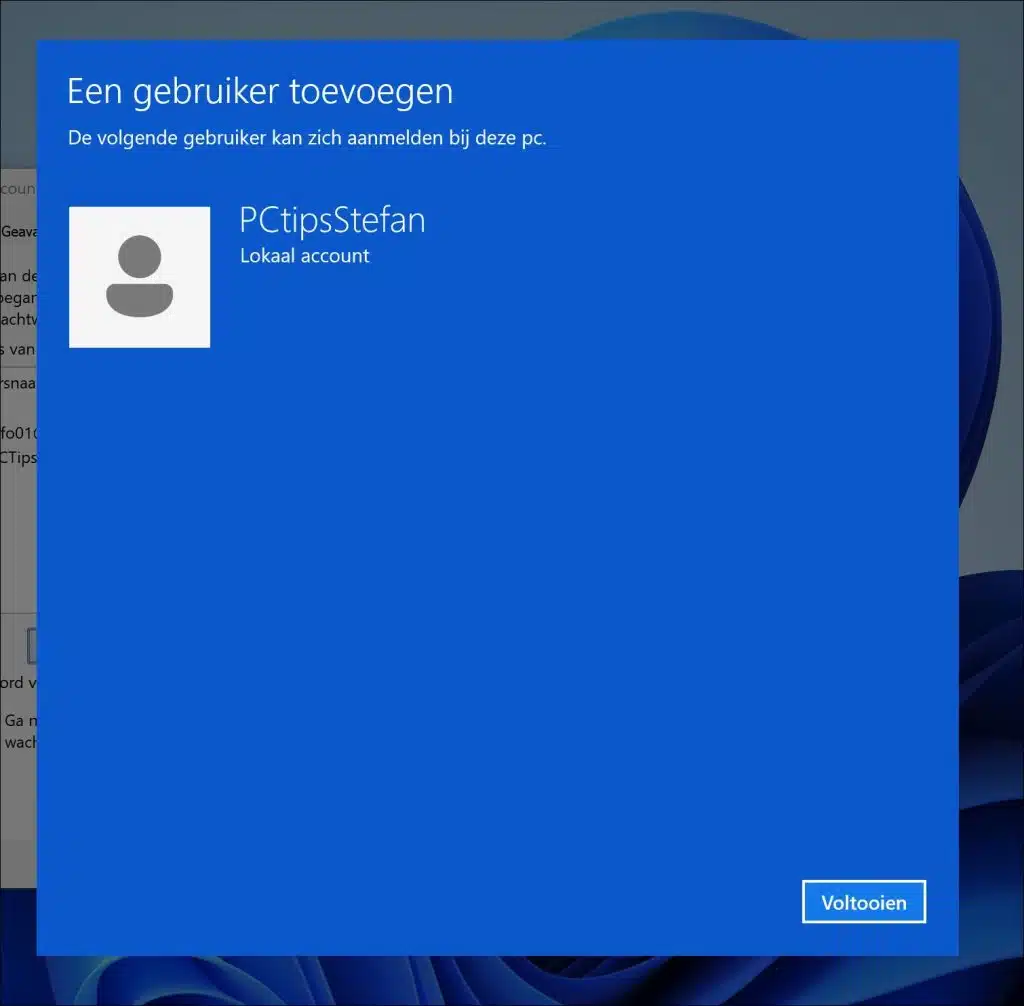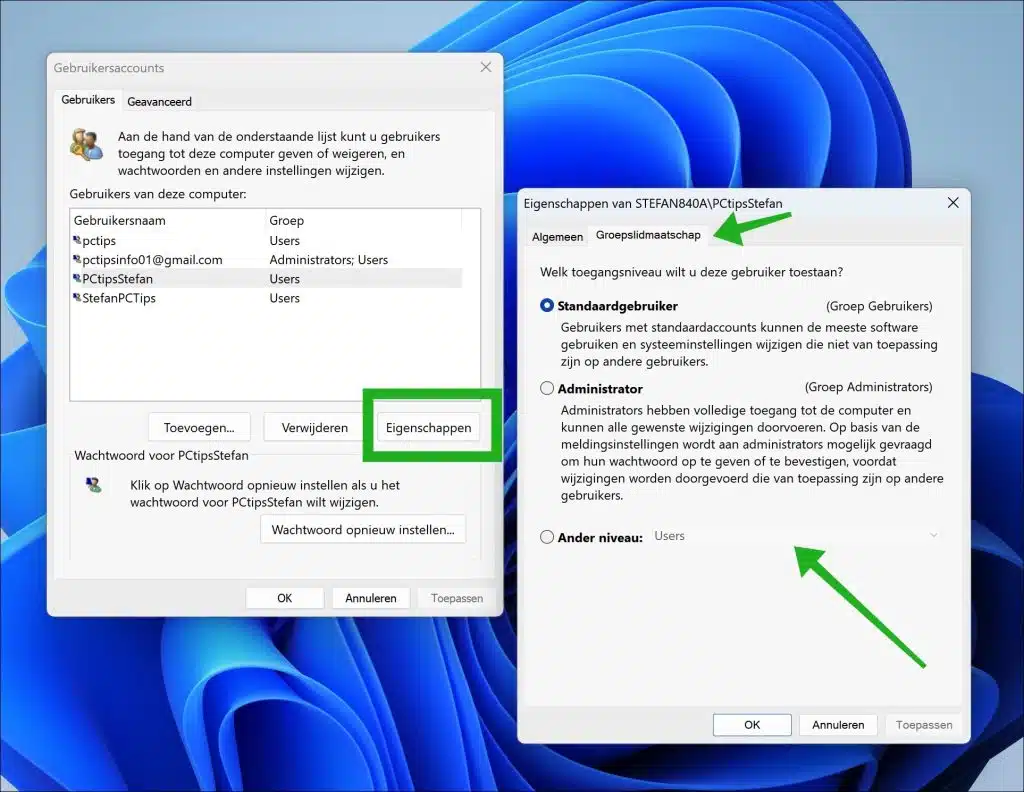जब आप Windows 11 या 10 में एक उपयोगकर्ता खाता बनाते हैं, तो आपको एक संकेत दिया जाएगा पासवर्ड, नत्थी करना of अंगुली की छाप ते स्टेलन में।
मान लीजिए कि आप कंप्यूटर के एकमात्र उपयोगकर्ता हैं या आप एक चाहते हैं एक अतिथि खाता बनाएँ, आप किसी विशेष उपयोगकर्ता खाते के लिए पासवर्ड सेट न करने का विकल्प भी चुन सकते हैं। इस तरह आप कर सकते हैं विंडोज़ में बिना पासवर्ड के लॉग इन करें.
इस बात पर ज़ोर देना ज़रूरी है कि बिना पासवर्ड के किसी खाते का उपयोग करने से महत्वपूर्ण सुरक्षा जोखिम पैदा होते हैं। आपके कंप्यूटर तक भौतिक पहुंच रखने वाला कोई भी व्यक्ति आपकी फ़ाइलों और व्यक्तिगत जानकारी तक पूर्ण पहुंच प्राप्त कर सकता है। इसलिए इसे हमेशा अपने पास रखने की सलाह दी जाती है मज़बूत पारण शब्द विशेष रूप से लैपटॉप पर या ऐसे वातावरण में जहां भौतिक सुरक्षा की गारंटी नहीं है। इसके अलावा, जैसा कि उल्लेख किया गया है, विंडोज़ अन्य उपयोगकर्ता-अनुकूल सुरक्षा विकल्प भी प्रदान करता है, जैसे पिन कोड या बायोमेट्रिक प्रमाणीकरण (जैसे फ़िंगरप्रिंट या चेहरे की पहचान), जो सुरक्षा और सुविधा दोनों प्रदान करते हैं।
विंडोज 11 या 10 में बिना पासवर्ड के यूजर अकाउंट बनाएं
कृपया ध्यान दें कि केवल एक ही है स्थानीय उपयोगकर्ता खाता बिना पासवर्ड के बनाया जा सकता है. Microsoft खाते में लॉग इन करने के लिए हमेशा एक पासवर्ड या पिन की आवश्यकता होती है।
Windows 11
आरंभ करने के लिए, स्टार्ट बटन पर राइट-क्लिक करें। फिर सेटिंग्स खोलने के लिए "सेटिंग्स" पर क्लिक करें। सेटिंग्स में, "खाते" और फिर "अन्य उपयोगकर्ता" पर क्लिक करें।
नया उपयोगकर्ता खाता जोड़ने के लिए "खाता जोड़ें" बटन पर क्लिक करें। फिर "मेरे पास इस व्यक्ति के लिए लॉगिन विवरण नहीं है" लिंक पर क्लिक करें।
"Microsoft खाते के बिना उपयोगकर्ता जोड़ें" लिंक पर क्लिक करें।
अब नए खाते के लिए केवल उपयोगकर्ता नाम दर्ज करें। दोनों पासवर्ड फ़ील्ड खाली छोड़ें और "अगला" पर क्लिक करें।
अब आपने विंडोज़ 11 में बिना पासवर्ड के एक उपयोगकर्ता खाता जोड़ा है। यदि आवश्यक हो तो अब आप उपयोगकर्ता का खाता प्रकार बदल सकते हैं। आप एक मानक उपयोगकर्ता या व्यवस्थापक चुन सकते हैं. ऐसा करने के लिए, बटन पर क्लिक करें "खाता प्रकार बदलें" और इस खाते के लिए वांछित खाता प्रकार चुनें।
अपने कंप्यूटर को पुनरारंभ करें और बिना पासवर्ड के नए उपयोगकर्ता खाते से लॉग इन करें।
Windows 10
आरंभ करने के लिए, स्टार्ट बटन पर राइट-क्लिक करें। फिर मेनू में "रन" पर क्लिक करें। रन विंडो में टाइप करें: नेटप्लविज़।
फिर उपयोगकर्ता खाते में "जोड़ें" बटन पर क्लिक करें।
नीचे दिए गए लिंक "बिना Microsoft खाते के साइन इन करें (अनुशंसित नहीं)" पर क्लिक करें।
सबसे नीचे "स्थानीय खाता" बटन पर क्लिक करें।
अब नए उपयोगकर्ता खाते के लिए केवल उपयोगकर्ता नाम दर्ज करें। पासवर्ड और पासवर्ड रिमाइंडर जैसे अन्य सभी फ़ील्ड खाली छोड़ दें। अगले बटन पर क्लिक करें।
अब आपने विंडोज़ 10 में बिना पासवर्ड के एक उपयोगकर्ता खाता बनाया है। "समाप्त करें" बटन पर क्लिक करें।
अब जब आपने उपयोगकर्ता खाता बना लिया है, तो यह डिफ़ॉल्ट रूप से एक मानक उपयोगकर्ता खाता है। आप "गुण" बटन पर क्लिक करके इस खाता प्रकार को बदल सकते हैं।
"समूह सदस्यता" टैब पर क्लिक करें और वांछित खाता प्रकार चुनें। उपयोगकर्ता खाता तब "मानक उपयोगकर्ता" या "प्रशासक" समूह का सदस्य बन जाता है।
और पढ़ें: Windows 11 या Windows 10 में उपयोगकर्ता को समूह में जोड़ें।
मैं आशा करता हूं कि इससे आपको मदद मिली होगी। पढ़ने के लिए आपका शुक्रिया!