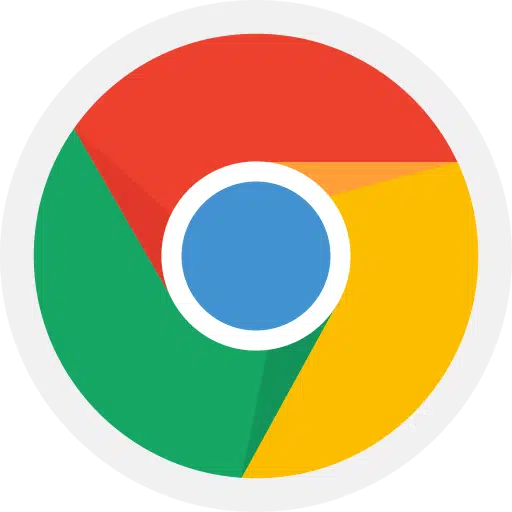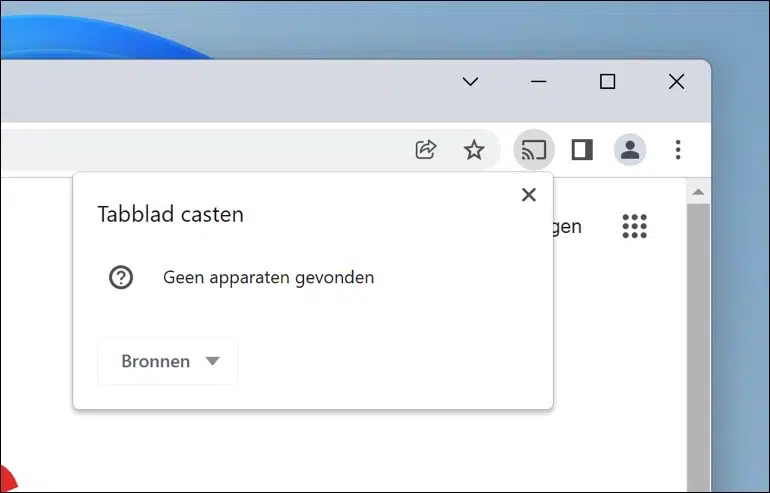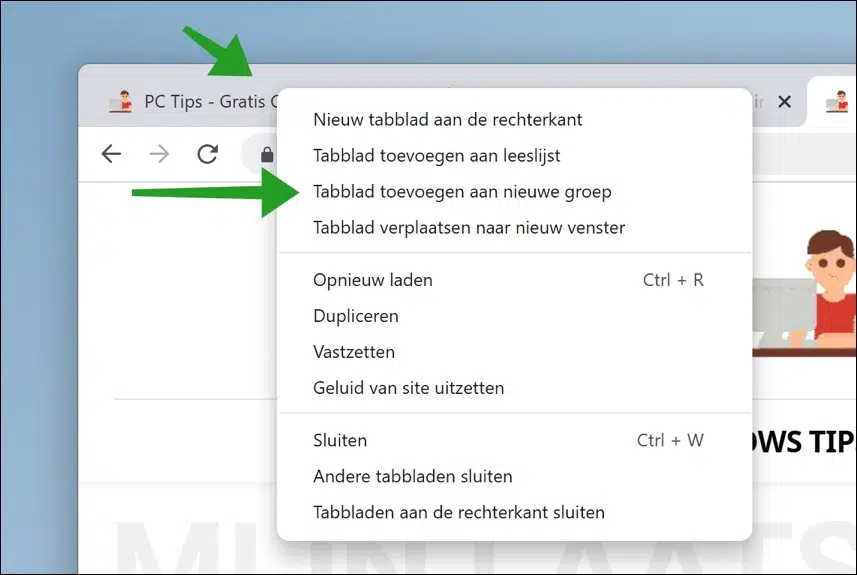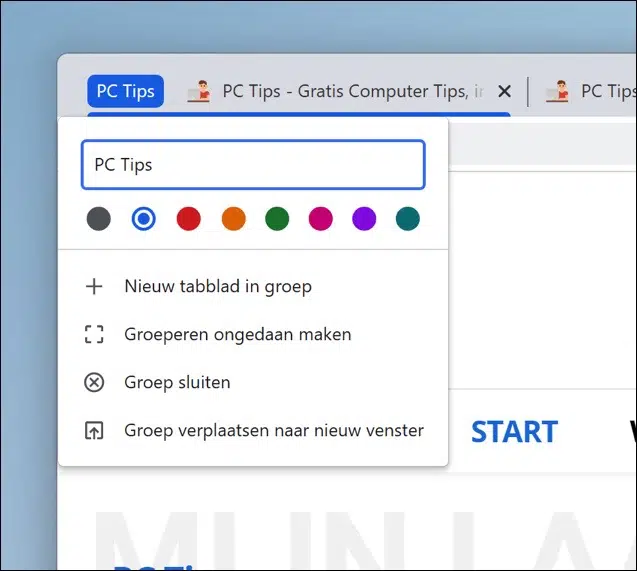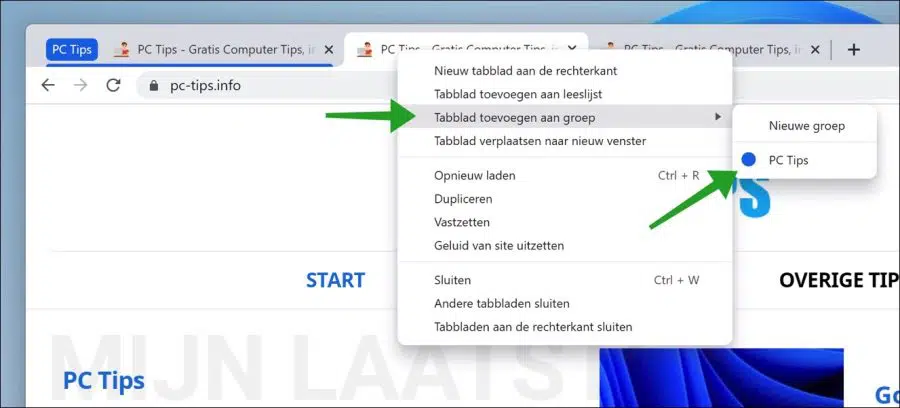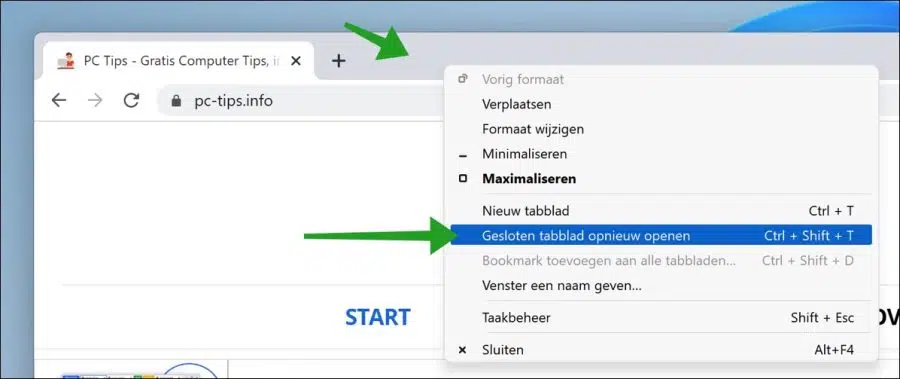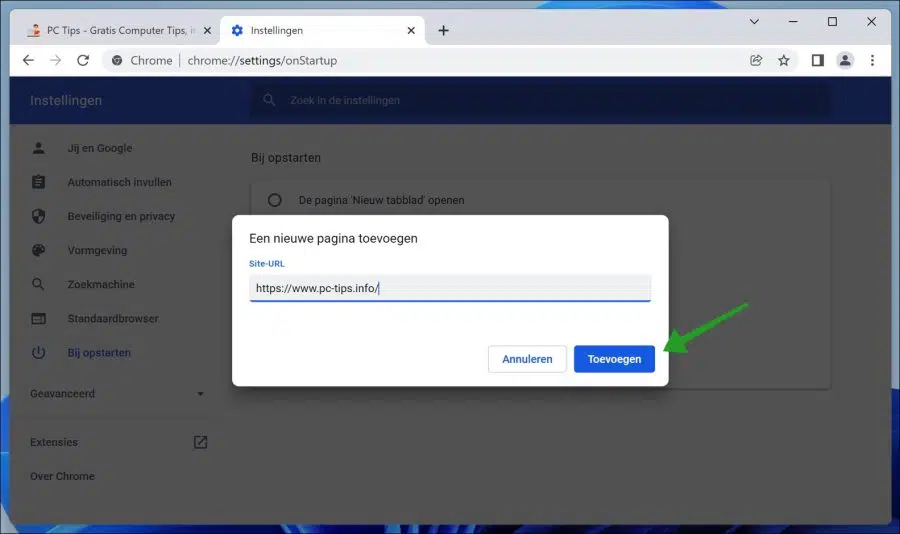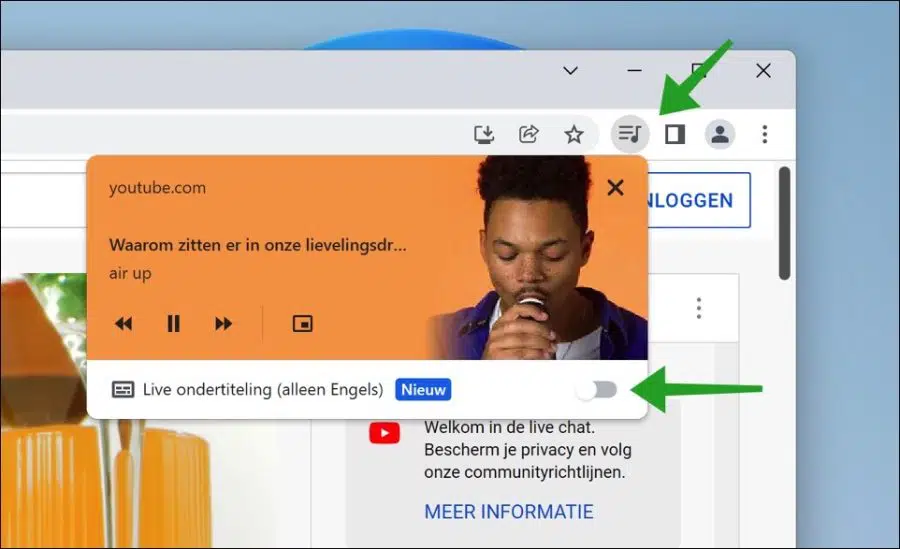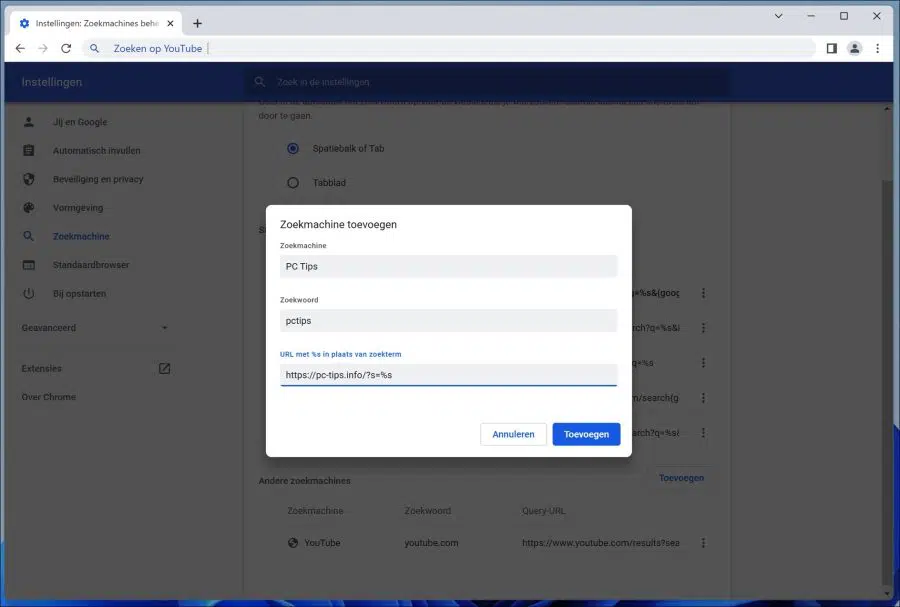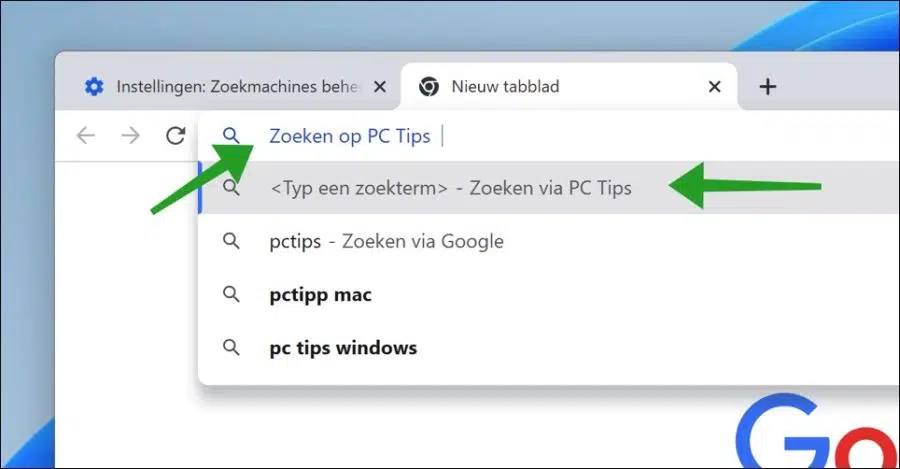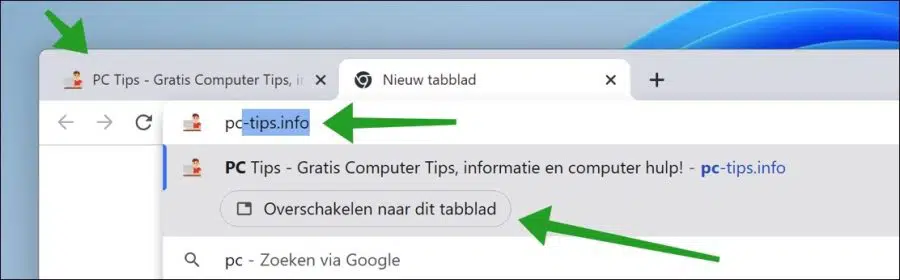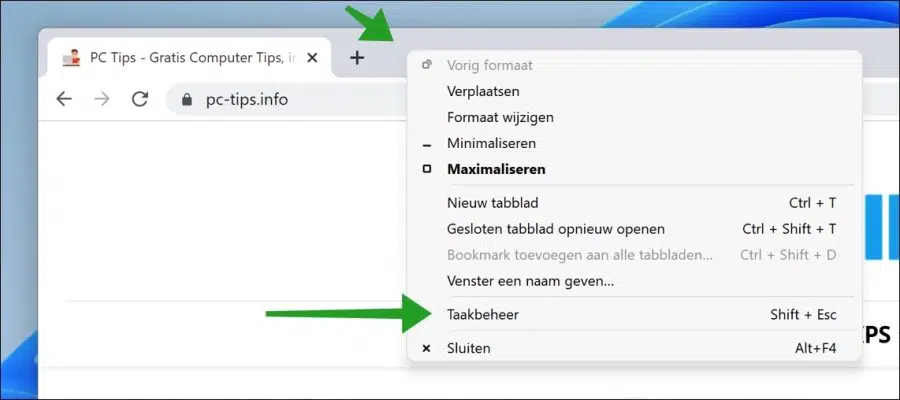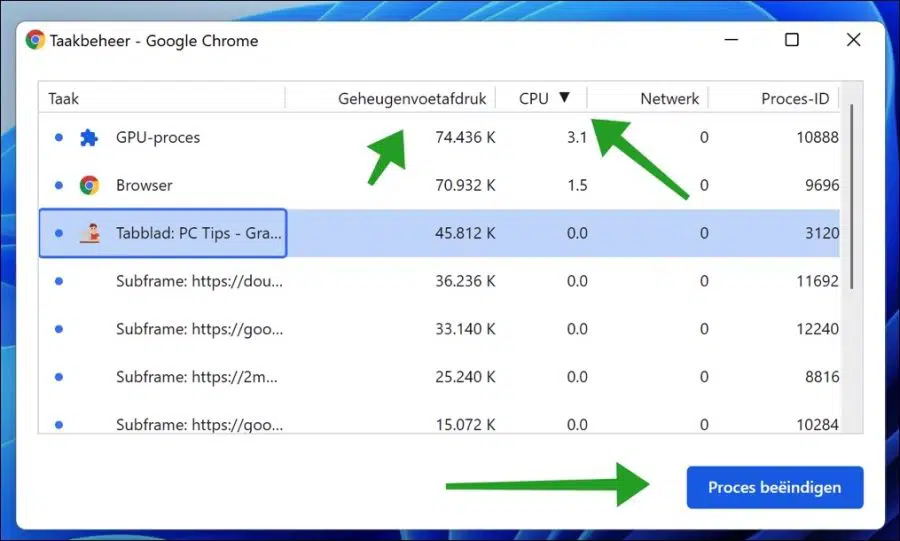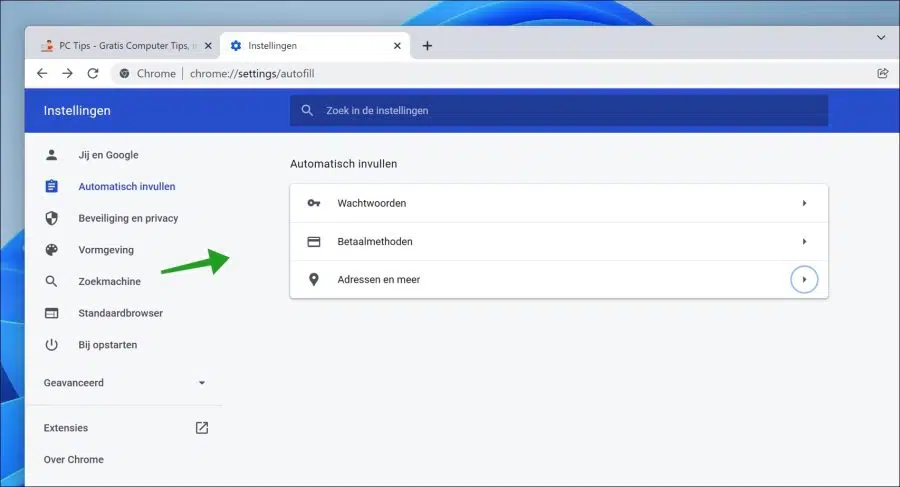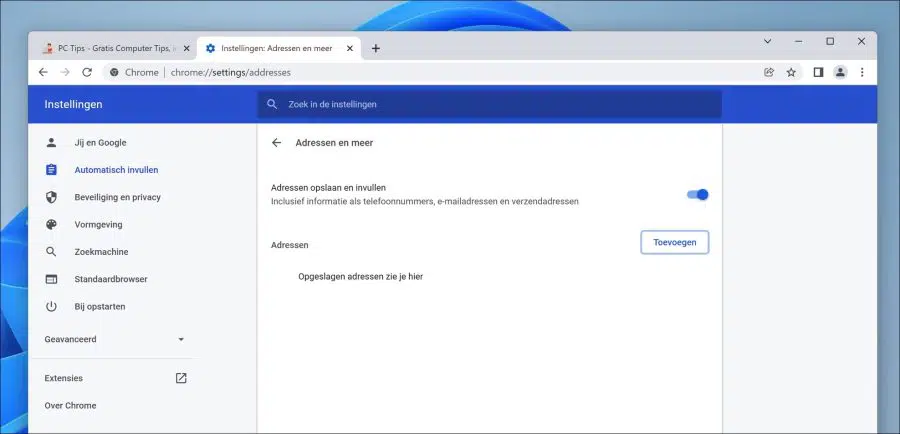Para a maioria de nós, o Google Chrome é o navegador padrão que usamos todos os dias. O Google Chrome é um navegador rápido e minimalista com diversos recursos que ajudam o usuário a usar a internet de forma mais rápida e, acima de tudo, mais fácil.
Existem tantas funções diferentes no Google Chrome que muitas vezes nem são utilizadas pelo usuário. Isso ocorre porque a maioria dos recursos costuma ser desconhecida por muitos usuários.
Neste artigo você pode ler sobre os recursos menos conhecidos do Google Chrome que podem ajudá-lo a tornar o uso do Google Chrome ainda mais fácil no dia a dia.
9 recursos menos conhecidos no Google Chrome
chromecast
No navegador Google Chrome você pode “transmitir” uma aba ou a página inteira para um Chromecast. Dessa forma, você pode exibir um site em uma TV ou outro dispositivo conectado a um Chromecast. Por exemplo, é útil durante uma apresentação ou para mostrar fotos aos familiares através da TV.
Abra o navegador Chrome. Clique nos três pontos verticais para abrir o menu e clique em “Transmitir” no menu. Uma janela do Chromecast será aberta onde você poderá conectar o Chromecast que está ativo na sua rede.
Guias de grupo
Se você usa muito abas abertas, pode ser útil agrupar essas abas. Em seguida, você cria um grupo, dá um nome e uma cor a esse grupo e pode adicionar outras guias abertas a esse grupo. Um único clique neste grupo fornece acesso às guias adicionadas a este grupo.
Para criar um grupo de guias, clique com o botão direito em uma guia aberta. Clique em “Adicionar guia ao novo grupo”.
Em seguida, dê um nome ao grupo e selecione uma cor clara para a guia do grupo.
Para adicionar uma guia aberta existente ao grupo de guias, clique com o botão direito na guia e clique em “Adicionar guia ao grupo” e selecione o grupo de guias criado.
Clicar no grupo de guias ocultará ou mostrará todas as guias ativas associadas a este grupo. Isso torna a visão geral das guias abertas muito mais clara no Google Chrome.
Reabrir guia fechada
Às vezes, fechamos acidentalmente uma guia no Chrome que não queríamos fechar. Se você não se lembra exatamente qual URL foi aberto, você pode fazer isso reabrir guia fechada Da seguinte maneira.
Clique no espaço livre ao lado de uma guia. Em seguida, clique em “Reabrir guia fechada”. Você também pode pressionar a combinação de teclas CTRL + SHIFT + T para reabrir imediatamente a guia fechada.
Abra o site ao iniciar o Google Chrome
Às vezes, usamos um site com tanta frequência que é mais conveniente abri-lo imediatamente ao iniciar o navegador Google Chrome. Você pode configurar qualquer site para abrir imediatamente ao iniciar o navegador Chrome.
Abra o navegador Google Chrome. Clique nos três pontos verticais no canto superior direito para abrir o menu. No menu clique em Configurações.
Em seguida, clique à esquerda em “na inicialização” e selecione a opção “Abrir uma página específica ou conjunto de páginas”. Clique em “Adicionar uma nova página” e depois no botão adicionar.
Agora, toda vez que você abrir o Google Chrome, esse URL também será aberto em uma guia.
Leitor de música no Google Chrome
Se você assistir a um vídeo ou ouvir música, poderá controlar a música ou o vídeo por meio do reprodutor de música integrado do Google Chrome.
Se você vir uma nota musical na barra de menu do Google Chrome, poderá controlar a música ou o vídeo clicando nele. Um reprodutor de música é aberto com o qual você pode pausar, seguir ou rastrear a música e ativar legendas para um vídeo no próprio YouTube (funciona apenas em vídeos ou músicas em inglês).
Adicione você mesmo um mecanismo de pesquisa no Google Chrome
No Google Chrome, todos conhecem o mecanismo de pesquisa padrão Google.com. Se você digitar uma consulta de pesquisa na “Omnibox” (a barra de endereço) e pressionar Enter, você será imediatamente redirecionado para o Google com a consulta de pesquisa relevante. Portanto, não é necessário ir primeiro ao Google.com e inserir a consulta de pesquisa lá; você pode fazer isso diretamente na barra de endereço.
No entanto, também é possível adicionar você mesmo um mecanismo de busca e pesquisar este site diretamente na barra de endereço.
Abra o navegador Google Chrome. Clique em Search Engine à esquerda e clique no texto Manage Search Engine. Na parte inferior de “outros mecanismos de pesquisa”, clique no botão adicionar.
Você deve inserir algumas informações aqui. A questão é que você procure o URL do site que está realizando a pesquisa. Isso varia de acordo com o site. Usei meu site PC Tips como exemplo.
Primeiro insira um nome em “Mecanismo de pesquisa”. Em seguida, insira a palavra-chave que você usa na barra de endereço para indicar que deseja pesquisar no site em questão. Em seguida, insira o URL de pesquisa e especifique a consulta de pesquisa como “%s”. Este é um valor de string.
É necessário algum conhecimento técnico e do site para fazer isso. Em seguida, clique em adicionar.
Na barra de endereço, digite a “palavra-chave” e pressione a tecla TAB do teclado. Um texto aparecerá dizendo “Pesquisar por” e digite a consulta de pesquisa. A pesquisa no site adicionado está em execução.
Pesquisar guias abertas
Se você usa muito guias e você perdeu a visão geral, pode pesquisar em abas abertas no Google Chrome.
Na barra de endereço do Chrome, digite um trecho do título de uma aba aberta e um resultado será exibido se a aba aberta for encontrada. Em seguida, clique no botão “Mudar para esta guia” e a guia será aberta.
Gerenciador de tarefas no Google Chrome
Se você tiver muitas guias abertas e O Google Chrome está ficando lento então é possível identificar exatamente qual aba o Google Chrome está ficando mais lento.
Gerenciamento de tarefas O Google Chrome mostra em uma visão geral quais guias usam mais energia da CPU e memória do seu computador. Se necessário, você pode fechar a guia problemática. Dessa forma você evita ter que fechar todas as abas e depois reabri-las.
Clique com o botão direito no espaço livre próximo a uma guia. No menu, clique em Gerenciador de Tarefas. Você também pode pressionar SHIFT + ESC no teclado.
No gerenciador de tarefas você pode ver o consumo de memória e o uso da CPU pelo Google Chrome. Classifique este valor para ver qual aba está consumindo mais e feche a aba se necessário clicando nela e clicando no botão “finalizar processo”.
Leia também: Economize bateria com estas 5 dicas do Google Chrome.
Preenchimento automático no Google Chrome
Como fazemos cada vez mais compras e pagamentos online, muitas vezes temos que inserir nossas informações pessoais em sites. A reinserção de dados pessoais costuma ser considerada irritante e demorada. Você pode inserir previamente uma série de detalhes no Google Chrome para que o Chrome preencha automaticamente essas informações nos sites que as solicitarem.
Abra o navegador Google Chrome. Clique nos três pontos verticais no canto superior direito, também conhecido como menu do Chrome. No menu do Chrome, clique em Configurações e em Preenchimento automático à esquerda.
Existem três seções diferentes que você pode preencher com antecedência. Você pode ter sua senha preenchida automaticamente, inserindo-a antecipadamente. Você também pode adicionar uma forma de pagamento e informações pessoais, como endereço.
Clique no botão adicionar e insira as informações que deseja preencher automaticamente via Google Chrome nos sites que o solicitam. Você também pode modificar os dados preenchidos automaticamente existentes.
Caso queira que o Google Chrome não solicite mais o preenchimento automático dos dados, desative a opção “Salvar e preencher endereços”.
Leia também: Baixe mais rápido com o Google Chrome of Google Chrome não está funcionando.
Espero que isso tenha ajudado você. Obrigado por ler!