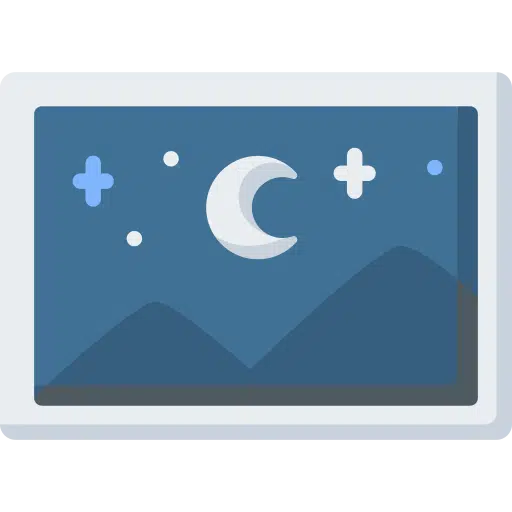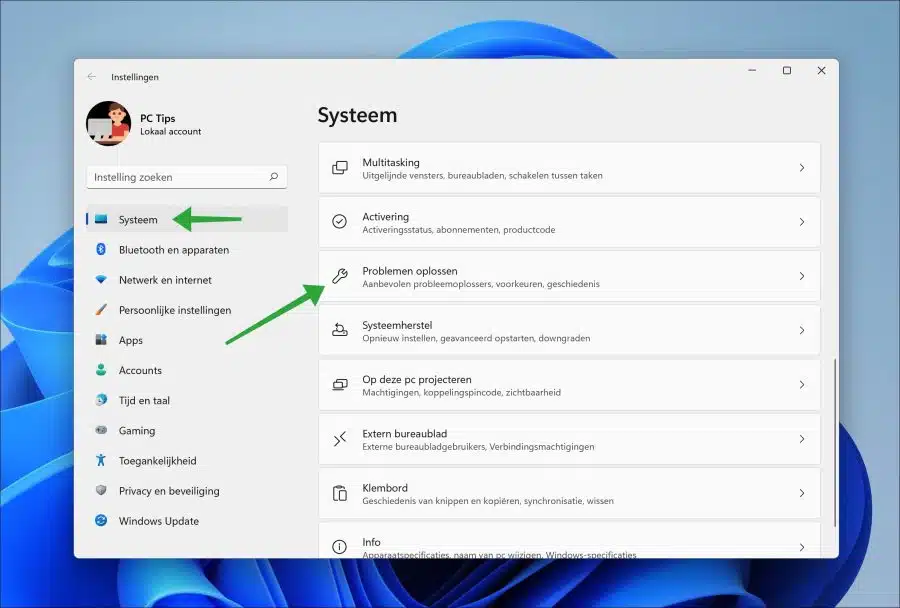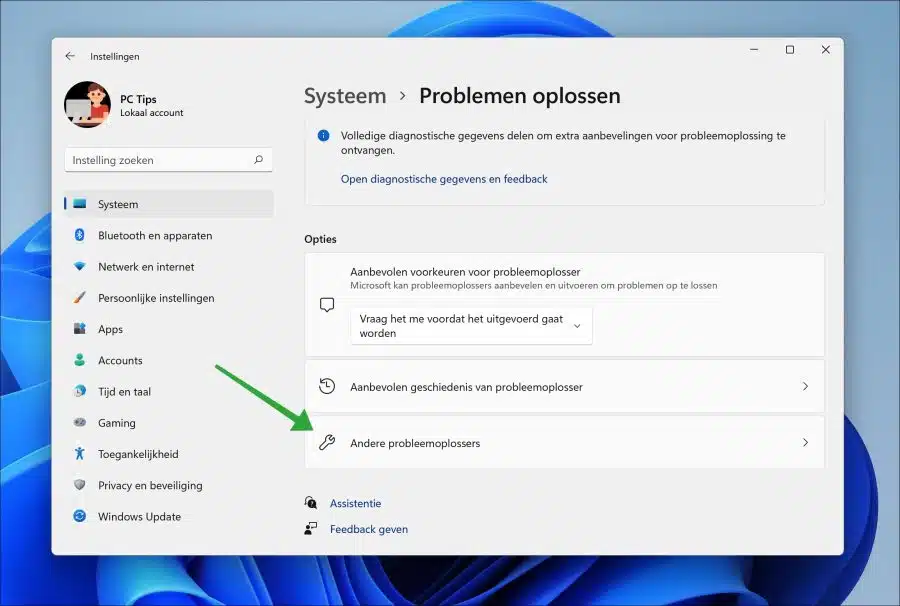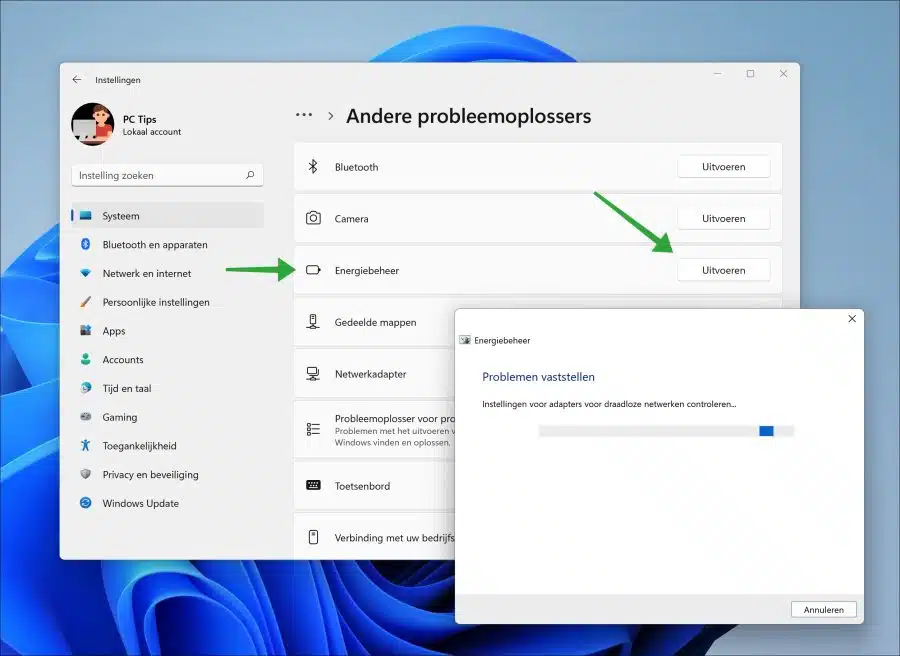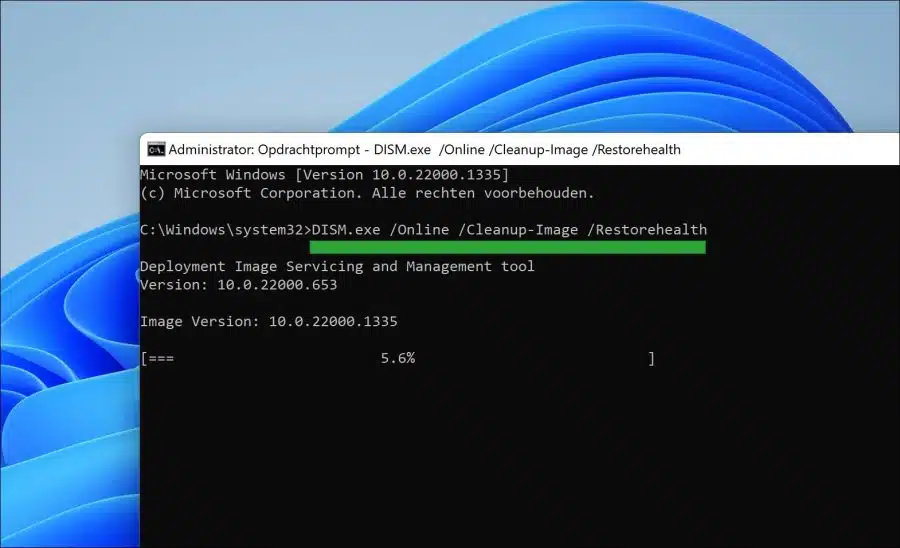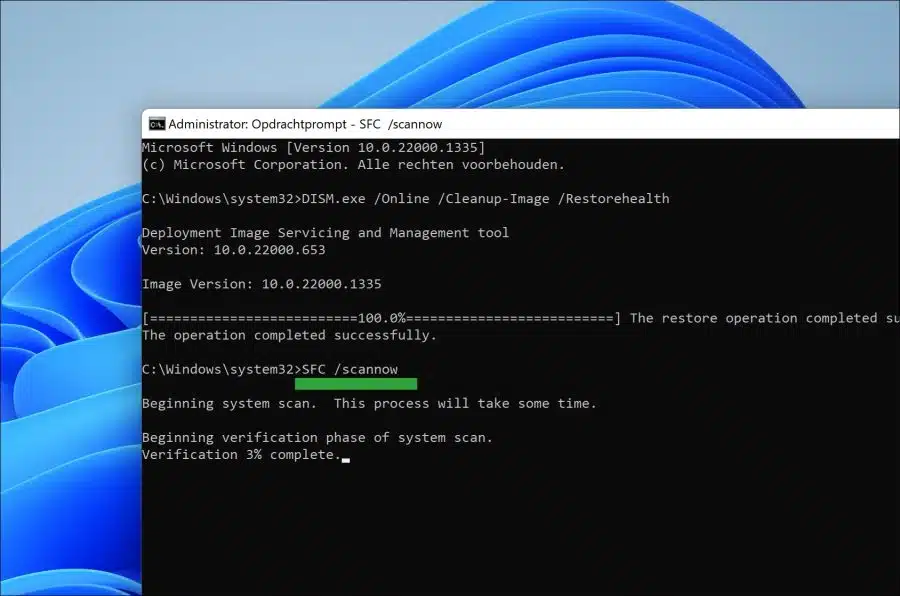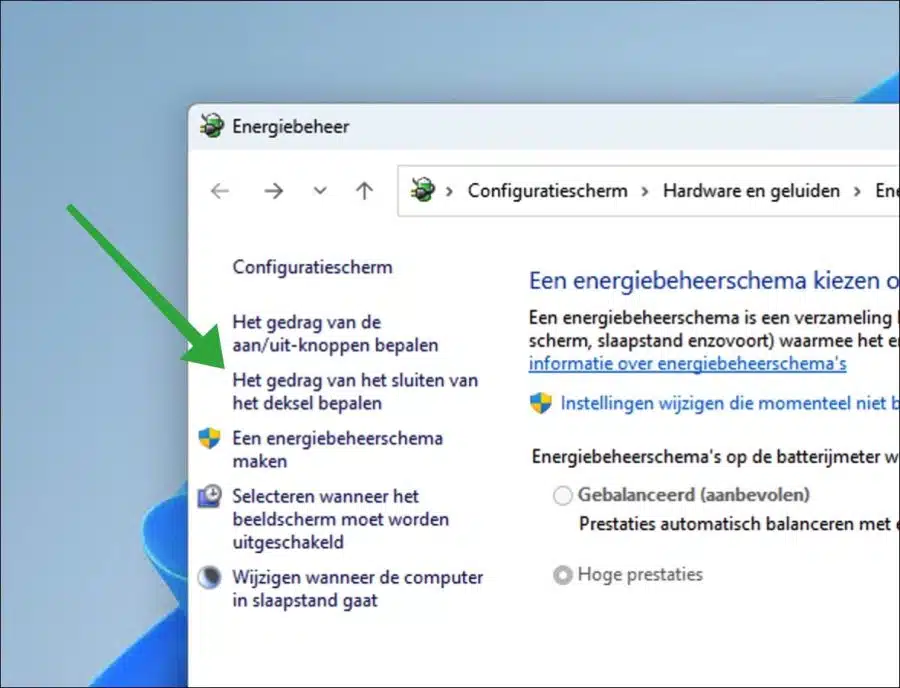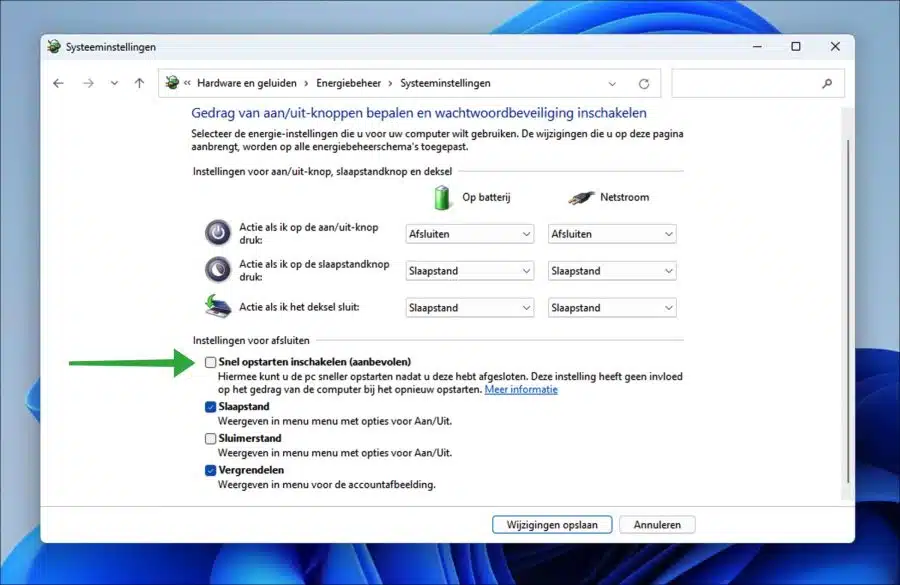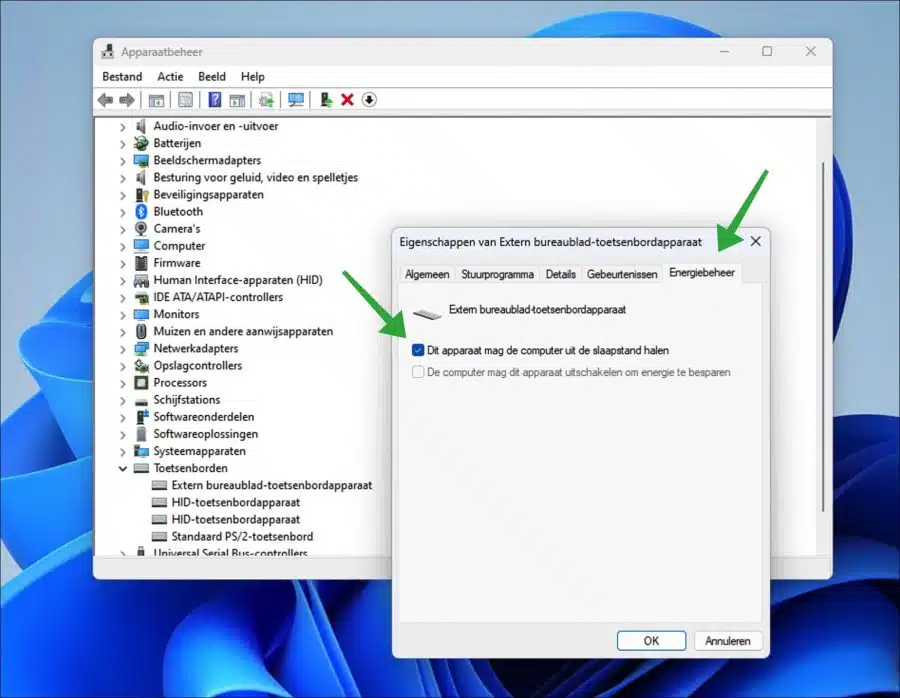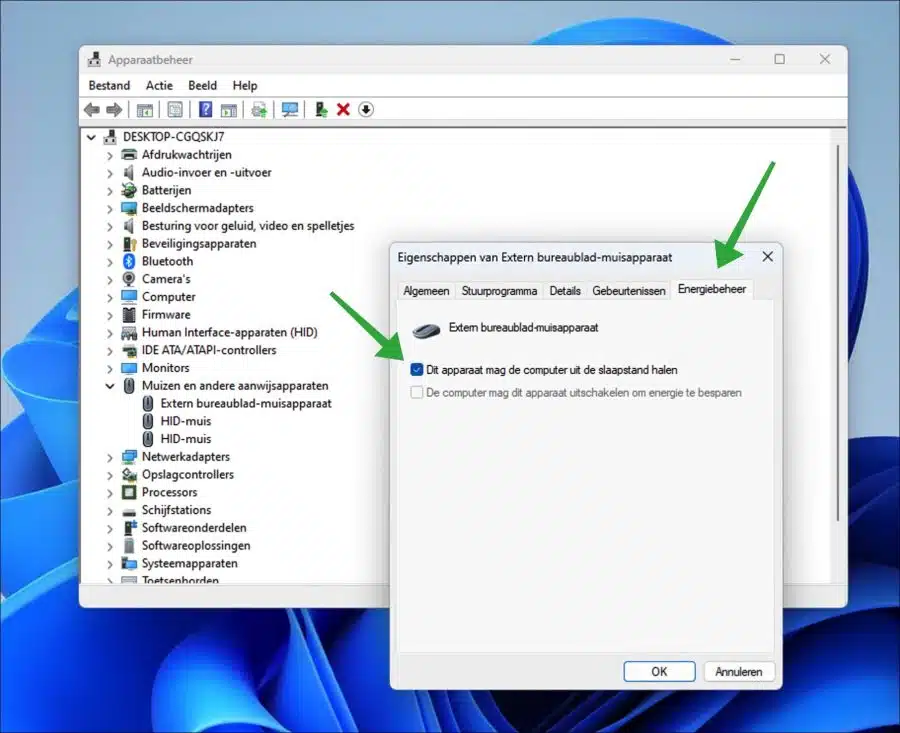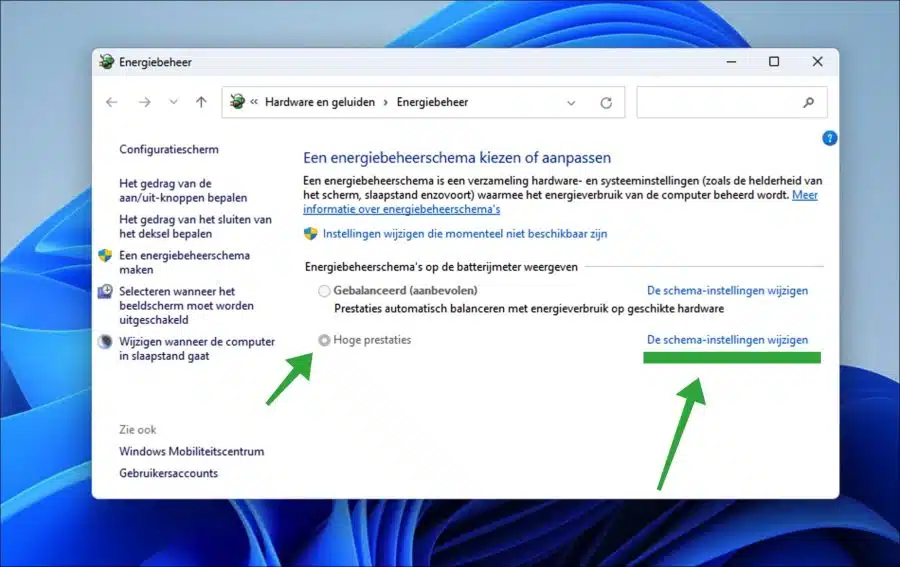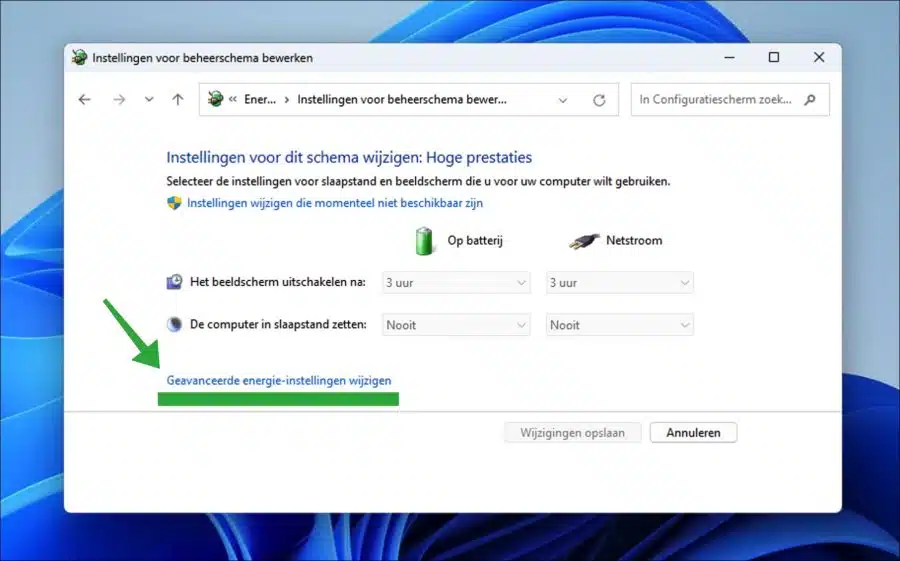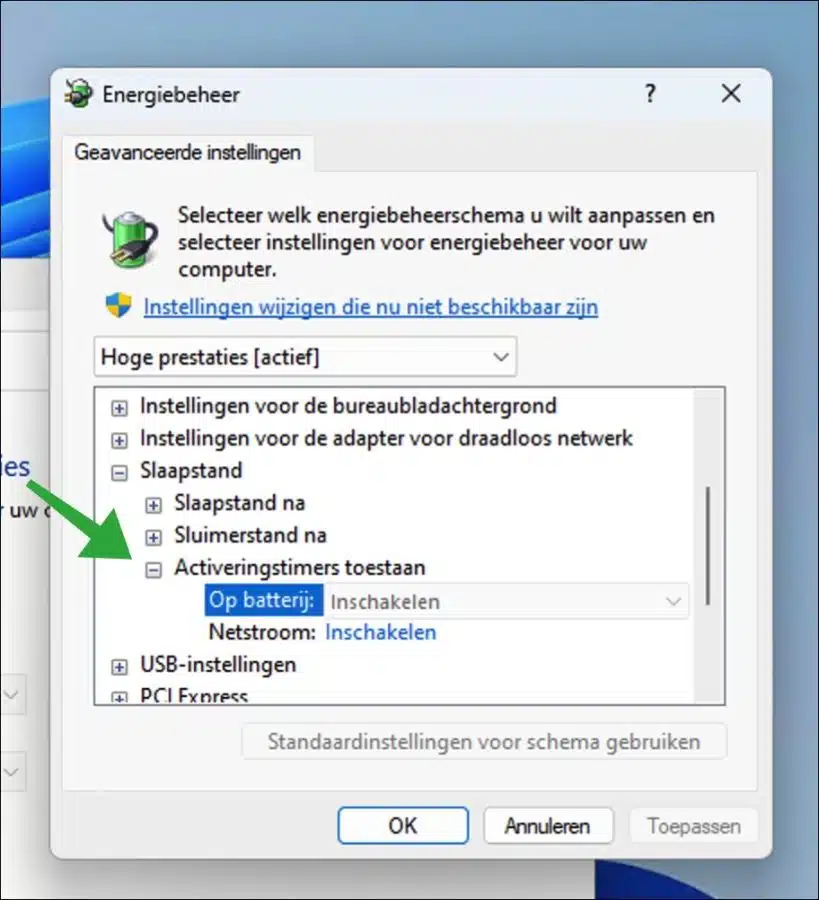O modo de suspensão em um PC é um modo de economia de energia que permite que o computador entre em um estado de baixo consumo de energia sem desligar.
No modo de suspensão, o sistema ainda parecerá ligado, mas não responderá mais às suas entradas. Isso significa que você pode colocar o computador em suspensão e voltar a usá-lo mais tarde, sem precisar reiniciar completamente o sistema.
O modo de suspensão é benéfico porque permite que o computador ligue rapidamente quando você quiser usá-lo novamente, ao mesmo tempo que prolonga a vida útil da bateria e mantém seus dados seguros. Isso causa um problema em alguns PCs. Muitas vezes acontece que um computador não sai do modo de suspensão. Para resolver isso, você deve desligar completamente o PC e reiniciá-lo. A desvantagem é que seu trabalho salvo temporariamente será perdido.
Para resolver esse problema, recomendo seguir as dicas deste artigo. A aplicação dessas dicas pode ajudá-lo a identificar e resolver o problema.
PC trava no modo de suspensão
Solucionador de problemas de gerenciamento de energia
O Solucionador de problemas de gerenciamento de energia foi projetado para ajudá-lo a diagnosticar e resolver problemas com as configurações de energia do seu computador. Este solucionador de problemas pode diagnosticar problemas relacionados ao modo de suspensão, gerenciamento de energia, programações de energia e muito mais. Ele pode então ajudá-lo a resolver esses problemas, isso acontece de forma totalmente automática.
Abrir configurações. Nas configurações, clique em “Sistema” à esquerda e depois em “Solução de problemas”.
Em seguida, clique em “Outros solucionadores de problemas” na parte inferior de “Opções”.
Na visualização dos solucionadores de problemas, clique em “executar” à direita do solucionador de problemas de “gerenciamento de energia”.
A solução de problemas de gerenciamento de energia está em execução. O próprio solucionador de problemas procura problemas. Se encontrado, o solucionador de problemas de gerenciamento de energia resolverá o problema e exibirá um resumo dos problemas resolvidos.
Repare automaticamente arquivos de sistema danificados
Em alguns casos, às vezes há danos arquivos do sistema. Esses arquivos de sistema podem ser danificados por instalações de software, atualizações de drivers, alterações de sistema, instalações de hardware e muito mais.
Existem dois recursos disponíveis no Windows 11 ou 10 que podem restaurar automaticamente os arquivos do sistema: SFC e DISM.
Execute o DISM
DISM (Deployment Image Servicing and Management) é uma ferramenta interna que pode ser usada para manter e gerenciar imagens do Windows, como aquelas usadas para instalar o Windows.
Ele pode ser usado para instalar, desinstalar, configurar e atualizar recursos, pacotes, drivers e configurações do Windows. Também pode ser usado para ativar ou desativar recursos do Windows e para reparar imagens do Windows.
Para reparar a imagem do Windows, você pode executar o seguinte comando. O processo de reparo é então realizado sozinho.
Abra o prompt de comando como administrador. Digite o seguinte comando:
DISM.exe /Online /Cleanup-Image /Restorehealth
Depois que o comando DISM RestoreHealth for executado, execute o SFC em seguida.
Execute SFC
O Verificador de arquivos do sistema (SFC) é um utilitário do Windows 11 ou 10 que permite aos usuários verificar e reparar corrupções nos arquivos de sistema do Windows.
É uma parte importante para manter o Windows funcionando perfeitamente, pois permite aos usuários localizar e reparar rapidamente arquivos do sistema que foram corrompidos. SFC é um utilitário integrado no Windows e pode ser executado com segurança por qualquer pessoa.
Quando o Verificador de arquivos do sistema é executado, ele verifica todos os arquivos protegidos do sistema e substitui os arquivos danificados ou ausentes pelas versões corretas. É importante observar que, embora o SFC seja uma ferramenta útil, ele não substitui o backup regular dos seus dados. Destina-se apenas a reparar arquivos do sistema e não pode ser usado para recuperar dados ou arquivos pessoais.
Abra o prompt de comando como administrador. Digite o seguinte comando:
SFC /scannow
Aguarde a conclusão do SFC. Agora desligue o computador e verifique se o problema foi resolvido. Se o problema não for resolvido agora, recomendo que você tente o Reparação de computadores.
Desative a inicialização rápida
Fast Startup é um recurso que permite ao seu computador inicializa mais rápido depois de fechado. Isso é feito salvando o estado do computador quando ele é desligado e, em seguida, usando esse estado salvo quando o computador é reiniciado.
Isso significa que, em vez de passar pelo processo normal de inicialização, o computador pode usar o estado salvo para ignorar algumas etapas e fazer login mais rapidamente.
Esse recurso é especialmente útil para quem precisa desligar e reiniciar o computador com frequência, pois pode reduzir o tempo de espera da inicialização do computador. No entanto, é importante observar que esse recurso não está disponível para todos os computadores e para todas as versões do Windows. Além disso, alguns usuários preferem Desative a inicialização rápida, pois isso também pode causar problemas como o computador não desligar corretamente. Portanto, vale a pena tentar desativar a inicialização rápida para ver se isso resolve o problema.
Clique com o botão direito no botão Iniciar. No menu clique em “executar”. Na janela de execução digite: powercfg.cpl.
Nas configurações de gerenciamento de energia, clique à esquerda em “Determinar o comportamento de fechar a tampa”.
Em seguida, clique em “Alterar configurações que não estão disponíveis no momento”. Em seguida, desative “Fast Startup” desmarcando a opção.
Alterar o gerenciamento de energia do teclado e mouse
Se você usar periféricos como teclado e mouse, poderá usá-los para tirar o computador do modo de suspensão. Em geral, um toque ou movimento do mouse é suficiente.
Recomendo verificar se a opção de despertar o computador do modo de espera usando um teclado ou mouse está habilitada. Se esta opção estiver desabilitada, esse pode ser o motivo pelo qual você não consegue tirar o computador do modo de suspensão usando um teclado ou mouse.
Clique com o botão direito no botão Iniciar. Em seguida, clique em “executar” no menu. Na janela de execução, digite: devmgmt.msc. Gerenciamento de dispositivo agora será aberto.
Clique em “Teclados” para abrir os drivers instalados para o teclado. Procure o driver e abra. Clique na aba “Gerenciamento de energia” e habilite a opção “Permitir que este dispositivo desperte o computador do modo de suspensão”.
Faça isso também com o mouse. Clique em “Mouses e outros dispositivos apontadores” para abrir os drivers instalados para o mouse. Procure o driver e abra. Clique na aba “Gerenciamento de energia” e habilite a opção “Permitir que este dispositivo desperte o computador do modo de suspensão”.
Permitir temporizadores de ativação
Os despertadores são eventos que podem tirar o computador do modo de suspensão. Este é, por exemplo, o caso da reinicialização forçada após a instalação das atualizações. Se você suspeitar que esses tipos de eventos não estão despertando o PC do modo de suspensão, você pode habilite os temporizadores de ativação da seguinte forma.
Clique com o botão direito no botão Iniciar. No menu clique em “executar”. Na janela de execução digite: powercfg.cpl.
Verifique qual plano de energia seu computador está usando. Este é o exemplo abaixo "Alta performance". À direita do plano de gestão de energia, clique em “Alterar as configurações do plano”.
Em seguida, clique em “Alterar configurações avançadas de energia”.
Para ativar despertadores, abra a configuração “Sleep” e depois “Permitir despertadores”. Verifique se ambos “Na bateria” e “Rede” estão ligados. Caso contrário, clique em “alterar configurações que não estão disponíveis no momento” e altere-as para “ativadas”.
Espero que isso tenha ajudado você. Obrigado por ler!