No Windows 11, você pode fazer backup de todo o sistema operacional em um disco rígido externo.
Depois de fazer o backup, você também pode restaurá-lo facilmente. É sempre aconselhável fazer backups periódicos do Windows 11. Se algo der errado inesperadamente, você sempre poderá voltar para um backup completo e não precisará restaurar todos os arquivos, aplicativos, etc.
Backup do Windows 11 para disco rígido externo
Para fazer um backup, você deve primeiro conectar seu disco rígido externo ao computador. Certifique-se de que o Windows 11 detectou seu disco rígido externo e criou um letra de unidade atribuída. Você pode verificar isso através do Windows Explorer.
Agora abra o painel de controle. Em “Sistema e Segurança” clique em “Backup e Restauração (Windows 7)”.
Agora clique em “Configurar backup” para criar um backup.
O backup do Windows será iniciado agora. Se o seu disco rígido externo estiver correto formatado se for NTFS e estiver visível no Windows 11, você verá o disco rígido externo aparecer no destino de backup. Clique no disco rígido externo e clique em “próximo”.
Opcional: não detectando disco rígido externo.
Agora você tem duas opções para fazer backup. Você pode optar por deixar o Windows 11 decidir automaticamente ou decidir por você mesmo.
Faça com que seja determinado automaticamente
O backup dos arquivos de dados é feito em bibliotecas, na área de trabalho e em pastas padrão do Windows. O Windows também cria uma imagem do sistema que pode ser usada para restaurar o seu computador. Backups desses itens são feitos regularmente.
Decida você mesmo
Você pode selecionar bibliotecas e pastas e determinar se deseja incluir uma imagem do sistema no backup. Os itens selecionados são copiados regularmente.
Agora você terá uma visão geral do que foi incluído no backup, dependendo da sua escolha. Se um agendamento estiver ativo, você verá o agendamento de backup. Isso é padrão todos os domingos às 19h. Você pode alterar isso clicando em “Alterar programação”.
Quando terminar, você pode iniciar o primeiro backup em seu disco rígido externo clicando em “Salvar configurações e executar backup”.
Dependendo da porta conectada, da quantidade de dados e do tipo de disco rígido externo, um backup pode levar de 30 minutos a várias horas.
Enquanto isso, deixe o disco rígido externo conectado ao computador. Dependendo da programação definida, seu disco rígido externo também estará conectado ao computador naquele momento.
Para restaurar o backup, abra as configurações de “Backup e Restauração (Windows 7)” novamente. Clique em “Restaurar meus arquivos” na parte inferior.
Agora clique em “Pesquisar”, “Procurar arquivos” ou “Procurar pastas” dependendo de qual arquivo ou pasta você deseja restaurar. Você só pode restaurar arquivos incluídos no backup.
Veja como fazer um criar e restaurar imagem completa do sistema.
Leia também:
Espero ter informado você sobre isso. Obrigado por ler!


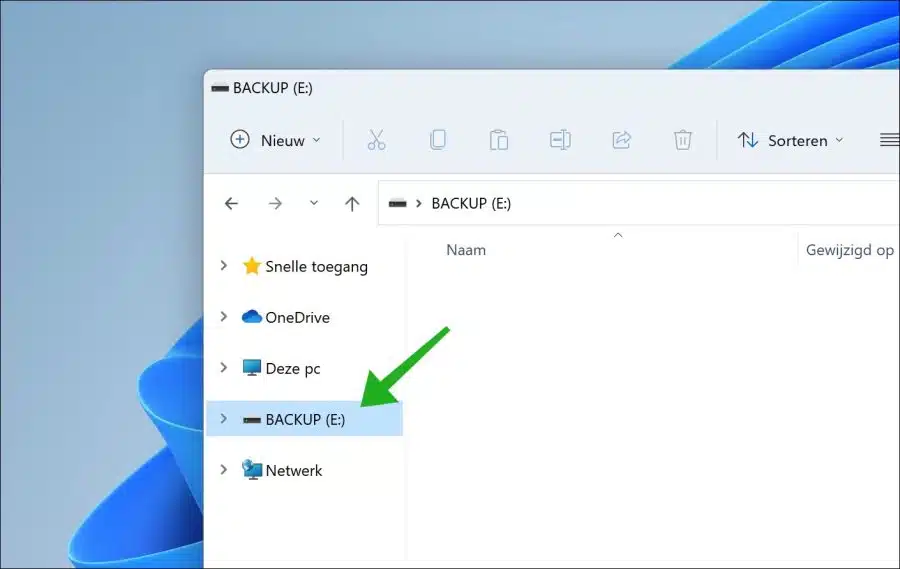
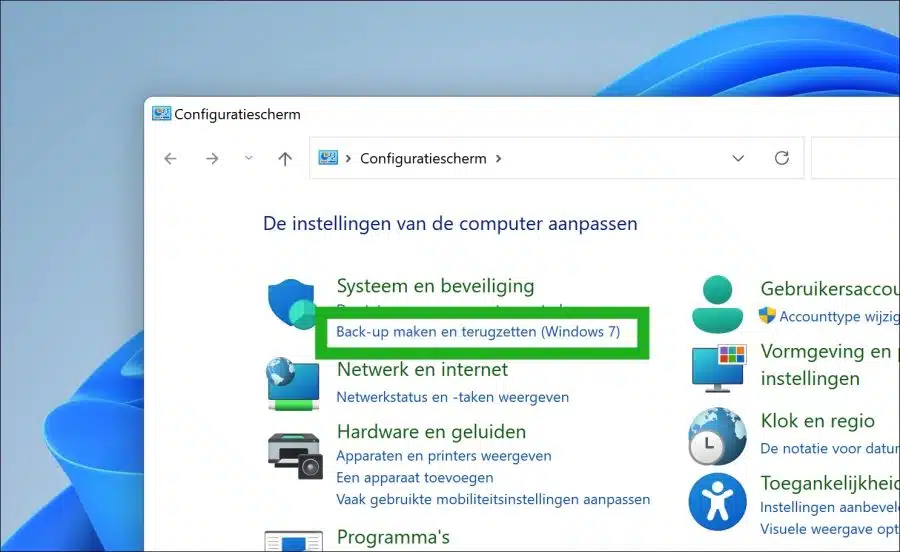
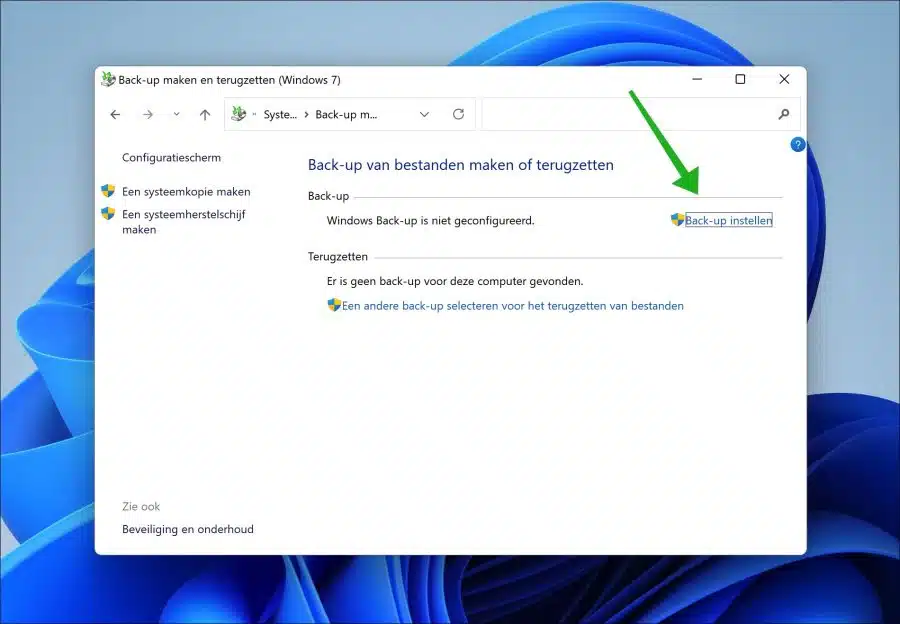
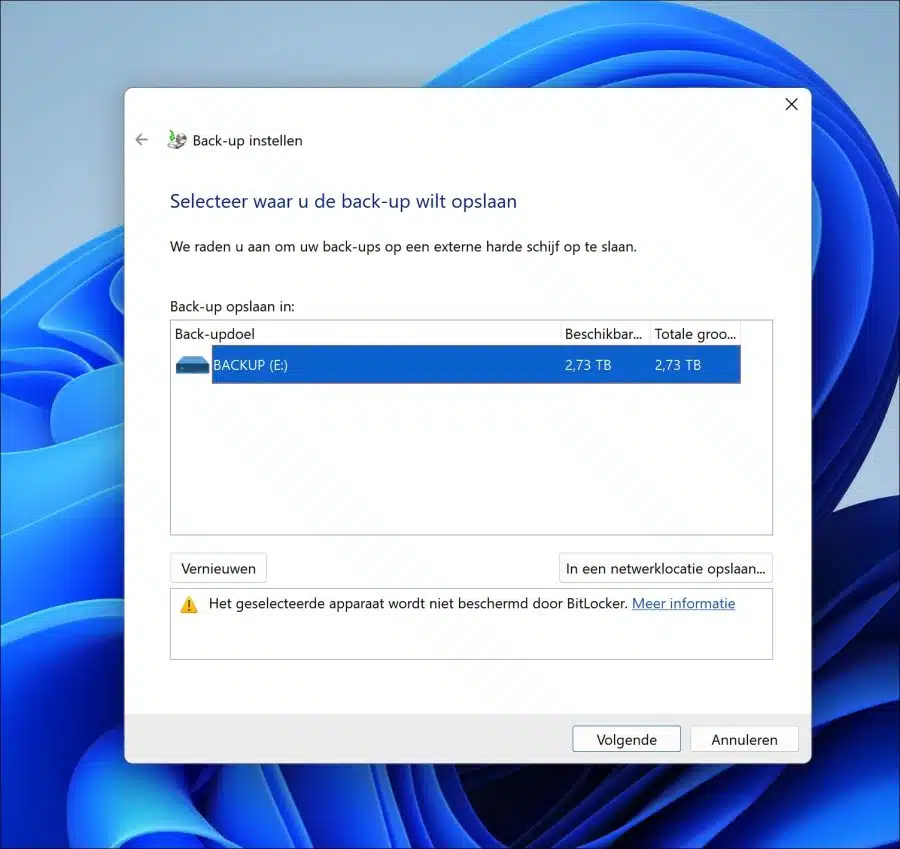
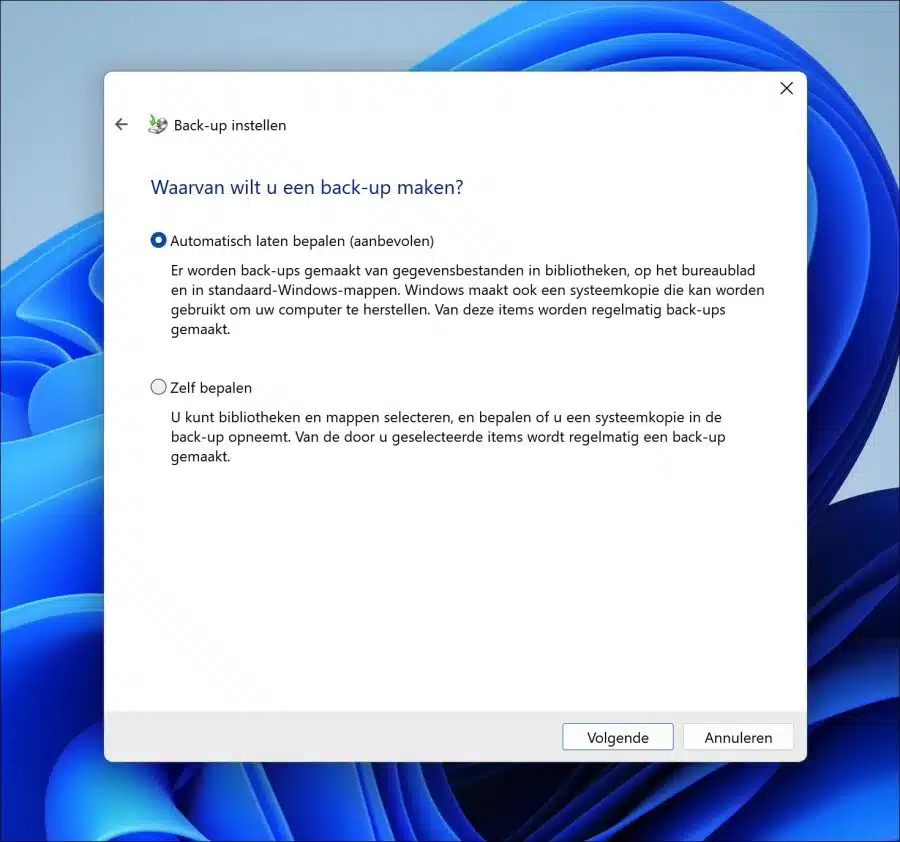
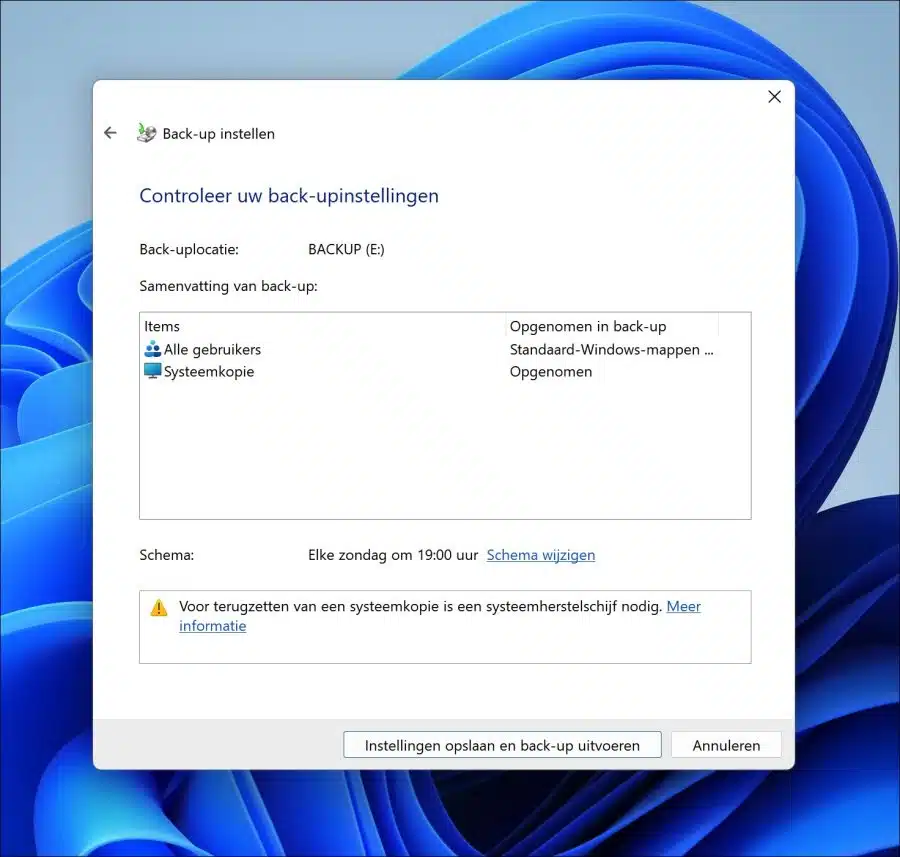
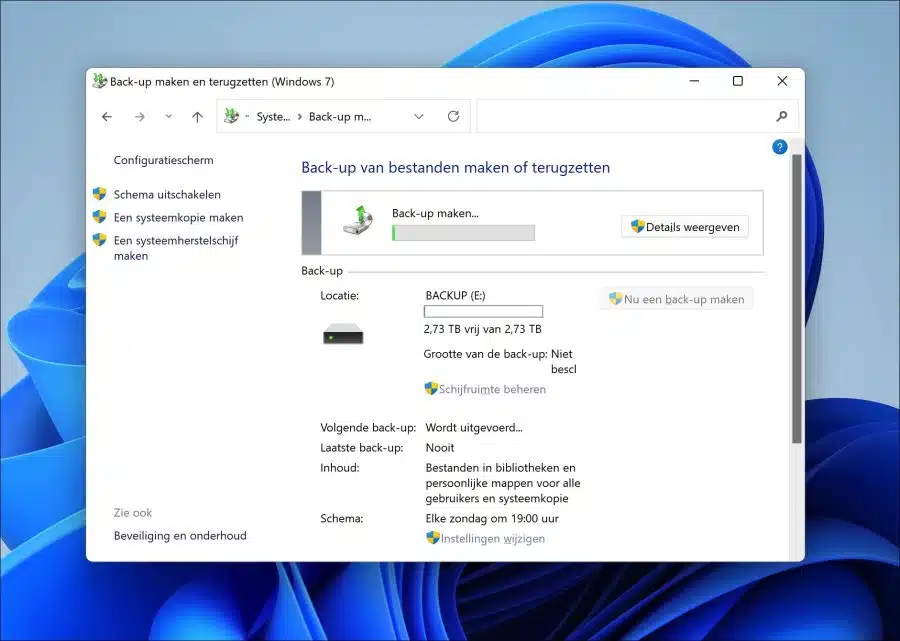
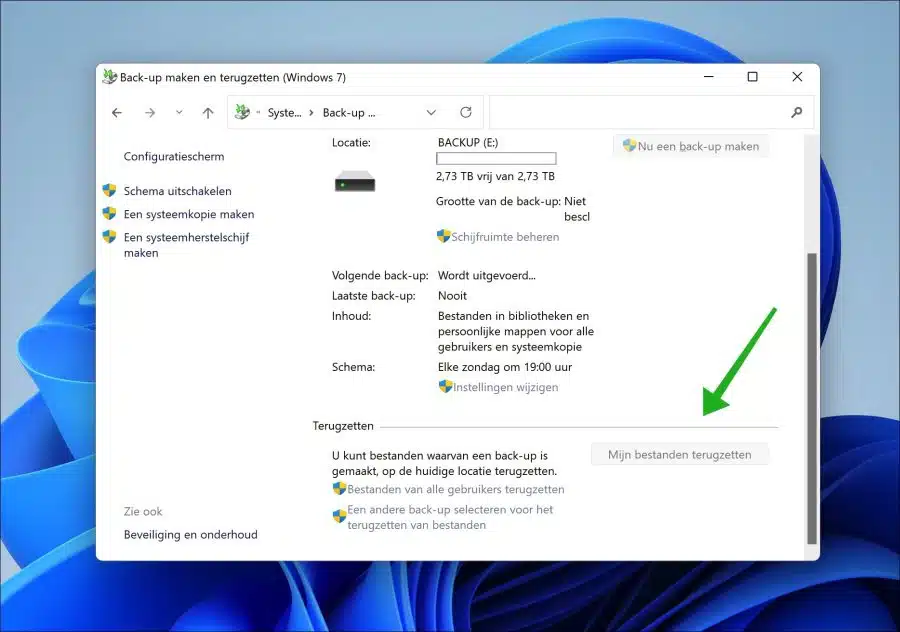
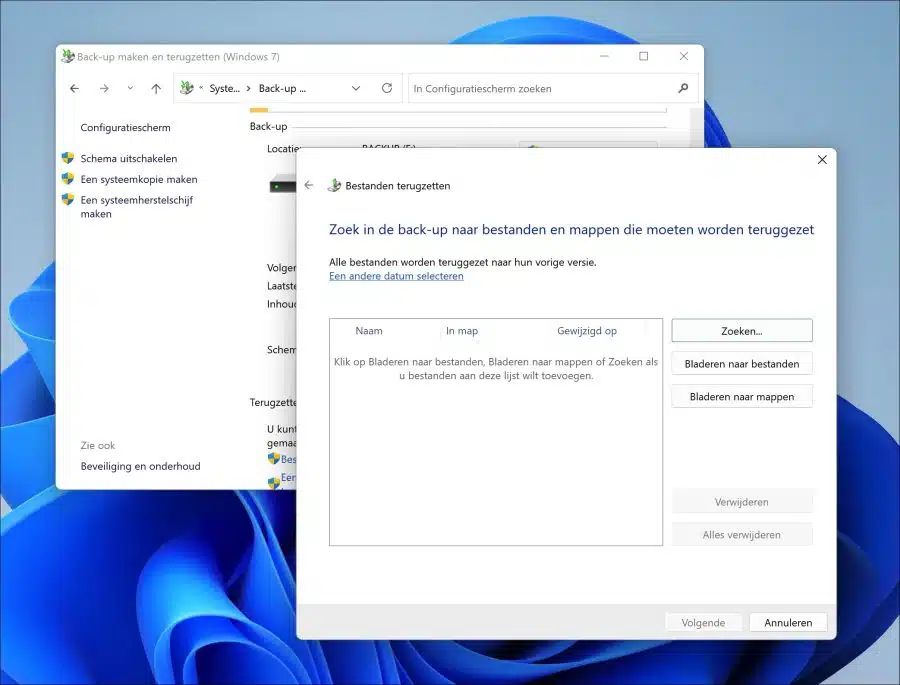
Olá Stefan,
Para fazer backup, utilizo o Total Comander com licença.
Eu uso esse programa há anos. Recomendado! Meu PC funciona com Windows 11.
Saudações, janeiro