Existem várias maneiras de instalar o Linux. Você pode instalar o Linux via USB usando um pendrive Linux inicializável para criar. Porém, para se familiarizar com o Linux é recomendado instalar o Linux em uma máquina virtual.
O sistema operacional Linux é utilizado em quase todos os setores. A maioria das pessoas pode saber disso no ambiente do servidor. Em TI, o Linux é usado principalmente como plataforma de servidor, mas também como sistema operacional em estações de trabalho.
O sistema operacional Linux mais conhecido e fácil de usar para estações de trabalho é o Ubuntu. Atualmente, o Ubuntu é usado por cerca de 20 milhões de usuários ativos todos os dias. Como resultado, ele foi desenvolvido e é muito fácil de usar.
Neste artigo explicarei passo a passo como você pode instalar o Ubuntu Linux em uma máquina virtual em um PC com Windows. Tanto o Windows 10 quanto o Windows 11 suportam a criação de uma máquina virtual Ubuntu via VirtualBox. Ubuntu e VirtualBox são softwares gratuitos.
Instale o Linux em uma máquina virtual em um PC com Windows
Para começar, você precisa de ambos Ubuntu como VirtualBox para baixar. Os requisitos de sistema recomendados para Ubuntu Linux são:
- Processador dual-core de 2 GHz ou melhor memória de sistema de 4 GB.
- 25 GB de espaço livre no disco rígido.
- Acesso à Internet ou unidade de DVD ou porta USB para mídia de instalação.
Também aplicaremos esses requisitos de sistema do Ubuntu pelo menos à nossa máquina virtual. Depois de baixar o Ubuntu e instalar o VirtualBox, abra o VirtualBox.
Clique em “Novo” na parte superior e digite “Ubuntu” como nome. Você verá imediatamente que o tipo foi alterado para Linux e a versão foi alterada para “Ubuntu_64”.
Clique em próximo.
O tamanho da memória agora está definido. Eu recomendo alocar 2048 MB ou mais de RAM para a máquina virtual Ubuntu Linux.
Clique em próximo.
Agora você precisa criar um disco rígido virtual. Eu deixaria a opção como neste exemplo “Criar novo disco rígido virtual”.
Clique em Criar.
Escolha o tipo de arquivo que deseja usar para este novo disco virtual. Se você não planeja usar este disco rígido virtual com outros tipos de software de virtualização, poderá deixar esta configuração inalterada.
Clique em próximo.
Se você deseja aumentar o disco rígido virtual, deixe esta configuração em “Alocado dinamicamente”. Se você quiser configurações de tamanho fixo, escolha “tamanho fixo”.
Neste exemplo continuo com “Alocado dinamicamente”.
Clique em próximo.
Insira um tamanho para começar. Isso é definido como 10 GB por padrão. Eu deixaria isso como está.
Clique em criar.
Depois de criar a máquina virtual Ubuntu, clique em “Iniciar” no menu.
Agora você será solicitado a selecionar um disco de inicialização para a instalação. Este disco de inicialização deve conter o sistema operacional. Clique no ícone da pasta na janela “Selecionar disco de inicialização” e selecione o arquivo ISO do Ubuntu Linux recém-baixado.
Após selecionar o arquivo ISO do Ubuntu Linux, clique no botão “Iniciar” para iniciar a instalação.
Agora você verá o “GNU GRUB”. Selecione “Experimentar ou instalar o Ubuntu”.
A instalação do Ubuntu agora pode começar. Selecione o idioma desejado e clique em “Experimentar Ubuntu” ou “Instalar Ubuntu”. Se você for experimentar, não precisa instalar nada. A instalação é autoexplicativa.
Clique em Instalar Ubuntu.
Agora conclua a instalação do Ubuntu. Espero que isso tenha ajudado você. Obrigado por ler!

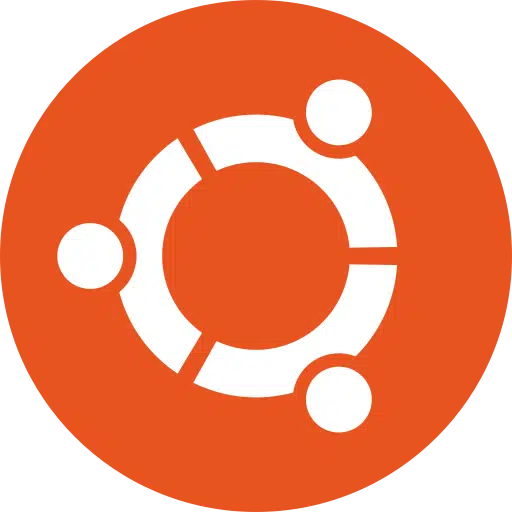
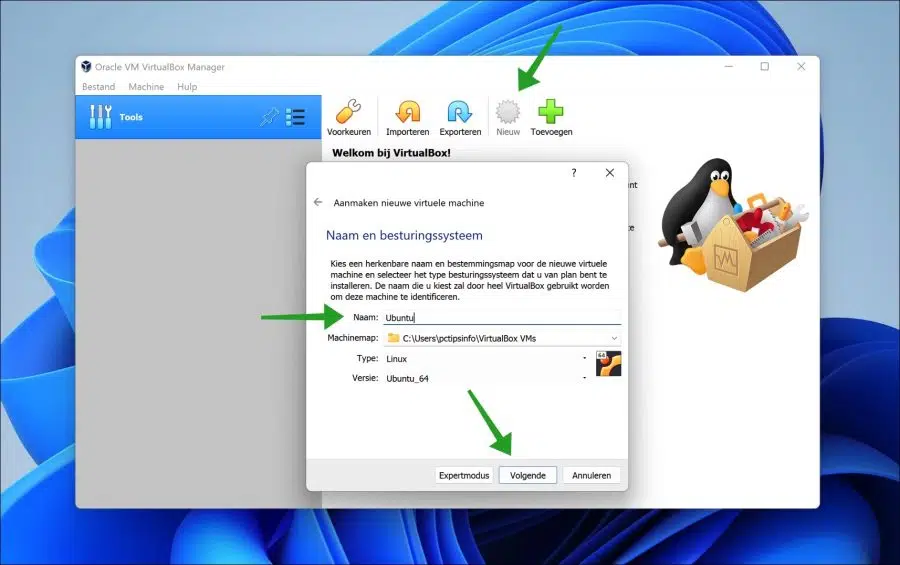
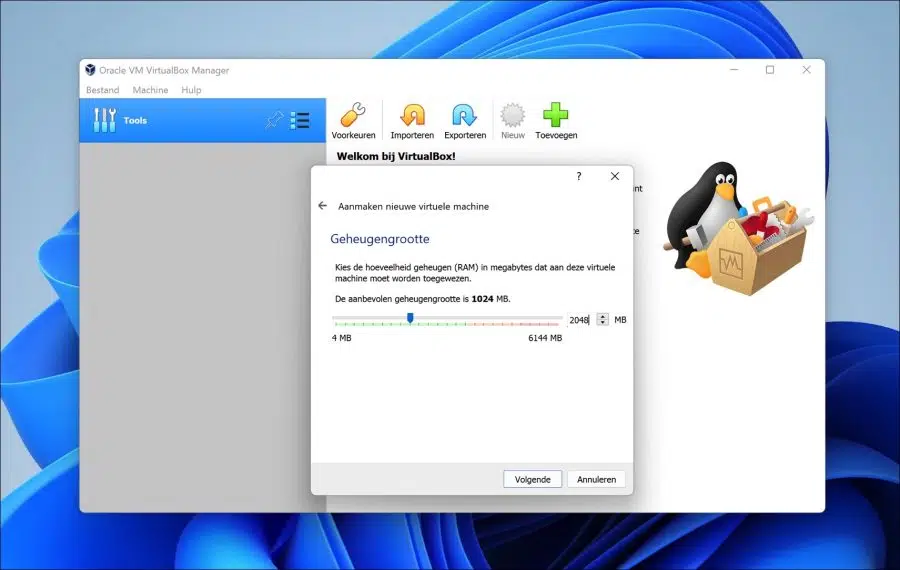
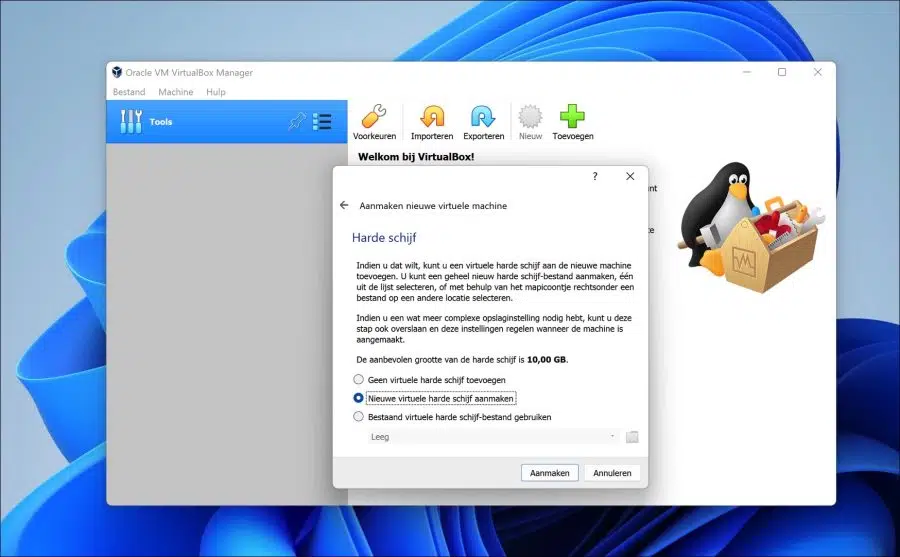
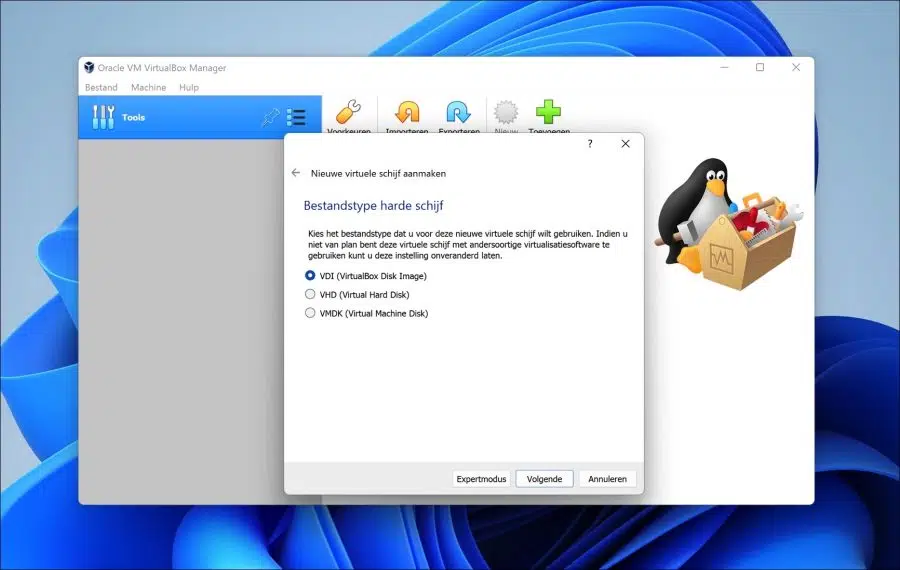
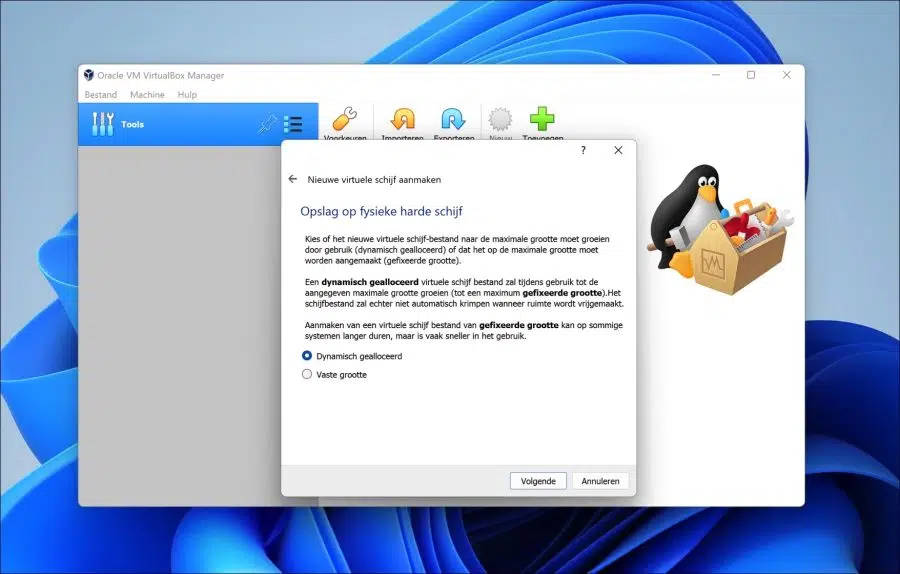
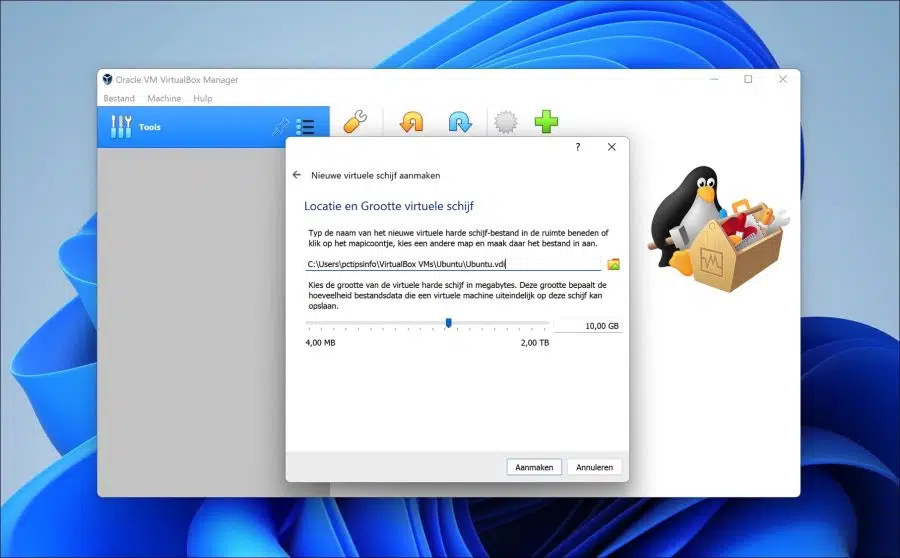
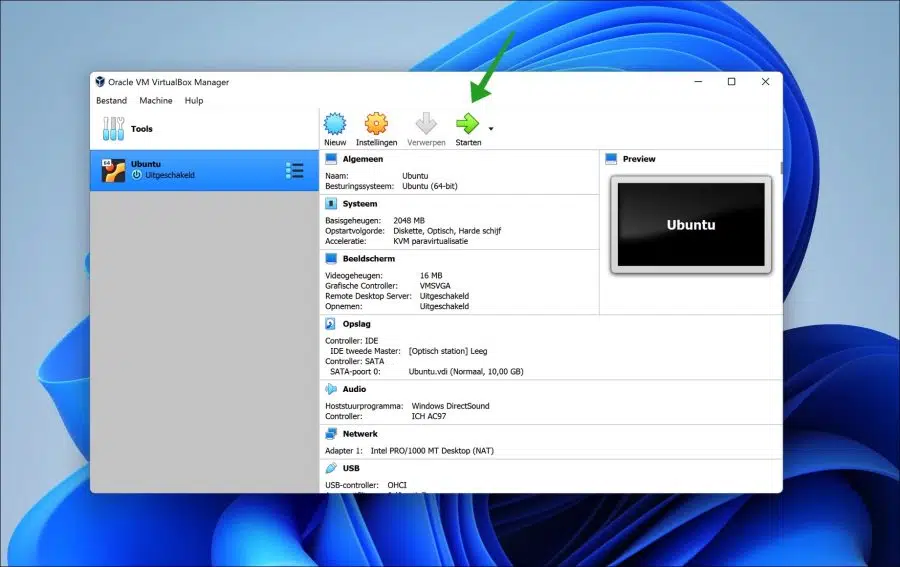
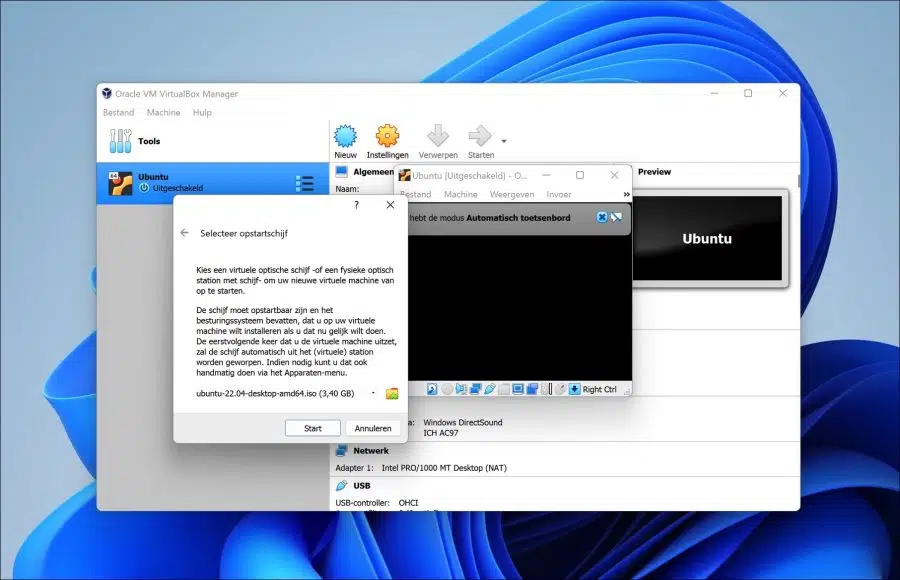
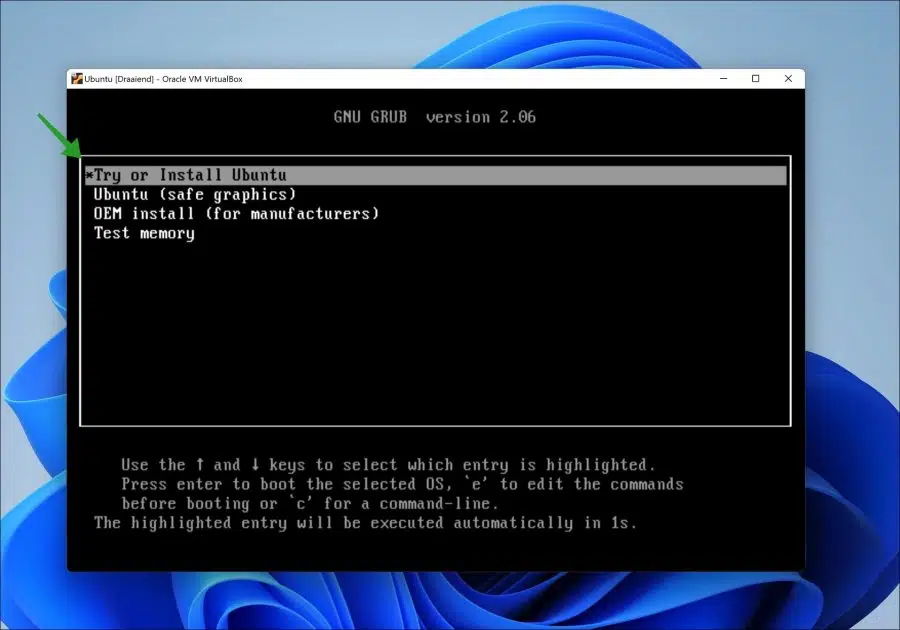
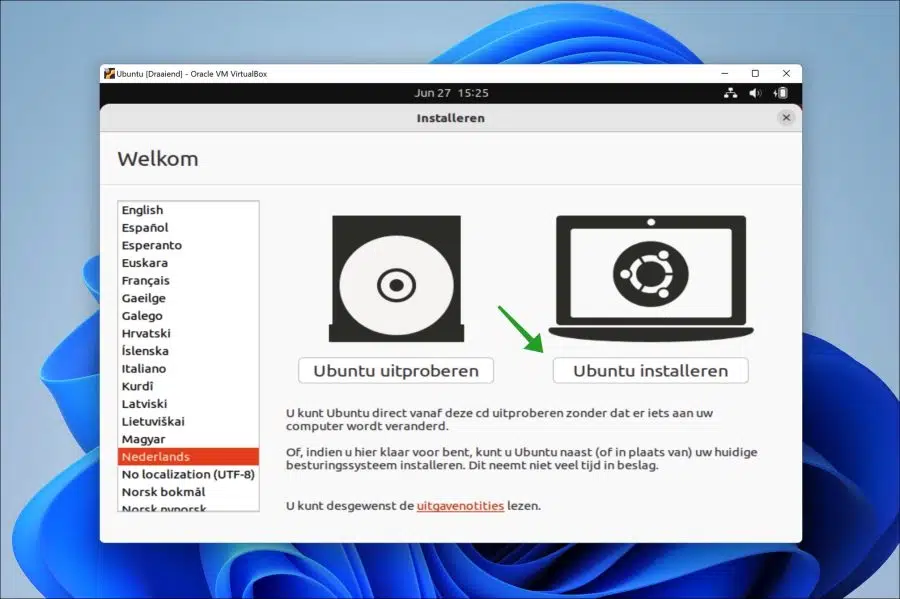
por que a maioria das pessoas está falando sobre oracle e vmware. O próprio Windows também possui uma excelente plataforma virtual que funciona bem e com segurança e na qual o Linux funciona bem.
Olá, isso mesmo. Isso é “Hiper-V”. No entanto, nem todos têm isso disponível devido a uma possível licença Home. É necessária uma edição Pro.