Fazer backup do seu Mac é uma das coisas mais importantes que você pode fazer como proprietário de um Mac.
Fazer um backup tem várias vantagens. Se você perder arquivos ou se o seu Mac causar um problema, você poderá restaurar um backup para este Mac ou outro Mac. Dessa forma, você nunca perderá arquivos pessoais ou outros arquivos importantes.
Se o seu Mac for roubado, um backup também será necessário. Além disso, se você comprar um novo Mac, poderá restaurar esse backup para o seu novo Mac a qualquer momento. Você não precisa reinstalar tudo, o backup funciona imediatamente no novo Mac.
Algo que pode acontecer com qualquer um de nós é excluir acidentalmente um arquivo. Um backup também pode resolver facilmente o problema por meio desses tipos de ações. Você também pode usar alguns específicos via TimeMachine restaurar arquivos. Um backup é necessário para isso.
Este artigo mostra como fazer um backup via TimeMachine. Você também pode ler como fazer um backup através do iCloud e um aplicativo de terceiros.
3 maneiras de fazer backup do seu Mac
Faça backup do seu Mac usando o Time Machine
Time Machine é o recurso de backup integrado em um Mac que permite fazer backup automaticamente de todos os seus arquivos, incluindo fotos, músicas, documentos e aplicativos. Ele funciona criando backups incrementais que registram alterações em seus arquivos à medida que são feitas.
O Time Machine primeiro faz um backup completo do disco rígido do seu Mac e, em seguida, faz backup de todas as alterações nos arquivos a cada hora, todos os dias ou todas as semanas, dependendo das configurações. Isso garante que você sempre tenha a versão mais recente de seus arquivos disponível e que possa restaurá-los facilmente em caso de perda de dados ou problemas.
Clique nele no canto superior esquerdo do menu Apple ícone. No menu, clique em “Configurações do Sistema”.
Em seguida, clique em “Geral” no menu esquerdo e depois em “Time Machine”.
Neste artigo presumo que você fará um backup em mídia externa. Por exemplo, este é um disco rígido externo ou outro dispositivo USB.
Conecte o dispositivo ao seu Mac. Certifique-se de que o dispositivo foi encontrado e selecione-o na lista clicando nele. Em seguida, clique no botão “Configurar disco”.
Agora você pode escolher entre várias opções de backup. Você pode criptografar o backup com uma senha. Se você não quiser isso, desative a opção “criptografar backup”.
Opcionalmente, você pode usar parte do espaço total do dispositivo para um backup. Se desejar, selecione a opção “personalizado” em “Limitar uso do disco”.
Clique no botão “Concluído” se desejar continuar.
Para usar esta mídia externa você deve apagar o dispositivo. Todos os dados do dispositivo serão apagados. Você não pode recuperar esses dados. A exclusão é necessária porque o sistema de arquivos é incompatível. No entanto, nem sempre é esse o caso.
Se você concorda que todos os dados da mídia externa serão excluídos, clique em “excluir”.
O backup agora está sendo preparado. Isso não demorará muito.
Você pode alterar algumas opções de backup do Time Machine. Para fazer isso, clique no backup que você acabou de criar. Em seguida, clique no botão “Opções” na parte inferior.
Agora você pode ajustar a frequência de backup. Você pode escolher entre “automático a cada hora” (padrão), “automático todos os dias”, “automático a cada semana” ou manualmente.
Você também pode omitir determinadas pastas, aplicativos ou arquivos do backup. Estes não serão incluídos na série de backup definida.
Depois de configurar tudo conforme desejado, você pode acompanhar o andamento do backup na Configurações da Máquina do Tempo.
Leia também: Gerencie backups do Time Machine com TimeMachineEditor.
Faça backup do seu Mac via iCloud
Você pode usar o iCloud Drive para fazer backup de aplicativos importantes, bem como de arquivos pessoais na pasta de documentos e/ou na área de trabalho.
Abra as configurações do sistema. Depois clique no cadastrado AppleID e depois iCloud.
Nas configurações do iCloud, clique em “iCloud Drive”. Se você ainda não ativou esta opção, faça-o.
Para salvar aplicativos, arquivos e documentos no iCloud Drive, clique no botão “Opções”.
Selecione os dados que deseja manter no iCloud. Eu recomendo NÃO habilite “Desktop e Documentos”.. Isso causa muitos problemas, incluindo o desaparecimento da pasta de documentos.
Observe que se você usar o iCloud por padrão, terá apenas 5 GB de espaço na nuvem. Se precisar de mais, você precisará atualizar para iCloud+.
Soluções de backup baseadas em nuvem
Você também pode fazer backup do seu Mac através da nuvem. Isso permite que um serviço de terceiros faça backup do seu Mac e armazene-o em seus servidores. Isso lhe dá uma certa garantia de que seu backup estará sempre seguro e disponível.
Isso inclui Google Drive, Microsoft OneDrive, iDrive, Blox, pCloud, Dropbox e muito mais.
A vantagem do armazenamento em nuvem é que os backups do seu Mac estão sempre disponíveis. Os backups na nuvem também estão disponíveis em qualquer lugar, você pode consultá-los pela internet de qualquer lugar e a qualquer hora. Outra grande vantagem é que eles são escaláveis. Por exemplo, se você deseja fazer backup de vários computadores Mac, o armazenamento em nuvem costuma ser mais barato.
Espero que isso tenha ajudado você. Obrigado por ler!

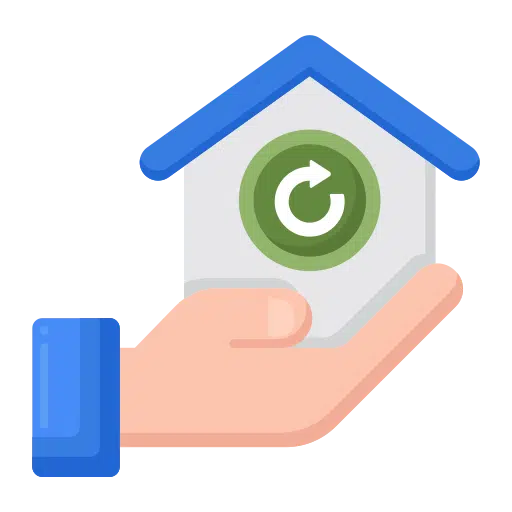
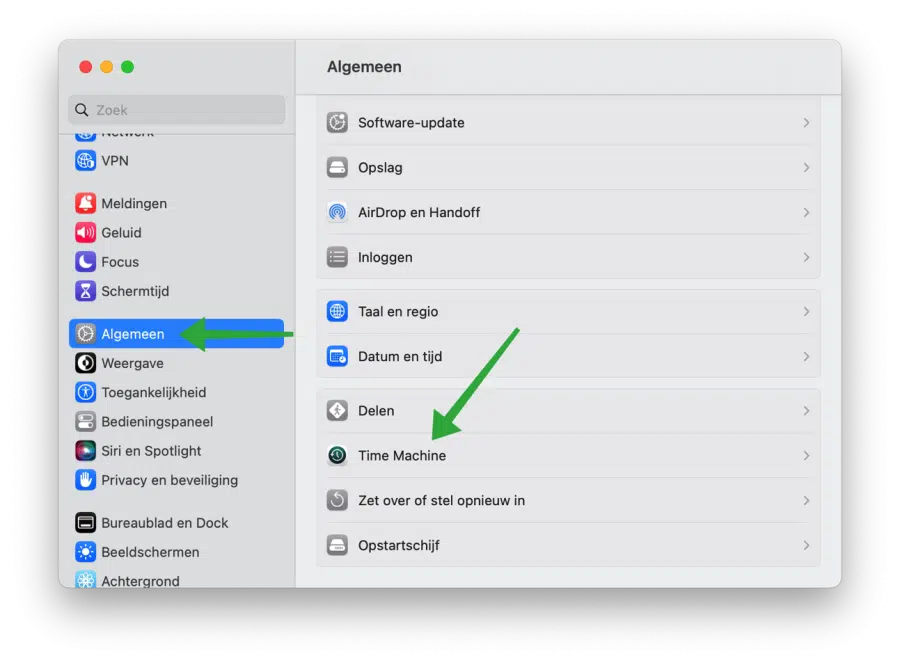
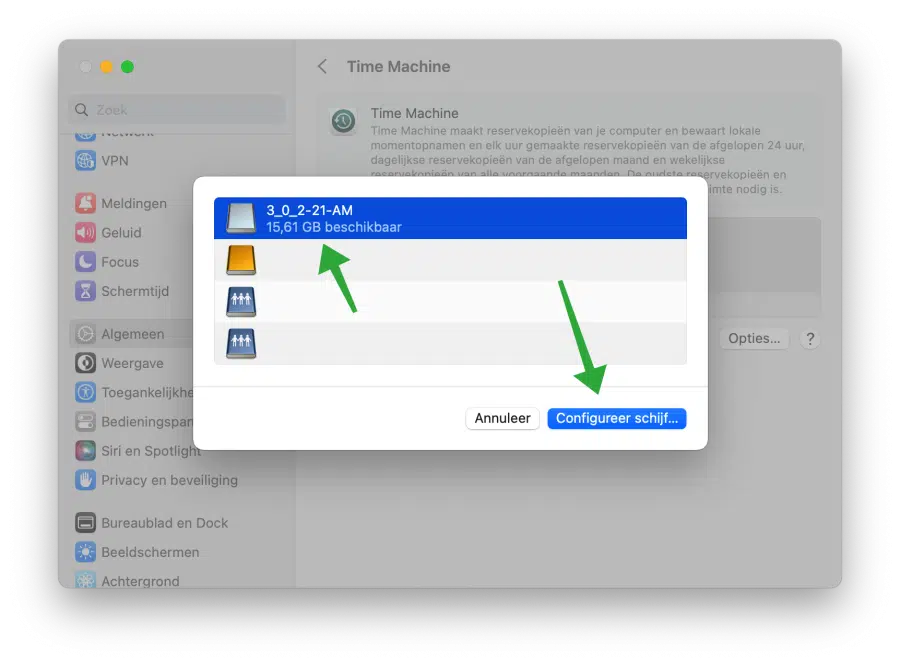
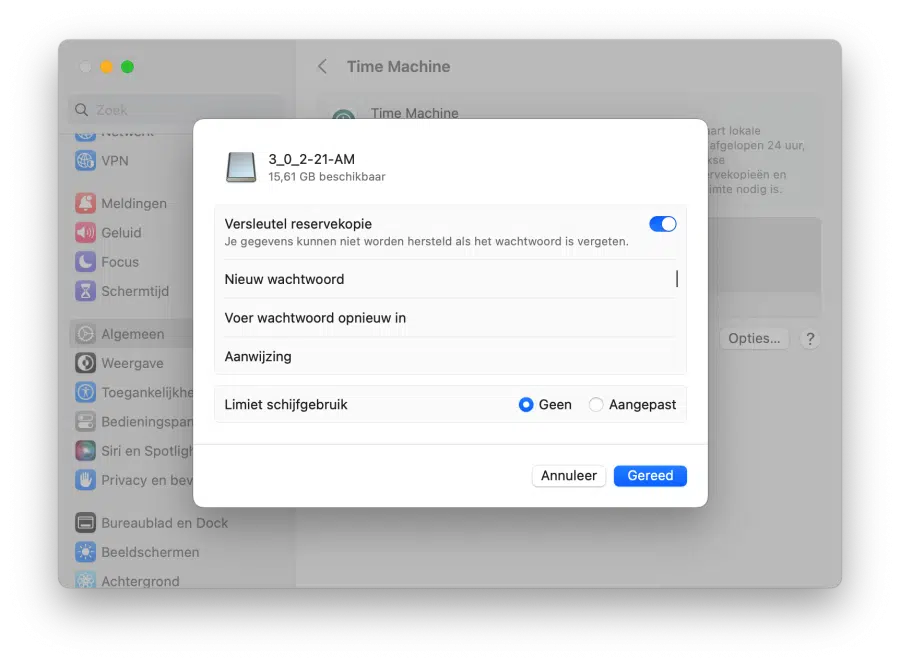
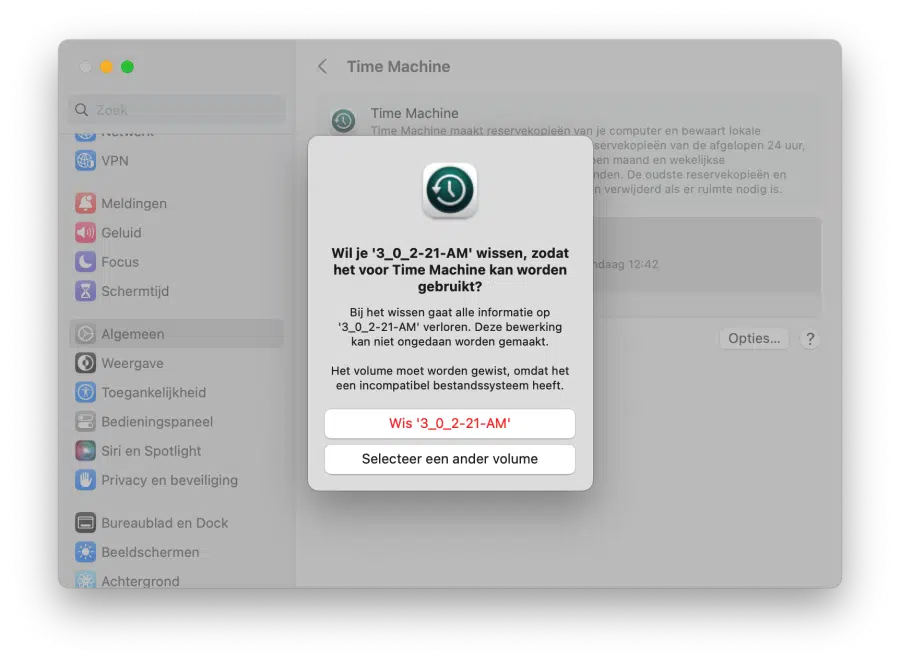
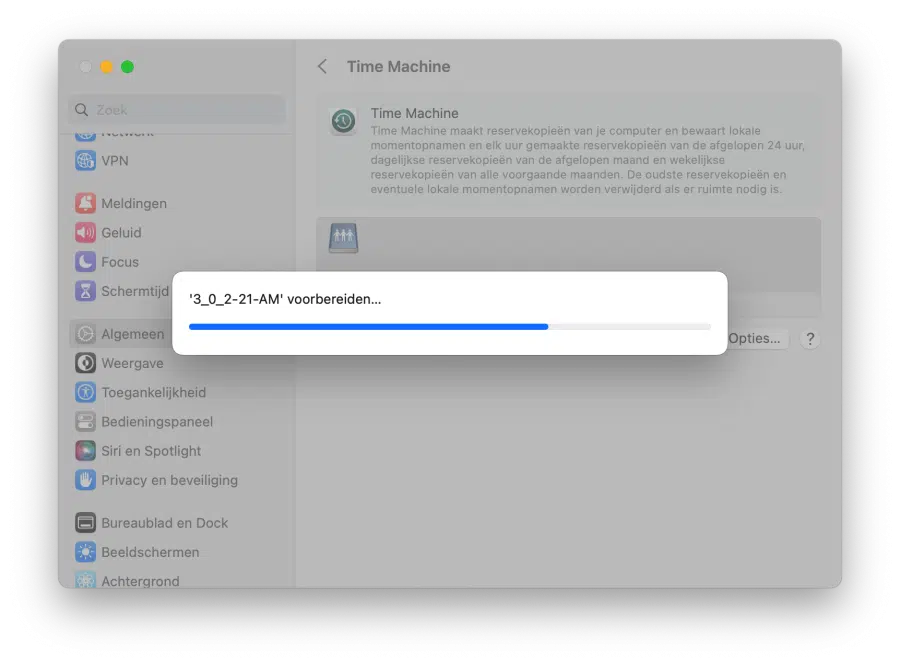
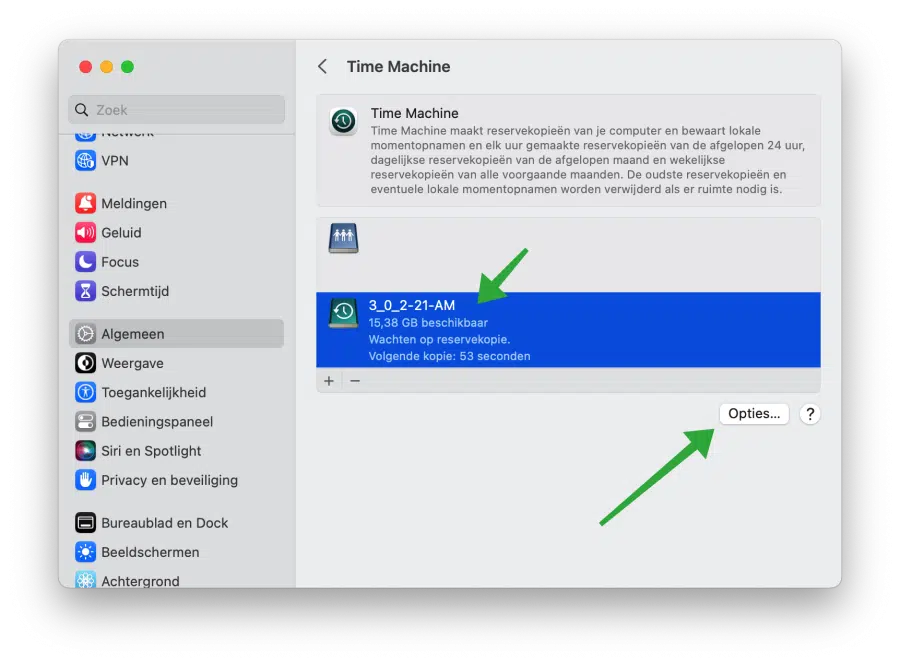
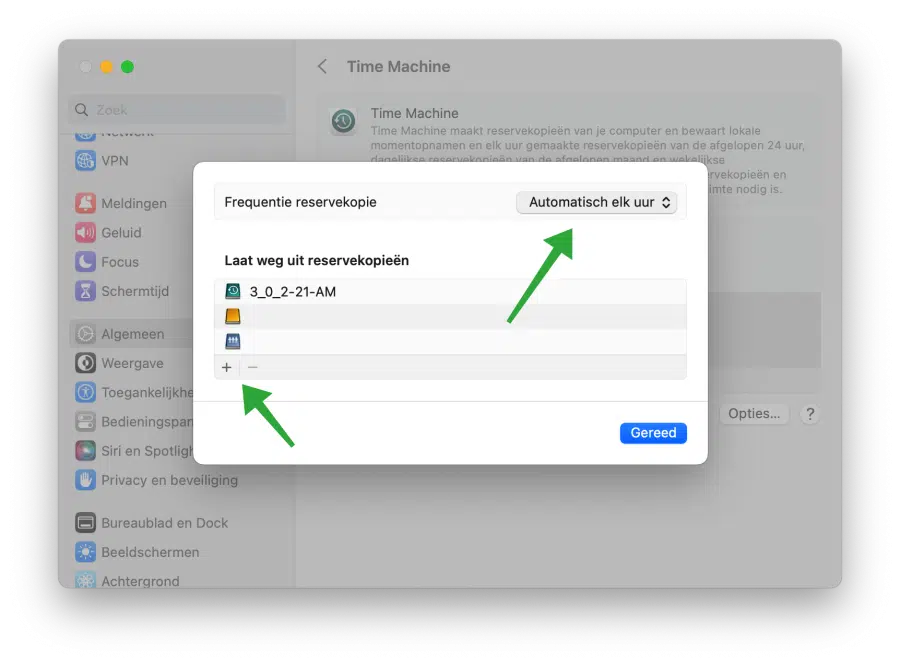
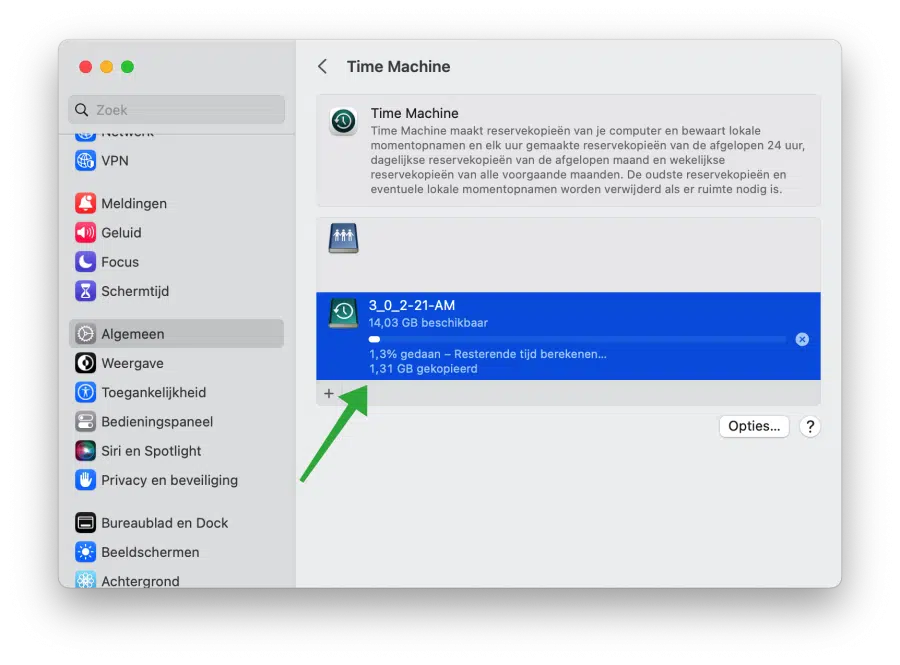
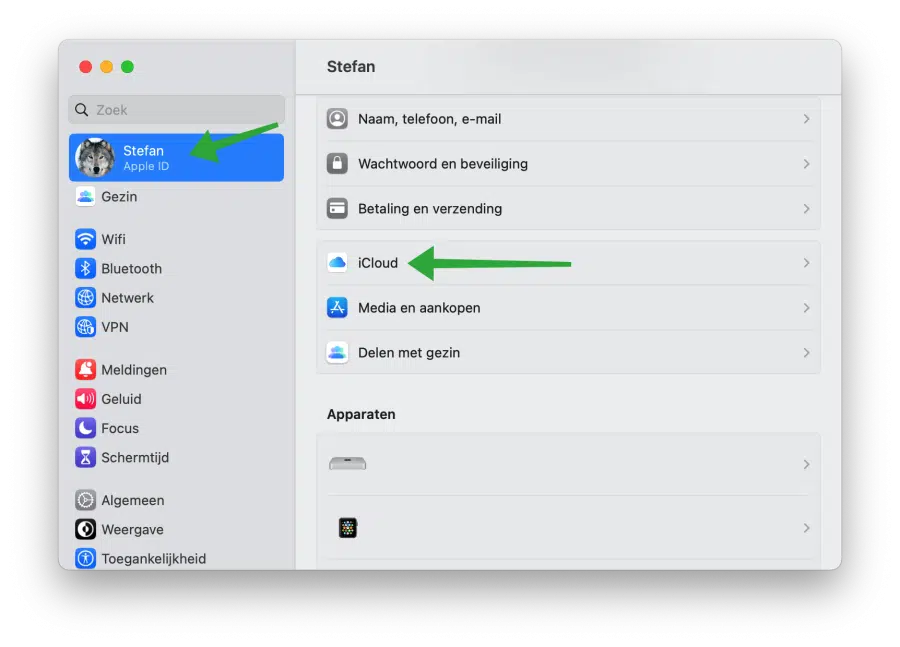
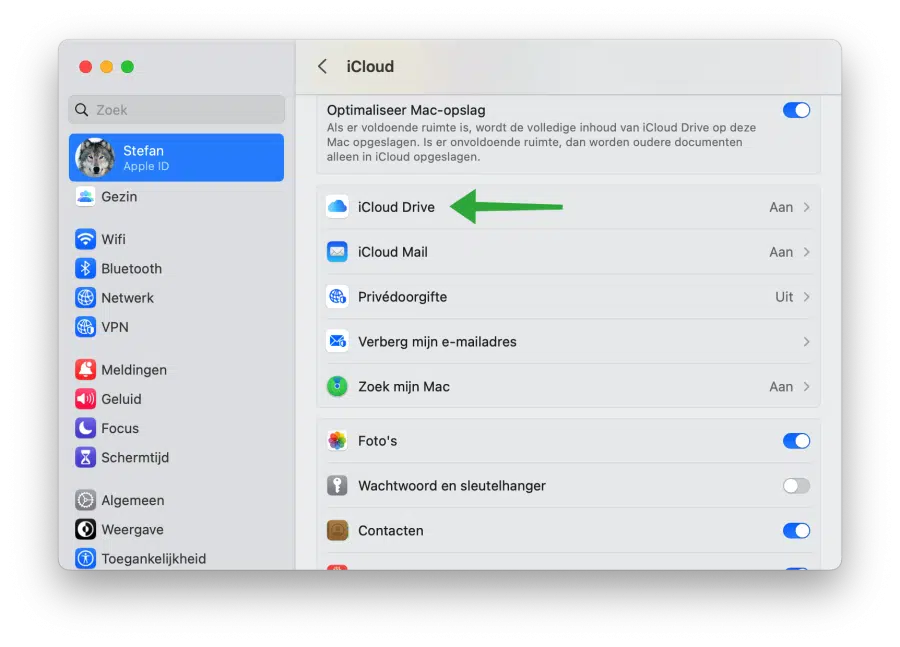
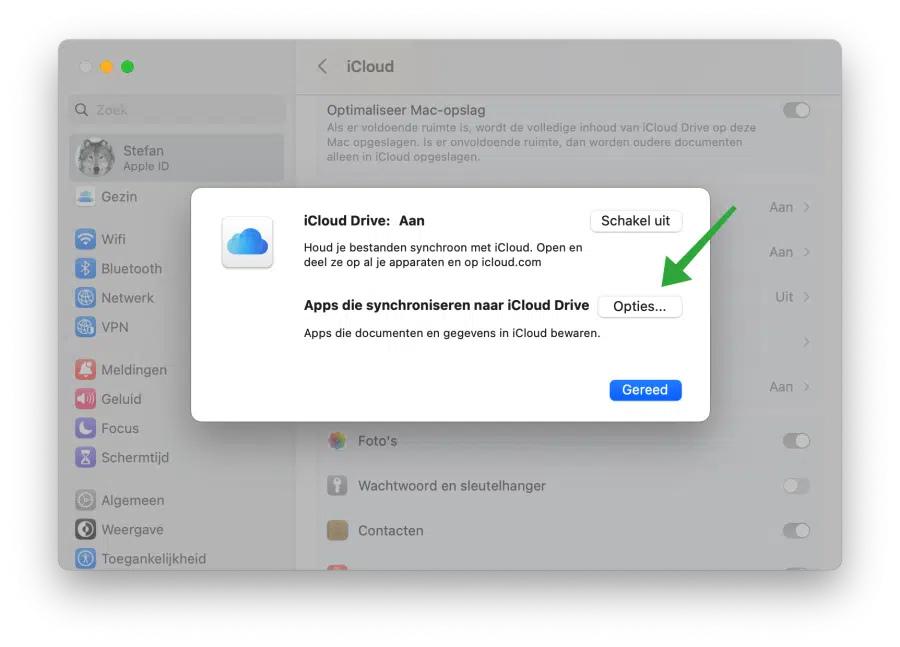
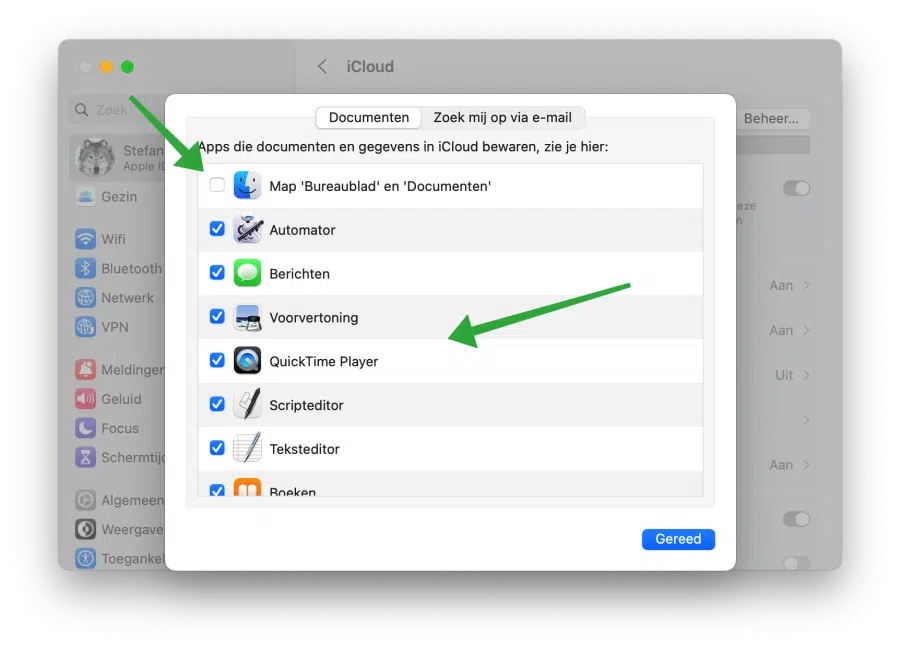
Isso é super claro, melhor do que outros sites. Obrigado Stefan!!