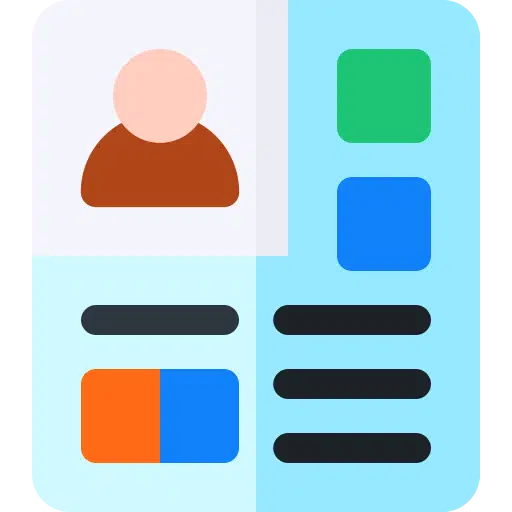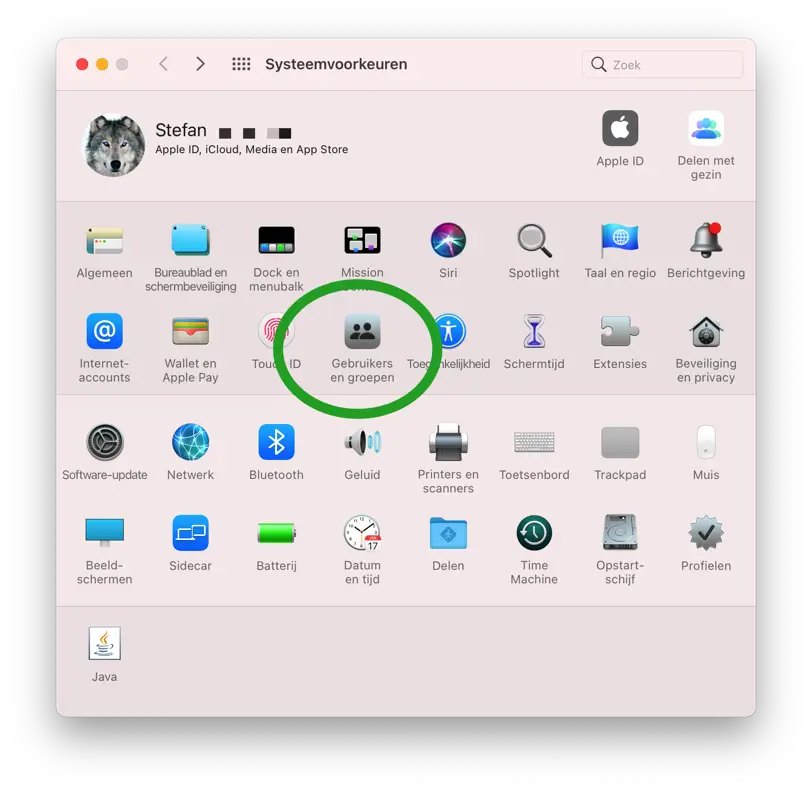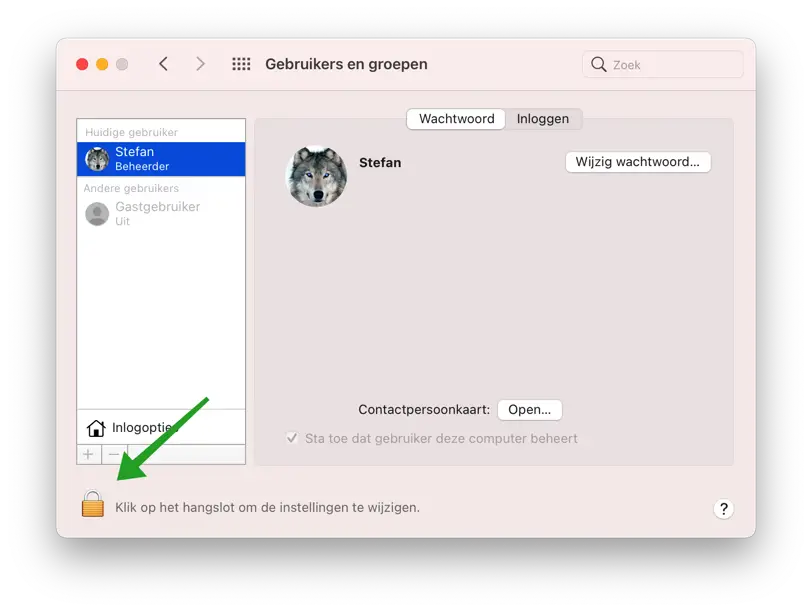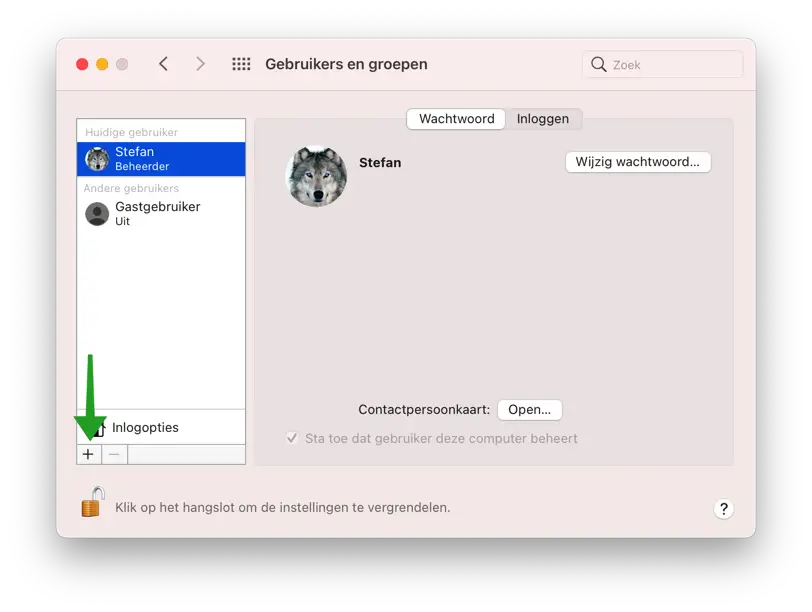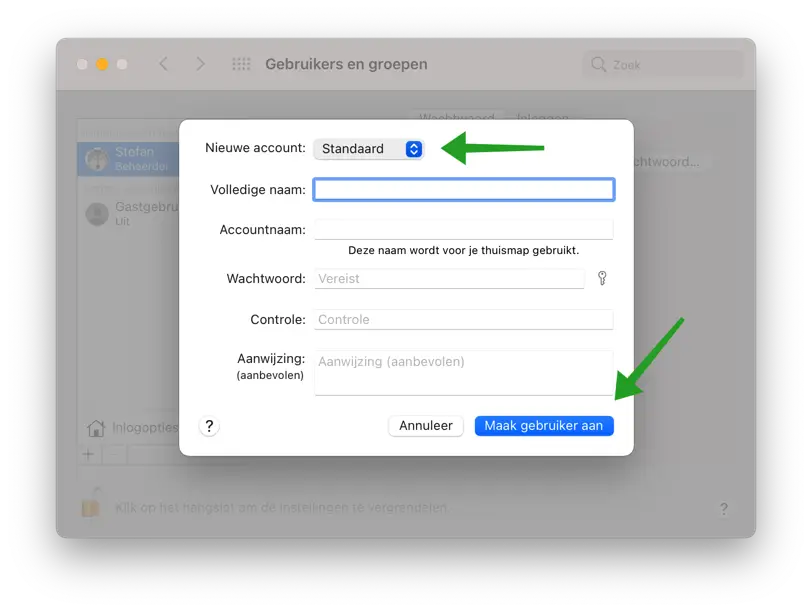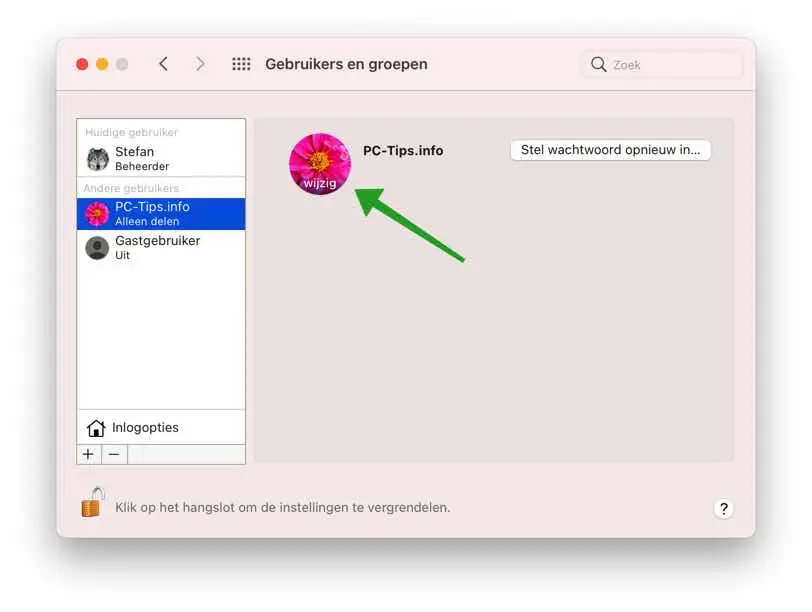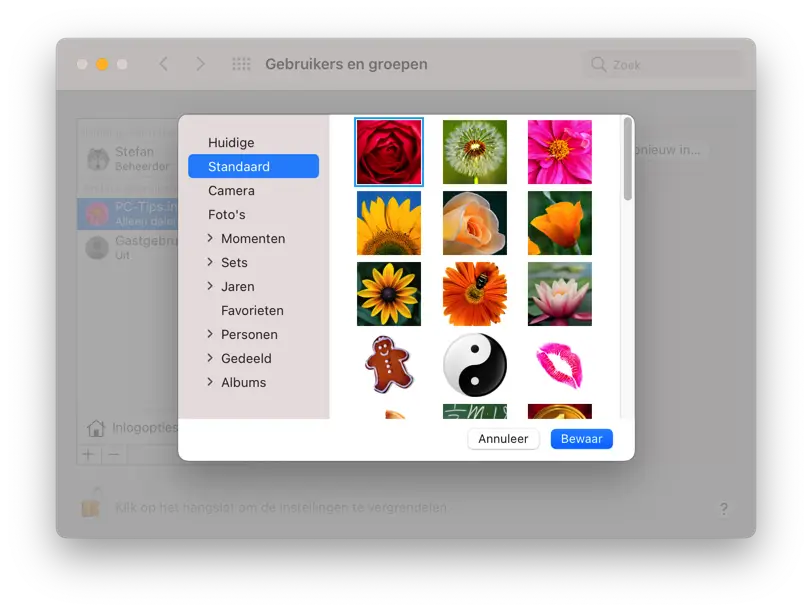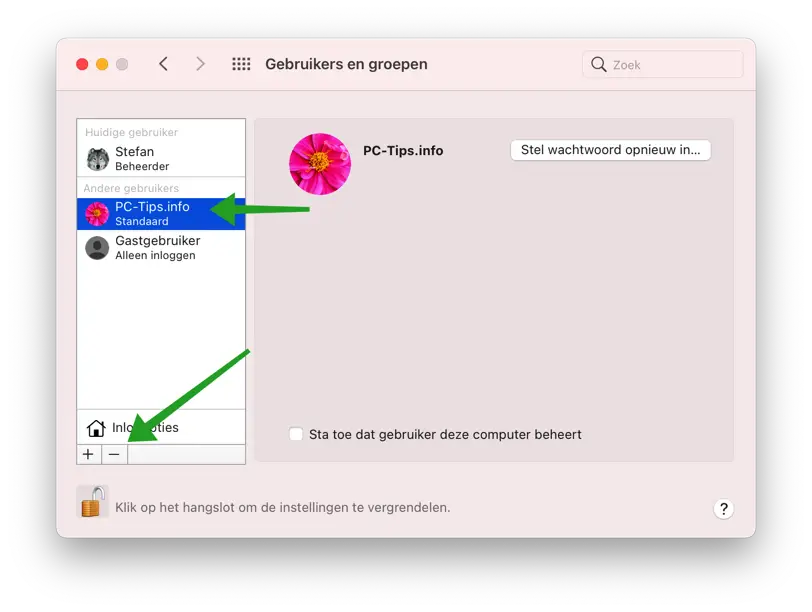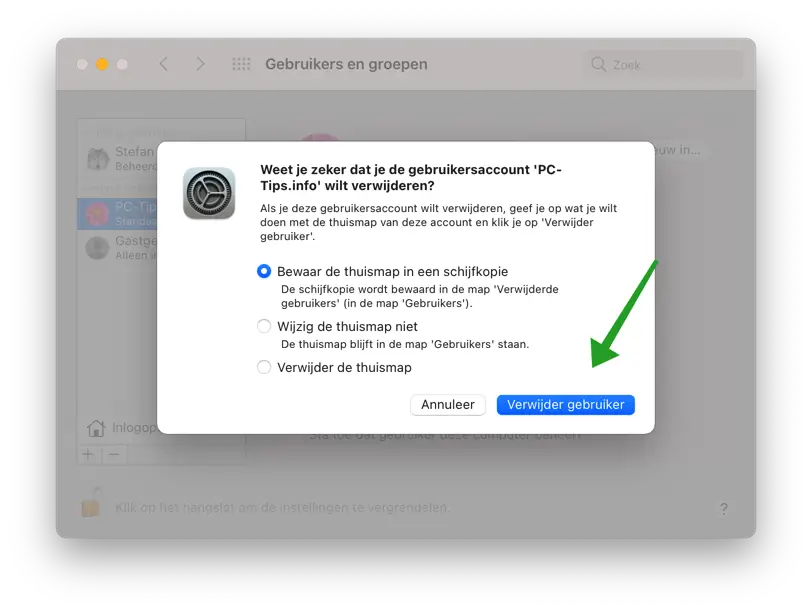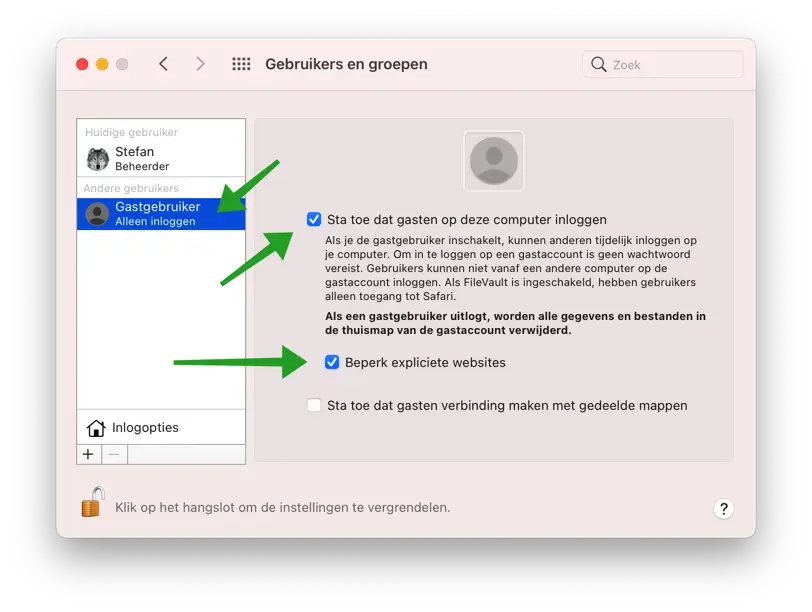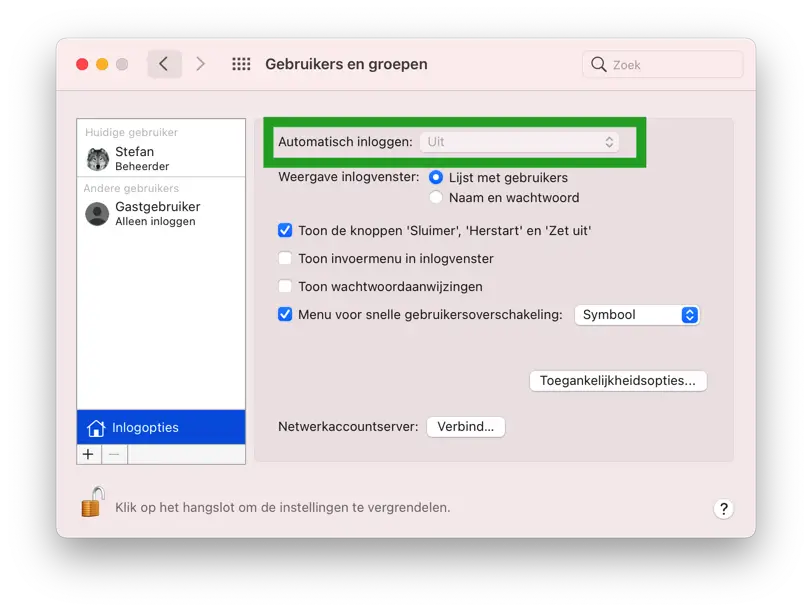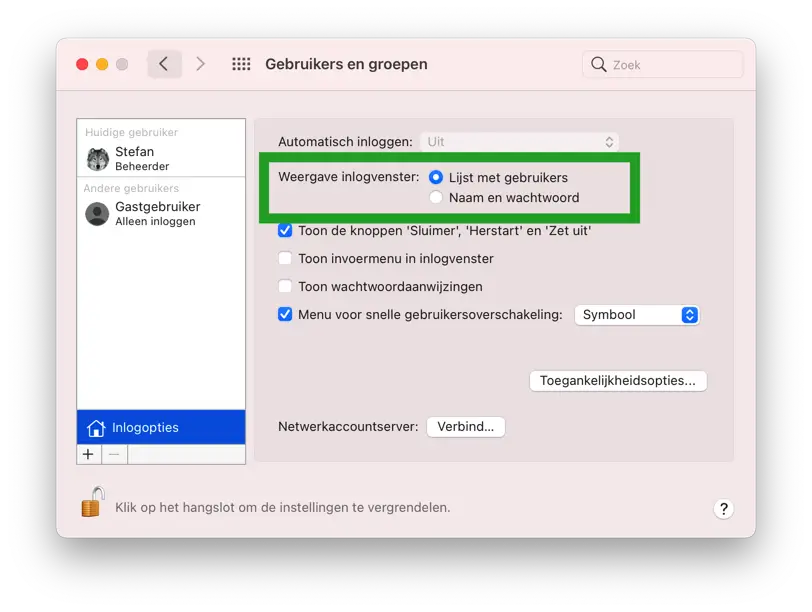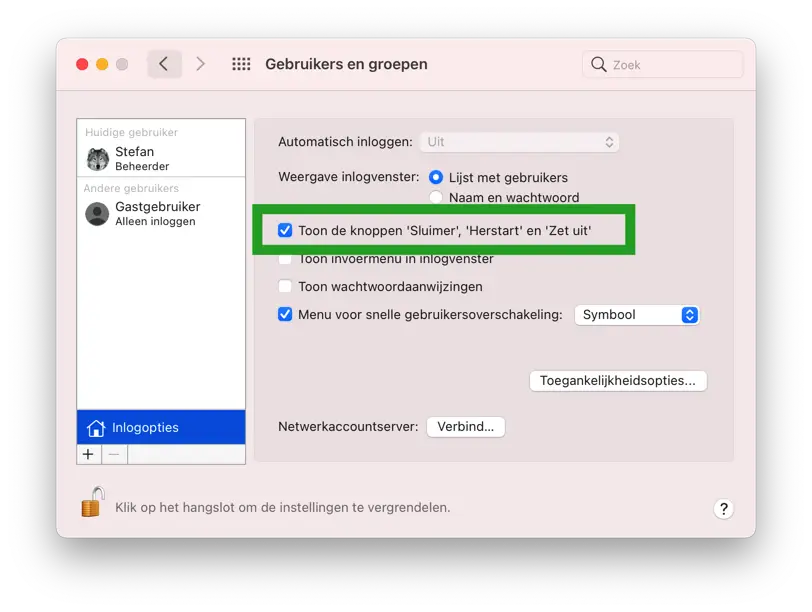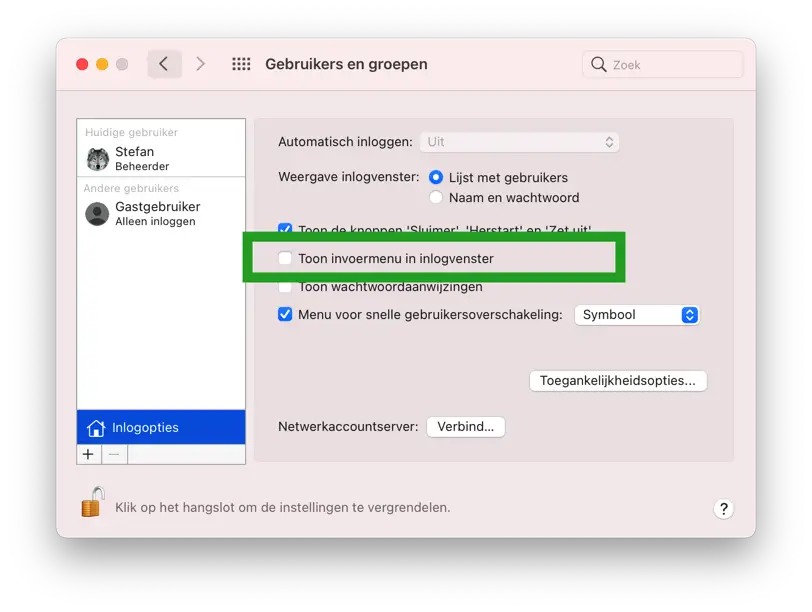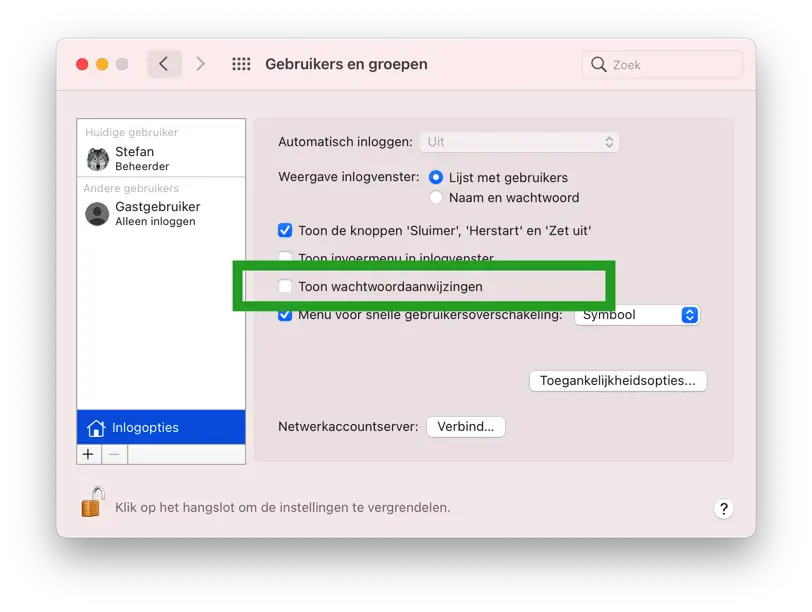Com uma conta de usuário Mac, você pode fazer login no seu computador Mac. Por padrão, o seu Mac já possui uma conta de usuário, que você deve criar ao configurar o computador. Se você planeja compartilhar seu computador com outras pessoas, poderá criar uma conta de usuário separada para cada pessoa.
Neste ponto, você deve estar se perguntando por que talvez precise usar contas de usuário separadas. Se você compartilha um computador com várias pessoas, por exemplo, com sua família ou no escritório, todos poderão salvar seus próprios arquivos, preferências e configurações sem afetar outros usuários de Mac.
Quando você conseguir seu O computador Mac é inicializado, você pode escolher qual conta deseja usar.
No macOS você pode gerenciar facilmente diferentes contas. Você pode gerenciar essas contas diferentes a partir de uma conta administrativa no macOS.
Nesta instrução explicarei passo a passo como você pode gerenciar contas Mac no macOS.
Gerencie contas de usuário e contas de administrador no Mac
Adicionar usuário ao Mac
Para adicionar um usuário ao Mac, clique nele Apple ícone () no canto superior esquerdo e clique em Preferências do Sistema no menu.
Clique em Usuários e grupos para abrir o menu do usuário. Em seguida, clique no cadeado para desbloquear as configurações de usuários e grupos. Após o desbloqueio, você pode adicionar uma conta de usuário ou administrador ao macOS.
Você precisa da senha de administrador do seu Mac para desbloquear as configurações de Usuários e Grupos.
Depois de desbloquear as configurações do usuário, clique no ícone + no menu.
Agora você pode criar 3 contas diferentes. Ou seja, uma conta de administrador, uma conta de usuário (padrão) e uma conta somente compartilhamento.
Conta de administrador
Uma conta de administrador é o administrador do computador Mac e pode fazer tudo no macOS.
Conta padrão
Uma conta Standard é uma conta com direitos limitados. Uma conta padrão pode instalar seus próprios aplicativos e alterar suas próprias configurações no macOS, mas não as configurações do sistema e as configurações de outros usuários de Mac.
Compartilhar apenas conta
Uma conta somente de compartilhamento não pode fazer login no macOS. Esta conta só pode usar serviços do macOS definidos pelo administrador. Isto inclui apenas o acesso a arquivos ou pastas compartilhadas, apenas o acesso ao compartilhamento de tela e apenas o acesso ao gerenciamento remoto. Todas essas configurações podem ser definidas nas configurações de compartilhamento por meio do painel Preferências do Sistema.
Vamos começar criando uma conta no macOS.
Para começar, você deve inserir um nome completo. Este não é o seu nome de usuário. Em seguida, você será solicitado a inserir um nome de conta, que é o seu nome de usuário. Esse nome também se torna a pasta inicial dos usuários, por exemplo /Usuários/nome-da-sua-conta/.
Digite duas vezes uma senha idêntica para a nova conta no macOS e, se necessário, um prompt de senha caso a pessoa tenha esquecido a senha.
Em seguida, clique em Criar usuário.
A nova conta de usuário foi criada e está visível no menu esquerdo.
Alterar imagem da conta de usuário
Se você deseja alterar a imagem da conta. Clique na imagem e escolha Alterar.
Agora você pode escolher entre várias imagens.
Excluir conta de usuário do Mac
Para criar uma conta de usuário remover do Mac você deve estar logado com uma conta de administrador. Uma conta de usuário padrão no macOS não pode excluir contas.
Por favor clique nele Apple ícone () no canto superior esquerdo e clique em Preferências do Sistema no menu.
Clique em Usuários e grupos para abrir o menu do usuário. Em seguida, clique no cadeado para desbloquear as configurações de usuários e grupos. Após o desbloqueio, você pode excluir uma conta de usuário do macOS.
Você precisa da senha de administrador do seu Mac para desbloquear as configurações de Usuários e Grupos.
Depois de desbloquear as configurações do usuário, clique na conta de usuário que deseja remover do seu Mac e clique no ícone – na barra de menu.
Você será questionado sobre o que deseja fazer com a pasta inicial da conta de usuário que deseja excluir. A pasta Home contém pastas para os arquivos que você mantém na área de trabalho, bem como para downloads, fotos, documentos, filmes, músicas e outros arquivos públicos.
Se quiser manter isso, você pode escolher Salvar a pasta pessoal em uma imagem de disco. Você também pode deixar a pasta pessoal existente e excluir apenas a conta do usuário e, em seguida, escolher Não alterar a pasta pessoal. Se você deseja excluir permanentemente todos os arquivos e pastas pertencentes a este usuário, escolha Excluir a pasta pessoal.
Faça sua seleção e clique em Remover usuário.
Habilite a conta de convidado no Mac
Uma conta de convidado é uma conta temporária que qualquer pessoa com acesso físico ao seu Mac pode usar (se habilitada, é claro).
Nenhuma senha é necessária para a conta de convidado e as configurações não são salvas. Se um usuário convidado conectado sair do macOS, todas as configurações serão excluídas. Também não é possível fazer login remotamente em uma conta de convidado.
Depois de ativar a conta de convidado em seu Mac, você pode decidir quais pastas essas O usuário convidado tem acesso. Você também pode restringir o acesso a sites explícitos.
Para habilitar a conta Convidado em seu Mac, você deve estar conectado com uma conta de administrador. Uma conta de usuário padrão no macOS não pode ativar a conta Convidado.
Por favor clique nele Apple ícone () no canto superior esquerdo e clique em Preferências do Sistema no menu.
Clique em Usuários e grupos para abrir o menu do usuário. Em seguida, clique no cadeado para desbloquear as configurações de usuários e grupos. Após desbloquear você pode ativar a conta de convidado.
Você precisa da senha de administrador do seu Mac para desbloquear as configurações de Usuários e Grupos.
Depois de desbloquear as configurações, clique na conta de usuário Convidado no menu Outros usuários.
Habilite a opção: Permitir que convidados façam login neste computador. Se necessário, você também pode tornar explícitos bloquear sites ativando a opção: Restringir sites explícitos.
Na parte inferior você encontrará a opção: Permitir que convidados se conectem a pastas compartilhadas. Você pode definir essas pastas e atribuí-las à conta Convidado por meio do menu Compartilhar nas Preferências do Sistema Mac.
Alterar opções de login
Ao fazer login no seu Mac, você verá certas opções que são mapeadas para a janela de login. Você pode alterar essas opções de login nas configurações de Usuários e grupos do seu Mac.
Por favor clique nele Apple ícone () no canto superior esquerdo e clique em Preferências do Sistema no menu.
Clique em Usuários e grupos para abrir o menu do usuário. Em seguida, clique no cadeado para desbloquear as configurações de usuários e grupos. Após desbloquear você pode alterar as opções de login.
Você precisa da senha de administrador do seu Mac para desbloquear as configurações de Usuários e Grupos.
Login automático
Você pode fazer login automaticamente no seu Mac selecionando a conta de usuário. Se o login automático não estiver disponível, você estará fazendo login com um ID do iCloud ou terá o FileVault ativado para a unidade.
Alterar exibição da janela de login
Por padrão, os usuários são exibidos em uma lista, se você preferir exibir nome e senha, habilite esta opção.
Mostrar os botões Suspender, Reiniciar e Desligar
Se você ativar ou desativar esta opção, os botões serão mostrados ou ocultos na janela de login do Mac.
Esta opção permite exibir e alterar o idioma do seu teclado através da janela de login.
Mostrar solicitações de senha
Se a conta de administrador ou conta de usuário tiver definido um prompt de senha, esse prompt será exibido com esta opção na janela de login.
Menu de troca rápida de usuário
Por padrão, um ícone do usuário é exibido no canto superior direito da janela de login. Se quiser alterar para nome completo ou nome da conta, você pode alterá-lo nesta configuração.
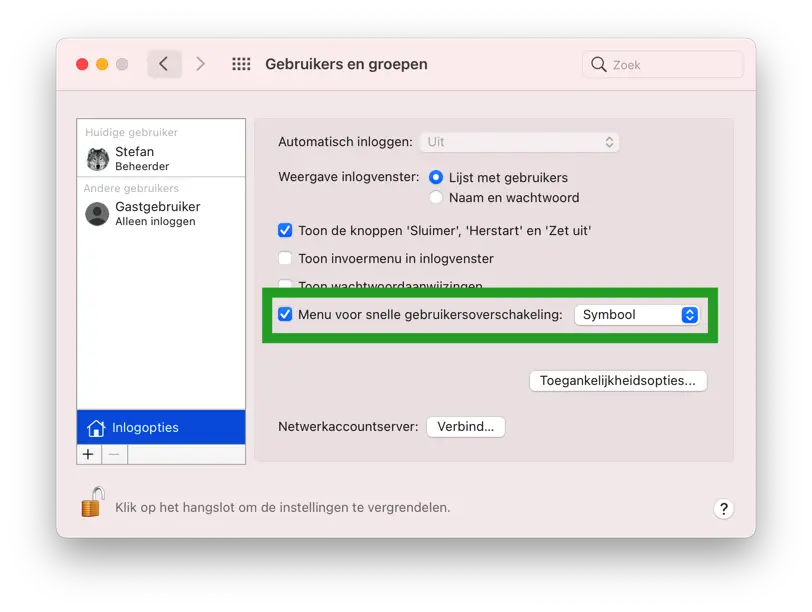
Espero que isso tenha ajudado você. Obrigado por ler!