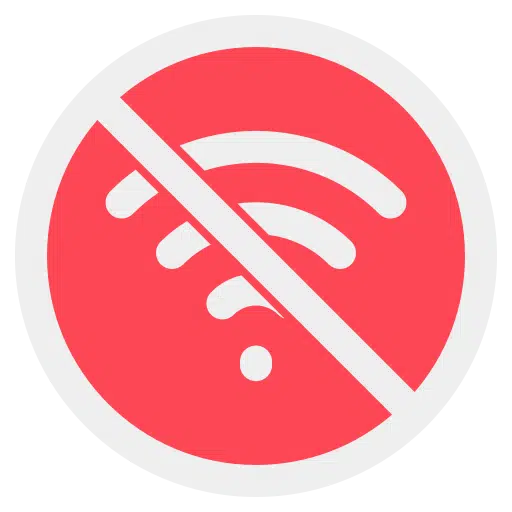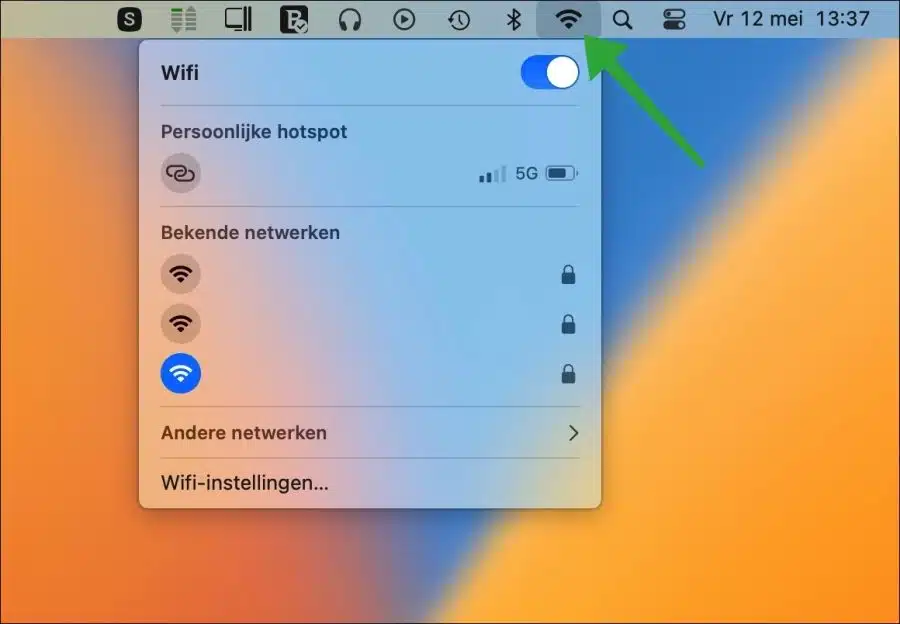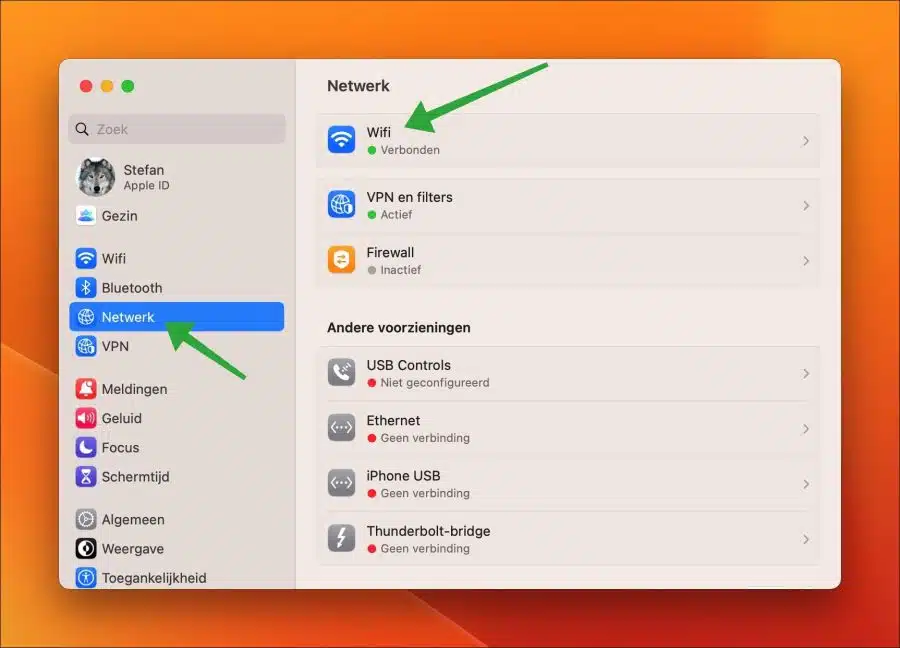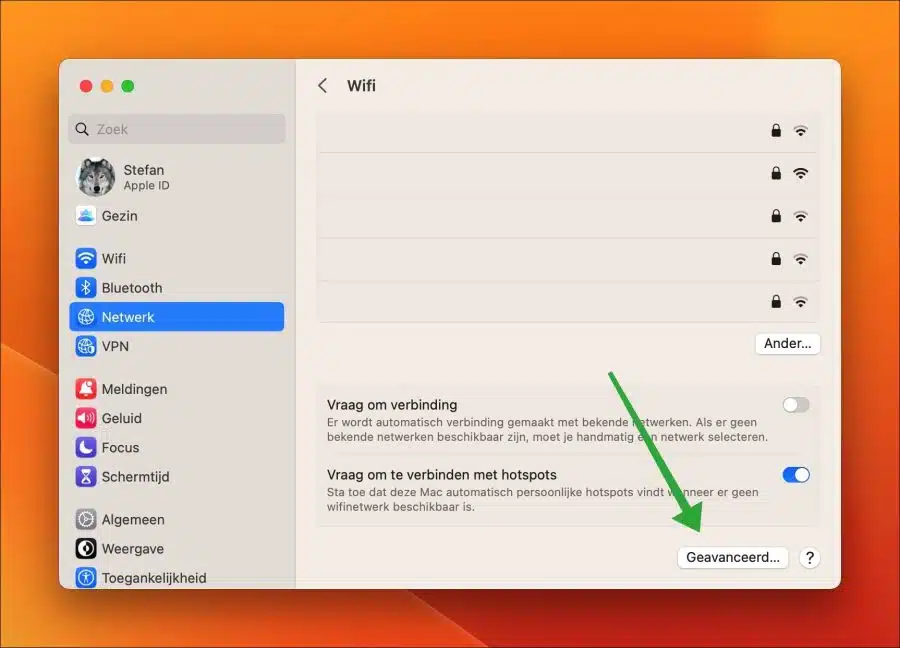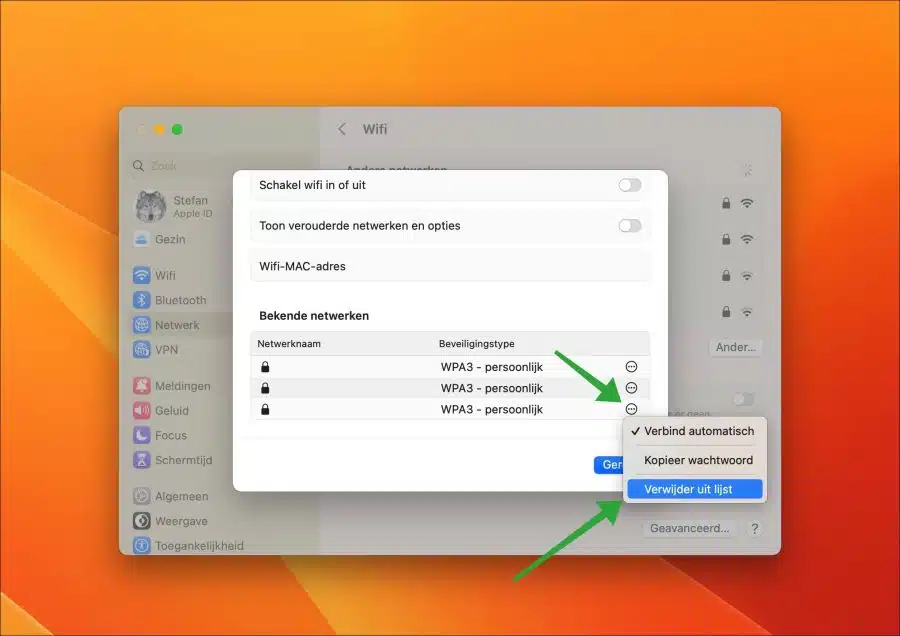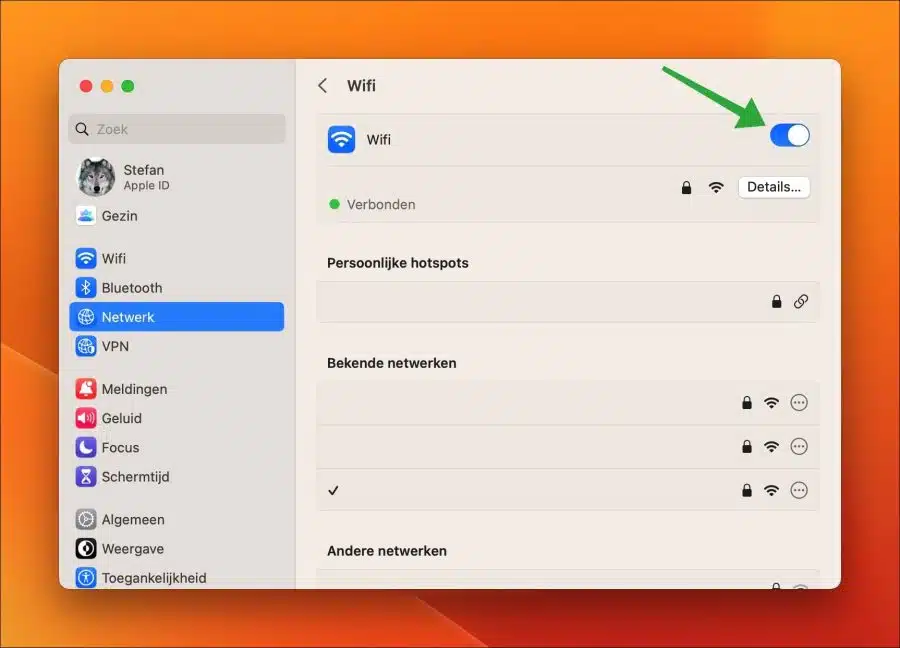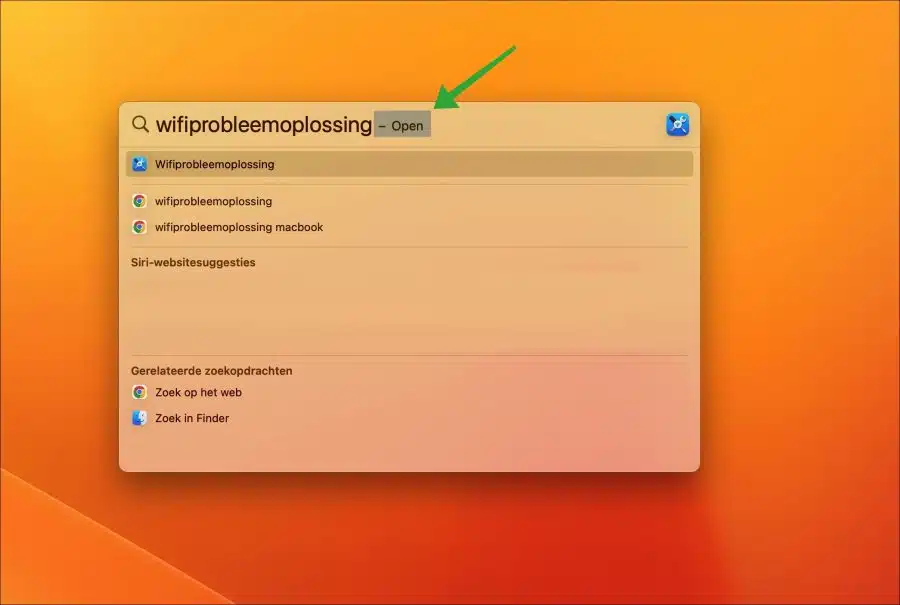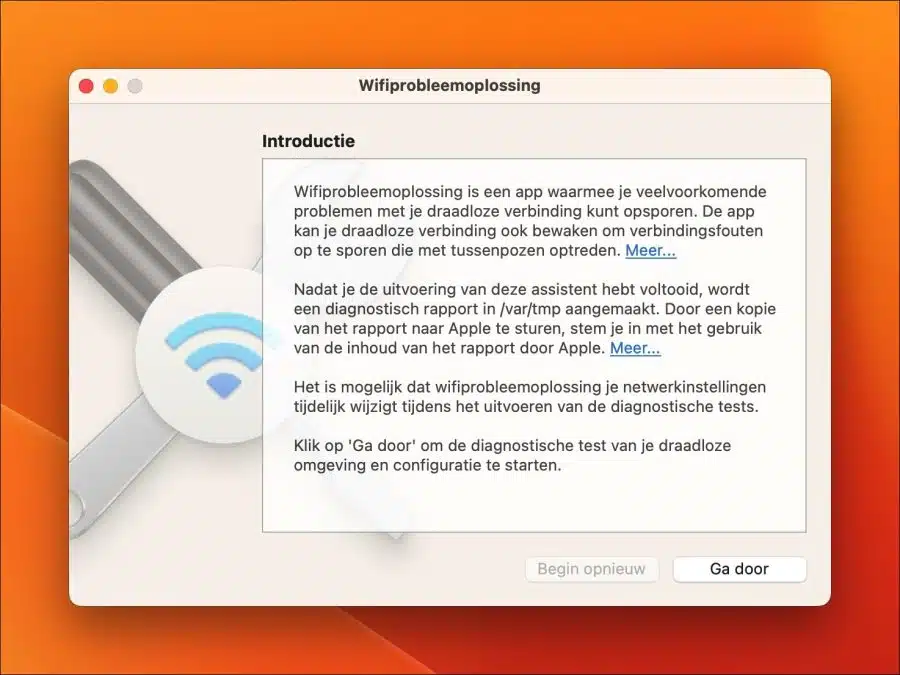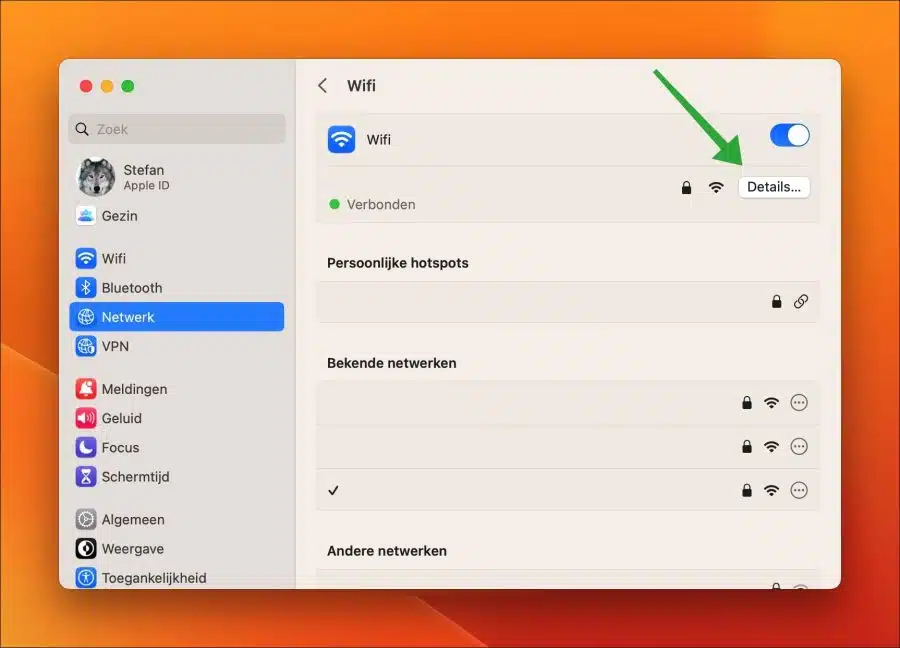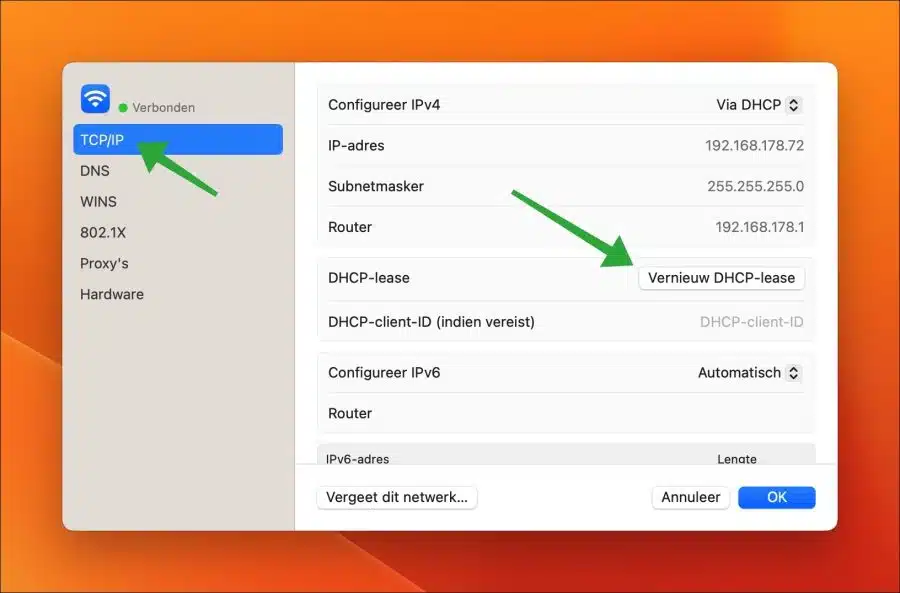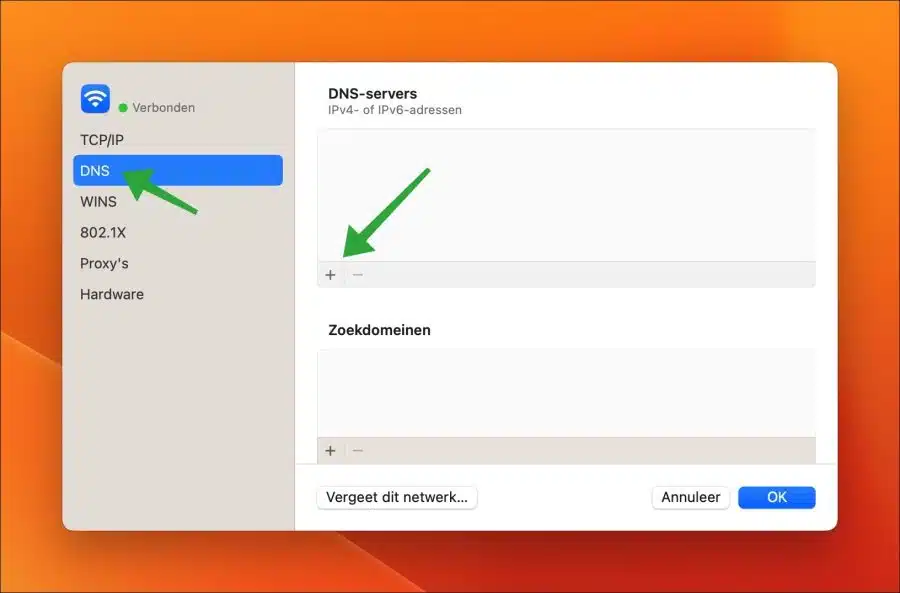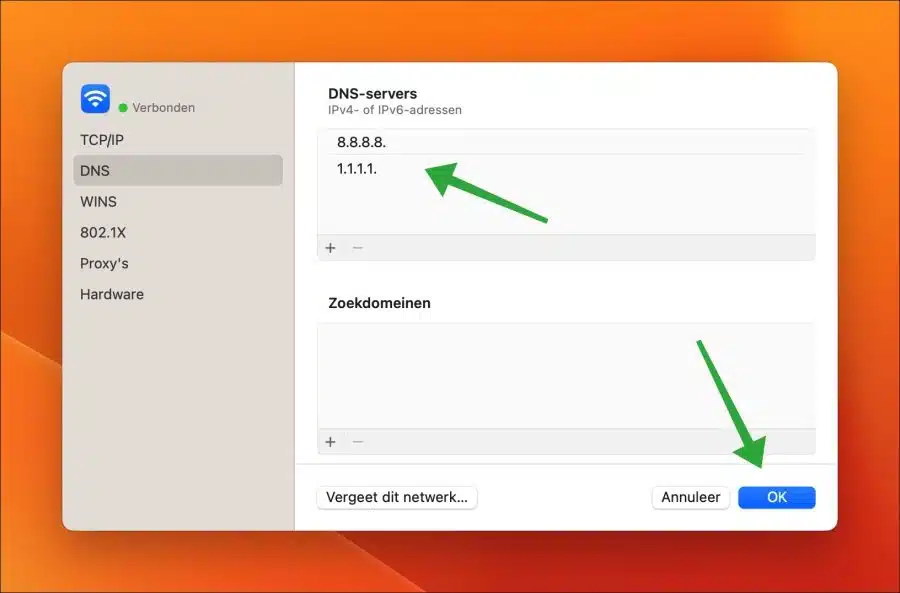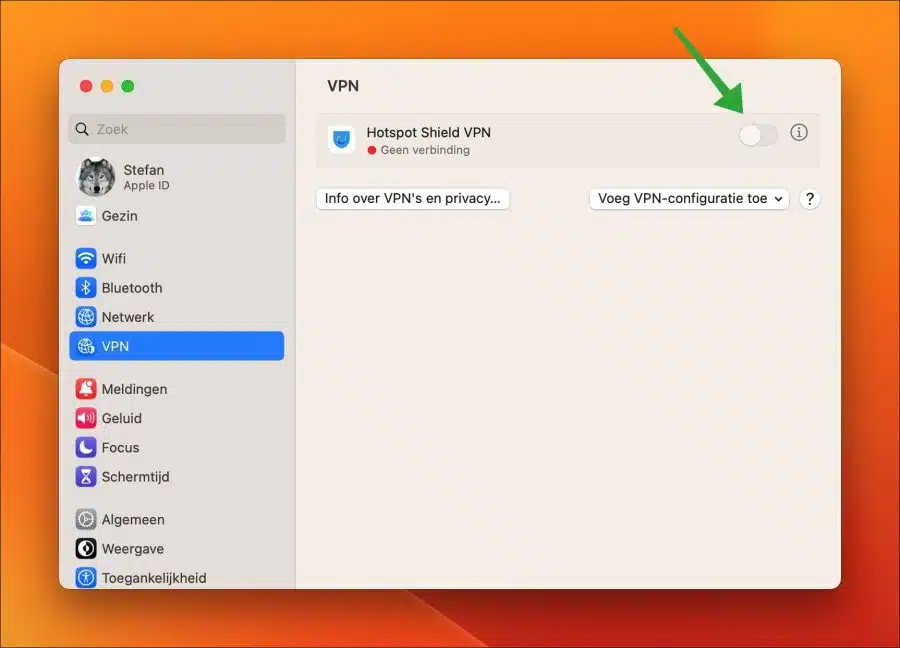Em geral, o WiFi em um Mac funciona imediatamente. Isso significa que você se conecta a uma rede WiFi por meio das configurações do seu Mac e a conexão fica imediatamente disponível.
Se o WiFi não funcionar em um Mac, pode ser devido a hardware e software. Portanto, é importante que, se você não souber a causa, tome várias medidas para identificar e resolver o problema do WiFi.
Neste guia, seguiremos várias etapas e ofereceremos várias dicas para resolver uma conexão WiFi que não funciona no seu Mac.
Wi-Fi não funciona no Mac
Você está conectado a uma boa rede WiFi?
Quando você conecta seu Mac a uma rede WiFi, as redes WiFi são preservadas. Nesse caso, o seu Mac pode se conectar diretamente quando a rede WiFi estiver dentro do alcance. Se houver várias redes WiFi disponíveis na sua área às quais você já se conectou anteriormente, pode ser que você não esteja conectado à rede WiFi correta. Portanto, verifique se o WiFi está conectado à rede correta.
Clique no ícone WiFi na barra de menu e verifique se o WiFi está conectado à rede à qual você espera estar conectado. Caso contrário, clique na rede WiFi correta para conectar-se a ela.
Remova a rede WiFi e reconecte
Se você ainda estiver tendo problemas com o WiFi, pode ser útil remover a rede WiFi da lista de redes disponíveis e reconectar-se a ela. As configurações de rede serão redefinidas e isso pode resolver quaisquer problemas de rede WiFi.
Clique nele no canto superior esquerdo Apple ícone para abrir o menu. Clique em “Configurações do sistema”. Clique em “Rede” no menu e depois em “Wi-Fi”.
Clique no botão “Avançado” no canto inferior direito.
Na lista de “redes conhecidas”, clique nos três pontos à direita da rede WiFi que deseja excluir. Em seguida, clique em “remover da lista”.
Desligue o WiFi alternando o botão. Aguarde 30 segundos e ligue o Wi-Fi novamente clicando no botão novamente.
Na seção “Outras redes” você verá agora a rede WiFi à qual você estava conectado, clique em “Conectar” para conectar-se a ela digitando sua senha WiFi.
Assim que estiver conectado, o WiFi deverá funcionar novamente. Caso contrário, continue para a próxima dica.
Execute a solução de problemas de WiFi
A solução de problemas de Wi-Fi é uma ferramenta do macOS que permite ajudar o macOS a solucionar problemas de conexão de rede sem fio. Esta ferramenta passará por várias etapas por conta própria e resolverá a solução de problemas por conta própria. Além disso, pode fazer recomendações para resolver problemas de WiFi.
Pressione o botão Barra de espaço + CMD no teclado. Na caixa de pesquisa do Spotlight, digite: Solução de problemas de WiFi
Solução de problemas de Wi-Fi é um aplicativo que ajuda a diagnosticar problemas comuns em sua conexão sem fio. O aplicativo também pode monitorar sua conexão sem fio para detectar erros de conexão que ocorrem de forma intermitente.
Depois de concluir a execução deste assistente, um relatório de diagnóstico será criado em /var/tmp. Ao enviar uma cópia do relatório para Apple você concorda com o uso do conteúdo do relatório Apple.
A solução de problemas de Wi-Fi pode alterar temporariamente as configurações de rede durante a execução dos testes de diagnóstico.
Renovar concessão de DHCP
Para resolver problemas de WiFi, às vezes pode ser útil renovar a concessão do DHCP. Uma concessão de DHCP é uma atribuição temporária de um endereço IP ao seu Mac na rede. Ao renovar esta concessão, o seu Mac receberá um novo endereço IP do servidor DHCP da sua rede.
Clique nele no canto superior esquerdo Apple ícone para abrir o menu. Clique em “Configurações do sistema”. Clique em “Rede” no menu e depois em “Wi-Fi”.
Clique no botão “Detalhes” à direita da rede WiFi à qual você está conectado.
Clique em “TCP/IP” à esquerda do menu e depois à direita nas configurações do botão “Renovar concessão de DHCP”.
Clique em “aplicar” para confirmar. Após 30 segundos, verifique se o WiFi está funcionando.
Verifique as configurações de DNS
Se você estiver conectado à sua rede WiFi, serão atribuídas configurações de DNS. Geralmente são os servidores DNS do seu provedor de Internet. Se houver problemas com esses servidores DNS, seu WiFi não funcionará. Você não poderá visitar sites através do navegador, o que gerará uma mensagem de erro.
Portanto, é aconselhável alterar temporariamente as configurações de DNS para garantir que o WiFi funcione posteriormente.
Clique nele no canto superior esquerdo Apple ícone para abrir o menu. Clique em “Configurações do sistema”. Clique em “Rede” no menu e depois em “Wi-Fi”.
Clique no botão “Detalhes” à direita da rede WiFi à qual você está conectado.
Em seguida, clique em “DNS” à esquerda do menu e depois no ícone “[+]” para configurar um servidor DNS. Recomendo salvar as configurações atuais de DNS como backup.
Insira dois servidores DNS:
8.8.8.8
1.1.1.1
Clique em “OK” para confirmar.
Agora verifique se o WiFi funciona. Caso contrário, exclua os servidores DNS selecionando-os um por um e clicando no botão “-”. Os servidores DNS que você recebeu do seu provedor de internet estão de volta.
Certifique-se de não estar conectado a um servidor VPN
Se você usa uma VPN e se esquece de desligá-la, você permanecerá conectado a ela. Se houver problemas com este servidor VPN e você ainda estiver conectado, não poderá mais usar a Internet, o WiFi não funciona mais é uma mensagem de erro frequentemente procurada. Portanto, verifique se você se conectou acidentalmente a uma VPN ou não.
Clique nele no canto superior esquerdo Apple ícone para abrir o menu. Clique em “Configurações do sistema”. Clique em “VPN” no menu. Certifique-se de não estar conectado a uma VPN desconectando-se da VPN.
Espero que isso tenha ajudado você. Obrigado por ler!
Leia também isto 30 dicas para acelerar seu Mac.