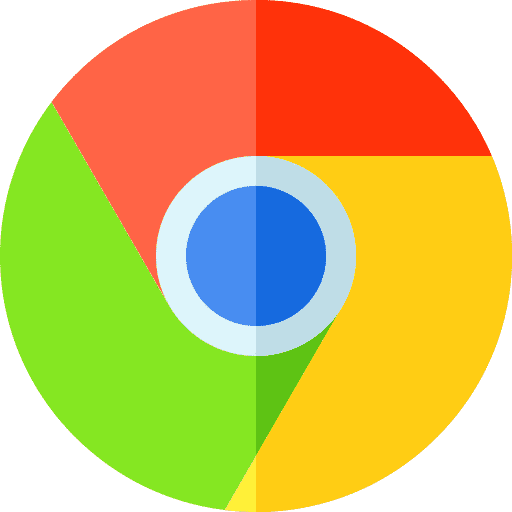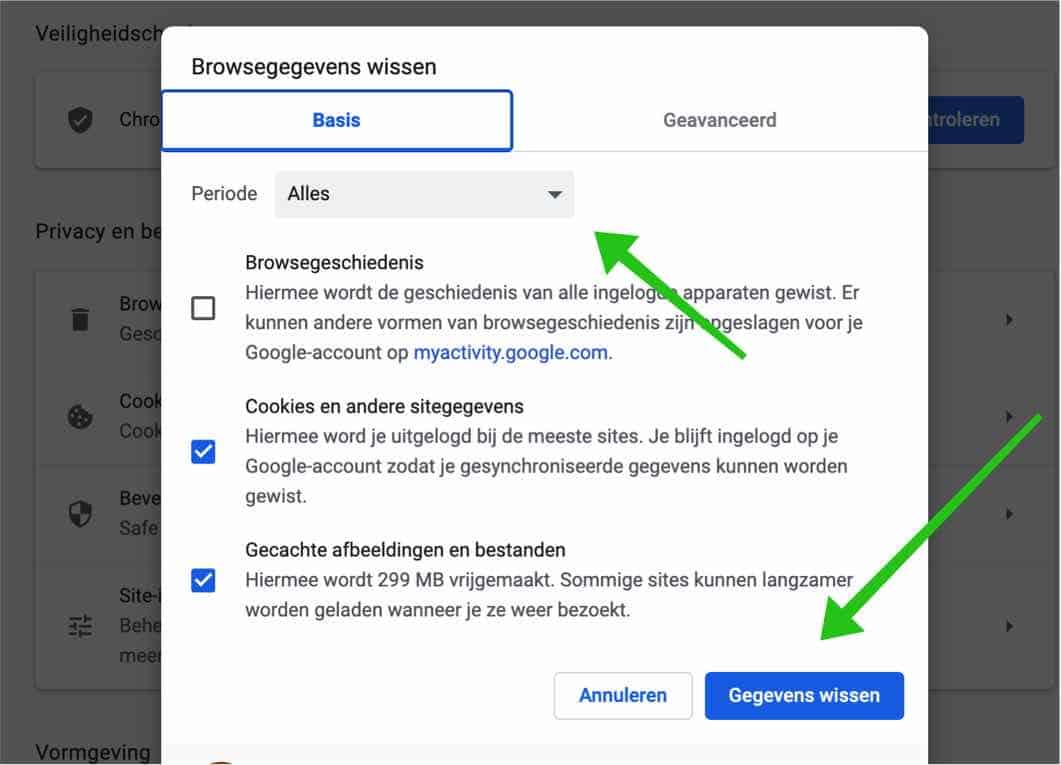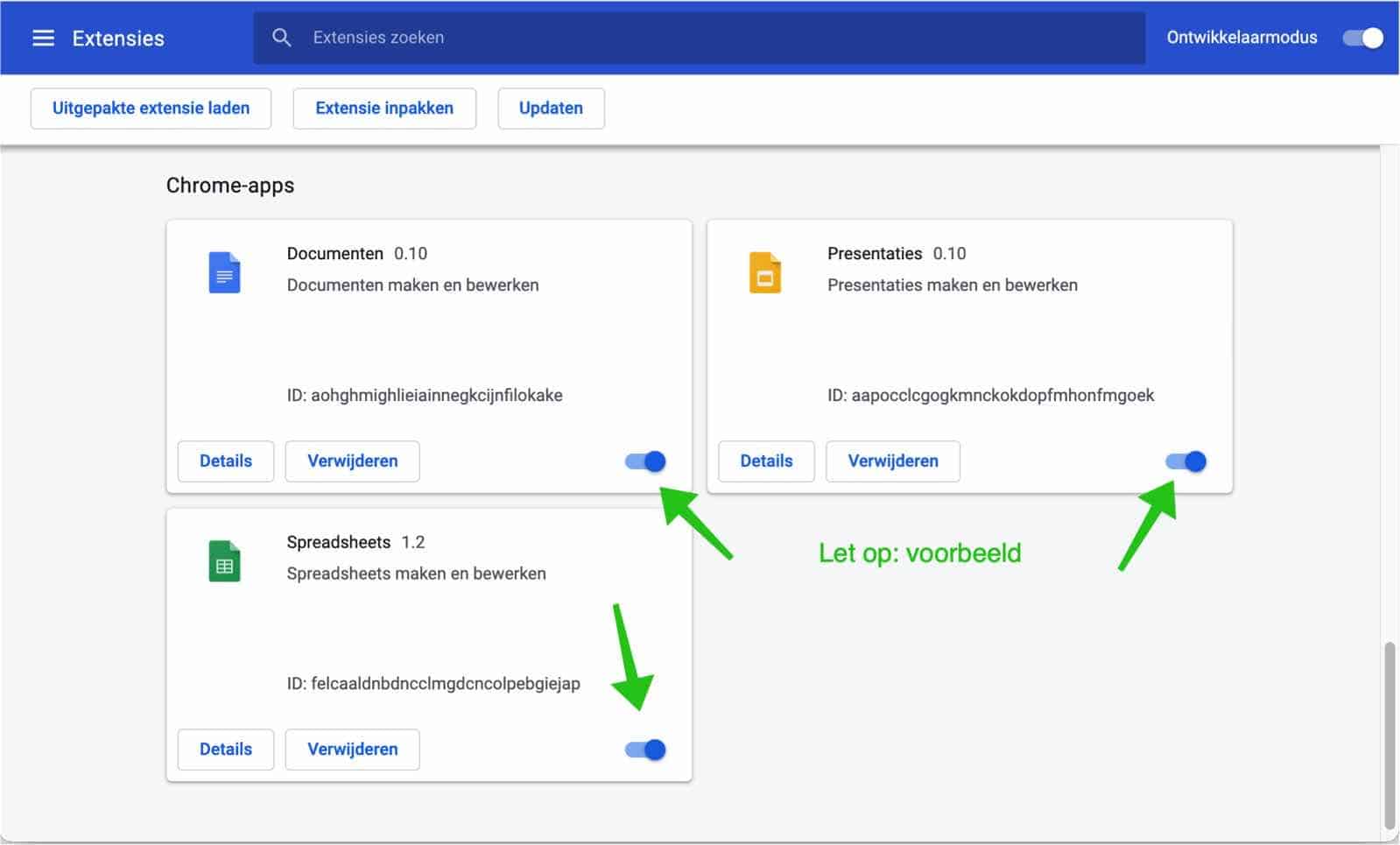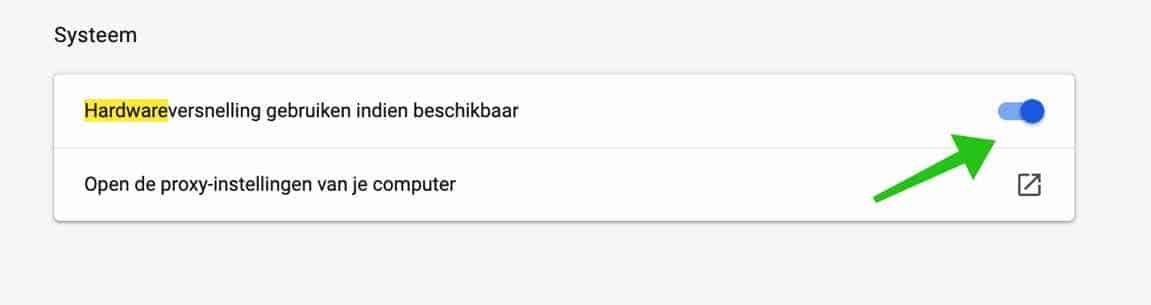O Google Chrome é o navegador do Google. No momento em que este artigo foi escrito, o Google Chrome tinha uma participação de mercado de aproximadamente 66%. O Google Chrome está disponível para Mac, Windows, Linux, iOS e Android e contém diversos recursos que tornam o uso do navegador agradável para o usuário.
No entanto, como o Google Chrome contém muitas funcionalidades, é claro que também existem erros no Google Chrome e esses erros podem causar o travamento do Google Chrome. Neste artigo eu me concentro em problemas com Google Chrome para Mac, algumas dessas dicas também podem ser executadas no Chrome para Windows.
O Google Chrome é conhecido por seus muitos recursos, no entanto, Esta funcionalidade também consome muita memória do Mac computador. Isso pode tornar o seu computador Mac consideravelmente lento, especialmente em computadores Mac mais antigos. A bateria do seu Mac também pode acabar mais rápido.
Vários problemas podem ocorrer no Google Chrome se muitas guias novas forem abertas. Cada página da web aberta no Google Chrome consome memória do computador, o YouTube e o Gmail em particular são usuários frequentes.
As extensões do navegador também costumam ser um problema no Google Chrome. As extensões têm como objetivo adicionar funcionalidade ao navegador Chrome No entanto, extensões mal programadas também podem causar problemas no Chrome, como travamentos ou sites que não carregam completamente.
Nesta instrução você encontrará uma série de soluções que podem ajudá-lo se o Google Chrome travar regularmente.
Google Chrome para Mac trava
Libere espaço em disco
Um comum problema no Mac computadores é quando um programa falha devido a espaço insuficiente em disco. O Google Chrome em particular é muito usado arquivos temporários para carregar sites mais rapidamente. Se o seu Mac tiver pouco espaço em disco Google Chrome fica lento com isso o site não carregará corretamente e eventualmente travará.
Leia aqui como obter o seu Limpe o seu Mac e torne-o mais rápido.
Excluir arquivos temporários
O Google Chrome mantém muitos arquivos temporários, como cookies e configurações do site. Recomendo que você exclua regularmente esses arquivos temporários do Google Chrome. Observe que, se você excluir cookies, terá que fazer login nos sites novamente se tiver ativado o login automático.
Na barra de endereço do Google Chrome no seu Mac, digite: chrome: // settings / clearBrowserData
Clique na guia Básico e defina o período como Todos. Clique no opções que você deseja limpar do Google Chrome e clique em Limpar dados.
Verifique as extensões do navegador
Se o Google Chrome estiver travando, recomendo verificar as extensões instaladas do navegador. Se necessário, desative todas as extensões e tente novamente sem nenhuma extensão ativada. Se não tiver mais problemas com o Google Chrome, você sabe que as extensões desativadas estão causando o problema.
Na barra de endereço do Google Chrome no seu Mac, digite: chrome: // extensões
Clique no botão azul para desativar a extensão. Isso não remove a extensão, mas a desativa temporariamente.
Se você tem um extensão que você deseja remover clique em…Sim, no botão excluir. Eu recomendo não instalar muitas e apenas as extensões de navegador que são necessárias para você Google Chrome. As extensões tornam o Google Chrome significativamente mais lento e muitas vezes causam problemas.
Desative a aceleração de hardware
Se o Google Chrome travar frequentemente sem motivo, você pode tentar resolver o problema desativando a aceleração de hardware.
Na barra de endereço do Google Chrome digite: chrome://configurações/?search=hardware
Clique no botão azul ao lado de “Hardwareuse aceleração se disponível”.
Importante saber. Se você desabilitar a aceleração de hardware, assistir a vídeos no YouTube, Netflix, etc.
Reinstale o Google Chrome
Pode ser uma abordagem rigorosa, mas reinstalar o Google Chrome pode resolver muitos problemas.
Primeiro, abra um novo navegador como o Safari. Copie e cole o URL deste artigo e abra-o no Safari. Você precisa fechar o Google Chrome e excluir arquivos. Se o Google Chrome estiver aberto nesta página, não funcionará.
Abra o Localizador. Clique em Aplicativos no menu esquerdo. Encontre o Google Chrome e clique com o botão direito no Google Chrome, escolha Mover para a Lixeira.
Abra o Finder novamente. Na parte superior da barra de menu, clique em Ir e depois em Ir para a pasta. No campo tipo: ~/Biblioteca/Suporte a aplicativos/Google/Chrome/
Selecione todas as pastas e arquivos na pasta “Chrome” e clique com o botão direito. No menu, escolha Movido para a Lixeira.
Ir para Google.com/chrome baixe o Google Chrome e reinstale. Sincronize sua conta do Google e o Google Chrome será reinstalado.
Espero que isso tenha ajudado você. Obrigado por ler!