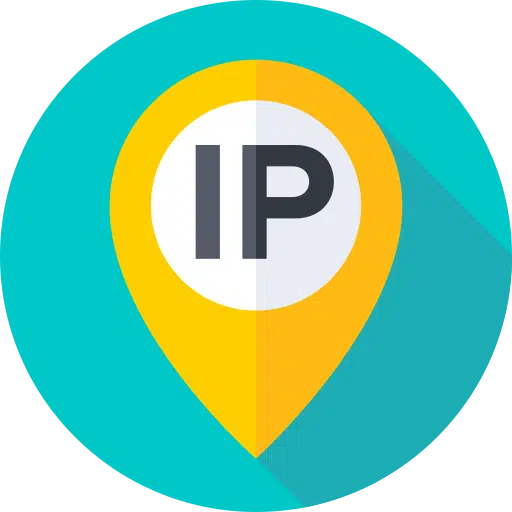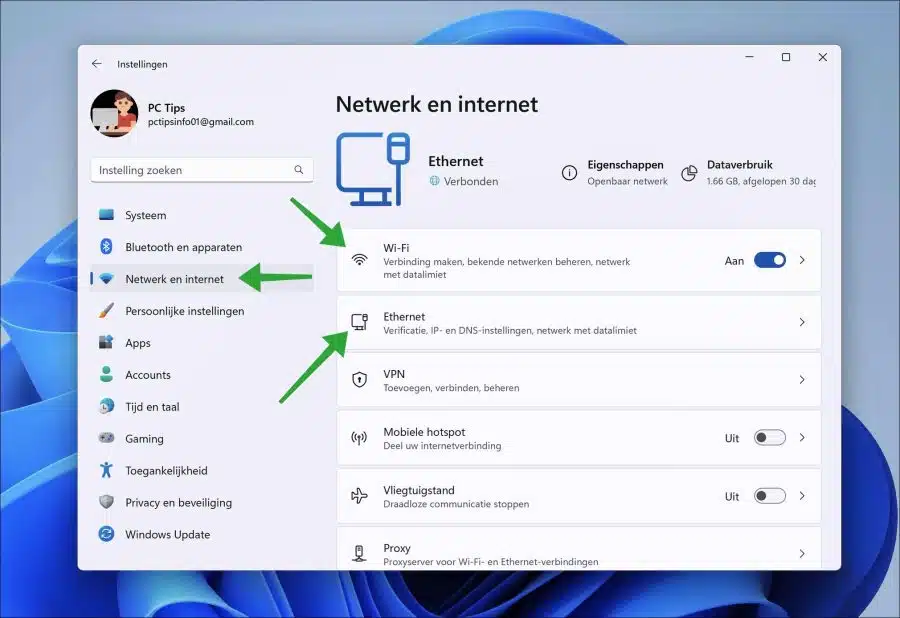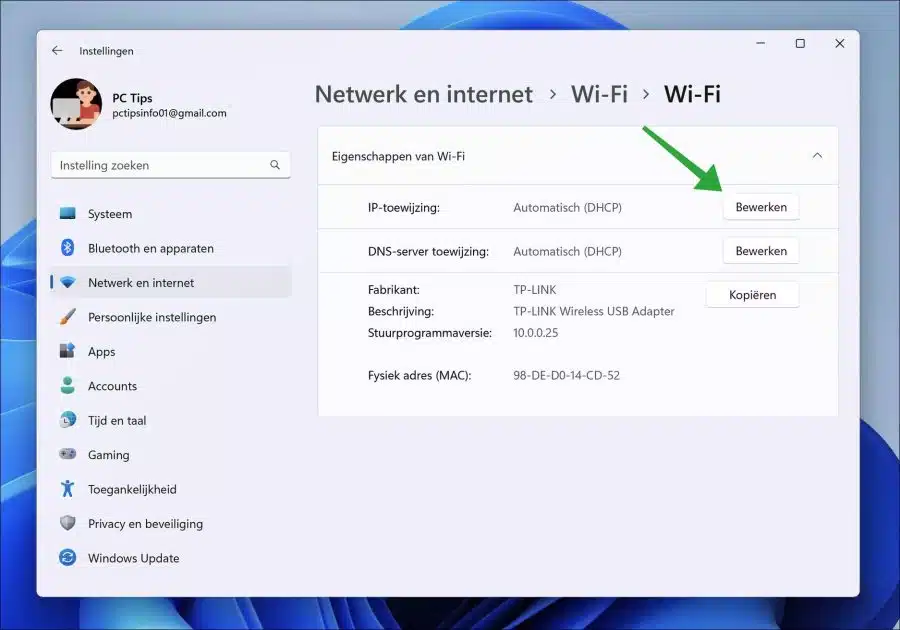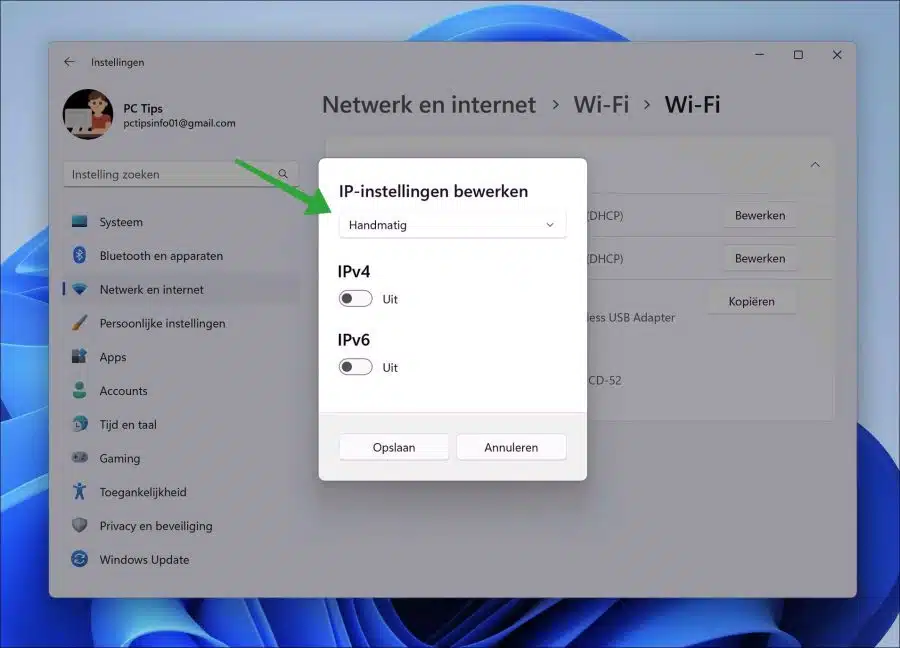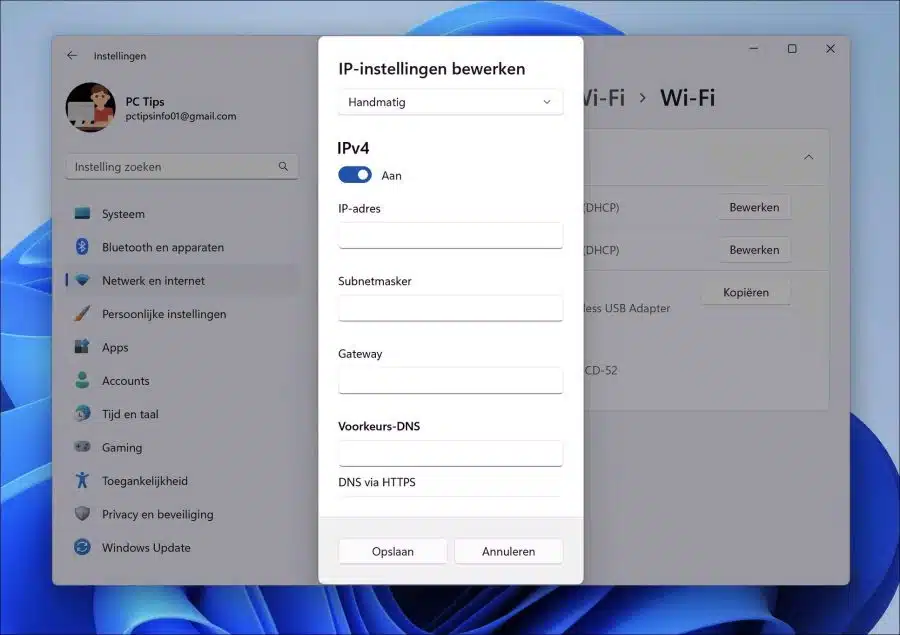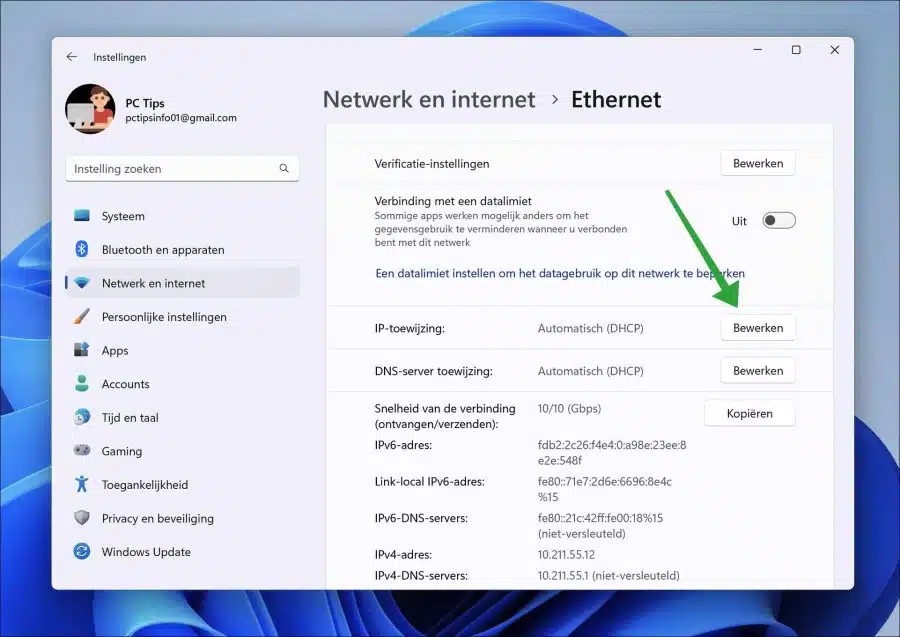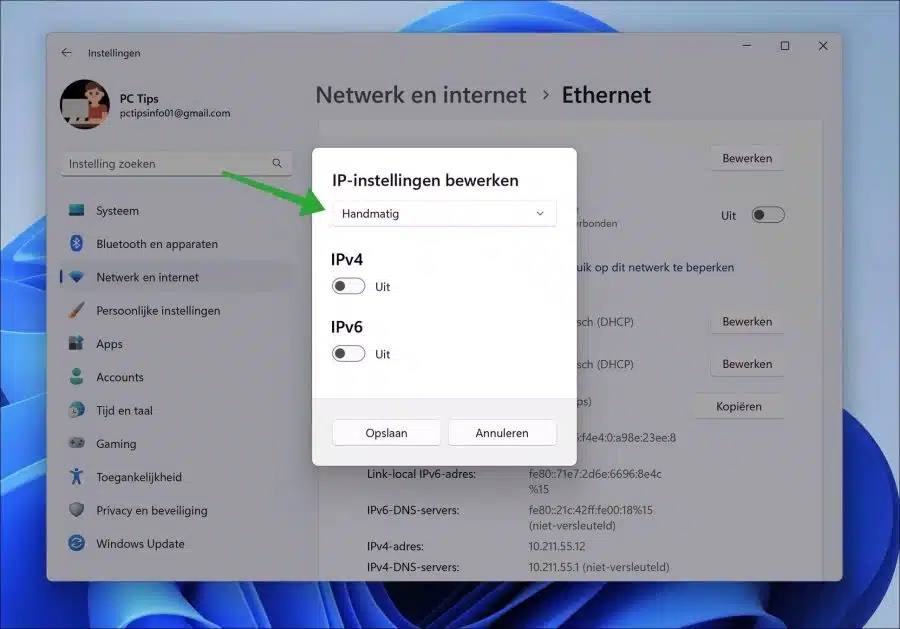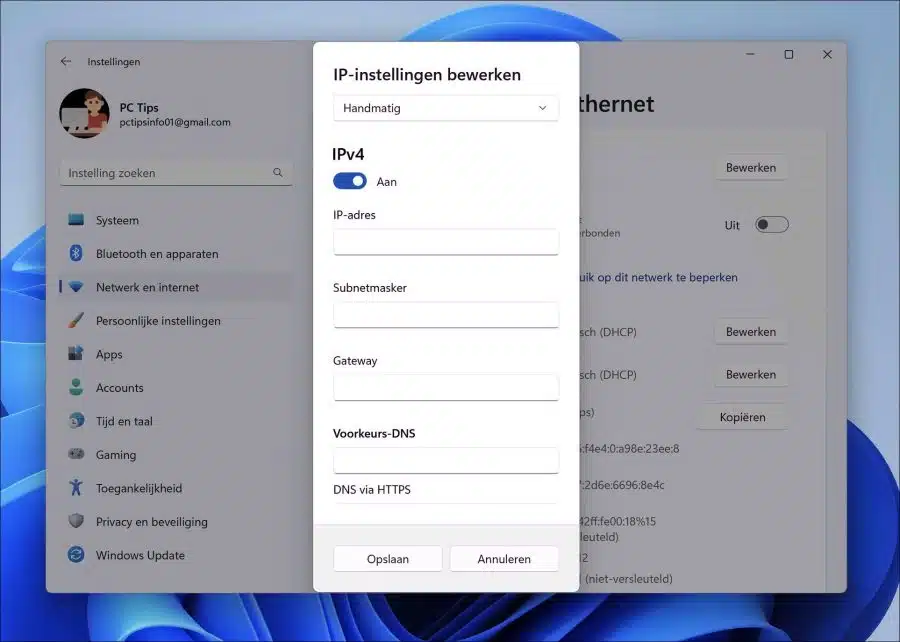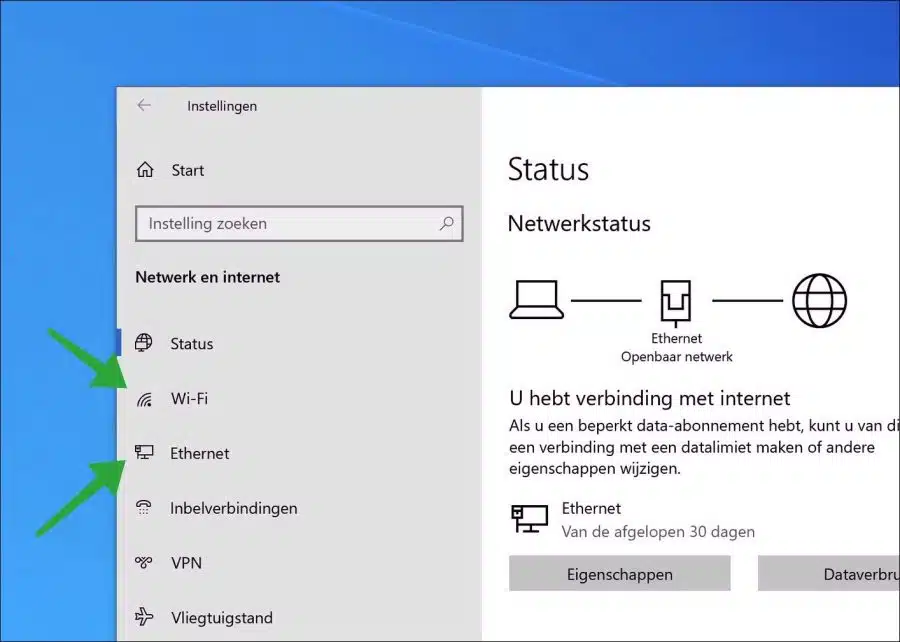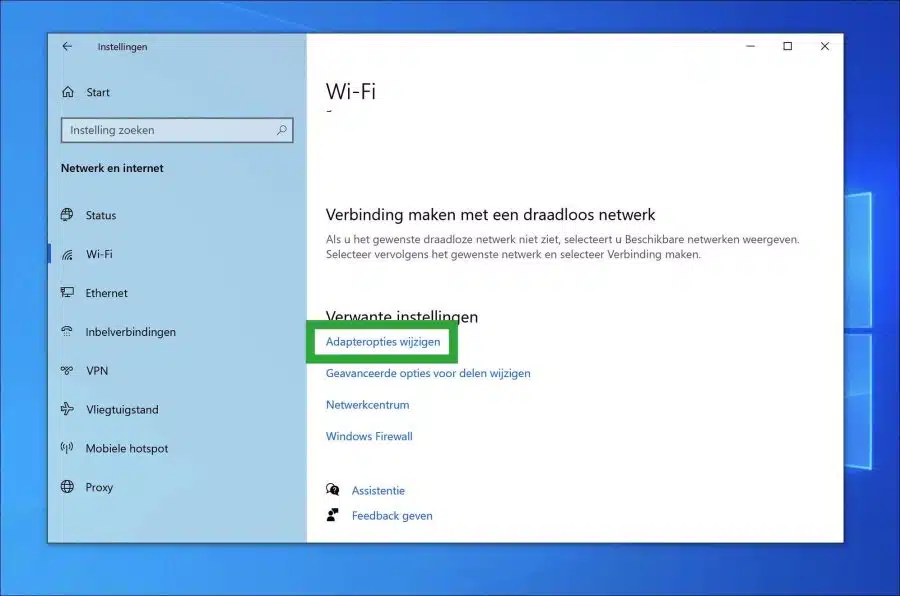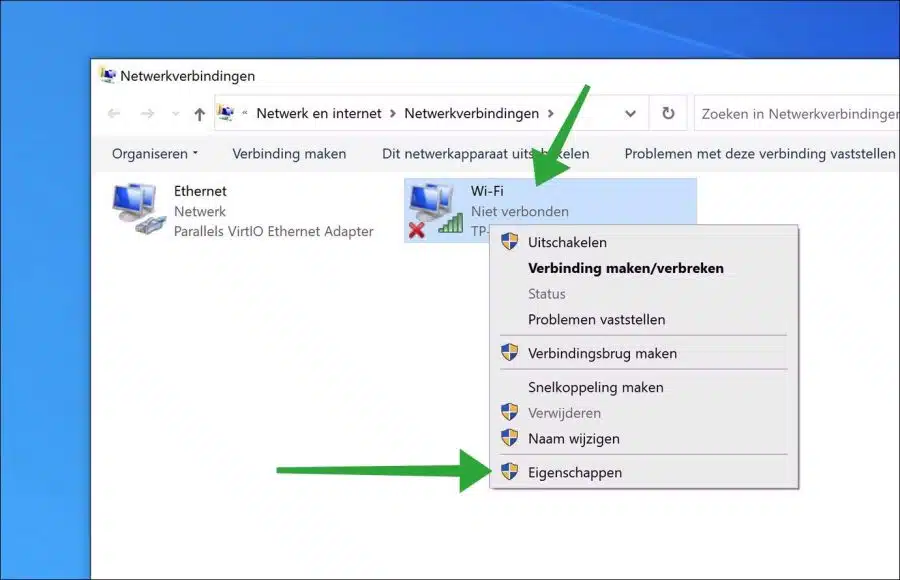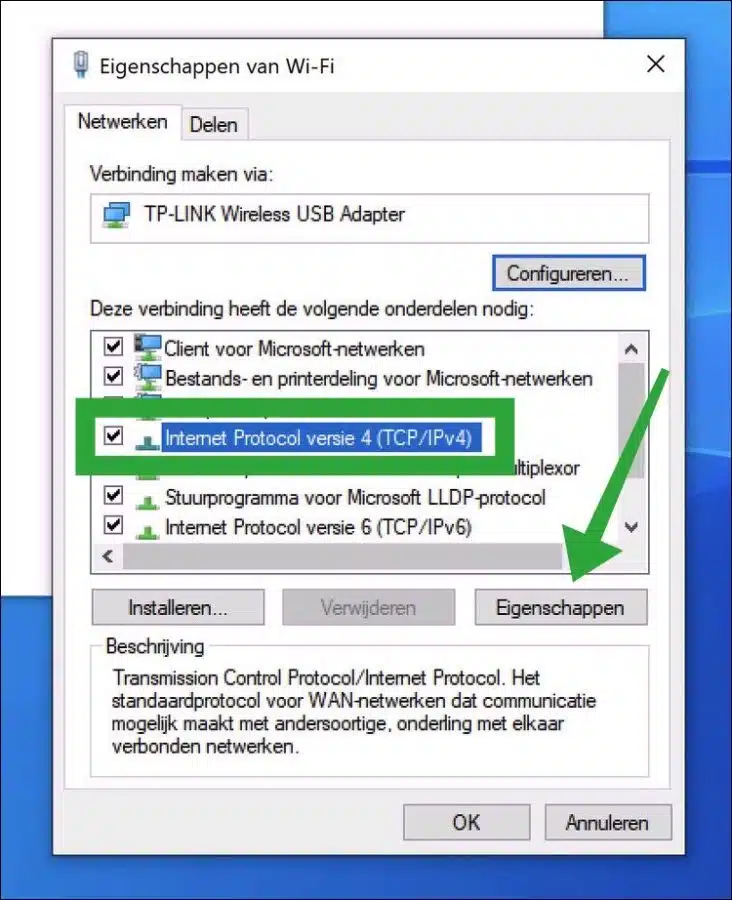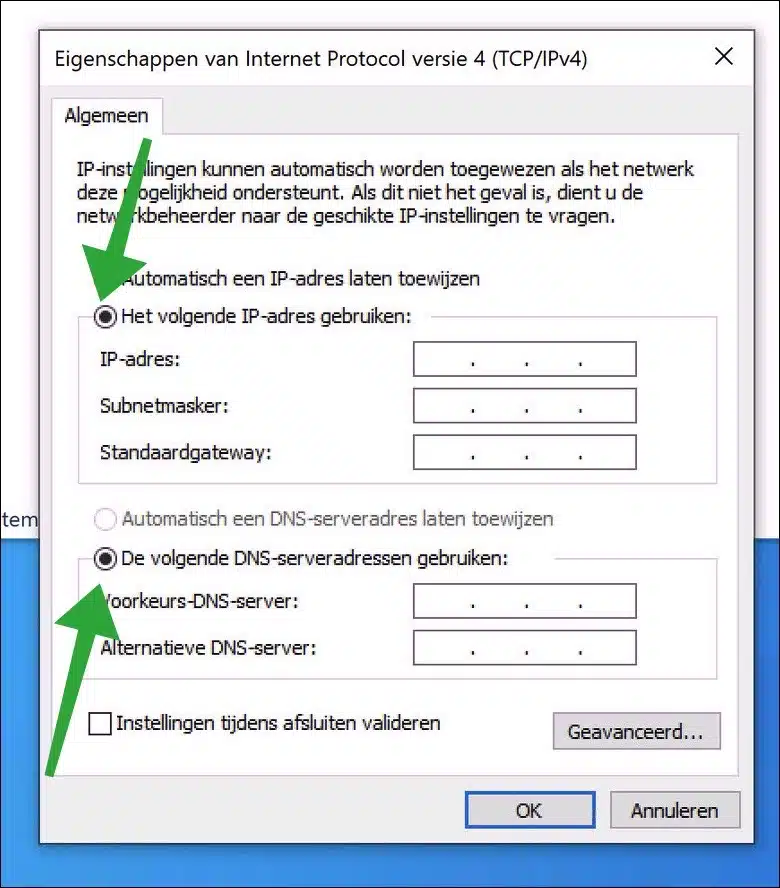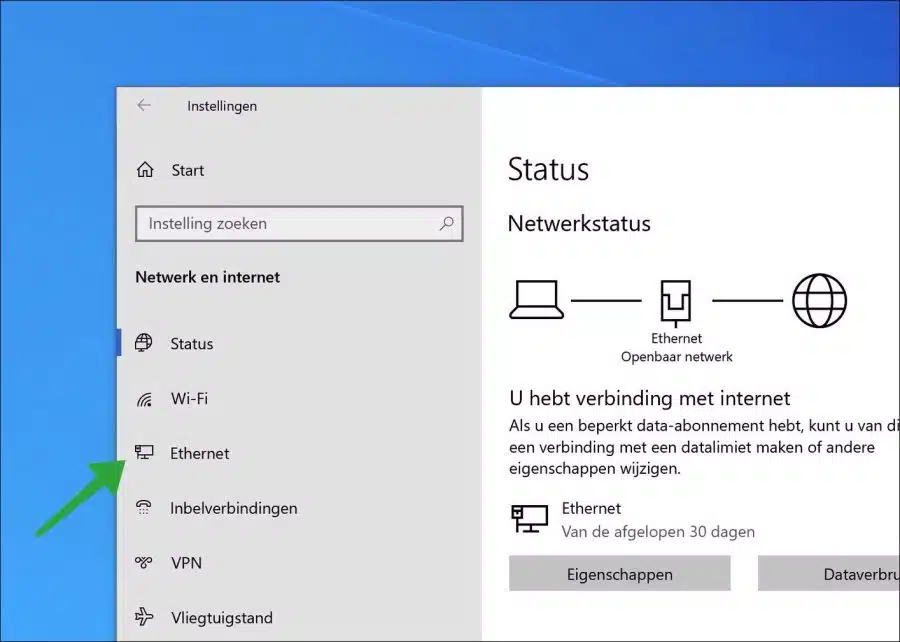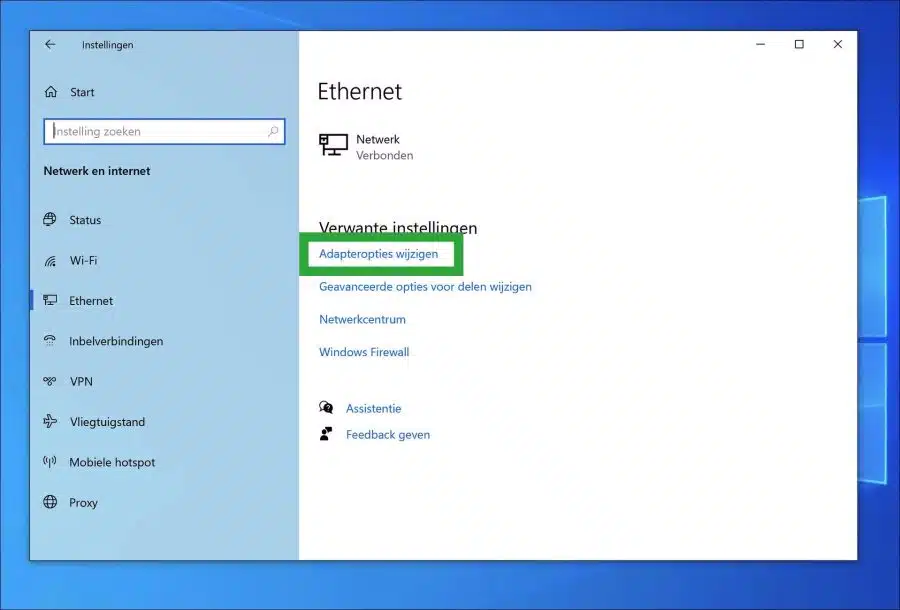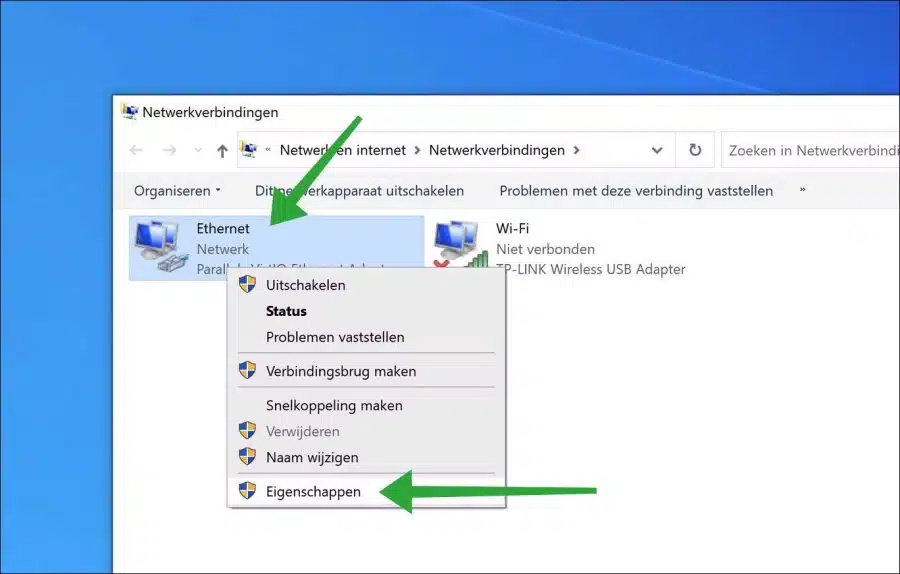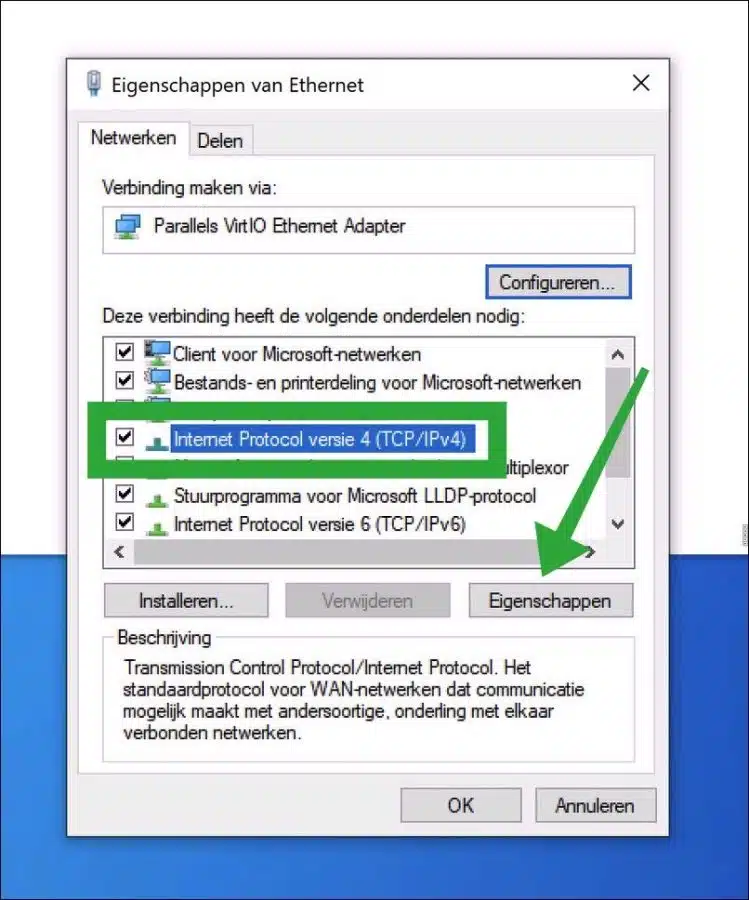Se você definir um endereço IP fixo em Windows 11 ou 10, então isso tem algumas vantagens. Um dispositivo em uma rede recebe dados via DHCP roteador um endereço IP. Este endereço IP tem uma data de validade, isso é chamado de “aluguel”.
Quando a concessão expirar e o dispositivo for reiniciado, ele receberá um novo endereço IP via DHCP. Isso pode causar confusão sobre qual dispositivo está envolvido exatamente, bem como problemas com conexões de rede.
Este é o caso, por exemplo, se você quiser compartilhar um dispositivo de rede abrindo uma porta no roteador. Se o dispositivo receber um endereço IP dinâmico do roteador via DHCP, o encaminhamento de porta não funcionará mais.
A solução para este problema semelhante é um endereço IP fixo. Em seguida, você recupera uma série de endereços IP por meio do roteador e os atribui manualmente a, por exemplo, um computador com Windows 11 ou Windows 10. Dessa forma, o computador estará sempre reconhecível na rede e você terá menos chances de conflitos de rede.
Defina um endereço IP fixo no Windows 11 ou 10
Defina um endereço IP fixo no Windows 11
Você pode atribuir um endereço IP fixo a um adaptador de rede. Pode ser o adaptador de rede “Ethernet” (cabo) ou um adaptador de rede WiFi (sem fio).
Abra as configurações. Em seguida, clique em “Rede e Internet” à esquerda nas configurações.
Em seguida, escolha definir um endereço IP fixo no adaptador de rede “Wi-Fi” ou “Ethernet”.
Defina endereço IP fixo para WiFi no Windows 11
Em seguida, clique em Wi-Fi. Na parte inferior, clique em “Propriedades de hardware”. Em seguida, clique no botão “Editar” à direita de “Atribuição de IP”.
Na configuração de edição “Editar configurações de IP”, altere “Automático” para “Manual”.
Se você deseja definir um endereço IP fixo IPv4 (padrão), habilite a opção “IPv4” e insira o endereço IP fixo, máscara de sub-rede, gateway e servidor DNS. Clique em Salvar para confirmar.
Você está tendo problemas com Wi-Fi? Então leia: WiFi não funciona no Windows 11.
Defina um endereço IP fixo para Ethernet no Windows 11
Nas configurações de “Rede e Internet”, clique em “Ethernet”. Clique no botão “Editar” na parte inferior das configurações de “Atribuição de IP”.
Na configuração de edição “Editar configurações de IP”, altere “Automático” para “Manual”.
Se você deseja definir um endereço IP fixo IPv4 (padrão), habilite a opção “IPv4” e insira o endereço IP fixo, máscara de sub-rede, gateway e servidor DNS. Clique em Salvar para confirmar.
Defina um endereço IP fixo no Windows 10
Você pode usar um endereço IP fixo configurar para o wifi ou o adaptador de rede Ethernet. Wifi é a conexão sem fio e Ethernet é a conexão por meio de um cabo.
Clique com o botão direito no botão Iniciar. Em seguida, clique em “Configurações”. Nas configurações clique em “Rede e internet”.
Em seguida, escolha definir um endereço IP fixo no adaptador de rede “Wi-Fi” ou “Ethernet”.
Defina endereço IP fixo para WiFi no Windows 10
Em seguida, clique em Wi-Fi. Clique em “Alterar opções do adaptador” na parte inferior.
Clique com o botão direito no adaptador de rede “Wi-Fi”. Em seguida, clique em “Propriedades” no menu.
Clique em “Protocolo de Internet Versão 4” e depois clique em “Propriedades”.
Habilite a opção “Usar o seguinte endereço IP” e especifique o endereço IP, máscara de sub-rede e gateway padrão. Se necessário, você pode selecionar uma preferência e alternativa mais duas vezes servidor DNS Configuração.
Clique em “OK” para confirmar o endereço IP fixo.
Defina um endereço IP fixo para Ethernet no Windows 10
Clique em “Ethernet” nas configurações de “Rede e Internet”. Estas são as propriedades da conexão de rede via cabo.
Clique em “Alterar opções do adaptador” na parte inferior das configurações de Ethernet.
Clique com o botão direito no adaptador de rede “Ethernet”. No menu clique em “Propriedades”.
Clique em “Protocolo de Internet Versão 4” e depois clique em “Propriedades”.
Habilite a opção “Usar o seguinte endereço IP” e especifique o endereço IP, máscara de sub-rede e gateway padrão. Se necessário, você pode definir uma preferência e um servidor DNS alternativo mais duas vezes.
Clique em “OK” para confirmar o endereço IP fixo.
Espero que isso tenha ajudado você. Obrigado por ler!