Você pode criar um USB inicializável por meio do Windows 10 para solucionar problemas, restaurar o Windows 10 ou Reinstale o Windows 10.
Para criar um USB inicializável, você precisa de um PC funcional, de preferência com o sistema operacional Windows. Você precisará deste PC para criar o USB inicializável.
Criar um USB inicializável não é complicado. A Microsoft possui uma ferramenta gratuita chamada “ferramenta de criação de mídia” que permite criar mídia inicializável. Existem também alternativas como Rufus.
Rufus também pode ser usado gratuitamente para criar mídia de instalação ou um USB inicializável. No entanto, então você também tem um Janelas ISO 10 arquivo necessário.
Este guia mostrará como criar um USB inicializável via Windows 10 com a ferramenta de criação de mídia e a ferramenta gratuita “Rufus”.
Crie USB de inicialização para Windows 10
Crie USB inicializável no Windows 10 com mídia de instalação
É mais fácil criar um USB inicializável usando o utilitário da Microsoft. Isso também é chamado de “ferramenta de criação de mídia”.
Abra o navegador. Vá para: Baixe o Windows 10 (microsoft.com). Em seguida, clique no link “baixar ferramenta agora”.
Agora abra a ferramenta de criação de mídia. Você encontrará este arquivo em seu “Downloads" pasta.
Após a abertura, insira no computador o stick USB com pelo menos 8 GB de espaço em disco com o qual deseja criar o USB inicializável. Certifique-se de que o pendrive seja reconhecido pelo Windows.
Em seguida, concorde com os termos e a licença. Clique em “concordo” para continuar.
Ao ser perguntado “O que você quer fazer”, selecione a opção “Criar mídia de instalação (pendrive, DVD ou arquivo ISO) para outro PC”. Clique em próximo para continuar.
É importante que você verifique cuidadosamente o seguinte. Agora você selecionará o idioma, a versão e a arquitetura a serem criadas para a unidade USB inicializável. As opções selecionadas aqui devem corresponder às especificações do PC no qual você usará o pendrive.
Primeiro você escolhe o idioma em que deseja usar o Windows 10. Depois disso o versão do Windows 10 e a arquitetura. Na maioria dos casos, 64 bits será a arquitetura desejada. Se se tratar de um PC muito antigo, ainda pode ser de 32 bits, mas isso é excepcional hoje em dia.
Clique em próximo quando tiver configurado tudo corretamente.
Como vamos criar aqui uma unidade USB inicializável com o Windows 10, escolha a opção “Unidade flash USB”.
Se ainda não o fez, insira o USB no computador. Clique em “Atualizar lista de estações”. Verifique se a unidade USB foi detectada e clique em “Avançar” para continuar.
O Windows 10 agora será baixado para o seu computador.
Os arquivos de instalação serão então copiados para o pendrive. A mídia para Windows 10 está sendo criada.
Você pode continuar a usar o PC enquanto cria o pendrive inicializável com o Windows 10.
Crie um USB inicializável no Windows 10 com Rufus
Rufus é uma ferramenta útil que permite criar mídias de instalação para Windows 10, entre outras, em um pendrive. Rufus é de uso gratuito e está disponível em holandês.
A diferença com o utilitário da Microsoft é que o Rufus requer um arquivo ISO do Windows 10 para criar a mídia de instalação. O bom é que também pode ser baixado diretamente do próprio Rufus.
Comece Rufus. Clique no botão “Baixar”. Em seguida, selecione “Windows 10” na lista de sistemas operacionais disponíveis. Clique em “continuar”.
Por padrão, a versão mais recente é selecionada. Esta é a versão mais recente do Windows 10. Se você quiser instalar uma versão diferente, deixarei como está. Clique em “continuar”.
Em seguida, será perguntado qual edição do Windows 10 você deseja baixar. Na maioria dos casos, tratar-se-á de uma licença doméstica, profissional ou educacional do Windows 10. Clique em “continuar”.
Você será perguntado qual idioma do Windows 10 deseja baixar. O idioma holandês é selecionado por padrão. Clique em “continuar”.
Finalmente, você pode selecionar a arquitetura desejada. Na maioria dos casos, trata-se de x64 (64 bits); caso contrário, selecione a arquitetura desejada. Clique em “baixar”.
O arquivo de instalação do Windows 10 agora será baixado para o seu computador pelo Rufus. Você encontrará este arquivo ISO na pasta “Downloads”.
Aguarde a conclusão do download do Windows 10 via Rufus.
Entretanto, insira a pen USB com pelo menos 8 GB de capacidade no seu computador. Certifique-se de que o pendrive seja detectado pelo Windows.
Assim que o download do Windows 10 via Rufus for concluído, você pode começar a criar a unidade USB inicializável do Windows 10 clicando em “Iniciar”.
Agora você pode usar esta unidade USB para inicializar e instalar ou restaurar o Windows 10. Espero que isso tenha ajudado você. Obrigado por ler!
Leia também: Como inicializo meu PC a partir de USB??

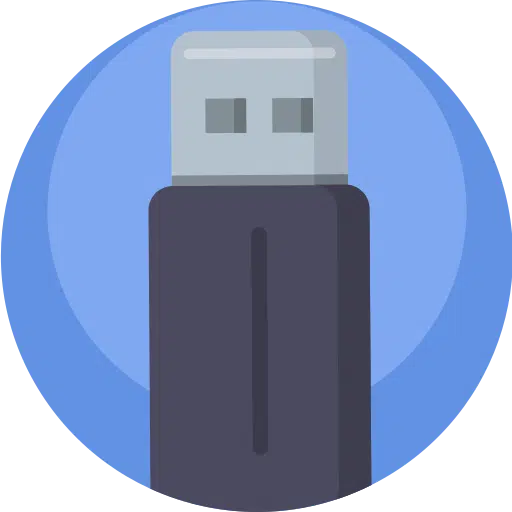
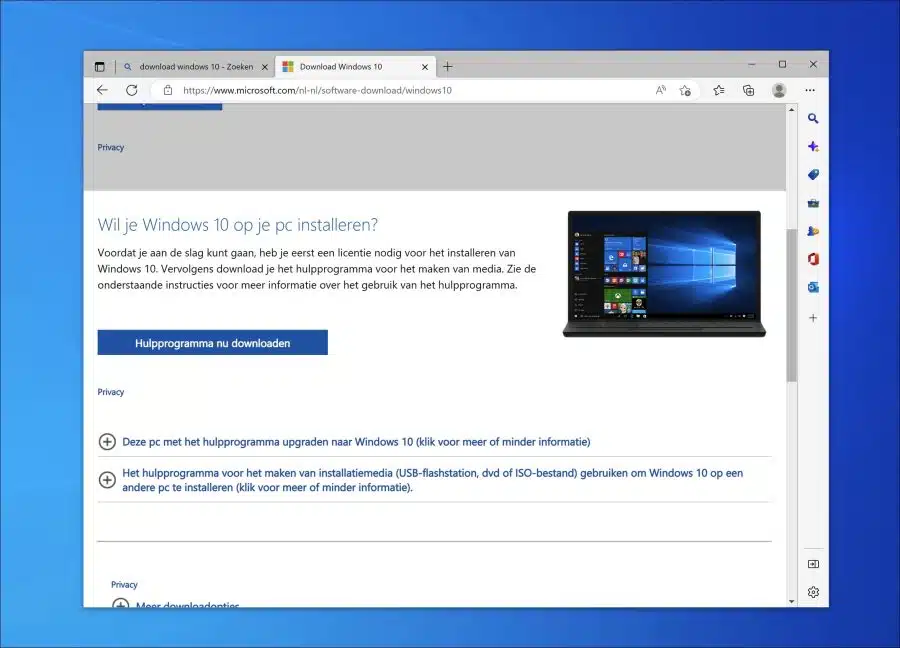
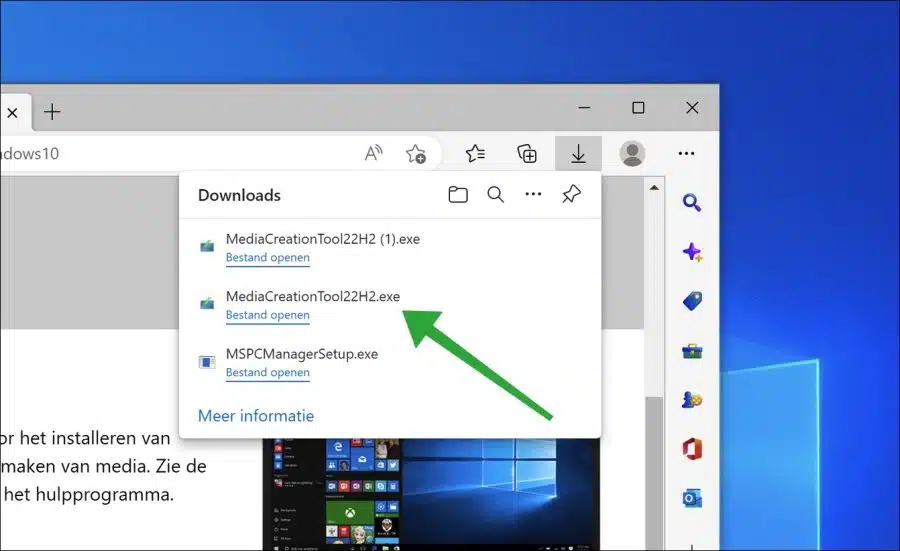
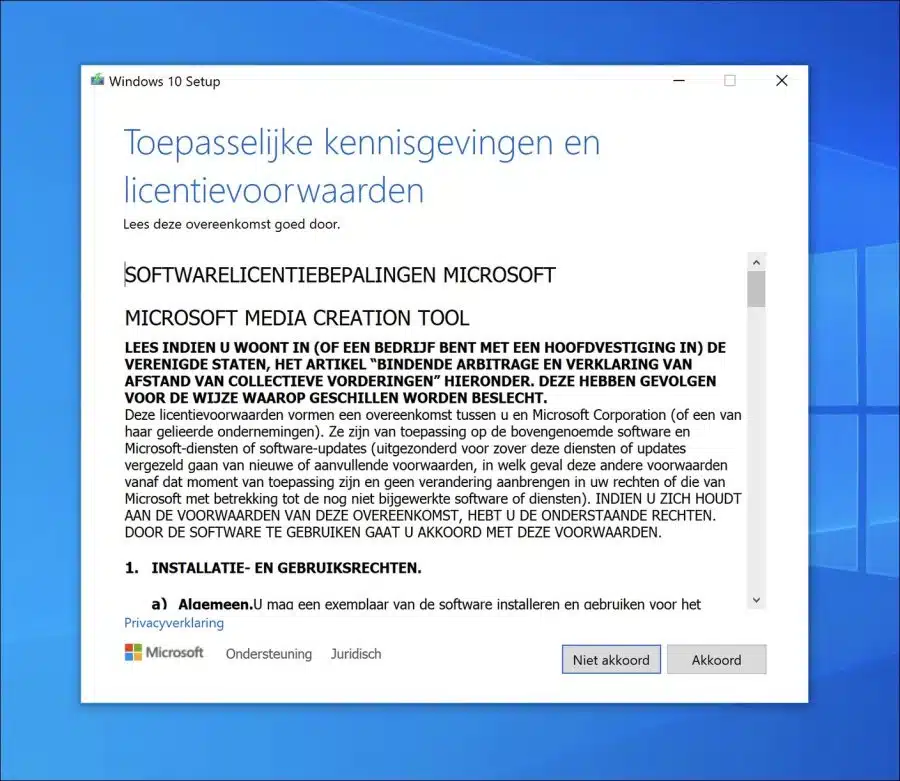
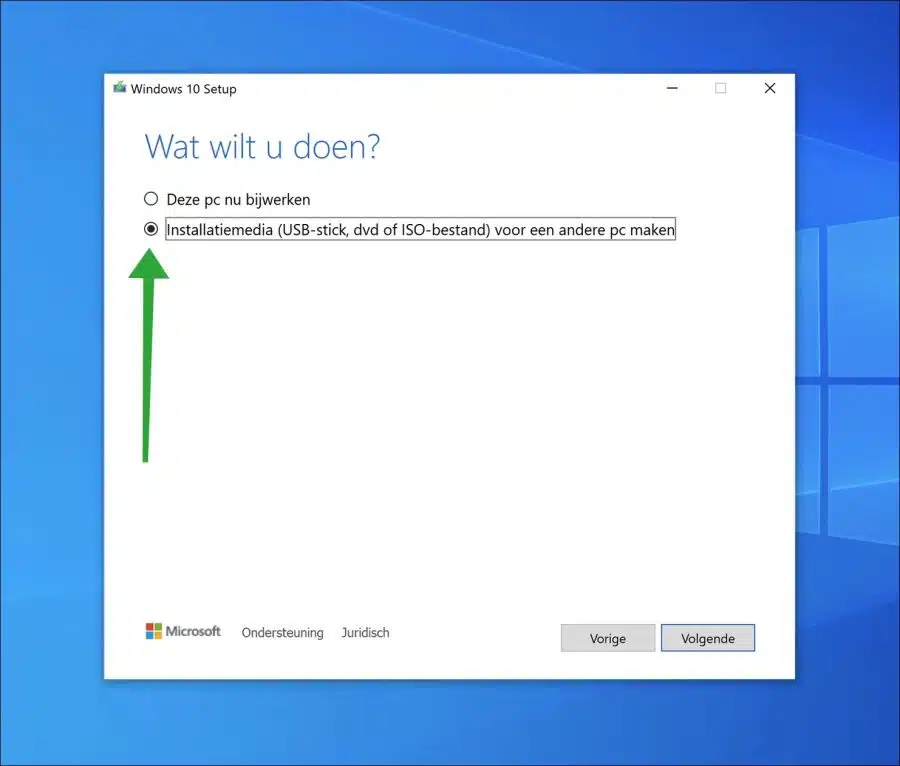
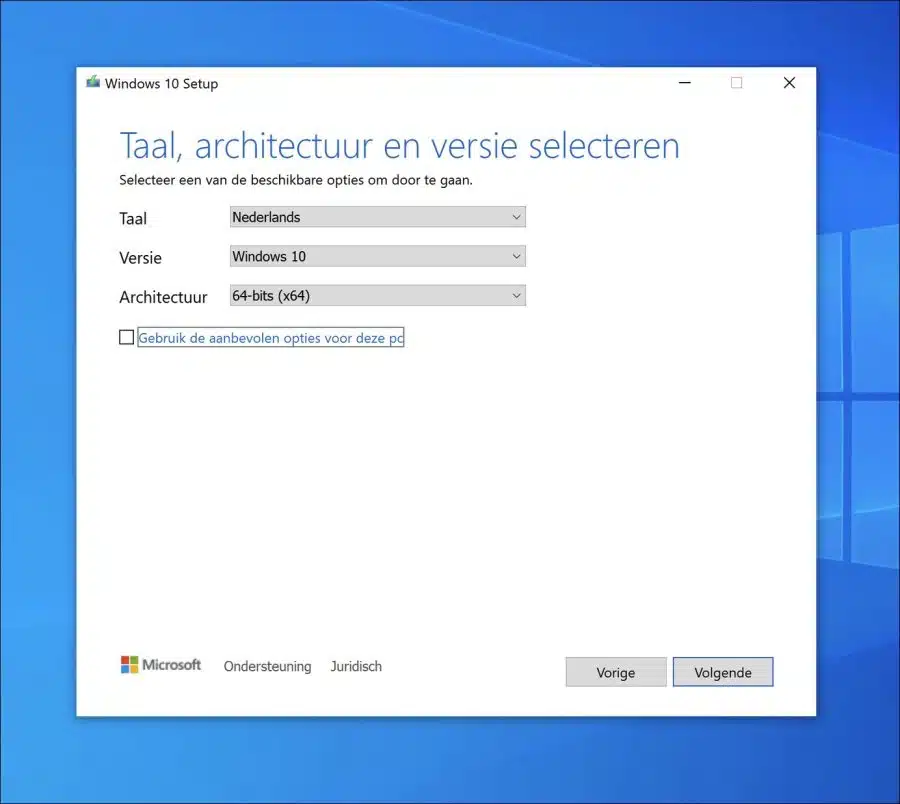
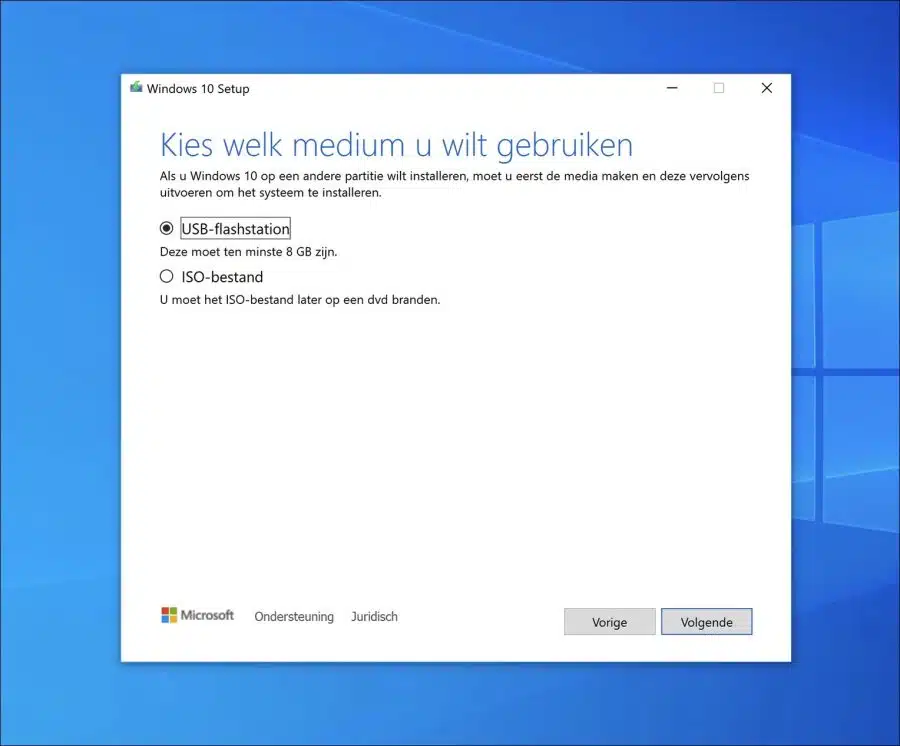
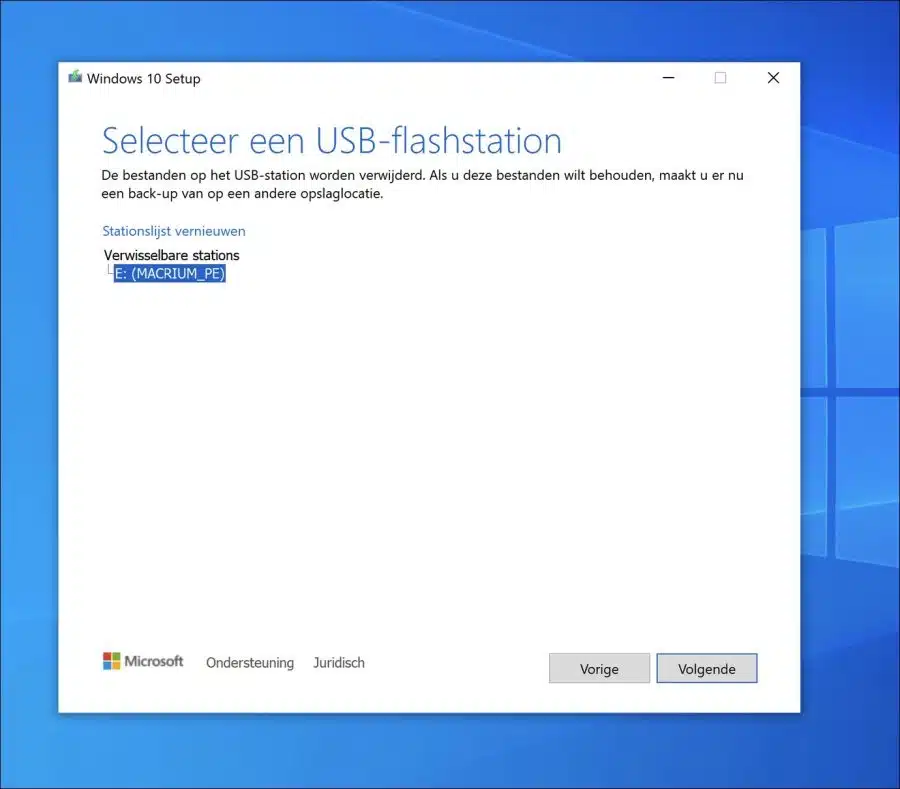
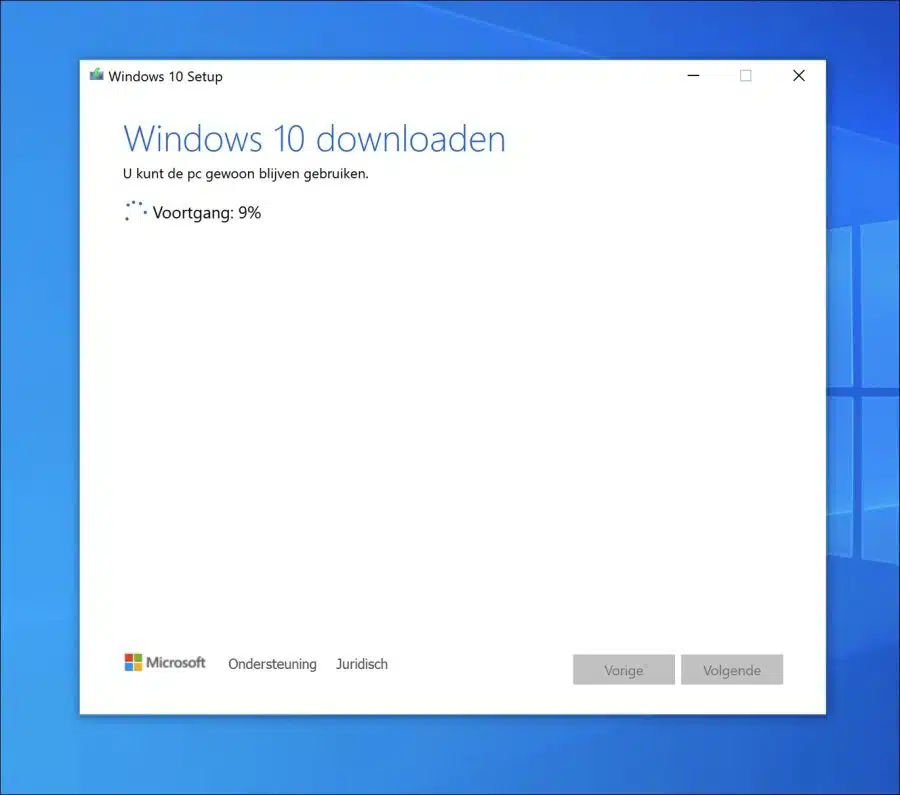
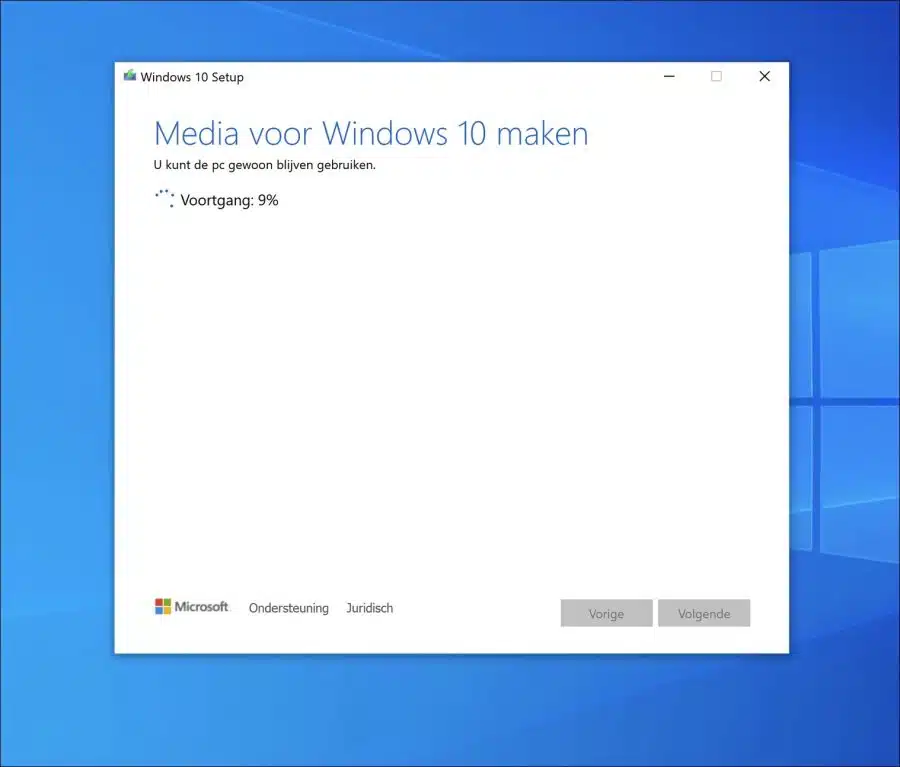
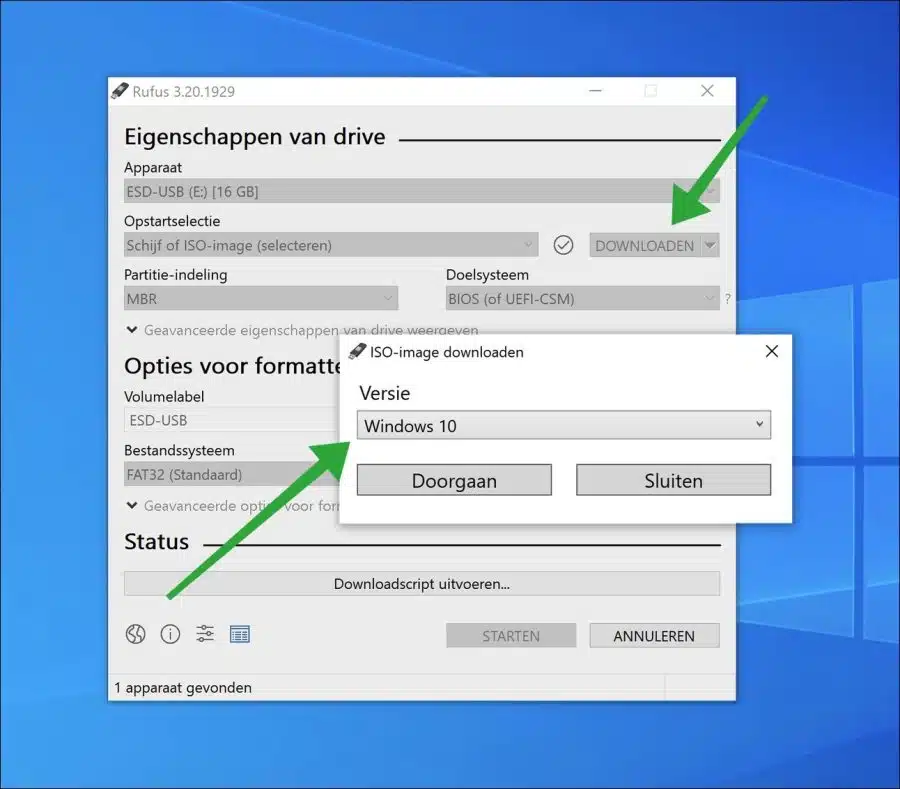
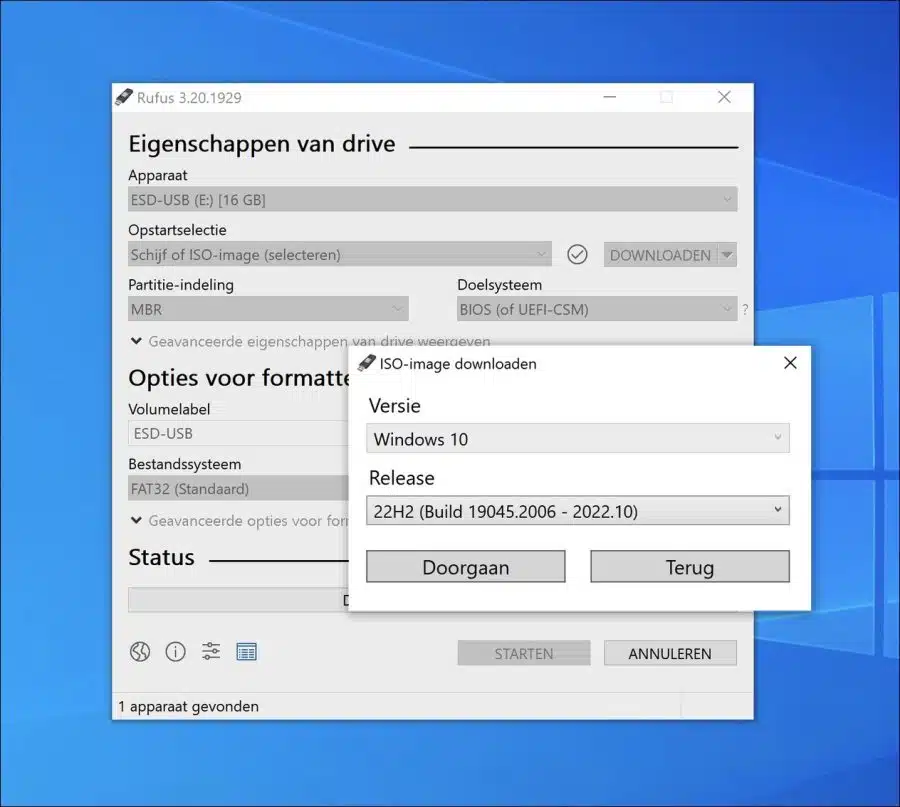
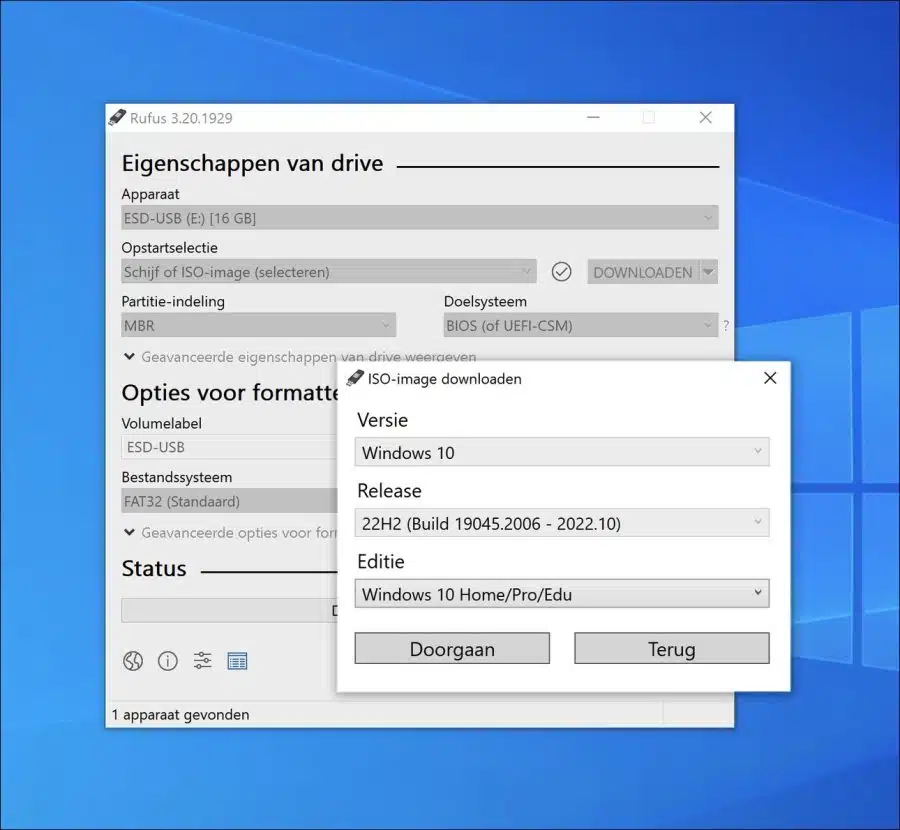
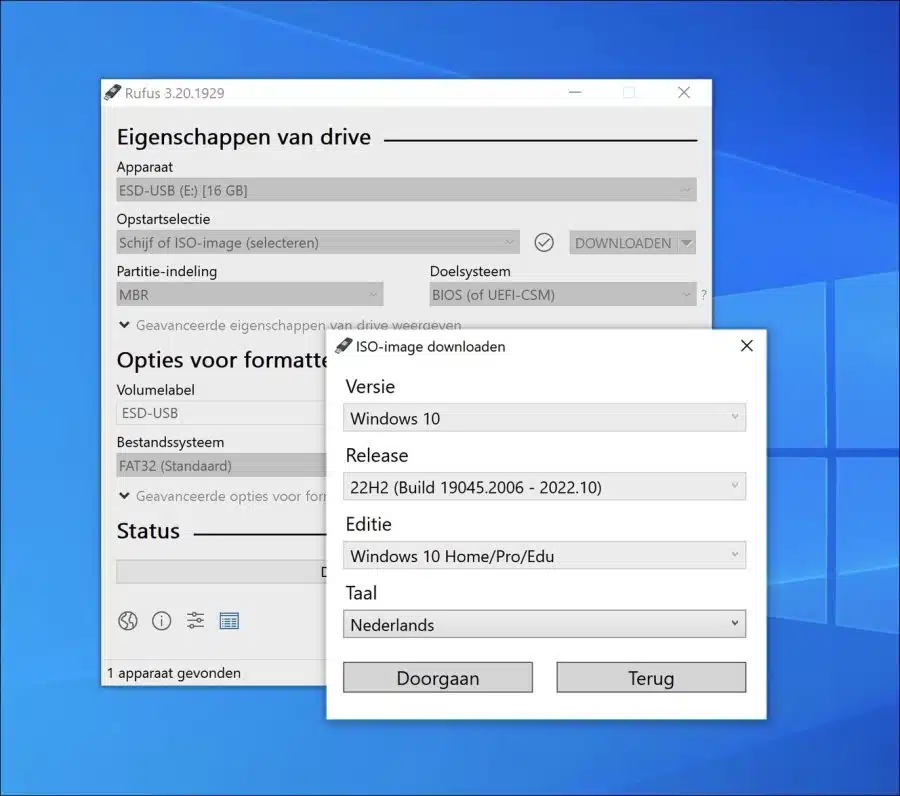
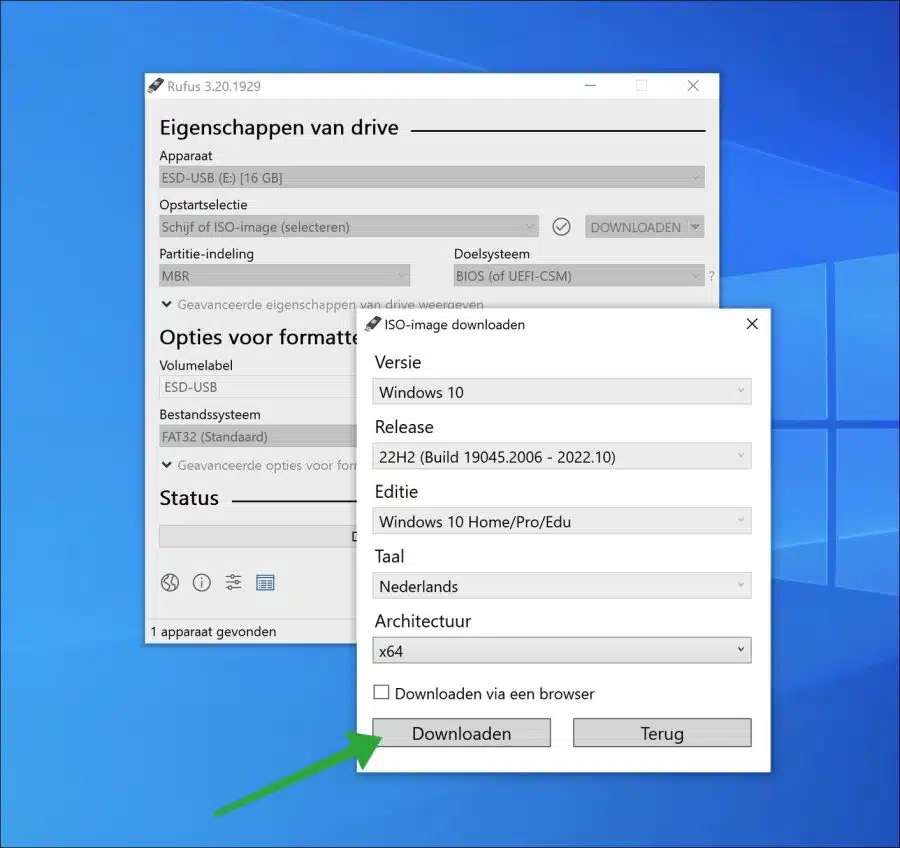
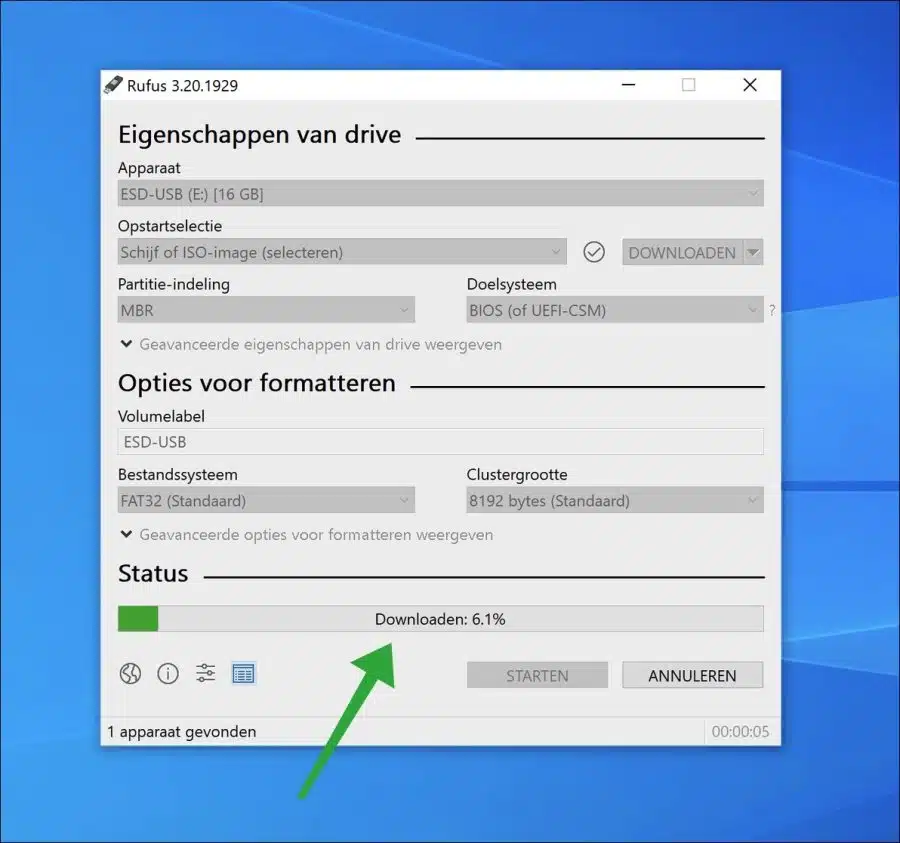
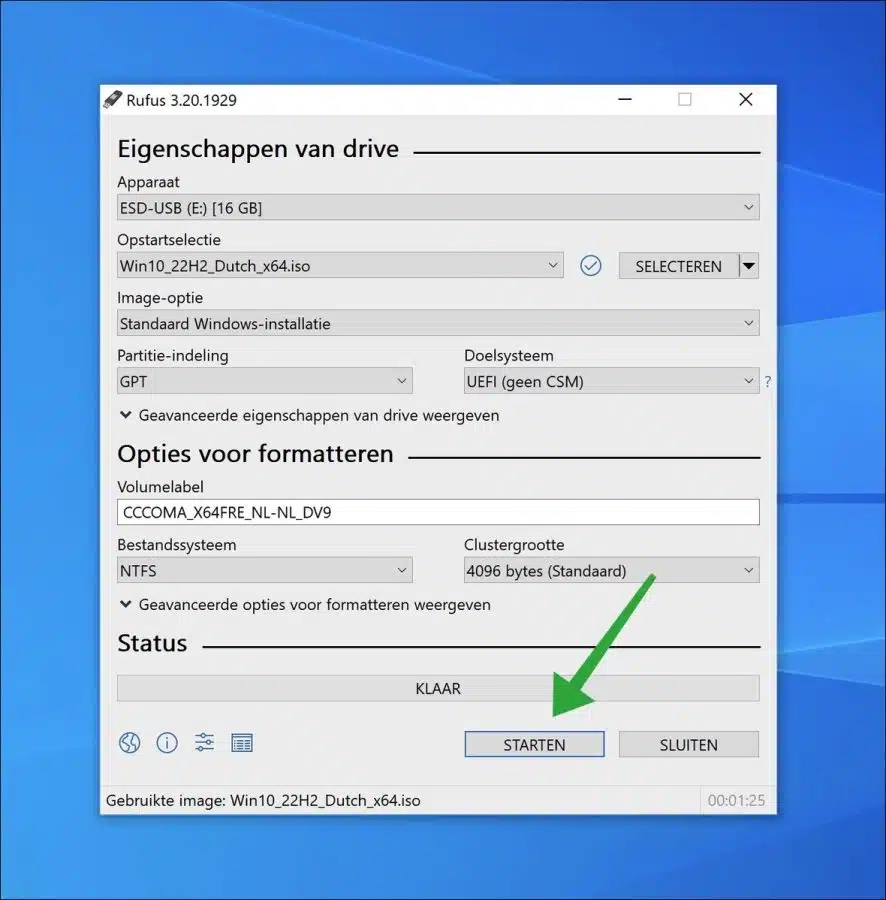
Criei um pendrive inicializável de acordo com suas instruções, mas no
computador com defeito, ele não funciona - mesmo que eu tenha configurado a inicialização a partir de um dispositivo removível
Olá, a instrução indica a criação de um USB inicializável via Rufus. Essa opção deve funcionar, caso contrário, algo está configurado incorretamente. Você também pode desativar o 'Fast Startup'.
https://www.pc-tips.info/tips/windows-tips/snel-opstarten-inschakelen-of-uitschakelen-in-windows-11/ (isso funciona da mesma forma no Windows 10).
Boa sorte!