Se você usa o Outlook diariamente para comunicações por e-mail, é importante fazer backup de todos os e-mails e dados.
Todos os dados como e-mails, tarefas, notas, calendário e contatos são armazenados pelo Outlook em um arquivo (“.pst”). Um arquivo PST significa “tabela de armazenamento pessoal” e é usado pelo Microsoft Outlook para armazenar dados.
Portanto, para proteger e-mails e outros dados fazendo um backup, você precisará do arquivo (“.pst”) de qualquer maneira. No entanto, muitas vezes há mais dados que o Outlook usa, como configurações de conta, assinaturas, modelos, formulários personalizados, etc. Esses dados são armazenados em outros arquivos, dos quais você também pode fazer backup.
Faça backup de todos os e-mails e dados do Outlook
Para fazer backup de todos os e-mails, tarefas, notas, calendários e contatos você pode usar o assistente “Importar/Exportar”.
Abra o Outlook. Clique em “Arquivo” no menu e depois em “Abrir”. Para fazer um backup, clique em “Importar/Exportar”.
Para fazer um backup, você deve selecionar os dados “exportar para um arquivo”. Em seguida, clique em “Avançar”.
Em seguida, clique em “Arquivo de dados do Outlook (.pst)” e clique em “Avançar”.
Dependendo exatamente do que você deseja fazer backup, faça o seguinte. Se quiser fazer backup de todos os dados como e-mails, calendário, tarefas, notas, contatos, etc., clique no endereço de e-mail. Certifique-se de que “incluir subpastas” esteja ativado.
Se você deseja apenas fazer backup de todos os e-mails sem os demais dados, selecione “Caixa de entrada”. Faça sua escolha e clique em “Avançar”.
Agora você pode escolher um local para o arquivo .pst. O local padrão é:
C:\Users\gebruikersnaam\Documents\Outlook-bestanden\backup.pst
Ao clicar em “navegar”, você mesmo pode escolher um local. Nas opções, habilite “substituir itens duplicados por itens exportados”. Clique em “concluir”.
Se quiser definir uma senha para o arquivo de backup (.pst), você pode digitá-la mais duas vezes. Clique em “OK” sem inserir uma senha para não definir uma senha.
Um backup de todos os e-mails do Outlook está sendo feito.
Você encontrará o arquivo de backup do Outlook recém-criado no local escolhido anteriormente. Este é o arquivo “backup.pst”.
Faça backup de outros arquivos do Outlook, como assinaturas, modelos, formulários e configurações
Além dos e-mails do Outlook, você também pode fazer backup de outros itens e configurações. Certifique-se de fechar o Outlook primeiro e depois fazer backup desses arquivos.
Faça backup de assinaturas do Outlook
Faça backup de todos os arquivos nas seguintes pastas:
- C:\Usuários\ \AppData\Roaming\Microsoft\Assinaturas
- C:\Documentos e Configurações\ \Dados de aplicativos\Microsoft\Assinaturas
Faça backup das configurações do Outlook
Faça backup de todos os arquivos nas seguintes pastas:
- C:\Usuários\ \AppData\Roaming\Outlook\nome do perfil.xml
- C:\Documentos e Configurações\ \Dados de aplicativos\Microsoft\Outlook\nome-do-perfil.xml
Faça backup de modelos do Outlook
Faça backup de todos os arquivos nas seguintes pastas:
- C:\Usuários\ \AppData\Roaming\Microsoft\Templates
- C:\Documentos e Configurações\ \Dados de aplicativos\Microsoft\Modelos
Quer fazer backup de e-mails do Outlook 365?
Você não precisa fazer backup de e-mails e outros dados do Outlook se usar o Outlook 365. O Outlook 365 é um serviço em nuvem, o que significa que todos os dados, como e-mails, são armazenados em servidores gerenciados pela Microsoft. Quando você configura o Outlook 365 em um novo dispositivo, todos os emails e outros dados são recuperados novamente.
Espero que isso tenha ajudado você. Obrigado por ler!

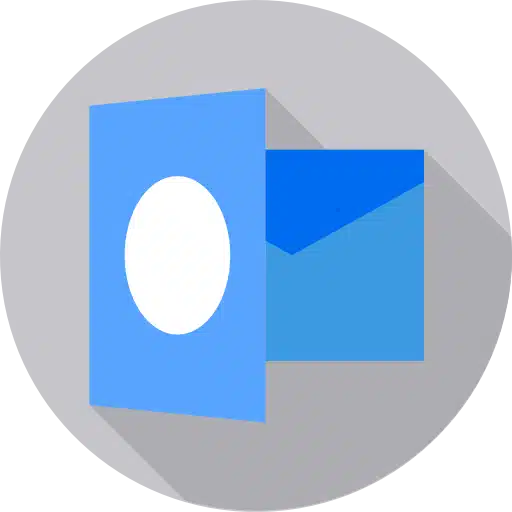
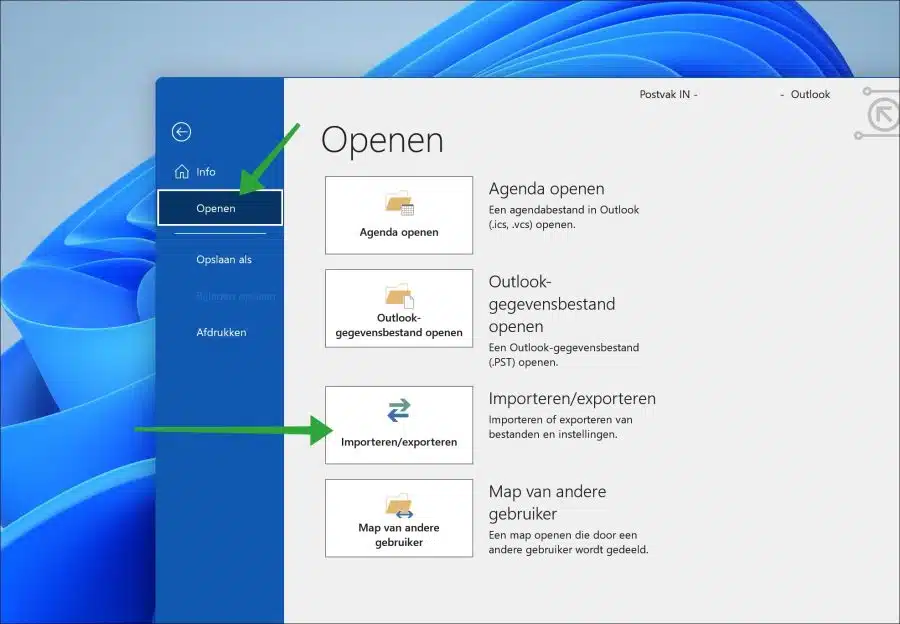
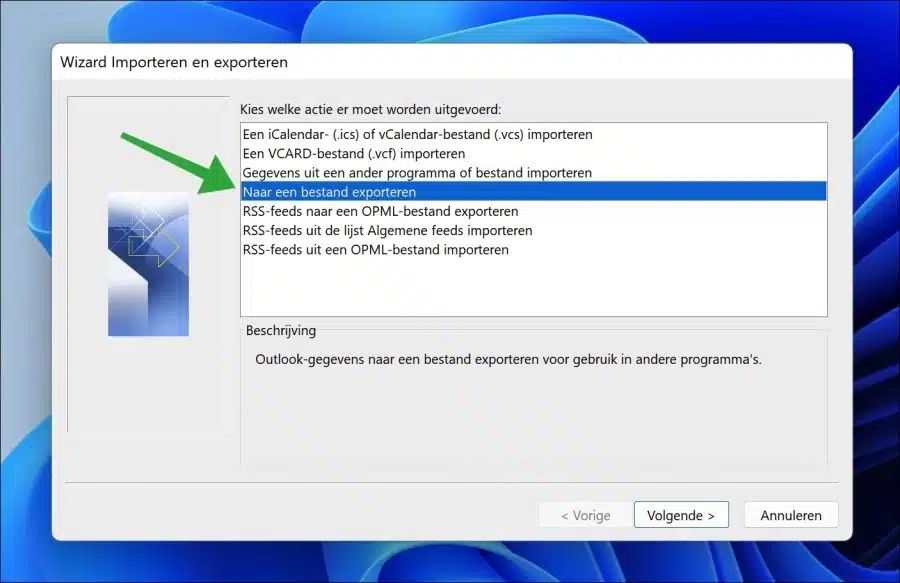
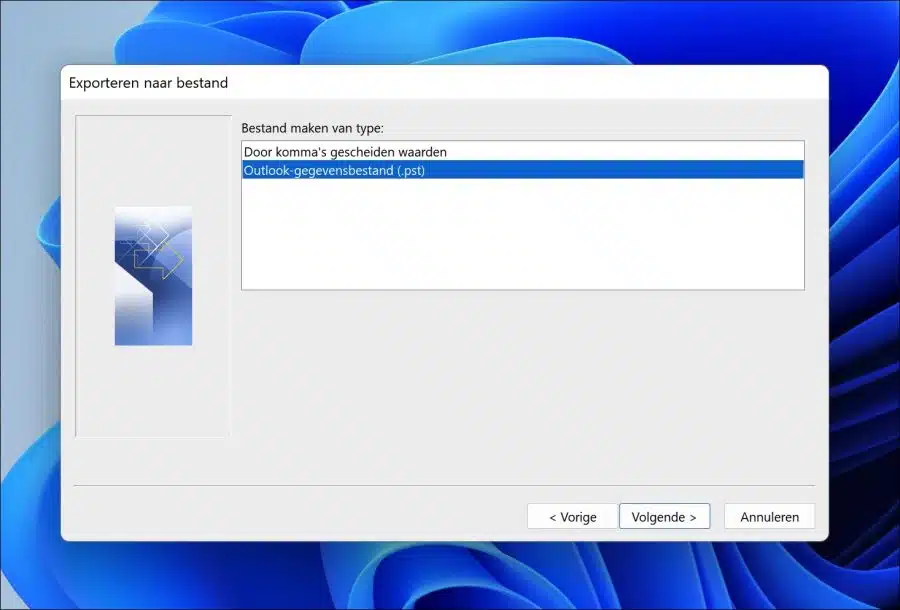
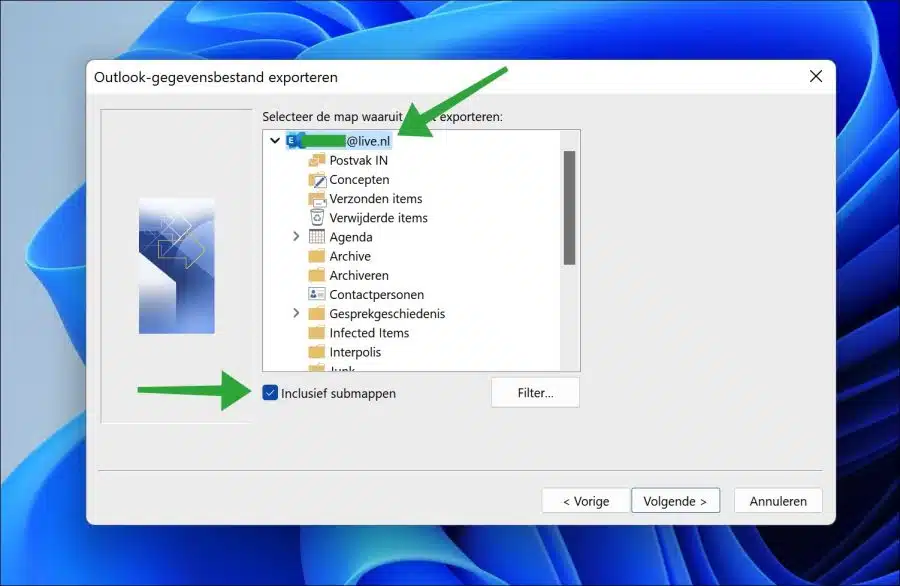
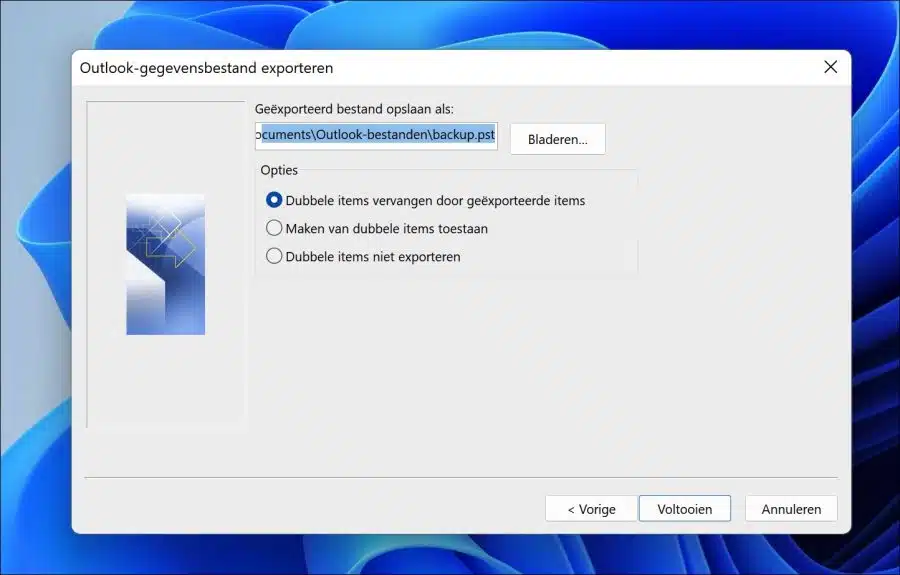
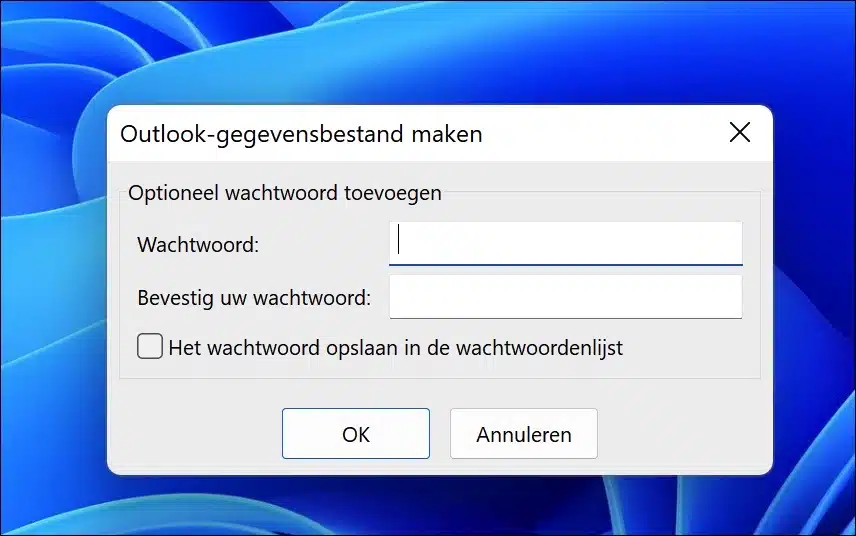
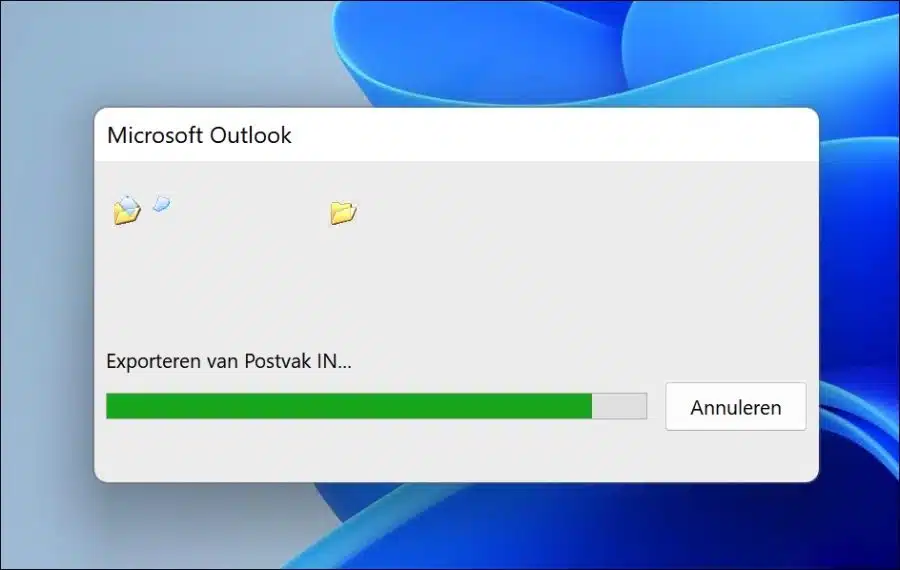
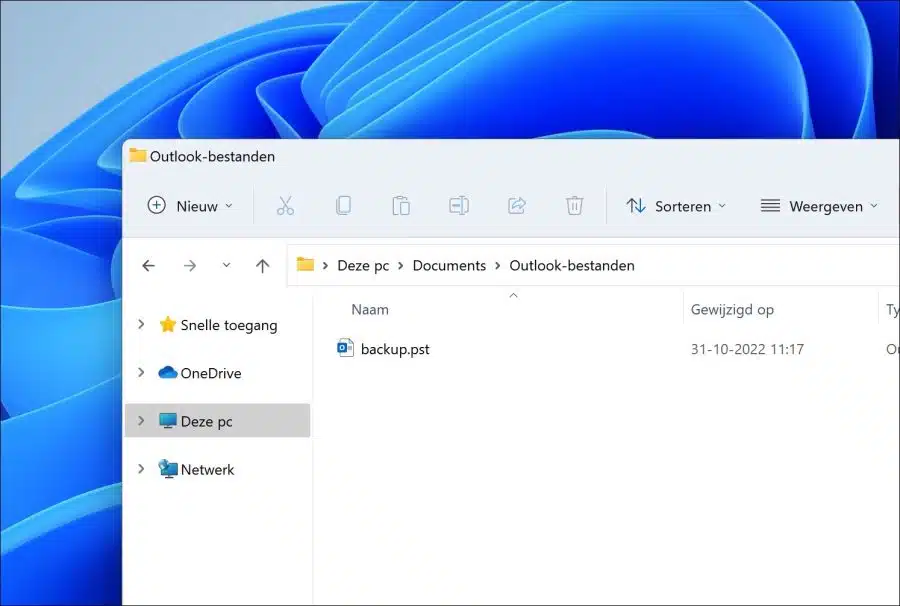
Como posso ativar impressões digitais em meu laptop?
Olá, se o seu computador possui um leitor de impressão digital ou se você possui um externo, você pode habilitá-lo através do Windows Hello.
Aqui você pode ler mais: https://support.microsoft.com/nl-nl/windows/meer-informatie-over-windows-hello-en-de-installatie-ervan-dae28983-8242-bb2a-d3d1-87c9d265a5f0
Boa sorte!