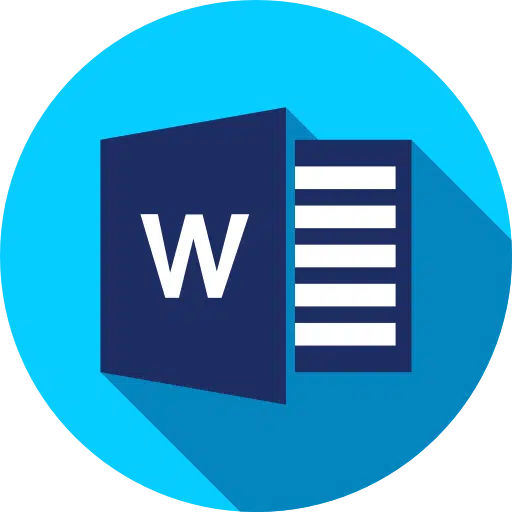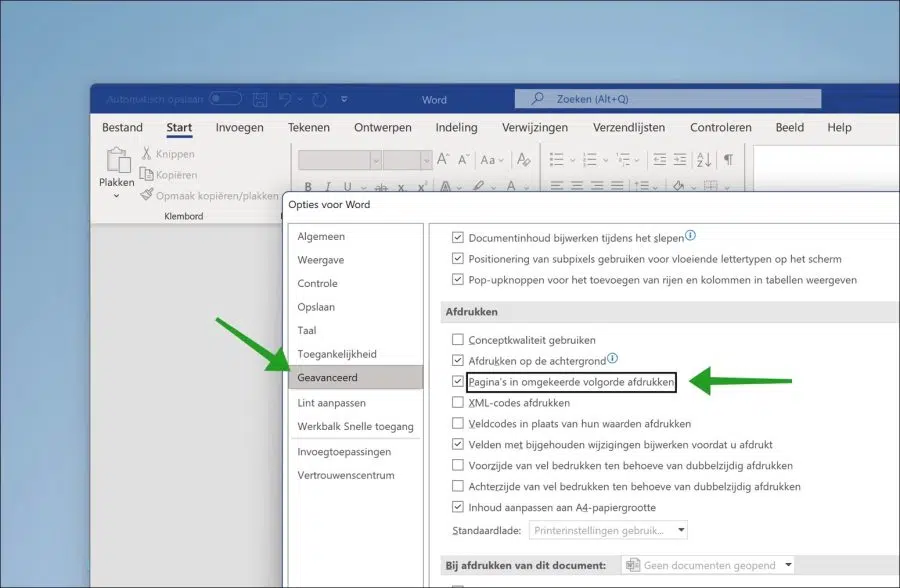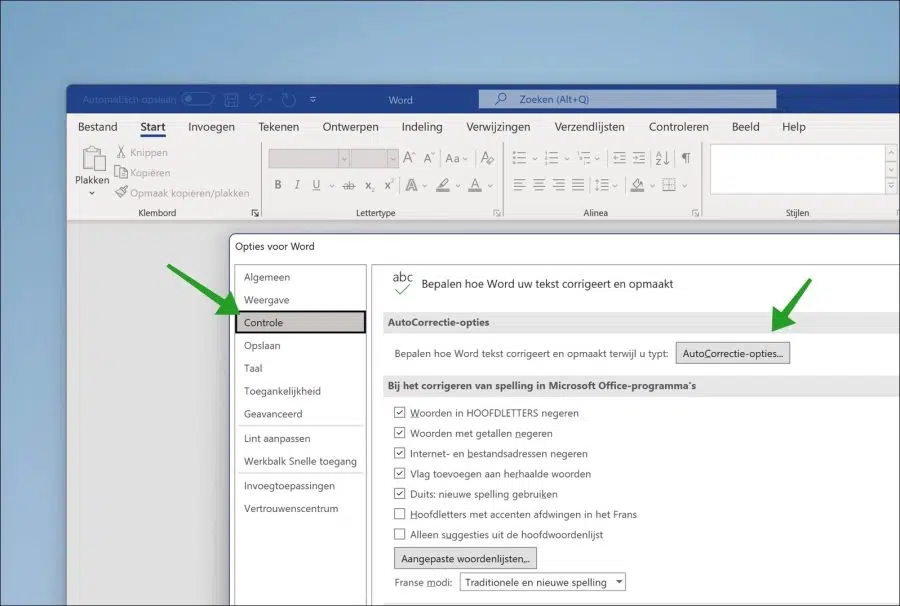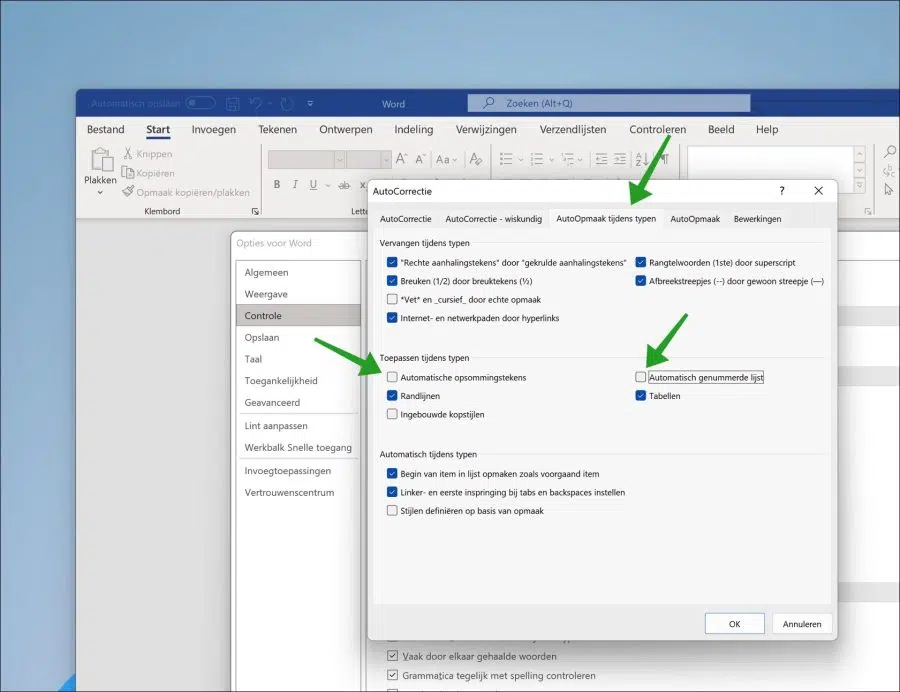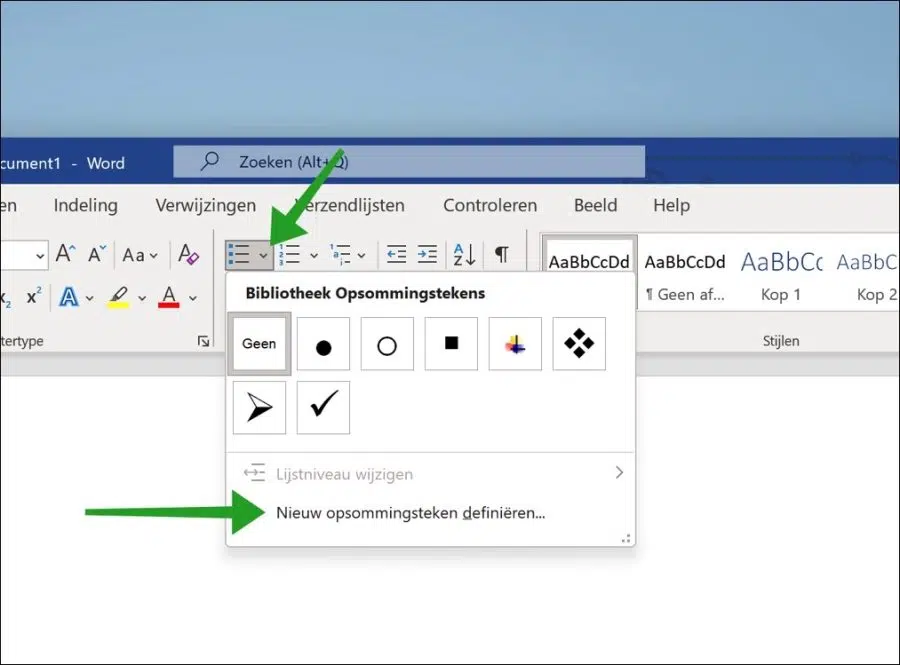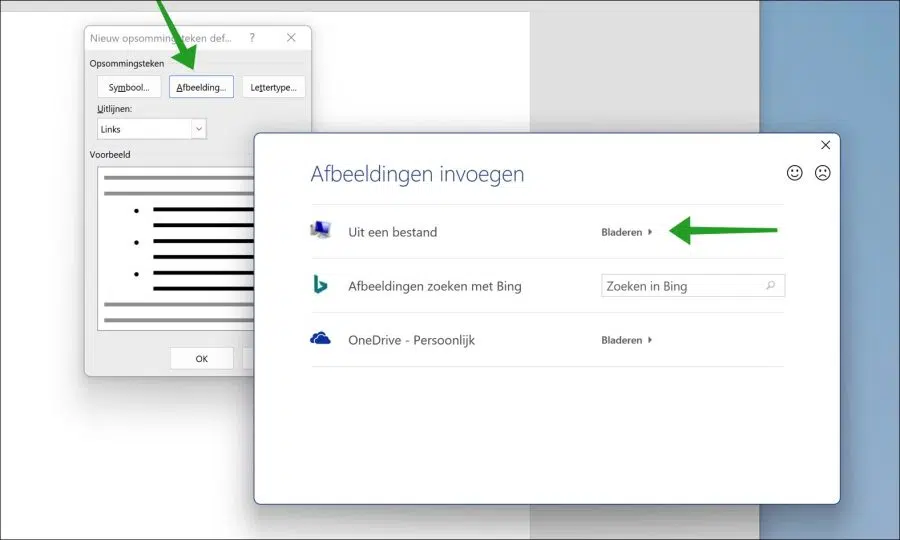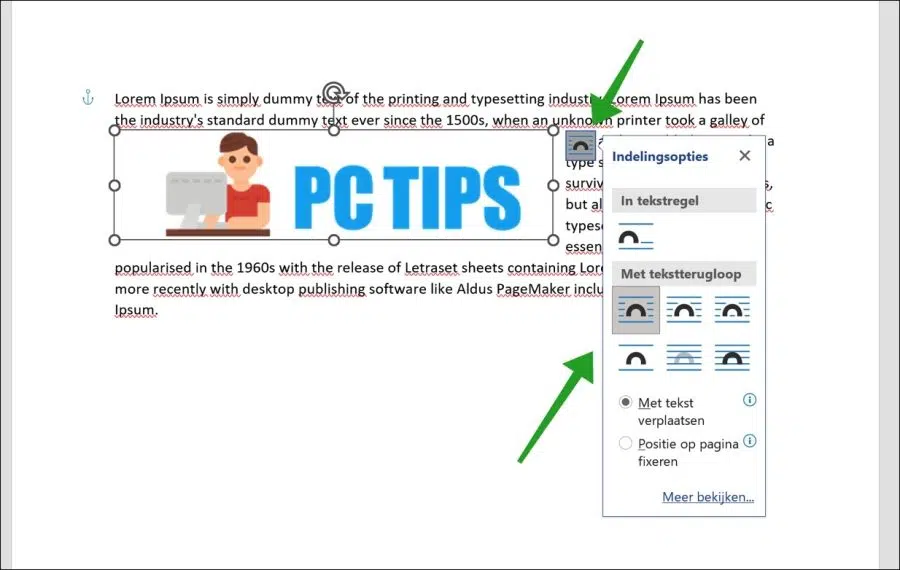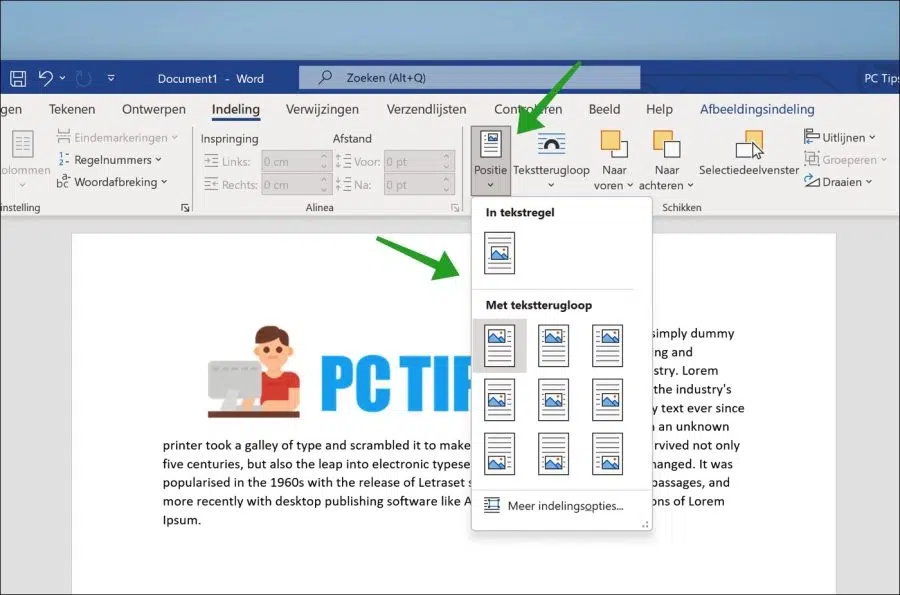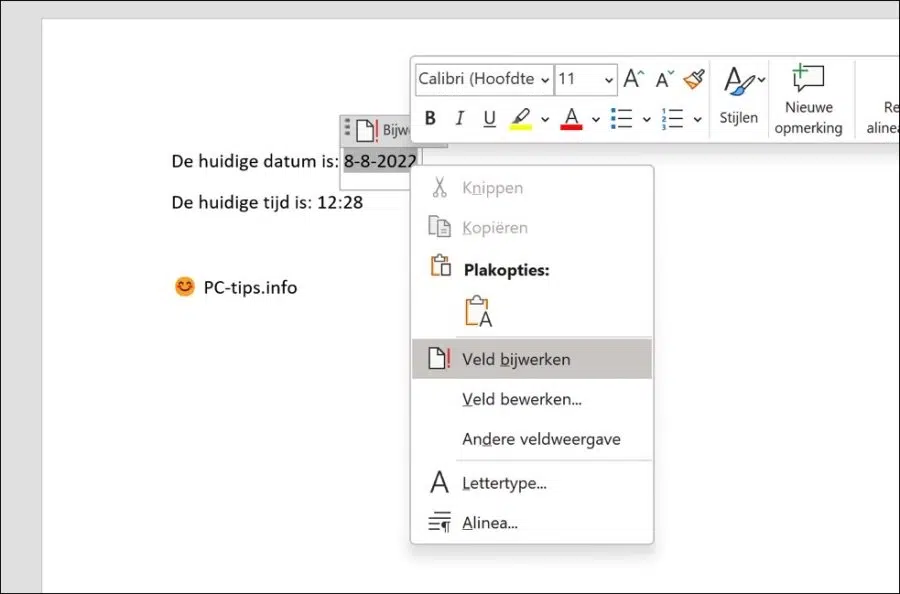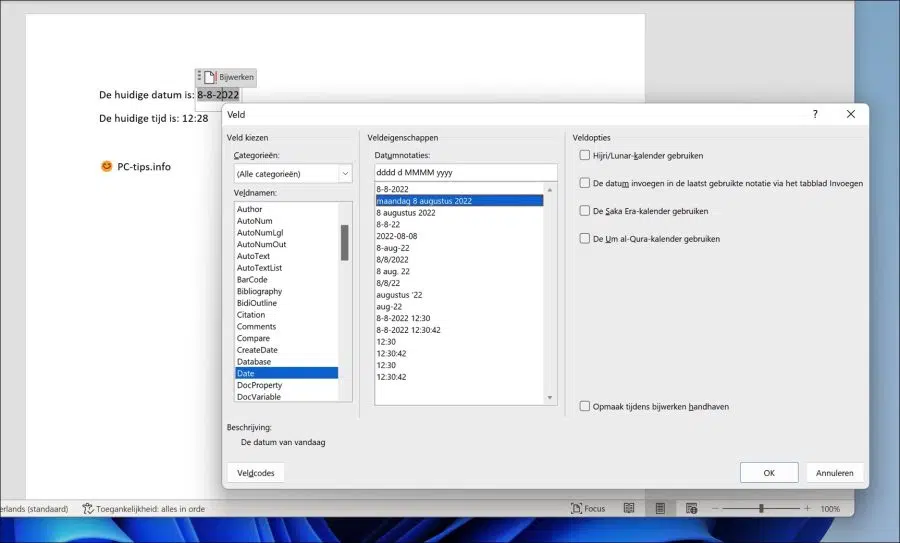O Microsoft Word é fácil de considerar, apesar de sua reputação como um processador de texto fácil de usar.
Mas mesmo os usuários regulares do Word podem não perceber o quão poderoso o programa é ou quantos recursos ele possui além dos simples comandos de edição que todos conhecemos.
Estas são 5 dicas diferentes que podem ajudá-lo no Microsoft Word.
Estas são 5 dicas úteis para Microsoft Word
Imprimir páginas na ordem inversa
Se você imprime páginas regularmente via Word, sabe que a primeira página impressa sempre acaba no final da pilha. Isso não é um problema se você for imprimir algumas páginas, você pode simplesmente classificá-las novamente. No entanto, torna-se irritante quando você imprime dezenas ou centenas de páginas. Classificá-lo naquela época torna-se um trabalho tedioso.
Para evitar isso, você pode imprimir as páginas na ordem inversa. A última página é impressa primeiro. O resultado é que a primeira página também fica no topo da pilha.
Abra a palavra. Clique em Arquivo e depois em Avançado. Nas configurações avançadas, navegue até “Imprimir”. Em seguida, habilite a opção “Imprimir páginas na ordem inversa” e comece a imprimir.
Desativar listas automáticas com marcadores ou numeradas
Quando você está digitando no Word e começa a digitar “*” ou “1.”, o Word reconhece que você está construindo uma lista com marcadores e a preenche automaticamente como um marcador. Se quiser desabilitar esta formatação automática, você pode fazer isso da seguinte maneira.
Abra a palavra. Clique em Arquivo no menu e depois em Opções. Nas Opções, clique em Controle à esquerda e depois em Opções de Autocorreção.
Nas opções de correção automática, clique na guia “Autoformatação ao digitar”. Desative as opções de formatação automática “Marcadores Automáticos” e/ou “Lista Numerada Automática”.
Use a imagem como marcador
Por padrão, um marcador é um círculo ou um número. Você também pode usar uma imagem como marcador. Por exemplo, se você mesmo criou um marcador, poderá usá-lo como uma imagem.
Clique na seta para baixo na faixa de opções à direita do marcador. Aqui você verá a biblioteca de alguns marcadores predefinidos que você pode usar. Se você clicar no botão “Definir novo marcador”, você mesmo poderá selecionar uma imagem.
Para fazer isso, clique no botão “Imagem”. Agora você pode inserir uma imagem. Você pode recuperar esta imagem de um arquivo, pesquisar com o mecanismo de busca BING ou via OneDrive.
Coloque o texto ao redor da imagem
Colocar texto ao redor de uma imagem no Word não é muito difícil, mas requer um exemplo específico de como você deseja que seja. Depois de ter uma ideia clara de como deseja que o texto se enrole em uma imagem, por assim dizer, você pode ajustar isso por meio do layout, quebra de texto e configurações de posição.
Todas as opções e posições de layout oferecem uma visualização instantânea no Word de como o texto envolverá a imagem. Presumo que você já tenha inserido texto e uma imagem em um documento.
Clique na imagem. Em seguida, clique em “Opções de layout” no menu. Agora você verá um menu “com quebra automática de texto” com diferentes layouts de como colocar o texto ao redor da imagem. Cada vez que você clicar em uma dessas opções, verá imediatamente como ficará no documento.
Para testar diferentes posições da imagem no documento, clique em “Posições” no menu. Agora você pode definir diferentes posições para a imagem. O texto aparecerá então ao redor da imagem, dependendo da posição escolhida.
Inserir automaticamente campo de hora e data
No Word, você pode adicionar rapidamente a hora e a data a um documento com uma combinação de teclas. Este é um campo dinâmico por padrão. Isso significa que toda vez que você salvar o documento, a hora e a data serão ajustadas para a hora e data atuais definidas no seu computador.
Para adicionar a data atual (definida em seu PC) a um documento do Word, pressione a combinação de teclas ALT + SHIFT + D.
Para adicionar a hora atual (definida em seu PC) a um documento do Word, pressione a combinação de teclas ALT + SHIFT + T.
Caso queira alterar o formato desta data ou hora, clique com o botão direito no campo e clique em “editar campo”. Se você clicar em “campo de atualização” poderá alterar a data ou hora.
Você pode ajustar o tipo de campo, mas também o formato de data ou hora. Por exemplo, exibir o dia por escrito em vez de apenas a data como um número.
Espero ter informado você sobre isso. Obrigado por ler!
Leia também: Edite um documento Word seguro.