Por padrão, o Windows 11 inclui uma “tela de bloqueio” que você vê quando tenta fazer login no computador. Ao tentar fazer login no seu computador, você deve selecionar uma conta de usuário e, em seguida, inserir a senha para acessar o Windows 11.
Quer bloquear a tela de bloqueio ou a tela de login no Windows 11? Por exemplo, porque você é o único usuário de computador ou porque acha isso totalmente irritante, você pode ler neste artigo como desligar a tela de bloqueio.
Desative a tela de bloqueio no Windows 11
Se você desabilitar a tela de bloqueio, estará forçando uma política no Windows. Você pode definir esta política por meio do registro do Windows. Escolhi conscientemente o registro do Windows porque funciona para todas as versões do Windows 11.
Você também pode impor uma política por meio do editor de política de grupo, mas este editor não está disponível por padrão na versão mais comum do Windows, ou seja, o Windows 11 home.
Clique com o botão direito no botão Iniciar. Clique em Executar no menu. Na janela de execução digite:
regedit.exe
No editor de registro, vá para a seguinte chave na parte superior:
Computer\HKEY_LOCAL_MACHINE\SOFTWARE\Policies\Microsoft\Windows
Em seguida, clique com o botão direito na tecla “Windows” e clique em Novo e depois em Chave.
Nomeie esta nova chave: Personalização. Em seguida, clique com o botão direito na chave “Personalização” e clique em Novo e depois em valor DWORD (32 bits).
Nomeie este novo valor DWORD (32 bits): NoLockScreen. Clique duas vezes em NoLockScreen e altere o valor para “1”.
Abaixo você pode ver o resultado. Reinicie o computador.
Para reativar a tela de bloqueio, use o editor regedit do Windows para retornar para:
Computer\HKEY_LOCAL_MACHINE\SOFTWARE\Policies\Microsoft\Windows\Personalization
Clique duas vezes em “NoLockScreen” e altere o valor para “0”.
Espero que isso tenha ajudado você. Obrigado por ler!

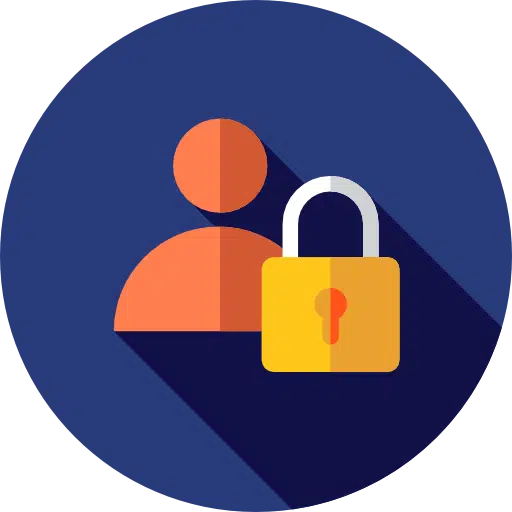
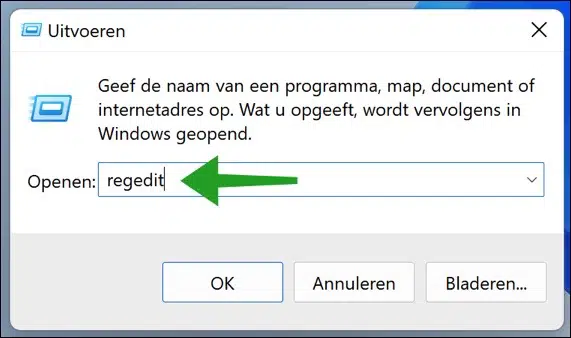
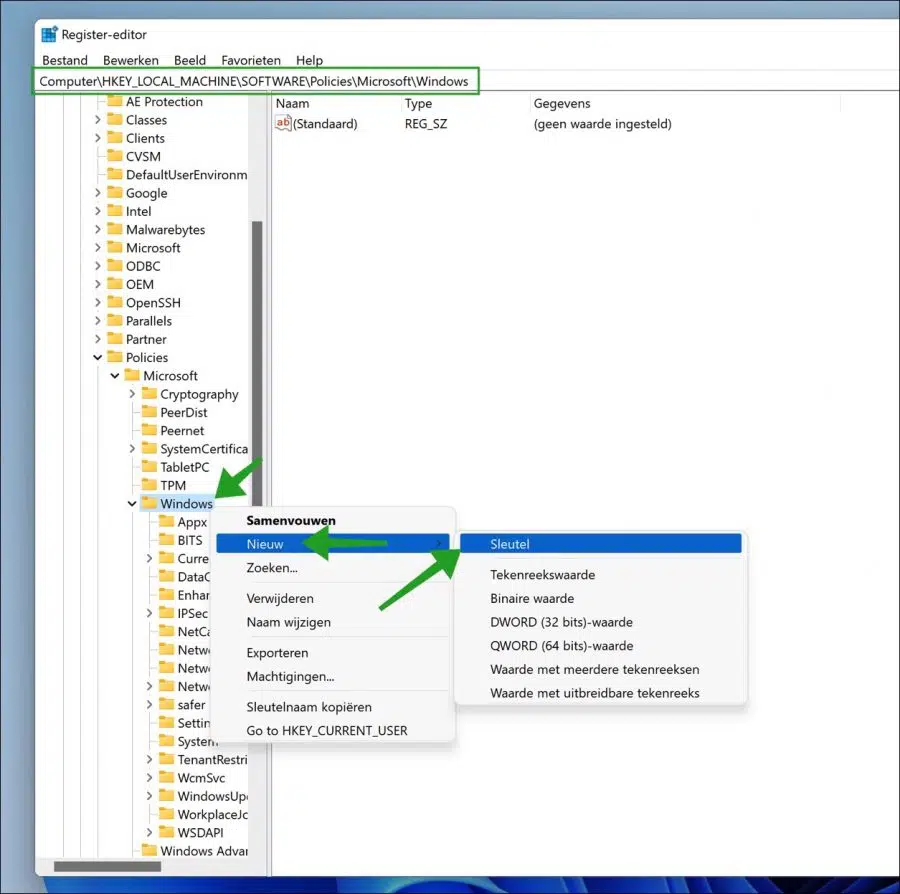
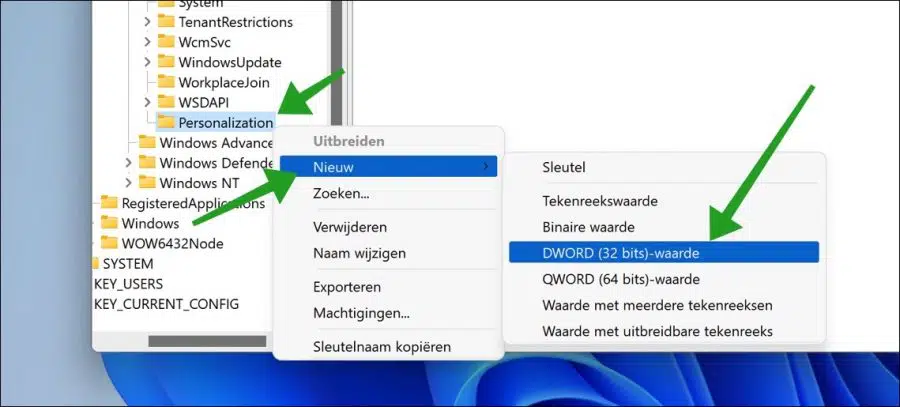
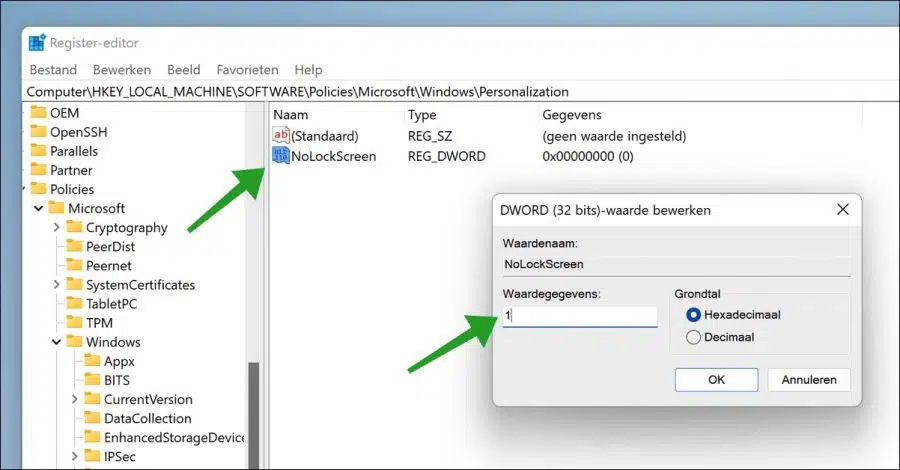
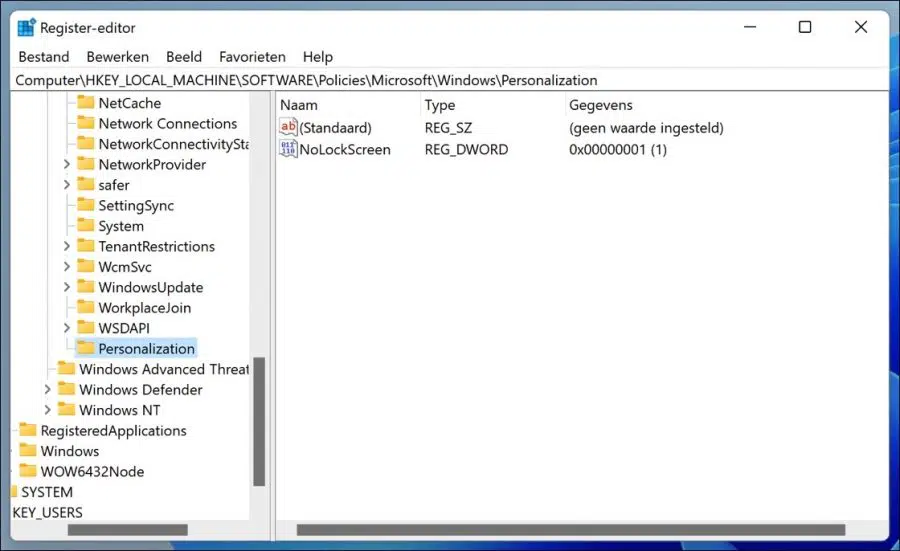
Caro Stefan, tudo isso não funciona por estranho que pareça. Criei um novo disco de inicialização do Windows 10 e agora posso acessar todos os arquivos da versão do Windows 11 que não inicia mais. Só não sei como fazer uma restauração do sistema do Win 10 para o SSD com o Win 11 para poder iniciar o Win 11 novamente. Ao iniciar agora, fico com a dúvida se quero continuar com o Windows 10 ou o Windows 11. Mas com o 11 mantenho a mensagem sobre o código PIN que está travado.
Obrigado pela sua paciência, cumprimentos Siebren
Entrarei em contato com você por e-mail para nova tentativa.
Caro Estevão,
Na minha opinião o problema surgiu espontaneamente. Não fiz nenhuma inicialização dupla ou outras configurações estranhas. Posso simplesmente acessar o SSD com o Windows 11, então nada se perde, continuarei com o novo Windows 10 que reinstalei agora e esquecerei o Windows 11 por um tempo. Depois de copiar todos os programas, limpo o SSD com o Windows 11 limpo.
Obrigado por todos os seus esforços, Saudações Siebren
Caro Stefan, obrigado pela sua resposta. Tentei rstrui.exe, mas recebo a mensagem de que o Windows deseja saber qual é a versão do Windows: reinicie o computador e selecione um sistema operacional. E não chegarei tão longe.
Atenciosamente, Siebren
Você pode restaurar o PC com arquivos preservados por meio das opções avançadas de inicialização:
https://www.pc-tips.info/tips/windows-tips/windows-11-opstarten-naar-geavanceerde-opstartopties/
Boa sorte! Saudações, Stefan
Caro Estevão,
Meu PC com Windows 11 exibe a mensagem ao fazer login: “Algo aconteceu e seu código PIN não está disponível. Clique para redefinir seu PIN. Mas esse botão não responde. Posso acessar o registro com um USB inicializável e também ver se o SSD ainda contém todo o software. O setor de inicialização não está quebrado, mas parece estar puramente no registro. Minha conta da Microsoft pode ser acessada em outro PC e laptop.
Você tem alguma ideia?
Atenciosamente, Siebren
Olá, se você ainda consegue consultar o registro, provavelmente abriu o regedit.exe por meio de um prompt de comando? Digite “rstrui.exe” e restaure o computador para um ponto de restauração.
Adoraria saber se funcionou.
Saudações, Stefan
Após atualizar para o Windows 11, minha tela bloqueia automaticamente após 30 segundos.
Por exemplo, se eu deixar o Netflix ligado, minha tela não trava.
O que fazer?
Olá, você pode aplicar o ajuste neste artigo. Além disso, você pode verificar as duas opções a seguir, tempo limite da tela e proteção de tela.
Clique com o botão direito no botão Iniciar. Clique em Configurações no menu. Clique em configurações pessoais à esquerda e depois clique na tela de bloqueio.
Clique em Tempo limite da tela e, em seguida, clique nos modos de tela e suspensão. Verifique as configurações, se não quiser que a tela desligue, defina tudo como Nunca.
Verifique também o seguinte.
Clique com o botão direito no botão Iniciar. Clique em Configurações no menu. Clique em configurações pessoais à esquerda e depois clique na tela de bloqueio.
Clique no protetor de tela. Certifique-se de que “Mostrar tela de login ao retomar” esteja desativado.
Se isso não ajudar, verifique se você possui algum software de terceiros instalado que possa estar fazendo com que a tela de bloqueio apareça.
Boa sorte! Saudações, Stefan