No Windows 11, problemas relacionados aos ícones ainda são relatados regularmente.
Por exemplo, muitas vezes acontece que os usuários relatam que um ícone é exibido com uma borda preta ou que um ícone é completamente preto.
Este é um erro do Windows 11. É considerado um erro gráfico no sistema do computador devido ao cache incorreto do arquivo de imagem ou erros no arquivos do sistema.
Existem várias soluções que você pode tentar para resolver esse problema. É o primeiro desinstalar software de terceiros relacionados a ele Tema do Windows 11 ou outras configurações visuais.
Se você não instalou nenhum software de terceiros e esse problema ocorre sem você saber exatamente o motivo, siga as dicas abaixo.
Os ícones não funcionam no Windows 11
Restaurar ícones para as configurações padrão
Clique com o botão direito no ícone preto incorreto. Clique em Propriedades no menu. Em seguida, clique na guia Personalizar e depois no botão “Restaurar configurações padrão”. Confirme com aplicar e clique em OK.
Verifique se o ícone agora é exibido corretamente. Caso contrário, passe para a próxima solução.
Exclua arquivos de cache de ícones
O Windows mantém arquivos temporários para ícones, também chamamos isso de cache. A exclusão desses arquivos temporários força o Windows a reconstruir esse cache. A reconstrução pode corrigir problemas de ícones.
Clique com o botão direito no botão Iniciar. Clique em Executar no menu. Na janela de execução digite:
control.exe folders
Em seguida, habilite a opção “Mostrar arquivos, pastas e unidades ocultas”. Temos que ativar arquivos ocultos porque os arquivos de cache de ícones estão ocultos no Windows.
Em seguida, clique com o botão direito no botão Iniciar novamente. Clique em executar e na janela de execução digite:
C:\Users\%username%\AppData\Local
Procure o arquivo “IconCache.db” e exclua o arquivo.
Vá com o explorador de janelas depois para a seguinte pasta:
C:\Users\%username%\AppData\Local\Microsoft\Windows\Explorer
Selecione todos os arquivos nesta pasta com a combinação de teclas CTRL + A e exclua todos os arquivos.
Se os arquivos não puderem ser excluídos, clique em pular. Reinicie o seu computador.
Após a reinicialização, recomendo que você limpar arquivos temporários no Windows 11 e executar o seguinte guia para solucionar problemas no Windows.
Leia também:
- Alterar ícone no Windows 11.
- Remova o ícone do clima no Windows 11.
- Coloque o ícone da lixeira na área de trabalho do Windows 11.
- Ícones da área de trabalho no Windows 11.
- Como redimensionar os ícones da barra de tarefas no Windows 11.
- Redimensione os ícones do Windows com este truque simples.
Espero que isso tenha ajudado você. Obrigado por ler!

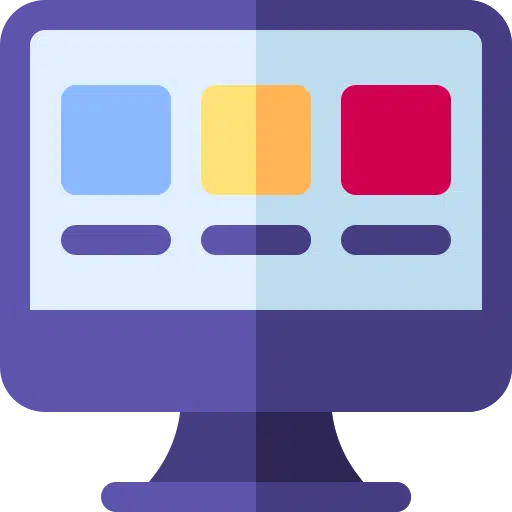
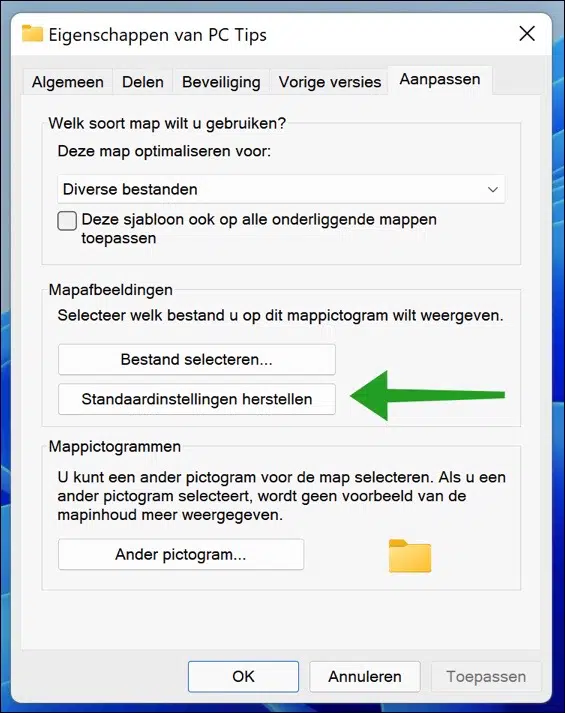
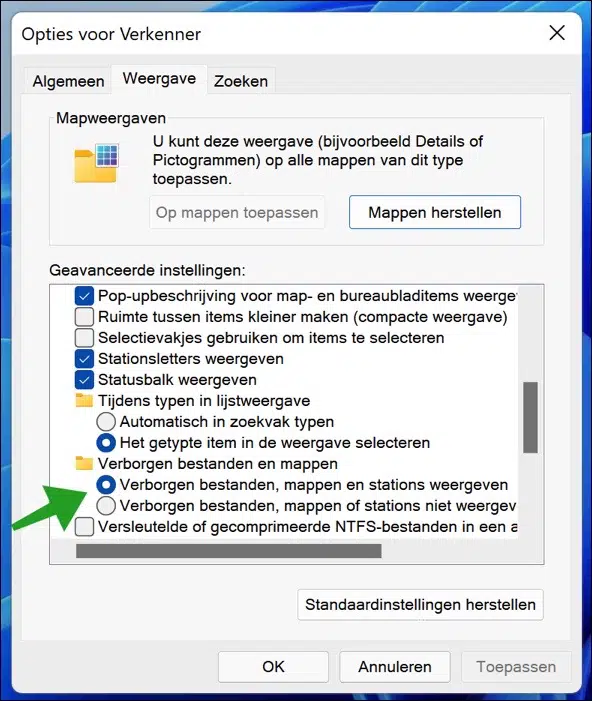
Recentemente comprei um novo computador HP com Windows 11.
Cada vez que coloco atalhos da Internet na área de trabalho, todos eles recebem automaticamente o mesmo ícone.
Como posso evitar/desabilitar isso porque gostaria de obter o ícone da internet.
Olá, você pode alterar o ícone deste atalho de internet da seguinte forma:
https://www.pc-tips.info/tips/windows-tips/pictogram-wijzigen-in-windows-11/
Boa sorte! Saudações, Stefan