Todo mundo tem problemas no Windows 10 ou Windows 11 com uma parte específica do Windows. Em qualquer caso, existe uma solução específica para um problema do Windows. No entanto, também existem soluções que você pode usar para resolver um problema genérico para vários problemas.
O Windows possui vários componentes integrados que podem resolver problemas. Isso inclui problemas com uma atualização do Windows, configurações danificadas ou um arquivo de sistema danificado. Nesta instrução darei 3 dicas de como resolver problemas no Windows 10 ou Windows 11.
É aconselhável, caso você tenha algum problema no Windows, começar a usar essas dicas. Portanto as dicas abaixo podem resolver diversos problemas no Windows!
3 dicas para resolver um problema do Windows
SFC (verificador de arquivos do sistema)
O Verificador de arquivos do sistema é uma ferramenta que pode reparar automaticamente arquivos de sistema danificados ou ausentes no Windows. Se um arquivo de sistema causar problemas, todos os tipos de coisas podem dar errado no Windows, como travamentos, telas azuis, sistema lento, mensagens de erro, etc.
O Verificador de arquivos do sistema, abreviado (“SFC”), pode restaurar automaticamente esses arquivos importantes do sistema para você.
Para começar, você precisa abrir um prompt de comando como administrador. Clique em Pesquisar na barra de tarefas. Na janela de pesquisa digite: prompt de comando. Clique com o botão direito no resultado e clique em “Executar como Administrador”.
Na janela do prompt de comando, digite o seguinte comando:
SFC /scannow
O Verificador de arquivos do sistema está em execução. O processo SFC pode levar até 2 horas. Não é recomendado interromper este processo de recuperação. Se forem encontrados problemas no Windows, esses problemas serão reparados automaticamente.
DISM (manutenção e gerenciamento de imagens de implantação)
“DISM.exe /Online /Cleanup-Image /Restorehealth” é um comando Dism que verifica se há corrupção e corrige quaisquer problemas encontrados no sistema operacional Windows.
Para começar, você precisa abrir um prompt de comando como administrador. Clique em Pesquisar na barra de tarefas. Na janela de pesquisa digite: prompt de comando. Clique com o botão direito no resultado e clique em “Executar como Administrador”.
Na janela do prompt de comando, digite o seguinte comando para iniciar o reparo automático:
DISM.exe /Online /Cleanup-image /Restorehealth
Caixa de ferramentas de reparo do Windows
Uma ferramenta muito útil é o Windows Repair Toolbox. Esta aplicação é possível para pessoas com formação técnica. Com o Windows Repair Toolbox você pode identificar ou resolver uma infinidade de problemas no Windows.
Ir para Windows-Repair-Toolbox.com para baixar o Windows Repair Toolbox gratuitamente. Nenhuma instalação necessária.
No WRT indiquei quais ferramentas você pode usar para identificar e resolver problemas no Windows. Freqüentemente, são ferramentas que ajudam a identificar problemas, um pequeno número para realmente resolvê-los.
O Windows Repair Toolbox resume as ferramentas por categoria. Você também verá guias na parte superior, cada uma contendo uma categoria contendo vários aplicativos gratuitos para resolver problemas no Windows.
Espero que isso ajude você a identificar e resolver o problema no Windows. Obrigado por ler!

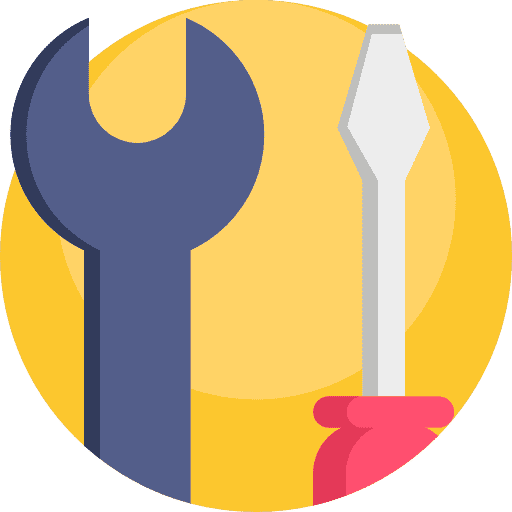
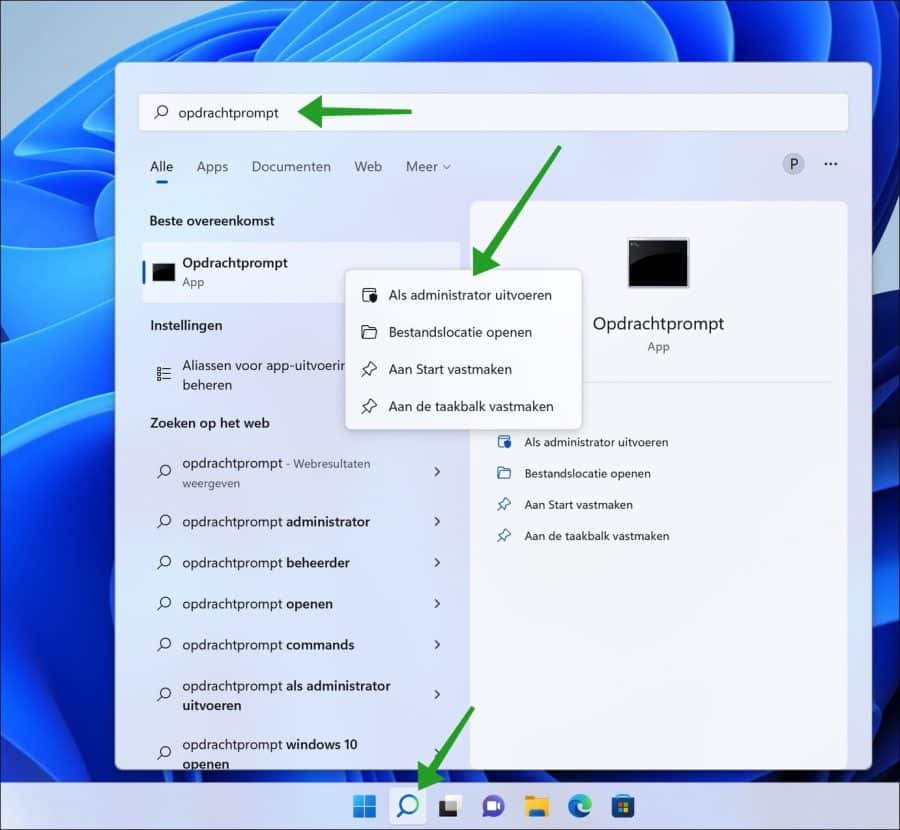
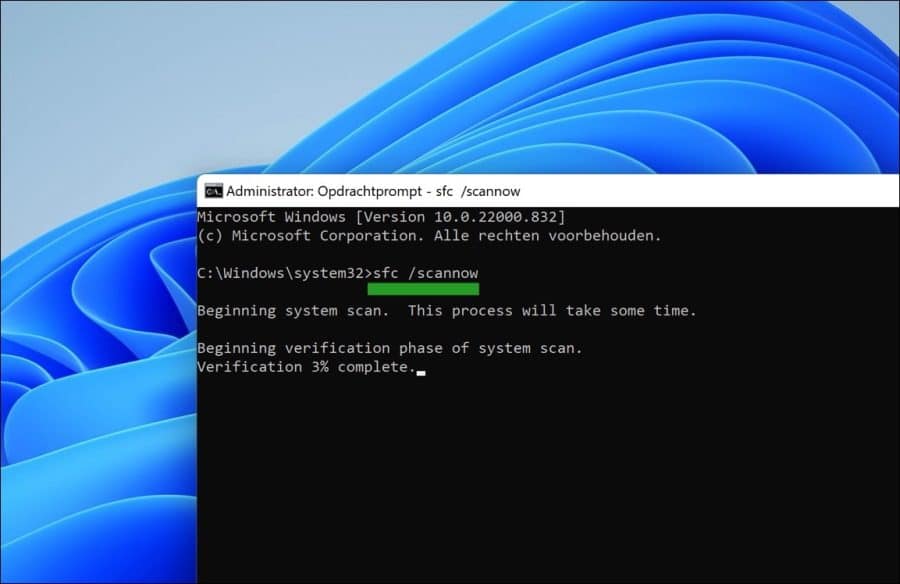
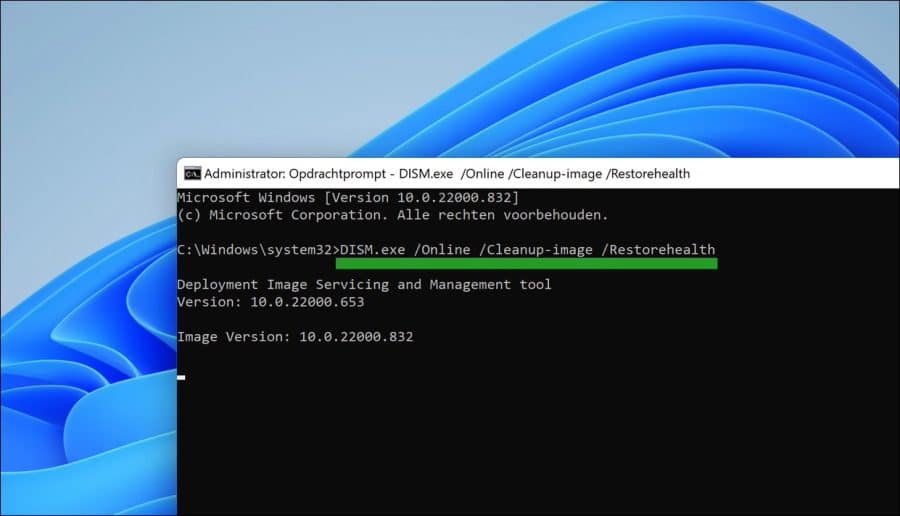
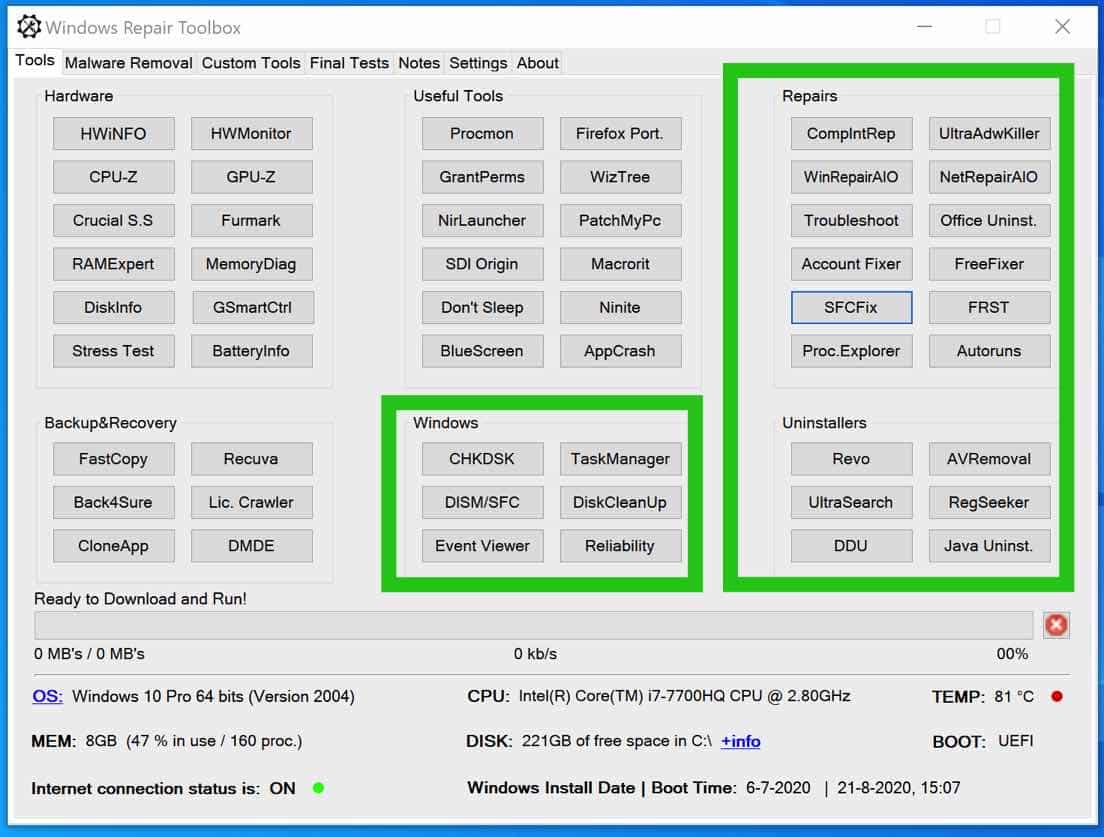
Ao carregar o prompt de comando como administrador, recebo, como acontece com todos os aplicativos:
Você deseja permitir que este aplicativo faça alterações em seu dispositivo, NÃO
Sim, não consigo clicar, não consigo adicionar um administrador.
O que está acontecendo?????
Olá, o UAC (Controle de conta de usuário) impede que você execute aplicativos como administrador. Você pode estar conectado com uma conta de usuário que não possui direitos de administrador. Nesse caso, você precisa dos dados de login de uma conta de administrador para aprovar a ação.
Vá para Configurações > Contas > Suas informações para verificar se você está conectado com uma conta de administrador. Se você não for administrador, tente fazer login com uma conta que tenha direitos de administrador.
Embora não seja recomendado devido a riscos de segurança, você pode tentar desabilitar o UAC temporariamente para ver se isso resolve o problema. Você faz isso no Painel de Controle em Contas de usuário > Alterar configurações de controle de conta de usuário. Em seguida, ligue-o novamente para manter seu sistema seguro.
Se o seu dispositivo fizer parte de um domínio, as configurações de Política de Grupo poderão ser definidas pelo administrador da rede, evitando que usuários padrão solicitem aumentos de privilégios. Esses tipos de problemas podem ocorrer após a instalação do Office 365.
Boa sorte!