As contas de usuário são uma parte essencial do Windows. Uma conta de usuário oferece a cada usuário de computador a oportunidade de fazer login no Windows e carregar configurações pessoais.
Com uma configuração específica é possível criar uma conta de usuário no Windows que não fica imediatamente visível. A Conta do Windows pode ser criado no próprio Windows, mas também por meio de aplicativos de terceiros. Uma conta criada por meio de um aplicativo externo não precisa estar imediatamente visível no Windows.
Neste artigo você encontrará 5 dicas para exibir todos os usuários criados no computador.
Ver contas no Windows 10
Mostrar conta de usuário através do menu iniciar
A primeira maneira de visualizar contas de usuário no Windows é através do menu Iniciar.
Clique no botão Iniciar do Windows. Em seguida, clique no seu nome de usuário logado no menu à esquerda.
Está agora no Menu Iniciar as outras contas de usuário também são exibidas.
Visualize contas de usuário através do painel de controle
A segunda maneira de visualizar todas as contas de usuário no Windows 10 é por meio do Painel de Controle.
Na barra de pesquisa do Windows, digite: painel de controle.
No painel de controle, clique em Contas de usuário.
Clique em Contas de usuário novamente.
Em seguida, clique no texto: Gerenciar outra conta.
Agora você verá todas as contas de usuário do Windows 10 na visão geral.
Visualize contas de usuário via prompt de comando
Você também pode listar os usuários por meio do prompt de comando. Um comando simples é suficiente para listar todos os usuários.
Na barra de pesquisa do Windows, digite: Prompt de Comando.
Abra Prompt de comando e digite o seguinte comando abaixo. Pressione ENTER para confirmar.
net user
Agora você verá todos os usuários criados no Windows 10 na visão geral.
Visualize contas de usuário via PowerShell
Você também pode consultar todas as contas de usuário no Windows 10 por meio de um comando Powershell.
Clique com o botão direito no botão Iniciar do Windows. No menu, clique em Powershell ou Powershell (Admin).
Na janela do Powershell digite o seguinte comando e confirme com ENTER.
Get-LocalUser
Agora você verá uma visão geral de todas as contas de usuário no Windows. Você também pode ver imediatamente na tabela Ativado se a conta está ativada e uma descrição da conta.
Espero que isso tenha ajudado você. Obrigado por ler!

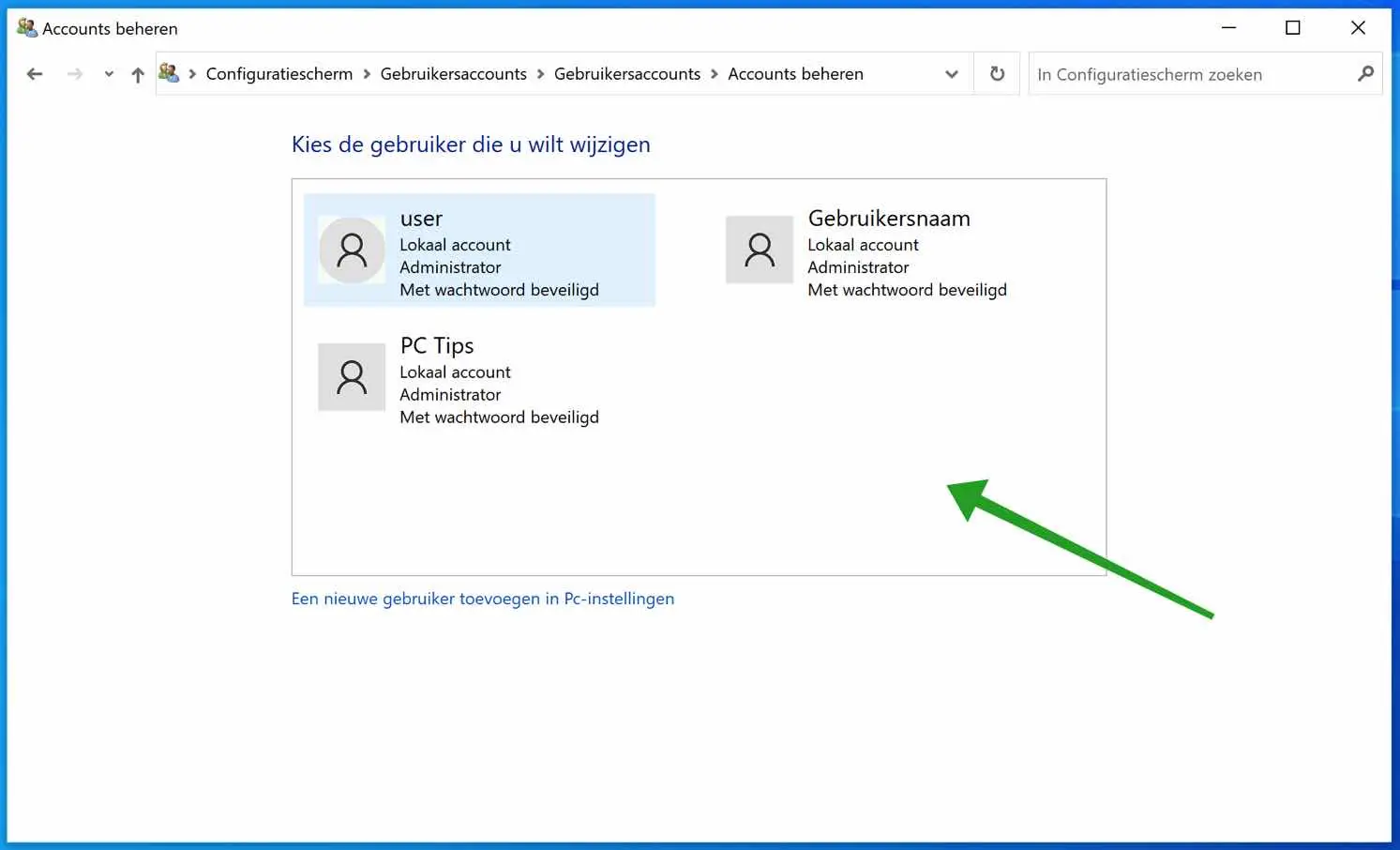
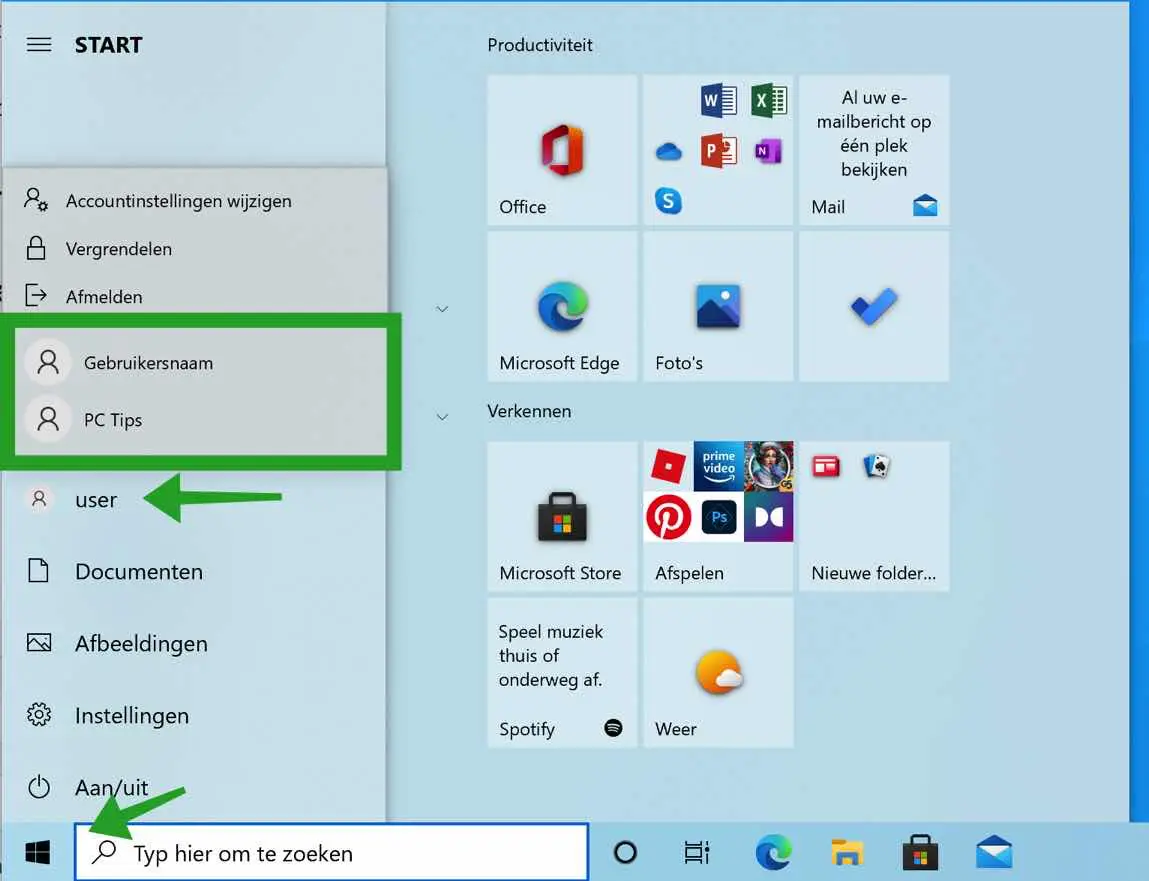
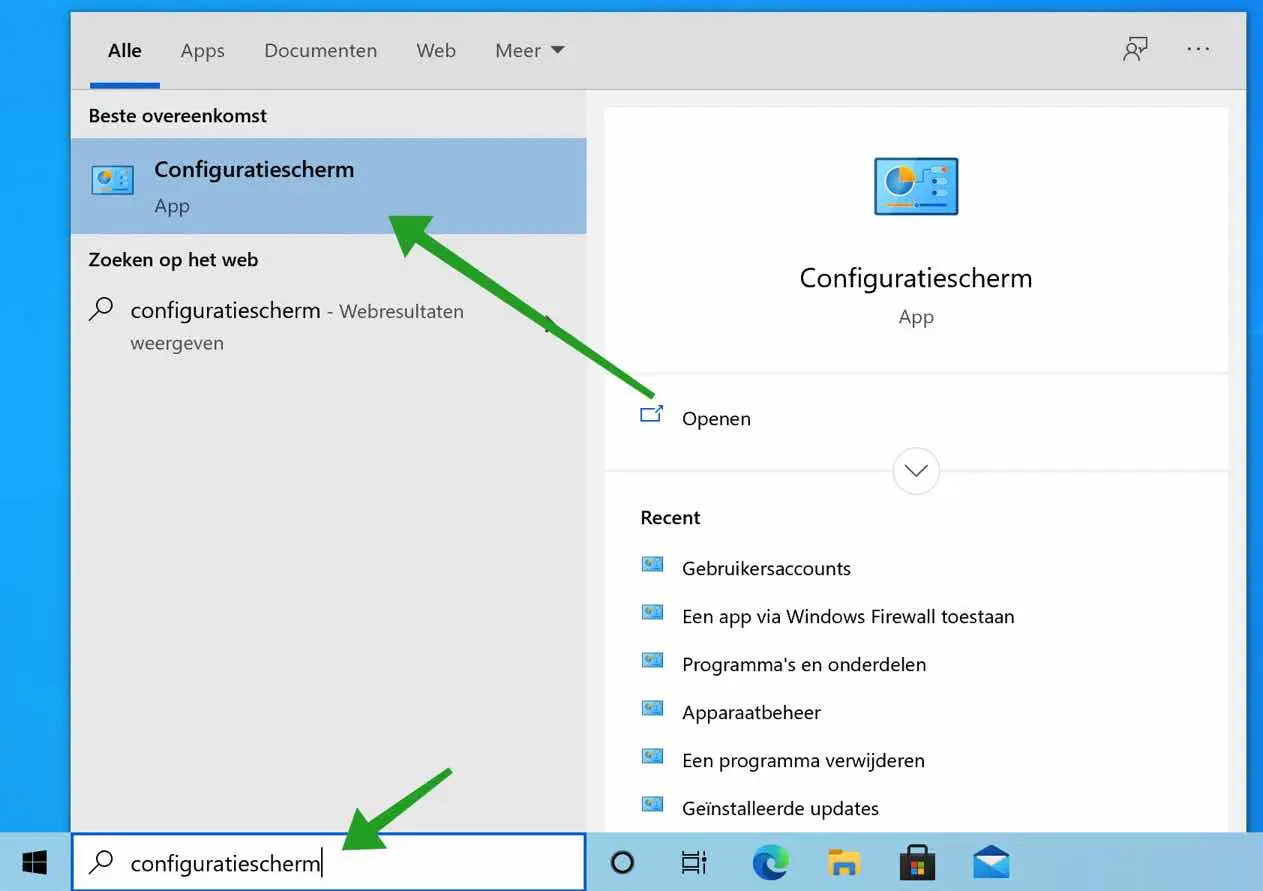
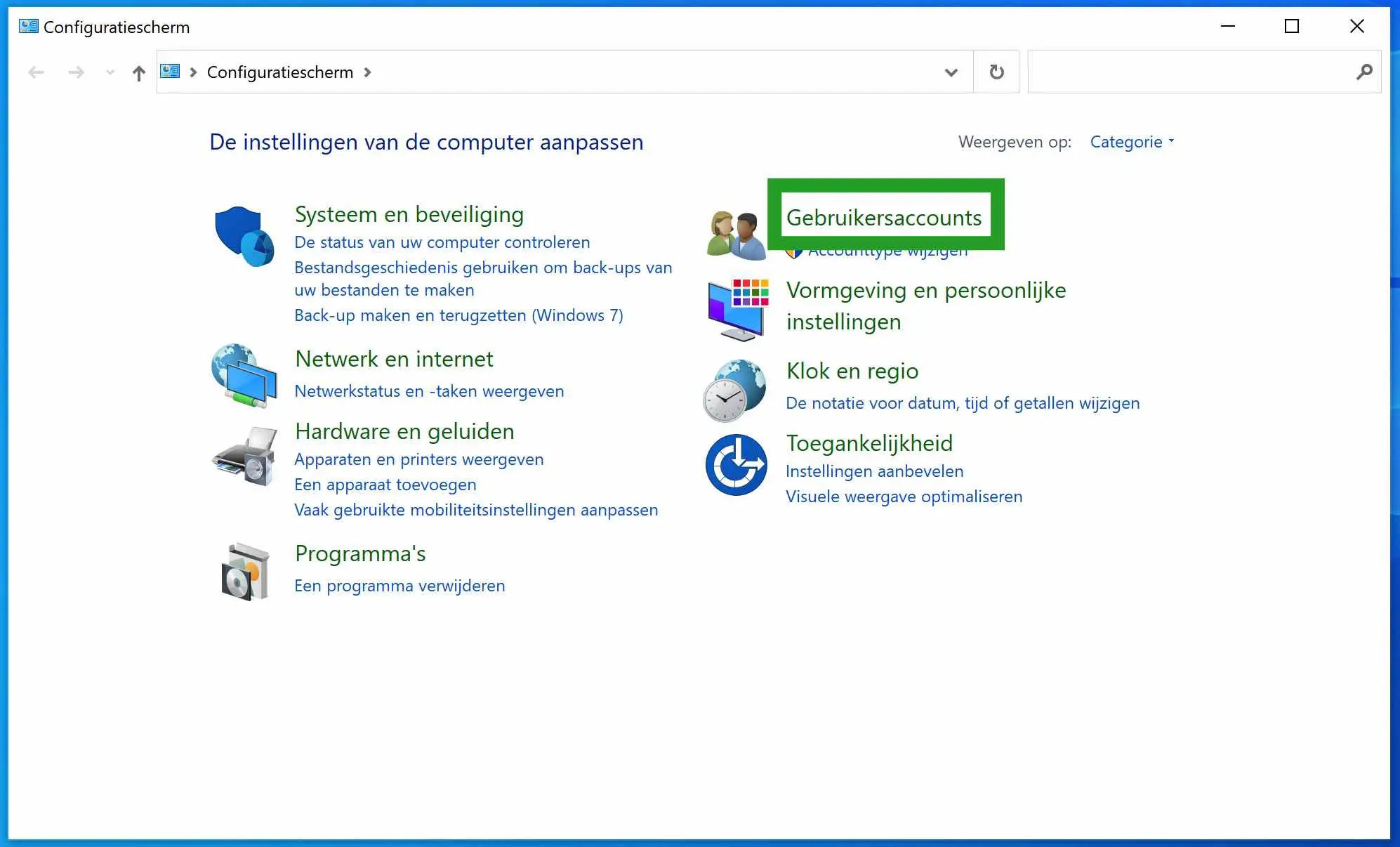
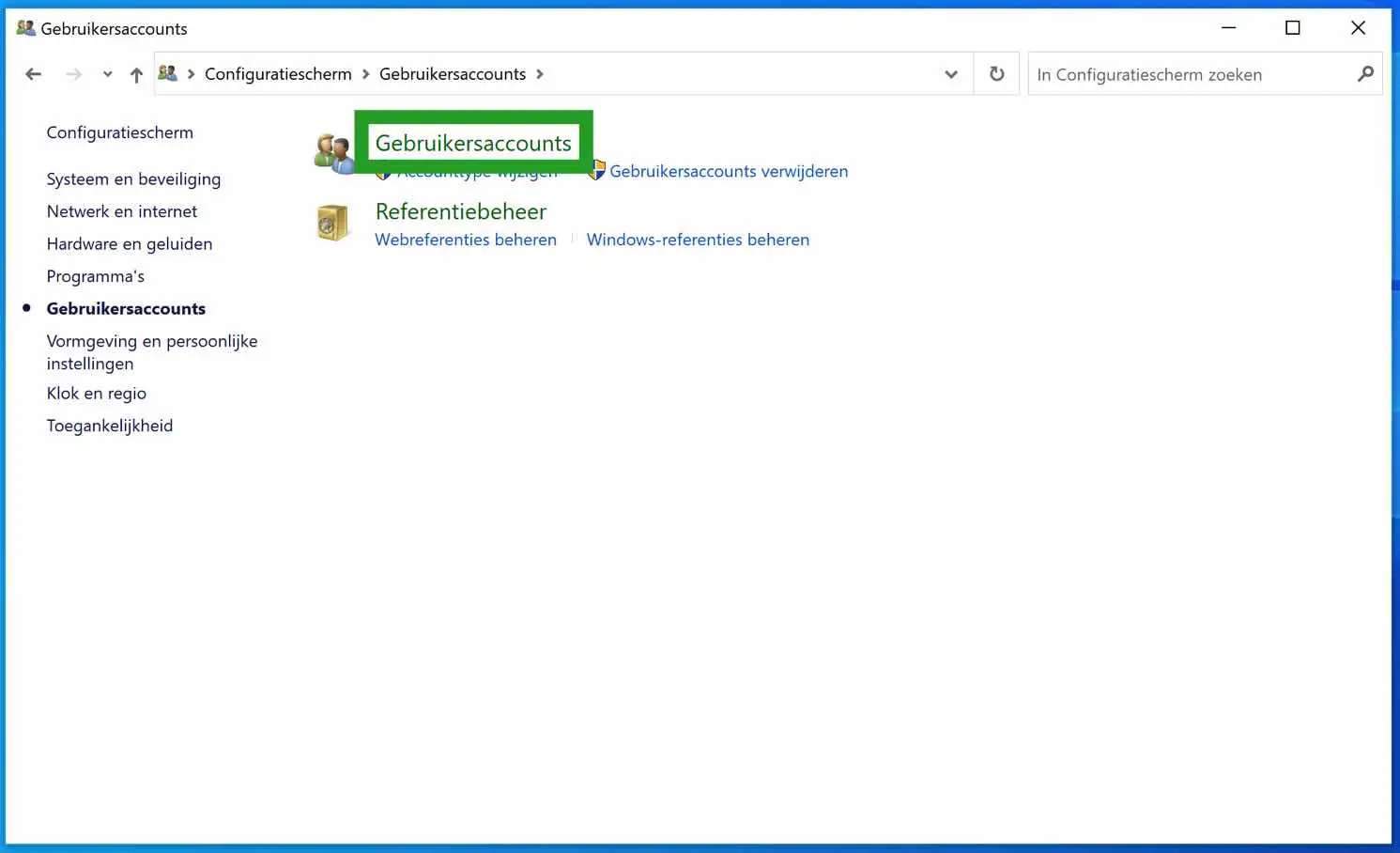
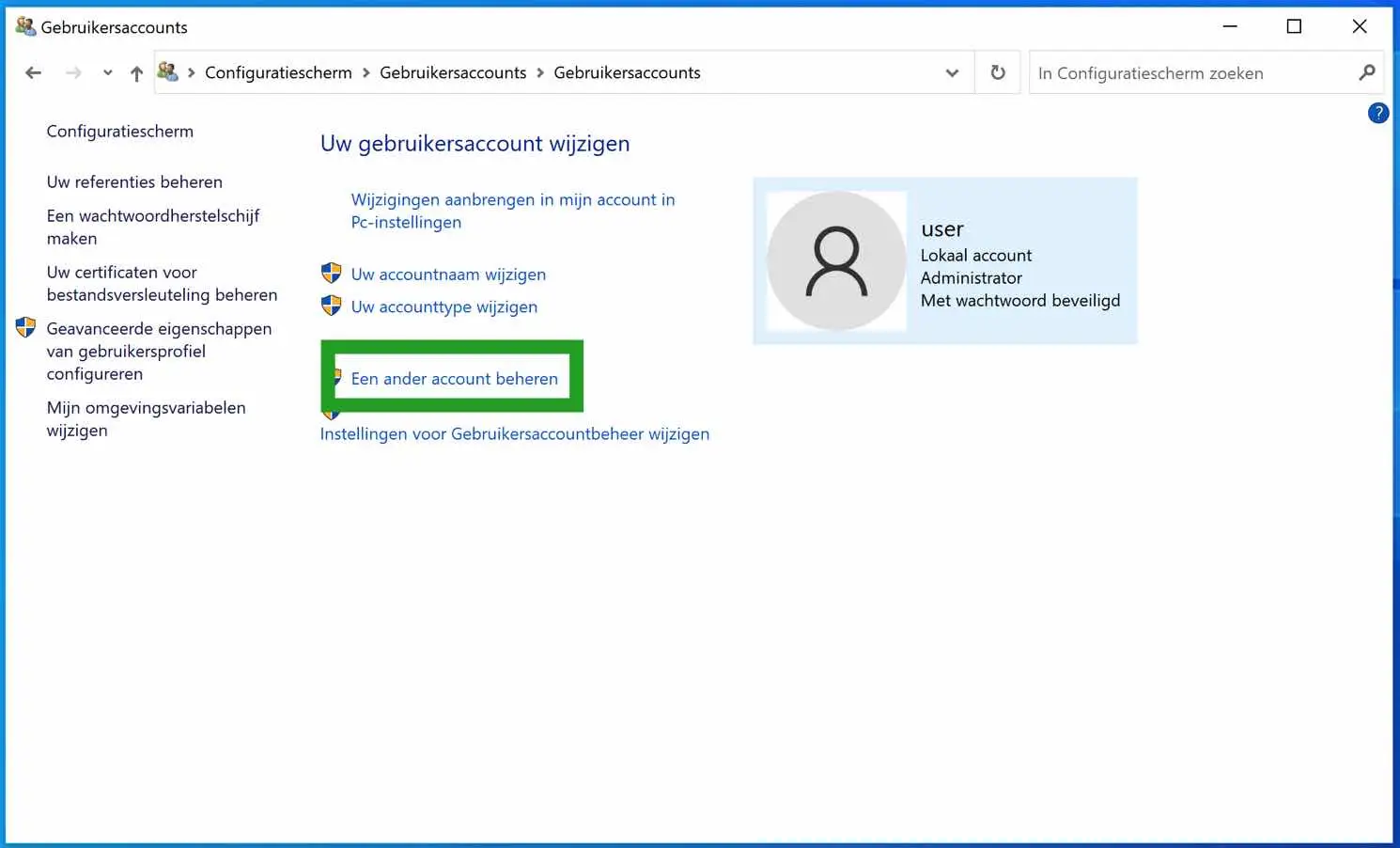
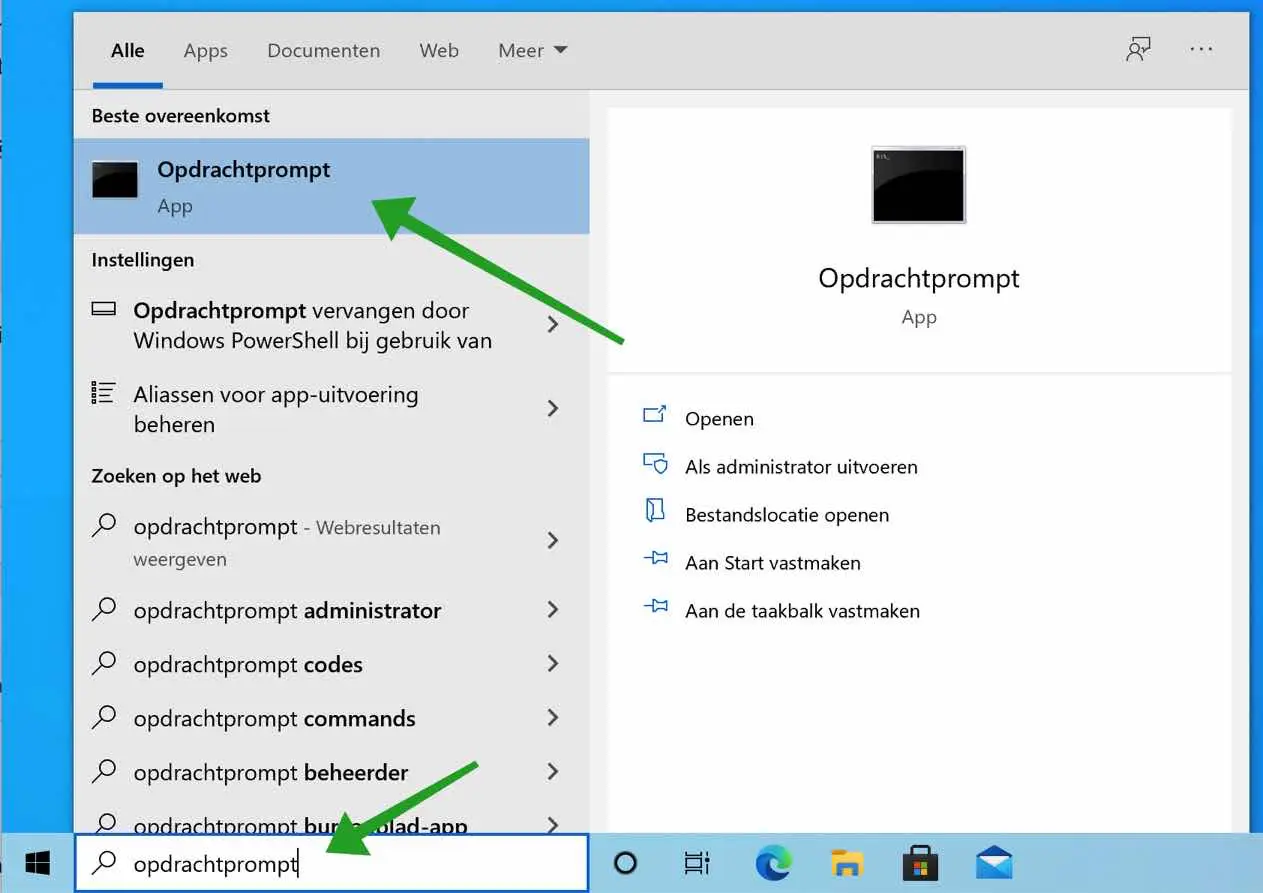
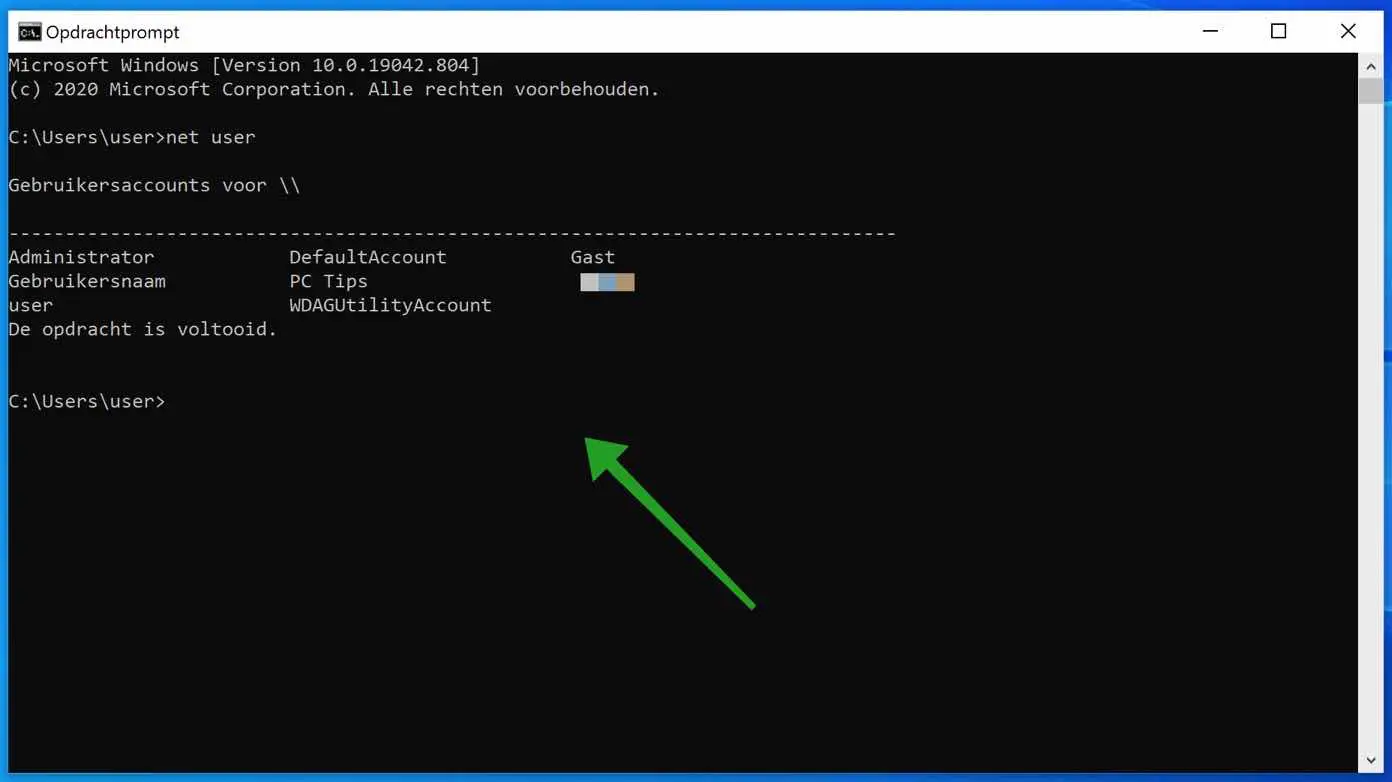
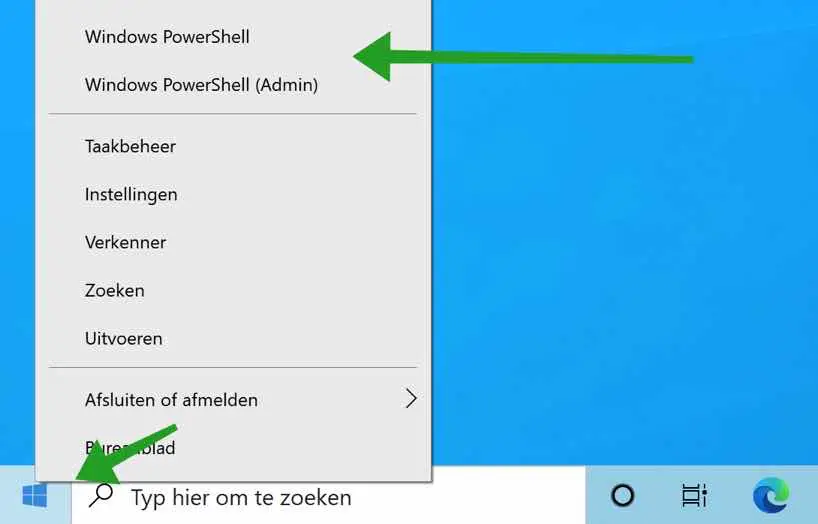
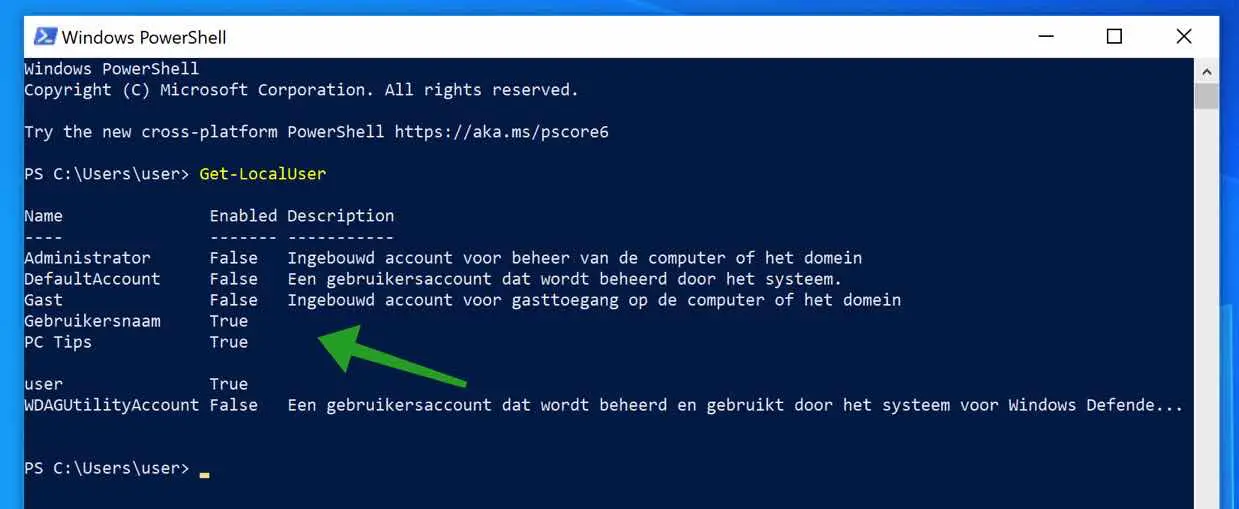
Olá,
Eu tenho um pop-up que diz que não tenho permissão para mover um arquivo de uma pasta para um pendrive.
Eu sou um administrador.
O que ainda me falta e como posso conseguir isso?
Desde já, obrigado,
Ciriel
Olá,
Verifique as permissões do arquivo que você está tentando mover. Clique com o botão direito no arquivo, vá em ‘Propriedades’ e depois vá para a guia ‘Segurança’. Aqui você pode ver quais direitos você possui para esse arquivo. Se você não tiver as permissões necessárias, poderá alterá-las como administrador. Além disso, algumas unidades USB possuem um switch físico para proteção contra gravação. Certifique-se de que não esteja habilitado.
Se a sua unidade USB estiver formatada com o sistema de arquivos FAT32, ela não poderá armazenar arquivos maiores que 4 GB. Se o arquivo que você está tentando mover for maior que isso, você precisará reformatar o USB para um sistema de arquivos diferente, como NTFS ou exFAT (nota: a formatação excluirá todos os dados da unidade!).
Boa sorte!
Caro Estevão,
Obrigado pela sua resposta rápida.
O mundo agora mudou sob minhas mãos.
Não encontrei o arquivo novamente após várias tentativas de movê-lo. Deixei isso para os especialistas.
Manterei suas recomendações em mente.
Obrigado novamente.
Saudações Cyriel