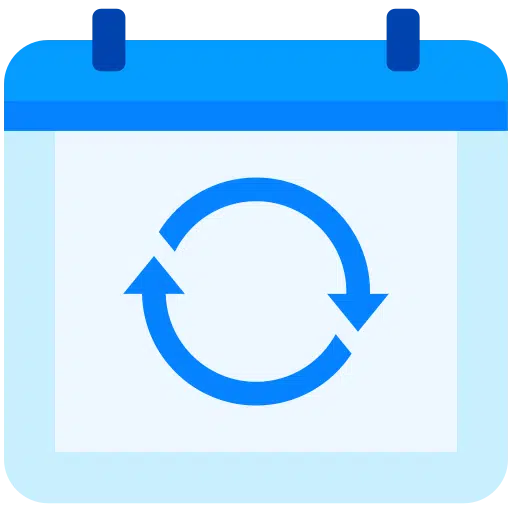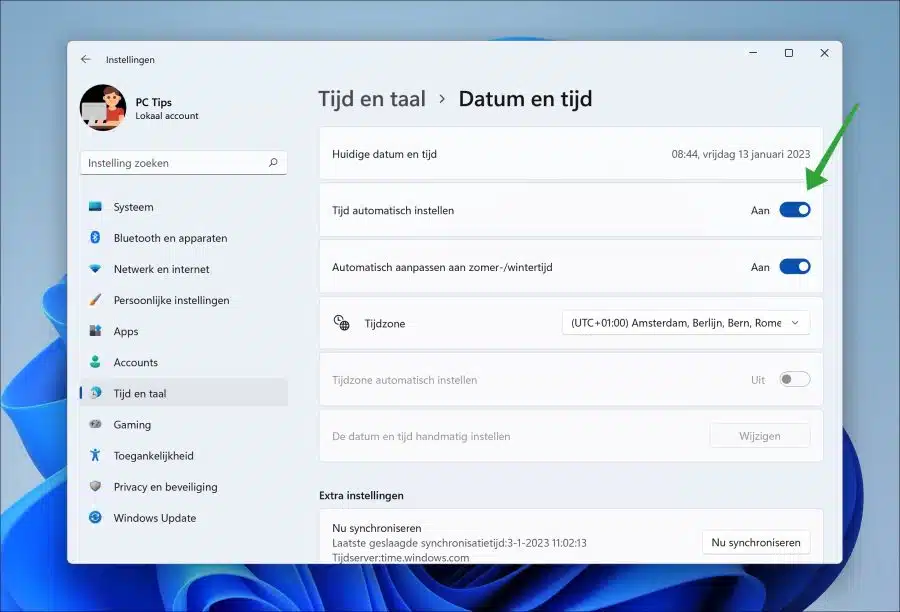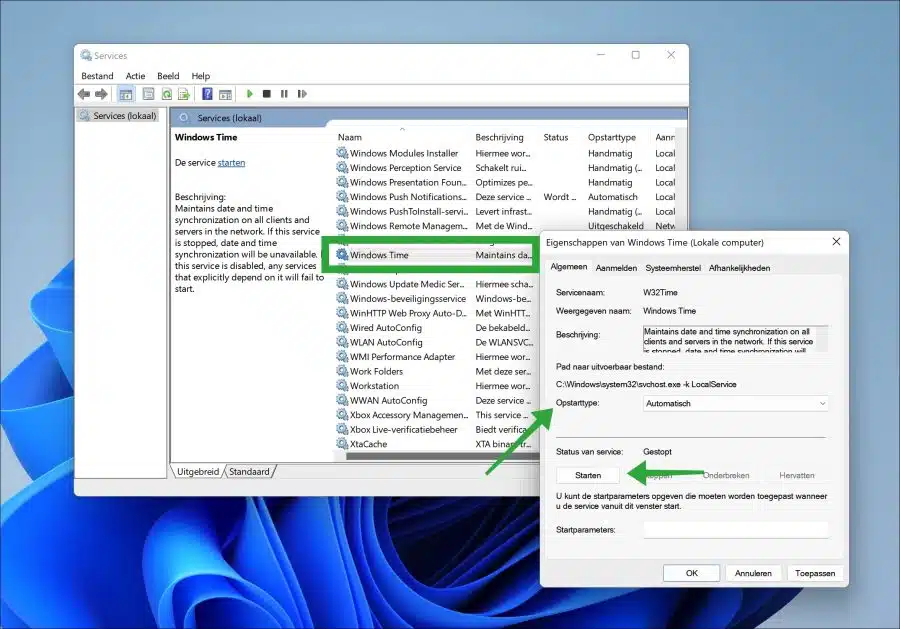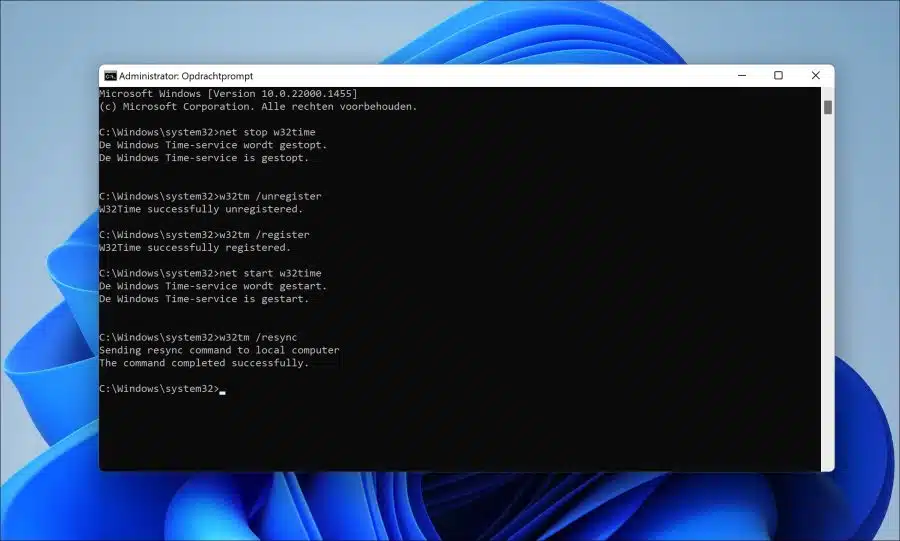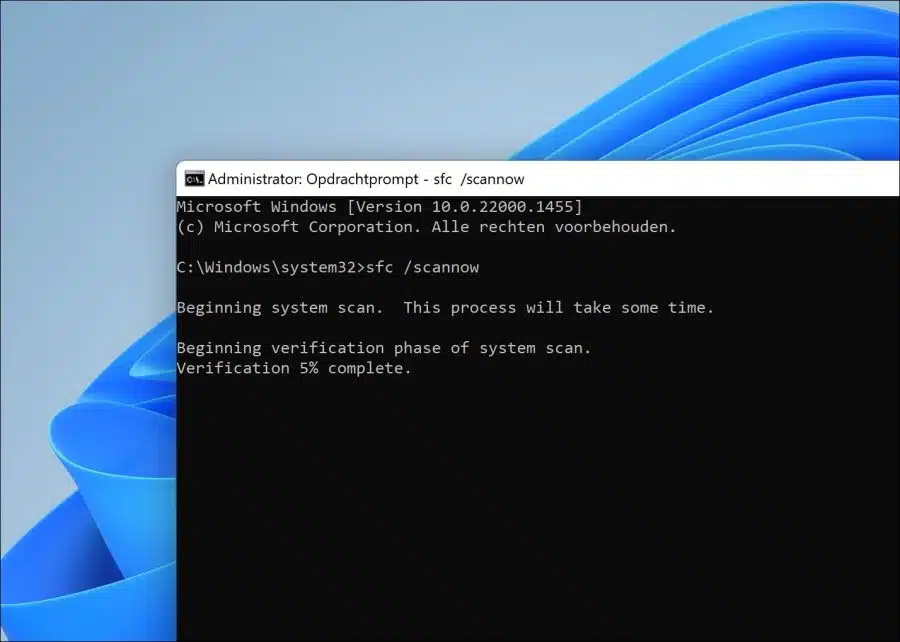Enquanto o tempo in Windows 11 ou 10 não estiver mais sincronizado com os servidores da Microsoft, você receberá mensagens de erro em vários aplicativos. A hora ou data incorreta impede uma conexão SSL segura com servidores.
SSL (Secure Sockets Layer) usa certificados digitais para estabelecer uma conexão segura entre seu computador e um servidor. Esses certificados contêm informações como a identidade do titular do certificado e a data em que o certificado foi emitido e expira.
Uma das partes mais importantes do SSL é a validação do período de validade do certificado. Isso é feito para garantir que o certificado ainda seja válido e não tenha expirado. Seu computador ou servidor compara o atual data e hora com as datas “válido desde” e “válido até” no certificado. Se a data e hora atuais estiverem fora deste intervalo, o certificado será considerado inválido e a conexão SSL não funcionará.
Portanto, uma configuração de hora incorreta em seu computador pode causar falha nas conexões SSL, mesmo se o certificado for válido. Portanto, é importante garantir que o relógio do seu computador esteja ajustado na hora correta para evitar esse problema. Portanto, se a hora não sincronizar corretamente, você poderá receber mensagens de erro ao instalar atualizações, visitar um site ou baixar atualizações em vários aplicativos instalados.
A sincronização de horário falha no Windows 11 ou 10
Definir hora automaticamente
Para começar, recomendo verificar nas configurações se a hora e a data estão sincronizadas automaticamente. Uma conexão é então feita a um servidor de horário por meio de um serviço.
Na maioria dos casos, este é o servidor de horário da Microsoft, ou seja, time.windows.com. Enquanto o computador faz parte de um domínio o servidor de horário pode ser definido por meio de um servidor no domínio.
Abra as configurações. Em seguida, clique em “hora e idioma” e depois em “data e hora”. Certifique-se de que a opção “Definir hora automaticamente” esteja habilitada.
Em seguida, clique no botão “Sincronizar agora” nas “configurações adicionais”.
Defina o serviço Windows Time como automático
O serviço “Windows Time” mantém a sincronização de data e hora em todos os clientes e servidores da rede. Se este serviço for interrompido, a sincronização de data e hora não estará disponível. Se este serviço estiver desabilitado, os serviços que dependem explicitamente dele não serão iniciados.
Abra os serviços. Procure o serviço “Horário do Windows” e clique duas vezes nele para abri-lo. Nas configurações do serviço, altere a opção “Tipo de inicialização” para “Automático”. Em seguida, clique no botão “Iniciar” para iniciar o serviço “Horário do Windows”.
Agora reinicie o computador. Verifique imediatamente se a hora e a data estão sincronizadas.
Redefinir configurações de tempo
Se você tiver problemas inesperados com a hora e a data do seu computador, redefinir as configurações de hora pode ajudar. Define os valores padrão de hora e data.
Abra um prompt de comando como administrador. Execute os comandos completos, confirme cada comando com a tecla Enter.
net stop w32time w32tm /unregister w32tm /register net start w32time w32tm /resync
Reinicie o computador e verifique se a hora e a data estão sincronizadas corretamente.
Repare arquivos de sistema em seu computador
Se houver arquivos do sistema estão danificados então você pode fazer com que o Windows 11 ou 10 o repare sozinho. Isto também se aplica a arquivos relacionados a hora e data. Recomendo executar o processo de reparo automático “SFC” para corrigir o problema de sincronização de hora e data.
SFC significa “Verificador de arquivos do sistema”. É um utilitário integrado do Windows que verifica os arquivos do sistema do seu computador e substitui aqueles que estão corrompidos ou ausentes. Esta ferramenta verifica a integridade de todos os arquivos protegidos do sistema e substitui as versões incorretas pelas versões corretas da Microsoft.
Abra um prompt de comando como administrador. Em seguida, digite o seguinte comando para executar o SFC. Este processo leva de 10 a 30 minutos, não interrompa o processo SFC.
sfc /scannow
Espero que isso tenha ajudado a resolver problemas de sincronização de horário no Windows 11 ou 10. Se não funcionou, você pode usar o aplicativo “nettime”Use para forçar o tempo. Obrigado por ler!