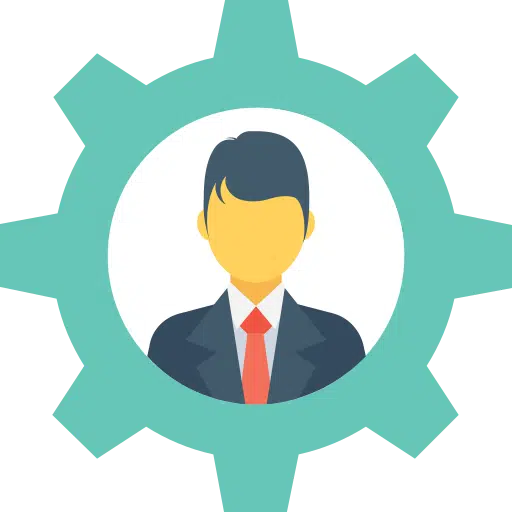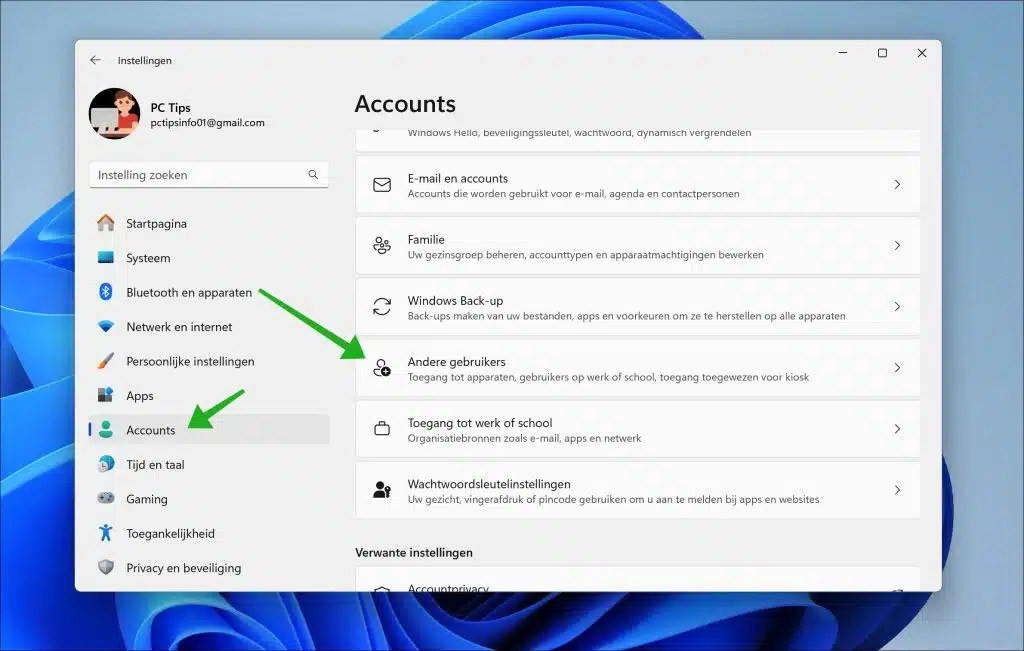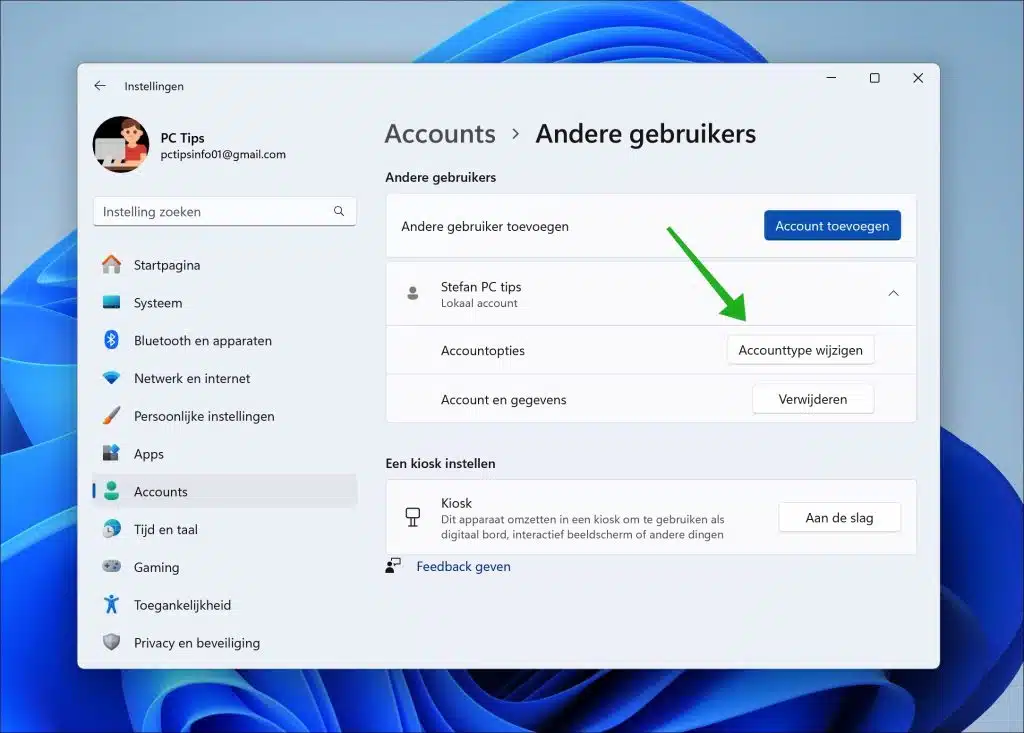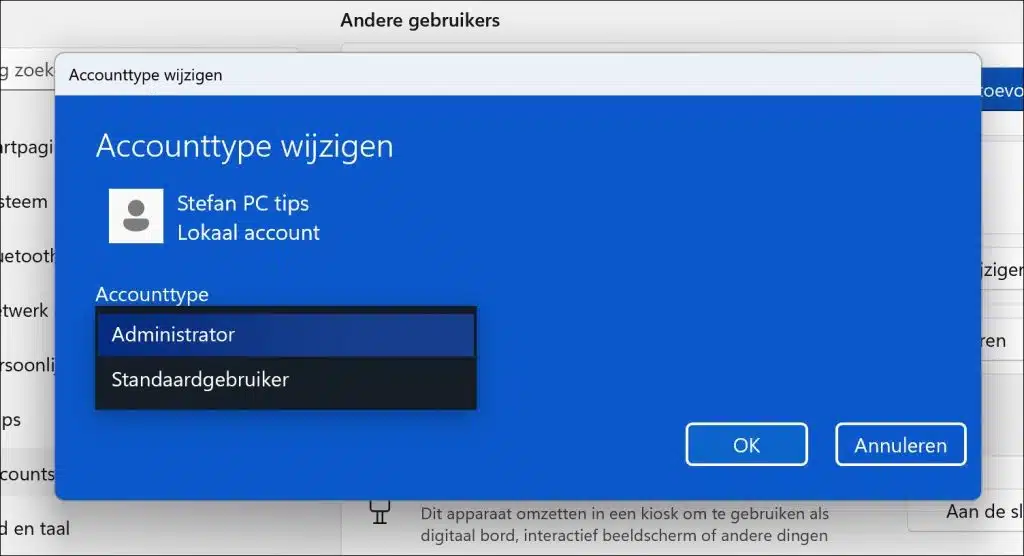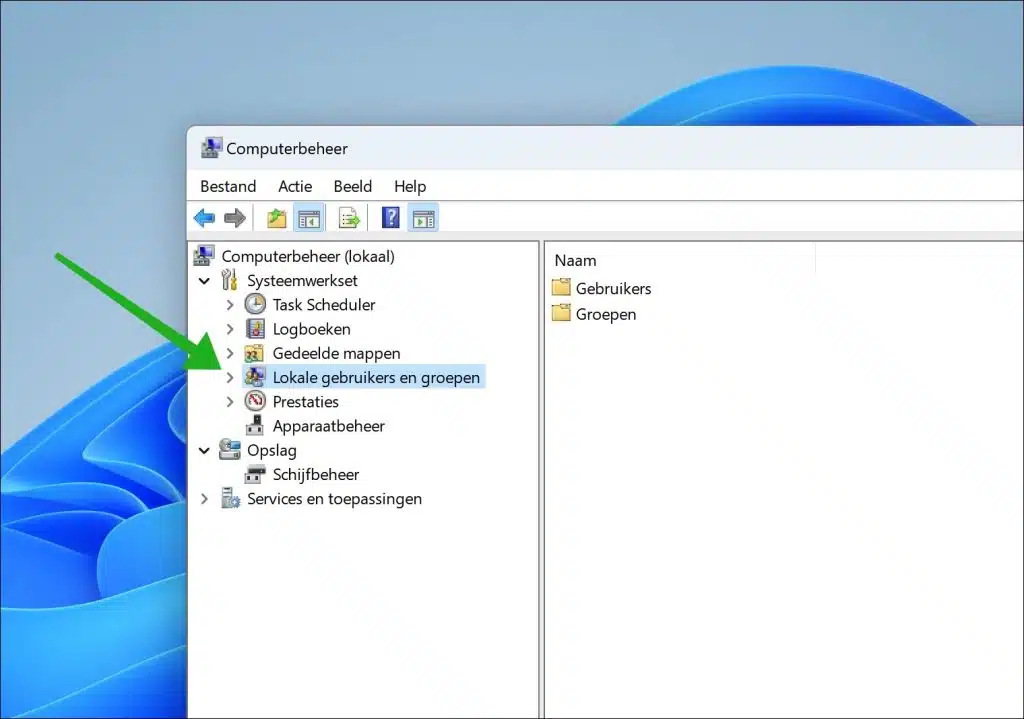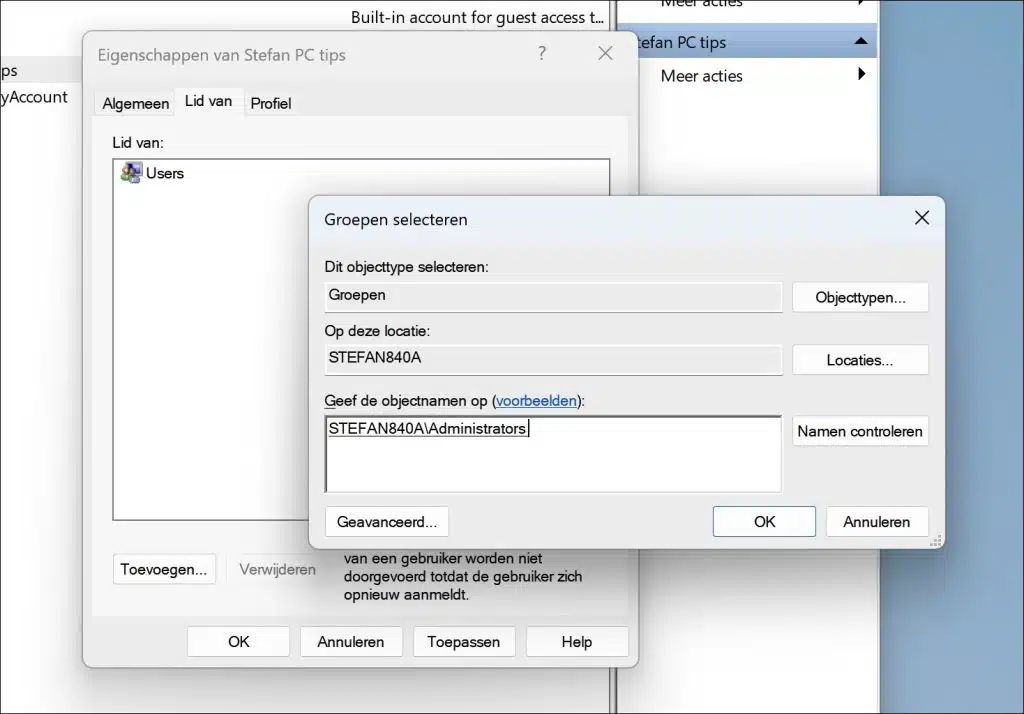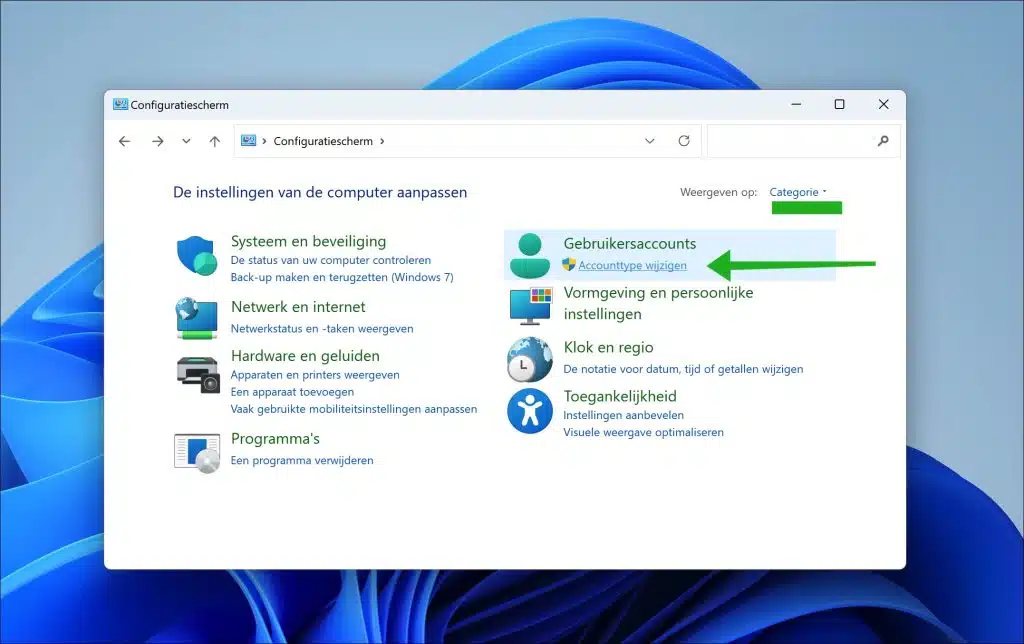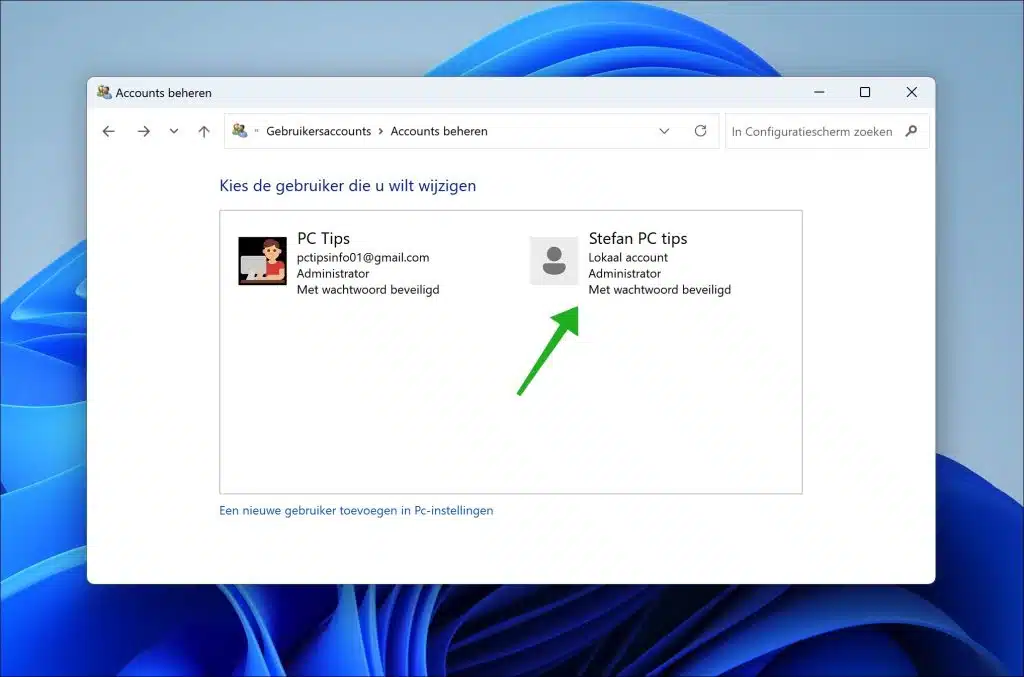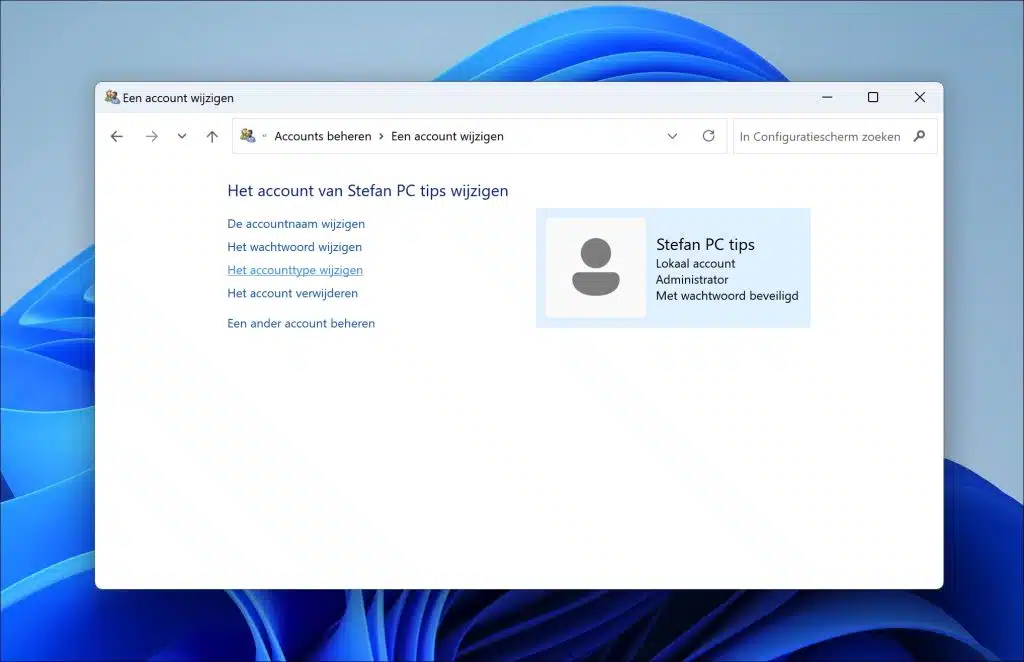No Windows 11 você pode gerenciar vários tipos de contas. Por exemplo, há uma conta de usuário e um conta de administrador, ambos com conjunto de direitos que pode realizar alterações no Windows.
Por exemplo, se quiser adicionar um administrador porque um novo colega ou membro da família foi adicionado, você pode configurar isso no Windows. É um requisito que você primeiro crie um criar uma conta de usuário. Depois de criar a conta de usuário, você poderá alterá-la para um administrador com direitos administrativos no computador.
Neste artigo vou explicar como você pode alterar um administrador no Windows 11 de diferentes maneiras.
Alterar janelas de administrador 11
A primeira maneira de alterar um administrador é por meio das configurações. As configurações são usadas para configurar o Windows 11 conforme desejado.
Através das configurações
Para fazer isso, clique com o botão direito no botão Iniciar na barra de tarefas. Em seguida, clique em “Configurações” no menu de contexto.
No lado esquerdo do menu, clique em “Contas” e depois em “Outros usuários”.
Aqui você verá todas as outras contas de usuário no computador. Se você não encontrar um, crie um primeiro. Clique na conta do usuário e clique no botão “Alterar tipo de conta".
Altere “Tipo de conta” para “Administrador” e clique em “OK” para confirmar.
Agora você tem o administrador conta alterada 11 janelas.
Através de usuários e grupos locais
Se quiser mais controle sobre a conta de usuário que deseja alterar para administrador, você pode usar “lusrmgr.msc”. Significa “Usuários e grupos locais” no Microsoft Windows. É uma ferramenta usada para gerenciar contas e grupos de usuários no Windows. Através deste console, os administradores podem realizar diversas tarefas relacionadas ao gerenciamento de usuários e de grupos.
Clique com o botão direito no botão Iniciar. Em seguida, clique em “Gerenciamento de computador”No cardápio. Em Gerenciamento do Computador, clique em “Usuários e Grupos Locais” à esquerda.
Para alterar uma conta de usuário para uma conta de administrador, clique em “Usuários” e clique duas vezes na conta de usuário. Em seguida, clique na guia “Membro de” e clique no botão “Adicionar”. No campo “Inserir nomes de objetos”, digite “administradores” e confirme com “Verificar nomes”. O grupo de administradores agora foi adicionado a esta conta de usuário.
Agora você tornou a conta do usuário um membro do grupo de administradores neste computador. Agora reinicie o seu computador.
Através do Painel de Controle
Outra forma de alterar uma conta de usuário para administrador é através do painel de controle.
Para começar abra o Painel de Controle. Em seguida, clique em “Alterar tipo de conta” em “Contas de usuário”. Se você não vir esta visualização, altere a visualização no canto superior direito para “Categoria”.
Escolha o usuário que você deseja alterar.
Agora você tem quatro opções diferentes para alterar a conta do administrador.
- De alterar o nome da conta.
- Altere a senha.
- Altere o tipo de conta.
- Exclua a conta.
Ao alterar o tipo de conta, você pode alterar a conta para uma conta de administrador.
Espero que isso tenha ajudado você. Obrigado por ler!
Consulte Mais informação: Altere o endereço de e-mail do administrador.