No Windows 11 você verá na parte inferior do menu Iniciar ou em “explorador de janelas”Os arquivos recentes. No menu Iniciar isso é chamado de “Recomendado”. Esses são arquivos abertos recentemente; na verdade, funcionam da mesma forma que o histórico do navegador. Quaisquer pastas ou arquivos abertos no Windows serão listados nele.
Se você não quiser que os arquivos recentes apareçam no menu Iniciar ou no Windows Explorer, existem várias opções.
Você pode limpar o conteúdo dos arquivos recentes. A seção de arquivos recentes ainda será exibida, mas você pode limpar o conteúdo recente de arquivos e pastas. Além disso, você pode definir esta seção de arquivos recentes para não ser mais exibida no explorador.
Também é possível remover o conteúdo um por um da lista de arquivos recentes no menu Iniciar (seção Recomendada) ou no Windows Explorer.
Finalmente, ajustando o registro do Windows, você pode excluir “Arquivos recentes” no Windows Explorer ou limpar a seção Recomendado no menu Iniciar.
Exclua arquivos recentes no Windows 11
Limpe os arquivos recentes no Windows Explorer
Se quiser limpar o conteúdo da lista de arquivos recentes no Windows Explorer, você pode fazer isso da seguinte maneira.
Abra o Windows Explorer. Clique nos três pontos horizontais para abrir o menu. No menu clique em Opções.
Clique na guia Geral e na seção “Privacidade” na parte inferior você verá uma série de opções. Você pode ativar ou desativar “Mostrar arquivos usados recentemente no acesso rápido”. Você também pode desativar “Mostrar pastas usadas recentemente no acesso rápido”. Para limpar o histórico do explorador de arquivos, clique no botão “Limpar”.
Depois de clicar no botão excluir, você verá imediatamente que a seção “Arquivos recentes” no Windows Explorer está vazia.
Além disso, a seção “Recomendado” no menu Iniciar do Windows 11 está vazia.
Remover arquivo ou pasta de arquivos recomendados ou recentes
Se você deseja excluir um único arquivo ou pasta da seção “Recomendado” ou “arquivos recentes” no Windows Explorer, isso também é possível.
Você faz isso clicando com o botão direito na referência e clicando em “Remover da lista”.
No Windows Explorer, clique com o botão direito na referência da seção “Arquivos recentes” e clique em “Remover do acesso rápido”.
Exclua arquivos recentes desativando o Acesso rápido
O acesso rápido oferece uma visão geral dos arquivos recentes. Desativar o Acesso Rápido no Windows Explorer também remove a seção “arquivos recentes” no Windows Explorer. É assim que funciona.
Abra o Windows Explorer. Clique com o botão direito no botão Iniciar e clique em Executar no menu. Na janela de execução digite: regedit.exe
Eu recomendo antes de prosseguir para obter um Crie um ponto de restauração do Windows 11.
Se você abriu o registro do Windows, copie a linha abaixo e cole-a na barra de endereço conforme mostrado no exemplo abaixo. Confirme com a tecla Enter.
Computer\HKEY_LOCAL_MACHINE\SOFTWARE\Microsoft\Windows\CurrentVersion\Explorer
Em seguida, clique com o botão direito no espaço livre no painel direito e clique em Novo e depois em “Valor DWORD (32 bits)”.
Nomeie esse novo valor como “HubMode” sem aspas. Em seguida, clique duas vezes neste valor “HubMode” e altere os dados do valor para “1” também sem aspas. Clique em OK para confirmar.
Reinicie o Windows Explorer ou abra o Windows Explorer. Em seguida, clique nos três pontos horizontais da faixa de opções, clique em “Opções” no menu.
Altere “Abrir Explorer em” para “Este PC”.
Agora você verá que “Acesso rápido” e “Arquivos recentes” foram removidos do Windows Explorer.
Het menu Iniciar no Windows 11 foi completamente redesenhado. Corresponde à aparência minimalista que a Microsoft tem em mente para o Windows 11.
Você verá todos os arquivos e pastas abertos recentemente no Seção “Recomendado” na parte inferior do menu Iniciar. Você não pode desabilitar esta seção, mas pode limpar e desabilitar o conteúdo que está sendo exibido. É assim que funciona.
Clique com o botão direito no botão Iniciar. Em seguida, clique em Configurações no menu. No menu esquerdo, clique em “Configurações pessoais” e depois à direita em “Menu Iniciar”. Para não exibir mais o conteúdo da seção “Recomendado”, desative as seguintes opções.
- Mostrar aplicativos adicionados recentemente
- Mostrar itens abertos recentemente em Home, Jumplists e Explorer.
Espero que isso tenha ajudado você. Obrigado por ler!
Leia também:
- Mova o botão Iniciar ou barra de tarefas para a esquerda no Windows 11.
- Desative dados sensíveis à privacidade no Microsoft Edge.
- Desative todos os anúncios da Microsoft no Windows 11.
- Desative dicas e sugestões no Windows 11.
- Limpe o histórico de atividades no Windows 11.
- Habilite DNS sobre HTTPS no Windows 11.

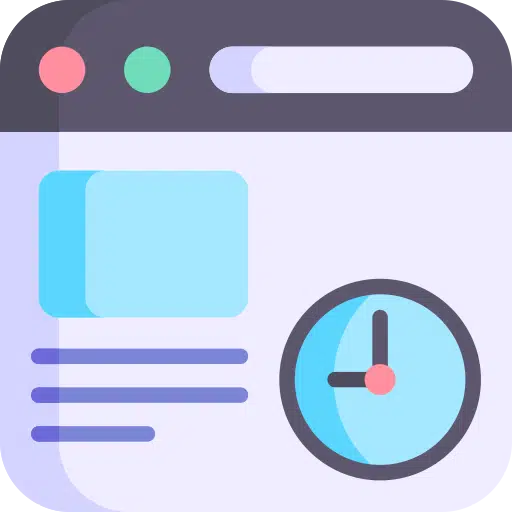
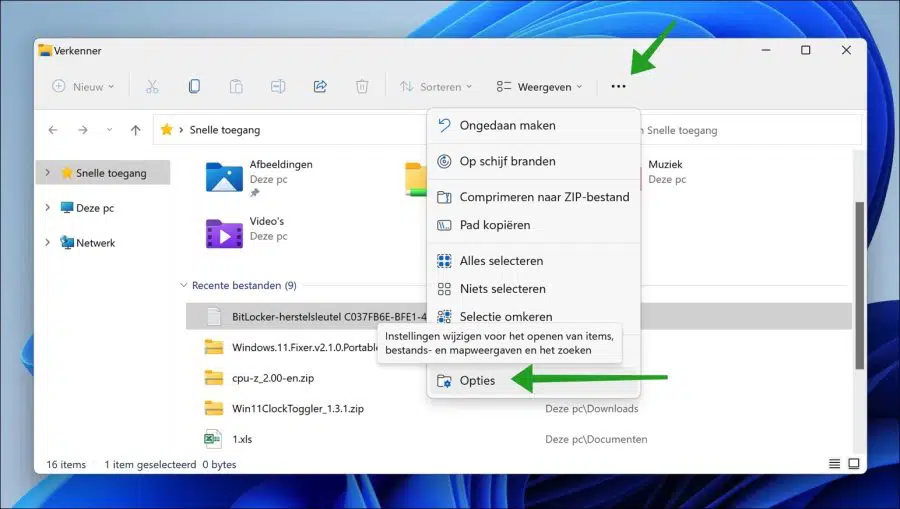
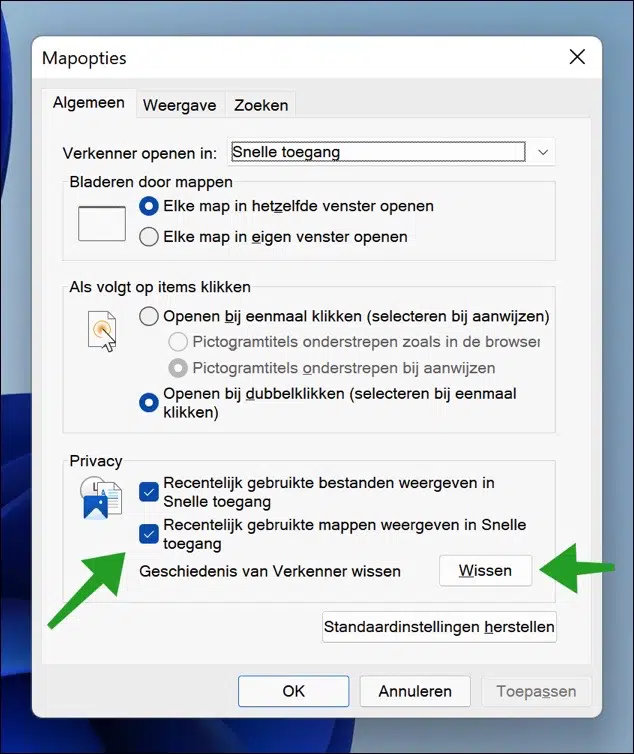
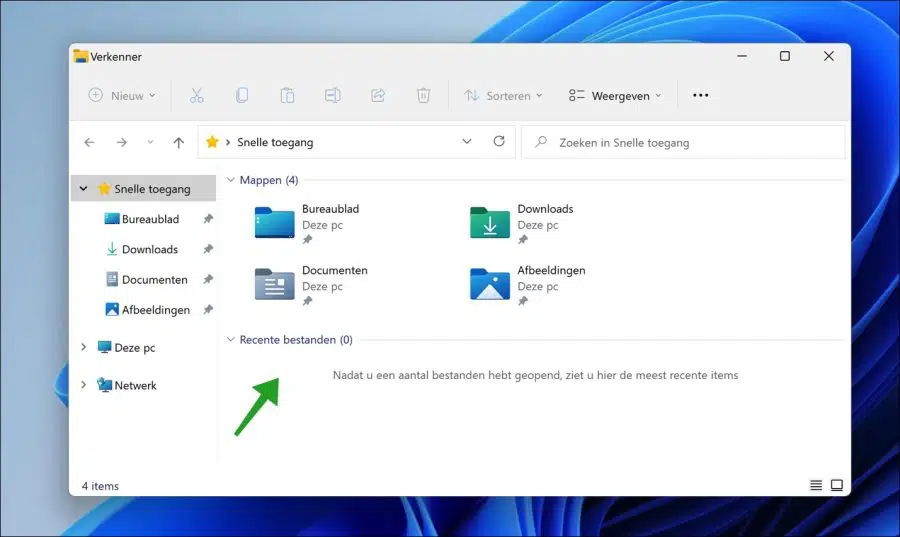
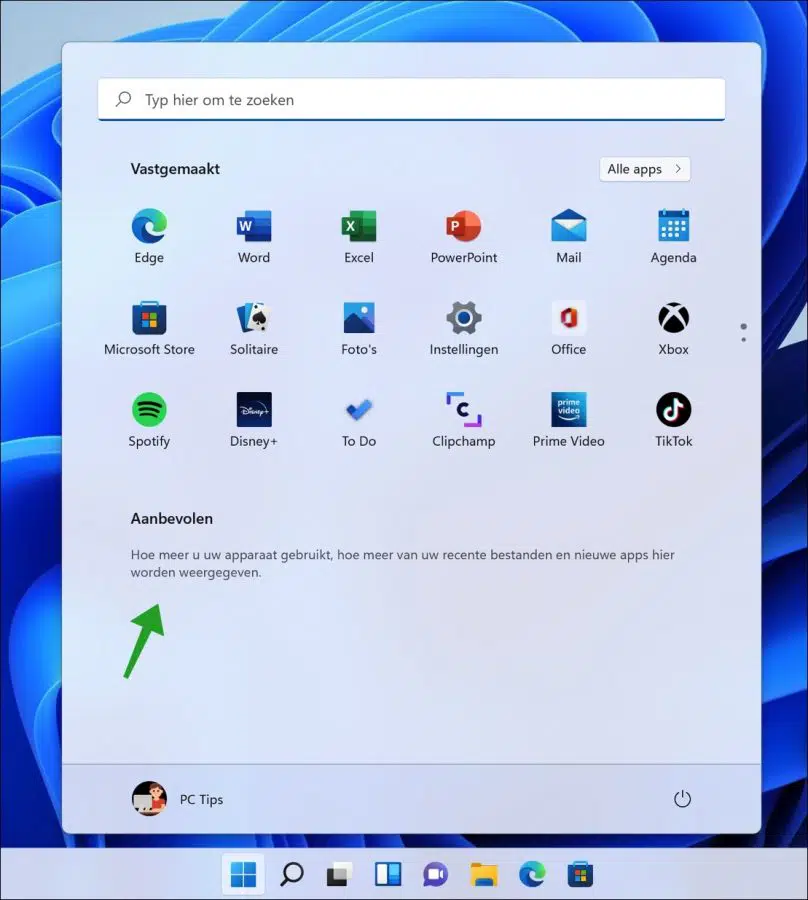
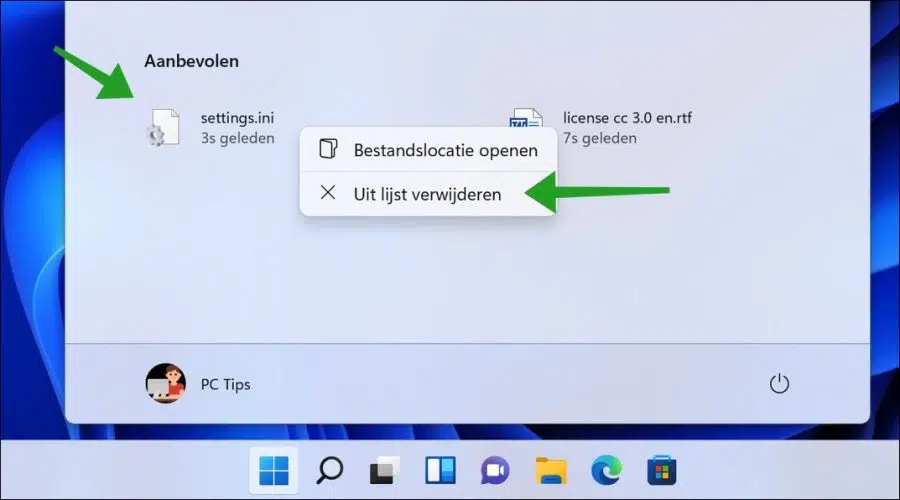
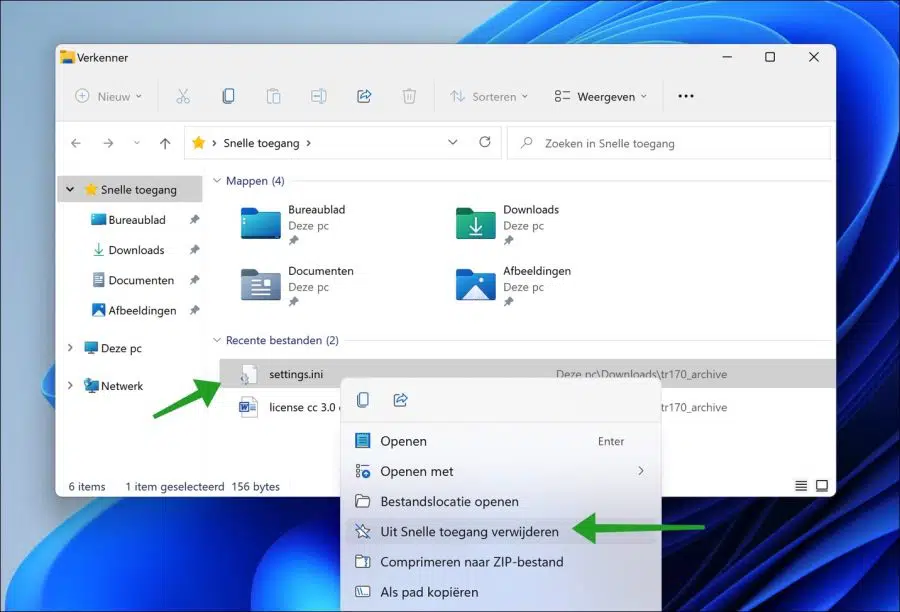
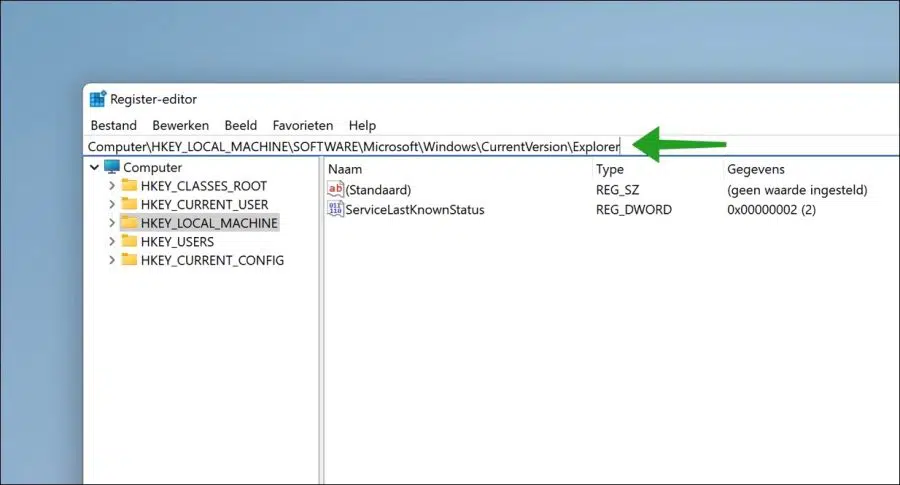
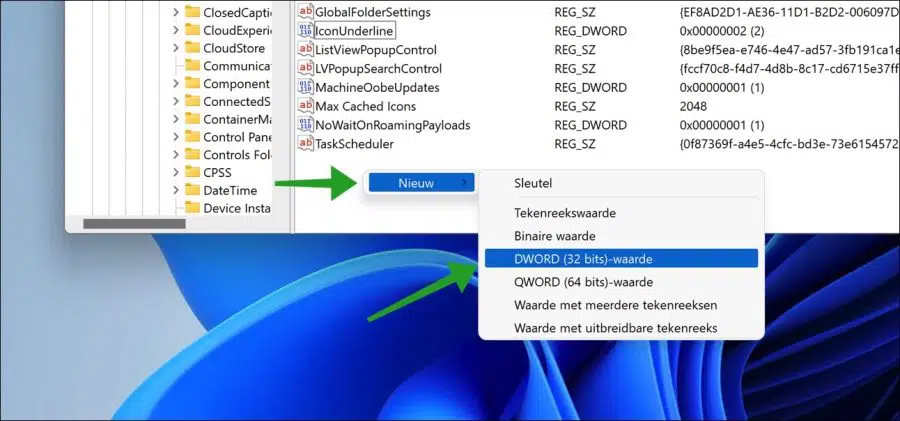
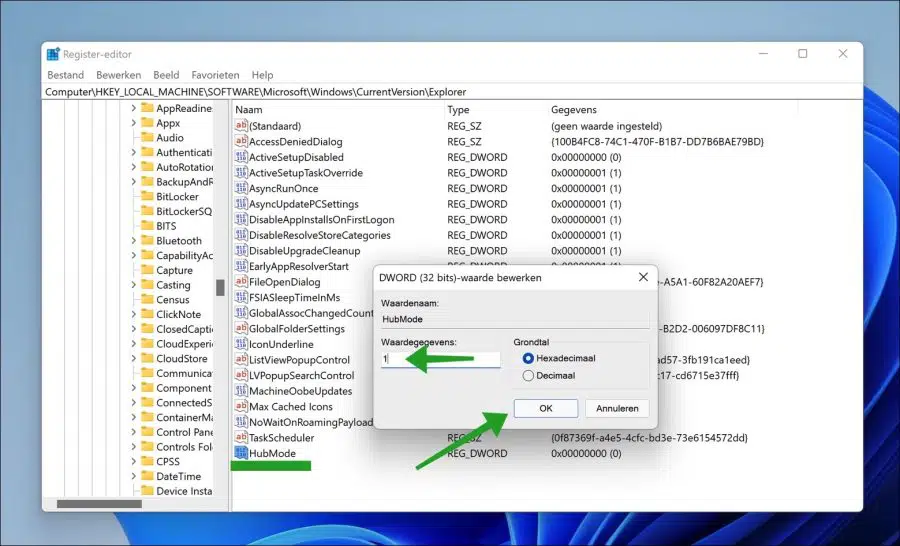
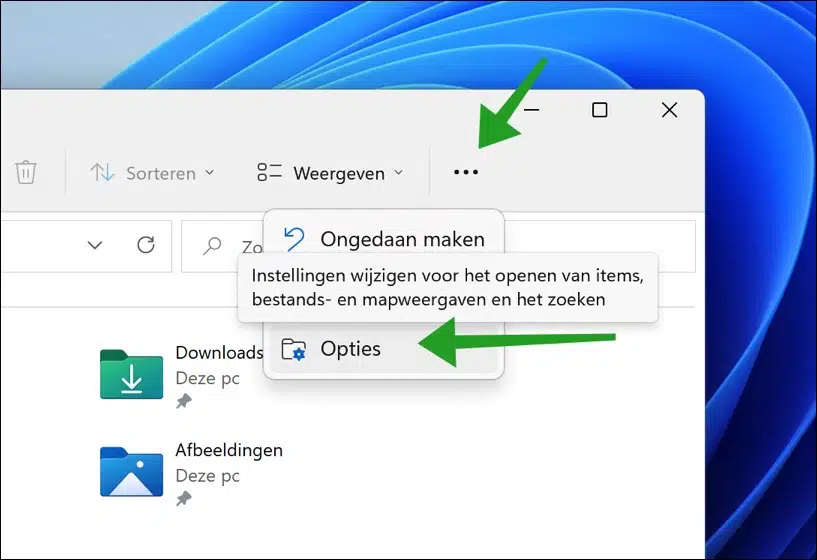
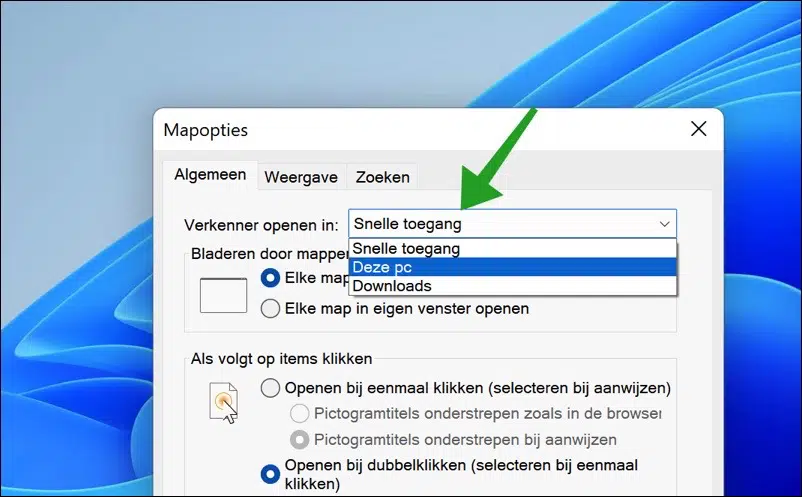
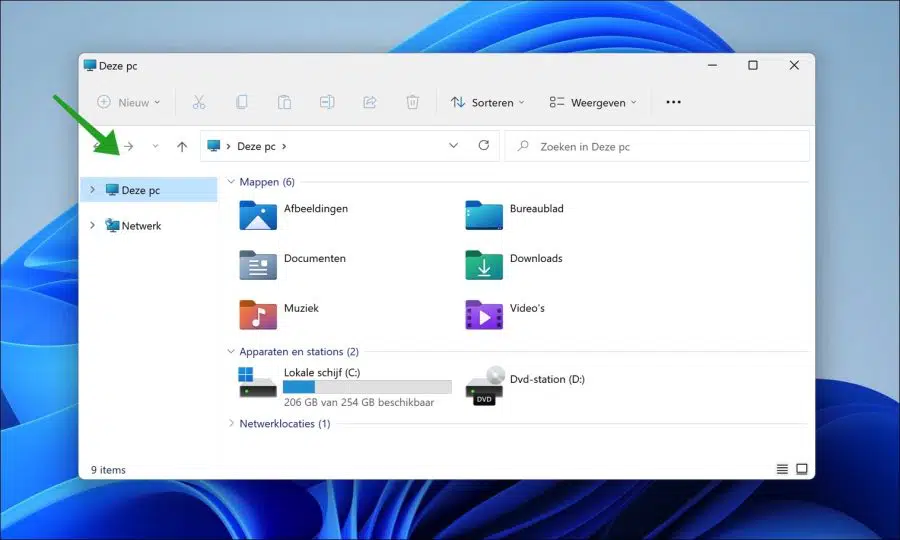
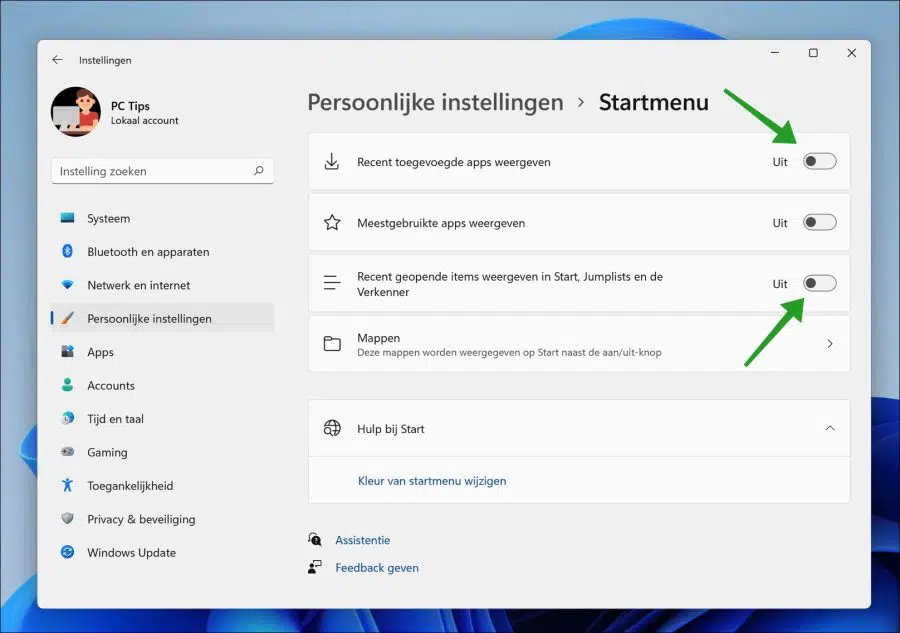
Excluí 1 arquivo do menu Iniciar 'recomendado' para teste, mas gostaria de recuperá-lo. Eu abro esse arquivo todos os dias. Como faço para restaurar essa exclusão?
Olá, se você abrir o arquivo regularmente, ele aparecerá automaticamente novamente na lista de “recomendados”. Infelizmente, a recuperação não é possível.
Obrigado
Não sei se ficou totalmente claro, mas todos os arquivos da seção "recomendado" do menu iniciar são atalhos. Portanto, você não excluirá o arquivo do seu computador se removê-lo desta lista de “recomendados”.
O arquivo em si ainda existe no seu computador, então não há mal-entendidos!
Boa sorte!
Não, a diferença entre um atalho e um arquivo era clara para mim. Ainda abro o arquivo em questão diariamente. Obrigado.