Se vocês Usando o Windows 11 então você tem dois direitos diferentes à sua disposição. Esta é uma conta de administrador com direitos de administrador e uma conta padrão com direitos limitados.
Com um usuário padrão você pode usar seu computador normalmente. Você pode usar o navegador da web e outros aplicativos e realizar todas as suas tarefas importantes. No entanto, se quiser fazer alterações nos arquivos do sistema, você precisará obter direitos de administrador por meio de um conta de administrador ter.
Um usuário padrão não pode criar, editar, visualizar ou excluir arquivos do sistema. Arquivos de sistema são aqueles arquivos necessários e muitas vezes críticos para o funcionamento do próprio sistema operacional Windows 11. Para fazer alterações nos arquivos, configurações e componentes do sistema, você precisa de uma conta de administrador. Na maioria dos casos, isto também se aplica à instalação de aplicações de software.
Mas como você sabe se está em Windows 11 um administrador conta ou uma conta de usuário padrão?
Tenho direitos de administrador no Windows 11?
Existem duas maneiras de verificar que tipo de conta você está usando no Windows 11. A primeira é através das próprias configurações e a segunda é através de um comando. Você pode usar este comando caso não tenha acesso às configurações.
Procure o tipo de conta nas configurações
Clique com o botão direito no botão Iniciar. No menu clique em Configurações. Em seguida, clique em “Contas” nas configurações.
No canto superior esquerdo você verá a imagem do perfil com o nome de usuário abaixo dela. Aqui você também verá o tipo de conta com a qual está conectado no momento.
Procure o tipo de conta via prompt de comando ou terminal
Você também pode usar uma conta para ver a qual grupo sua conta de computador foi adicionada. No Windows 11 existe um grupo de usuários especial para administradores. Se sua conta de usuário tiver sido adicionada a este grupo, a conta terá direitos de administrador.
Abra o terminal do Windows ou prompt de comando. Digite o seguinte comando para verificar qual é o seu nome de usuário atual.
whoami
Você verá primeiro o nome do computador, depois uma barra invertida e depois seu nome de usuário. Você precisa desse nome.
Agora digite o seguinte comando:
net user gebruikersnaam
Substituir "nome de usuário”Através da saída através do exemplo acima. Agora você verá “Associação a grupos locais” na parte inferior.
Se o grupo “Administradores” estiver listado aqui, você é membro deste grupo de administradores e sua conta possui direitos de administrador neste PC.
Espero que isso tenha ajudado você. Obrigado por ler!
Leia também:


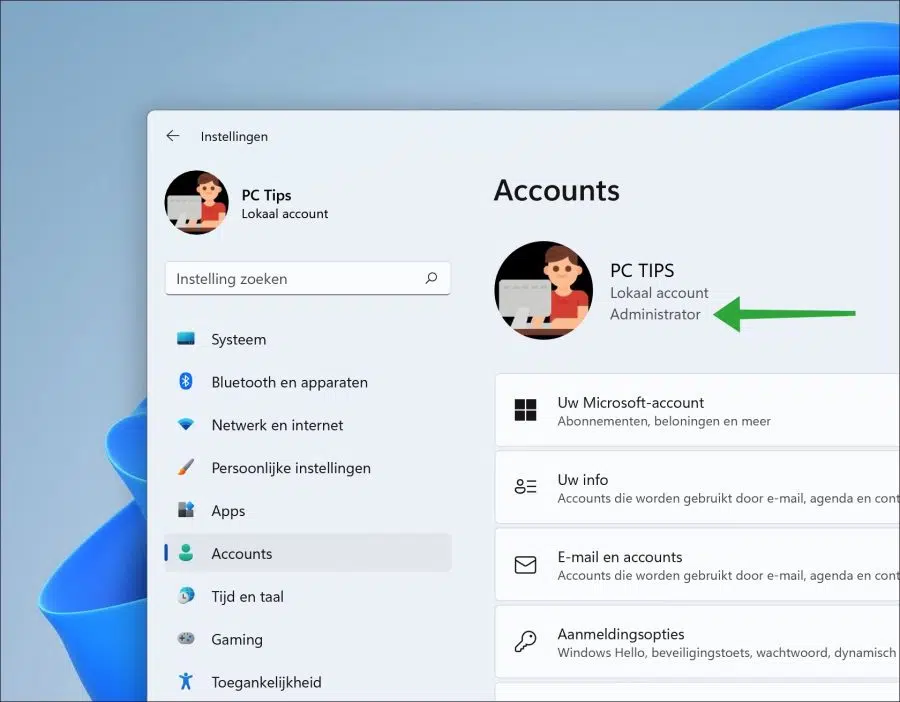
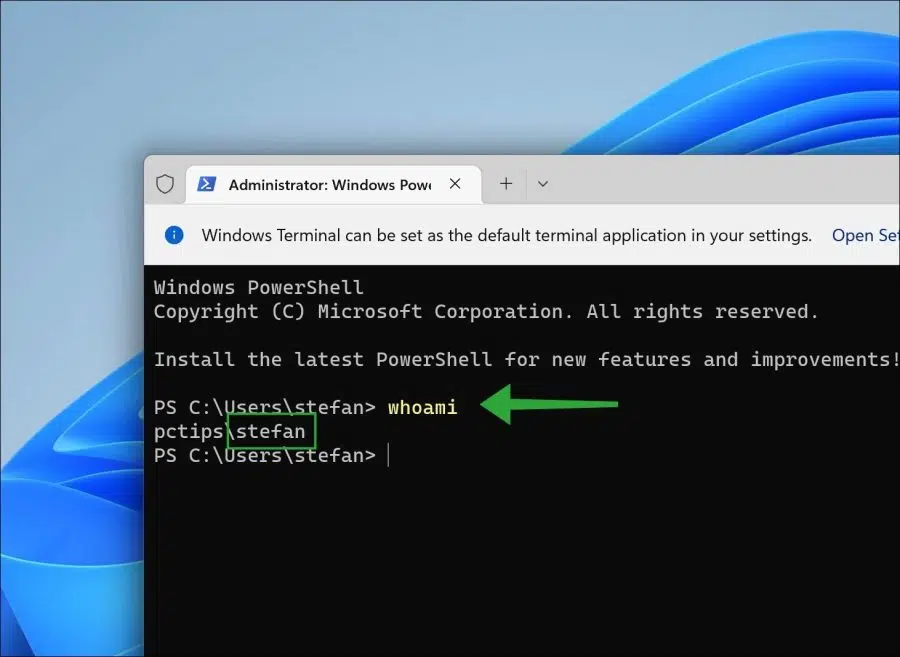
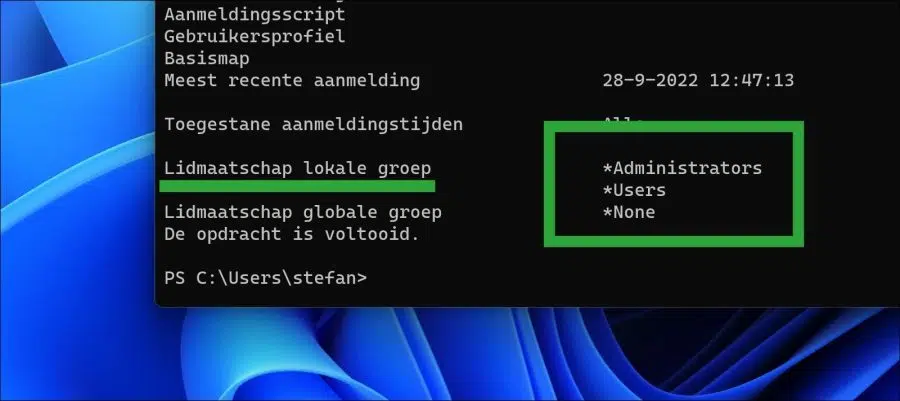
Em primeiro lugar, obrigado por conseguir instalar o Windows 11 em um laptop de 5 anos usando as instruções deste site. (opção atualização de registro e USB inicializável)
Agora minha pergunta: o Windows 11 funciona perfeitamente, mas quero remover uma instalação do Rockey4USB.sys e continuar recebendo a mensagem “sem direitos de administrador”. Nem mesmo com o software de desinstalação do Rockey
Não importa como eu vejo minha conta por meio do prompt, configurações, sou um administrador e também estou conectado a esse grupo. Através da pesquisa com explore, encontro os arquivos (dentro do arquivo inf) Windows\System32\Driverstore\FileRepository\ e não consigo retirá-los de lá. Não via explorer ou prompt (com admin). Não consigo ativar a integridade da minha memória no Defender por causa daquele arquivo Rockey.
Existe alguma outra opção?
Met vriendelijke Groet,
Ricardo Forte
Olá, pela sua pergunta entendi que “Rockey4USB.sys” impede que você habilite a integridade da memória no Windows 11. Rockey4USB.sys faz parte de um dispositivo USB. Para remover este dispositivo, você precisa remover todos os dispositivos relacionados ao Rockey4USB.sys por meio do Gerenciador de Dispositivos. Depois de remover o dispositivo, você poderá ativar a integridade da memória. Infelizmente, não é possível de outra forma.
https://www.pc-tips.info/tips/windows-tips/apparaatbeheer-openen-in-windows-11/
Boa sorte!