Para evitar uma confusão de ícones no menu flutuante, o Windows 11 oculta alguns ícones.
Os ícones estão ocultos na bandeja do sistema e só são visíveis clicando na seta para cima na bandeja do sistema para revelar o menu flutuante.
No entanto, se você costuma usar um aplicativo oculto na bandeja do sistema, precisará fazer isso sempre. Uma solução para isso é remover todos os ícones do barra de tarefas exibir em vez disso menu flutuante.
Mostrar todos os ícones na barra de tarefas do Windows 11
Para exibir todos os ícones de todos os aplicativos na barra de tarefas agora e no futuro, é necessário fazer um ajuste no registro do Windows. Eu recomendo comprar um primeiro criar um ponto de restauração antes de continuar.
Abra o registro do Windows. Vá para a chave:
HKEY_CURRENT_USER\Software\Microsoft\Windows\CurrentVersion\Explorer
Clique com o botão direito em “Explorer”, clique em “Novo” e depois em “Valor Dword de 32 bits”. Nomeie esse valor como “EnableAutoTray”. Clique duas vezes nele e altere os dados do valor para “1”.
Agora feche o registro do Windows. Clique com o botão direito no botão Iniciar. No menu clique em “Executar”. Na janela de execução, copie e cole:
explorer shell:::{05d7b0f4-2121-4eff-bf6b-ed3f69b894d9}
O menu de ícones da bandeja do sistema (familiar no Windows 10) será aberto agora. Habilite a opção “Sempre mostrar todos os ícones e notificações na barra de tarefas”. Clique OK.
Agora você verá que todos os ícones do menu flutuante estão visíveis na barra de tarefas.
A alteração no registro do Windows que você fez garante que os aplicativos que você instalar a partir de agora estejam sempre visíveis na barra de tarefas, em vez de no menu flutuante.
Espero que isso tenha ajudado você. Obrigado por ler!
Leia também isto 16 dicas para o Windows Explorer.

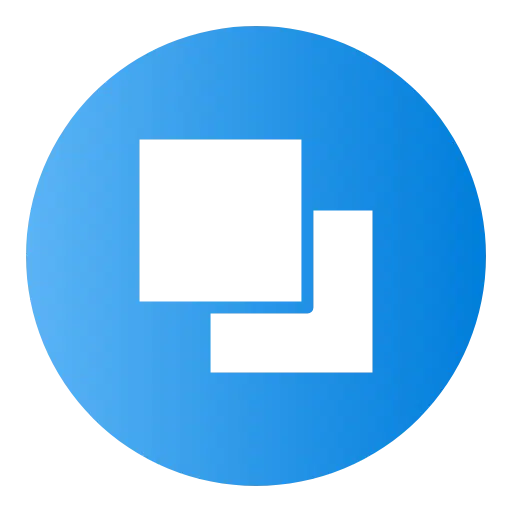
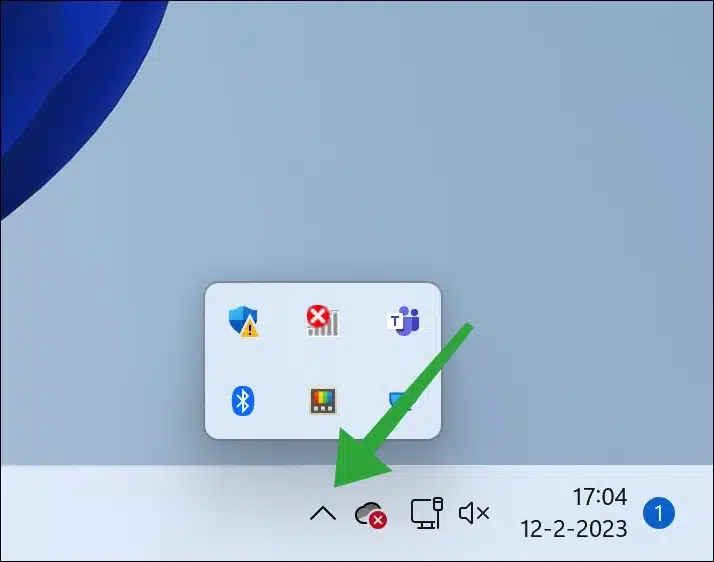
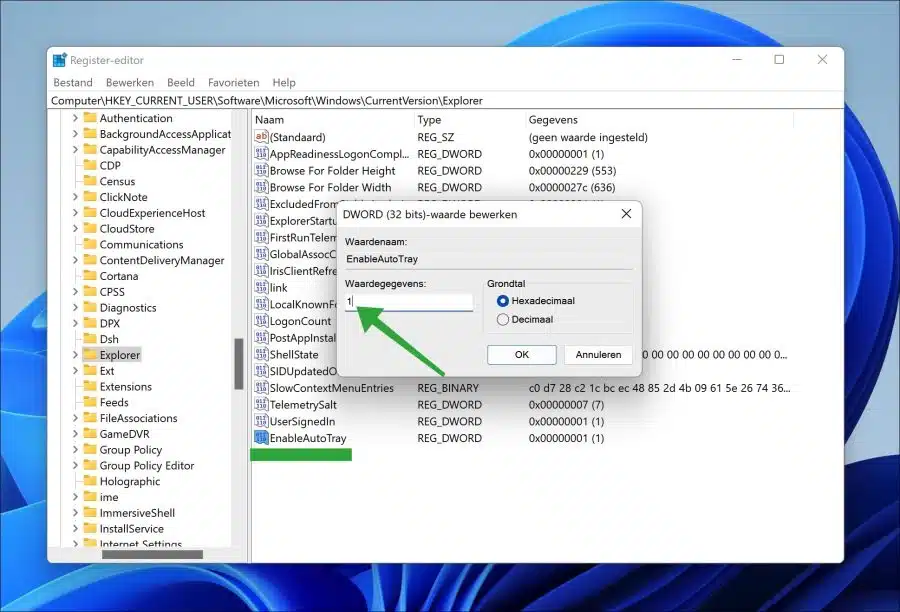
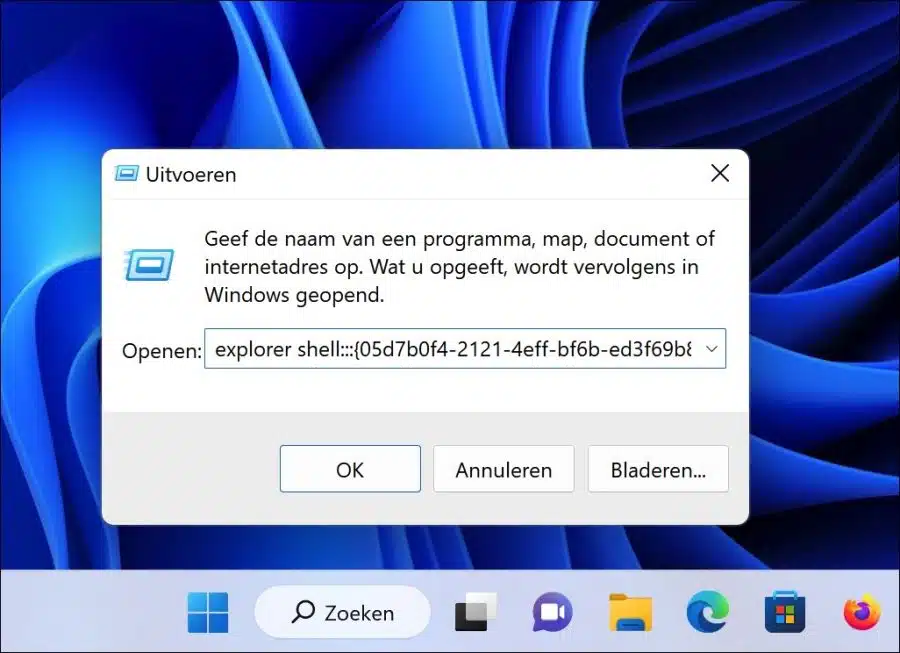
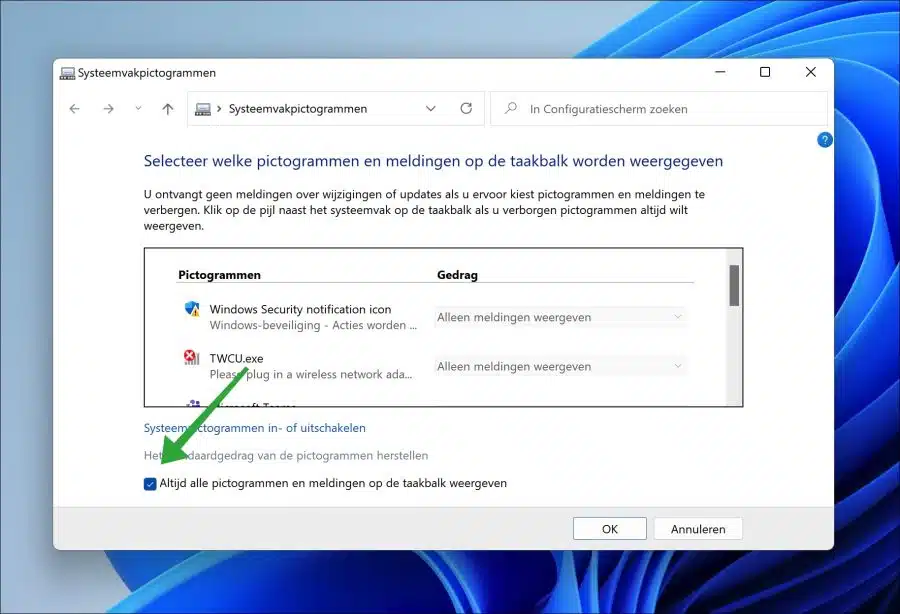
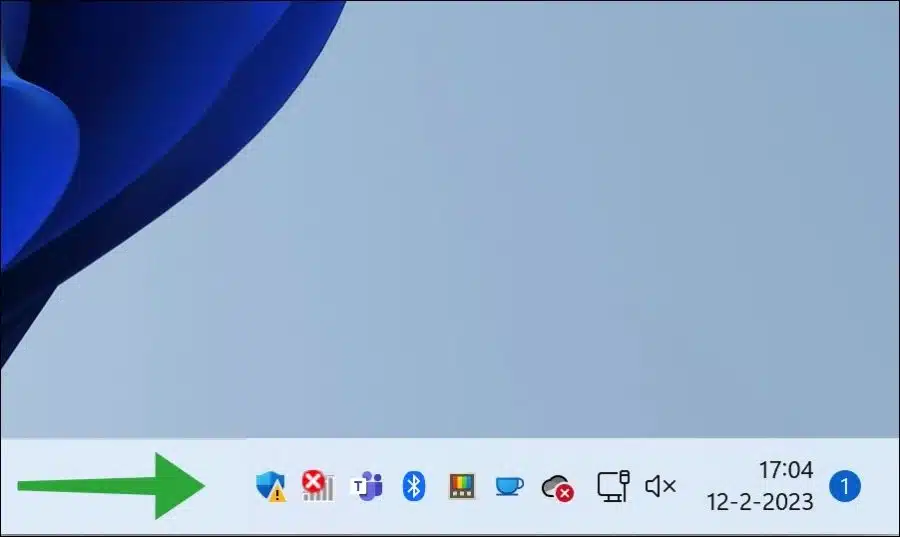
Topo👍
Eu estava procurando por isso há algum tempo.
Que bom que funcionou! Obrigado pela sua resposta.