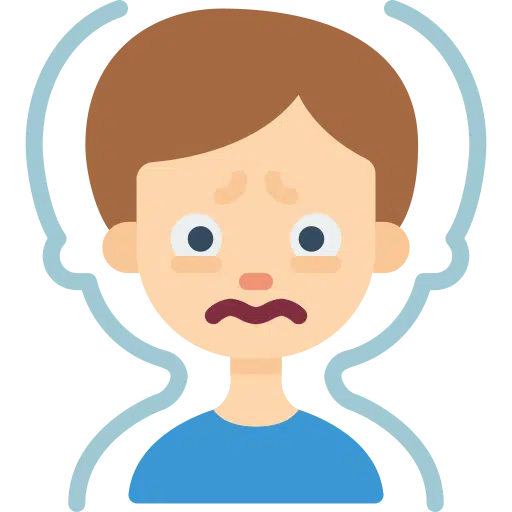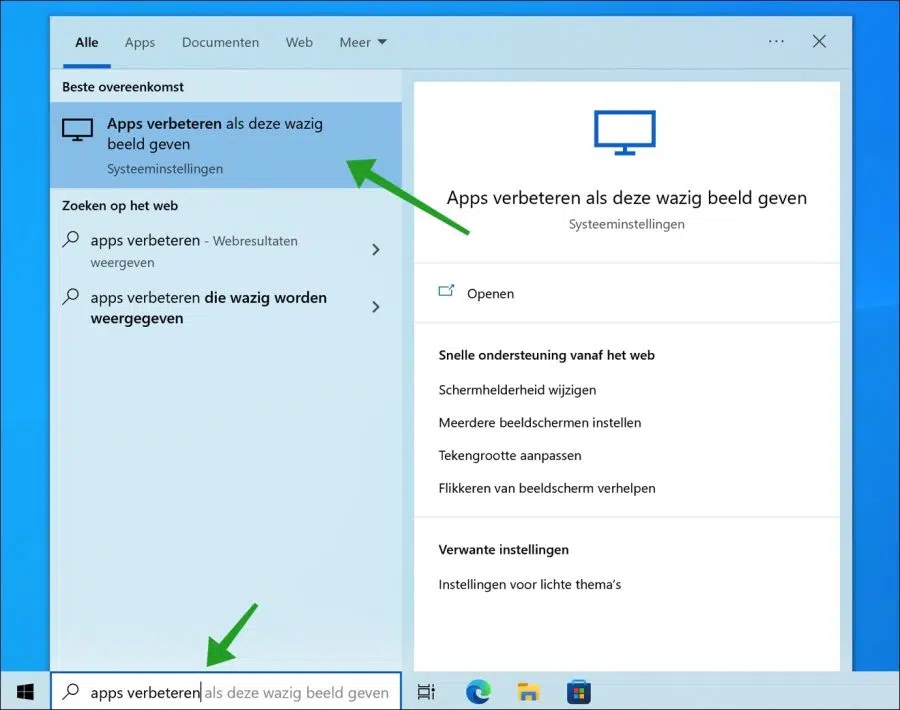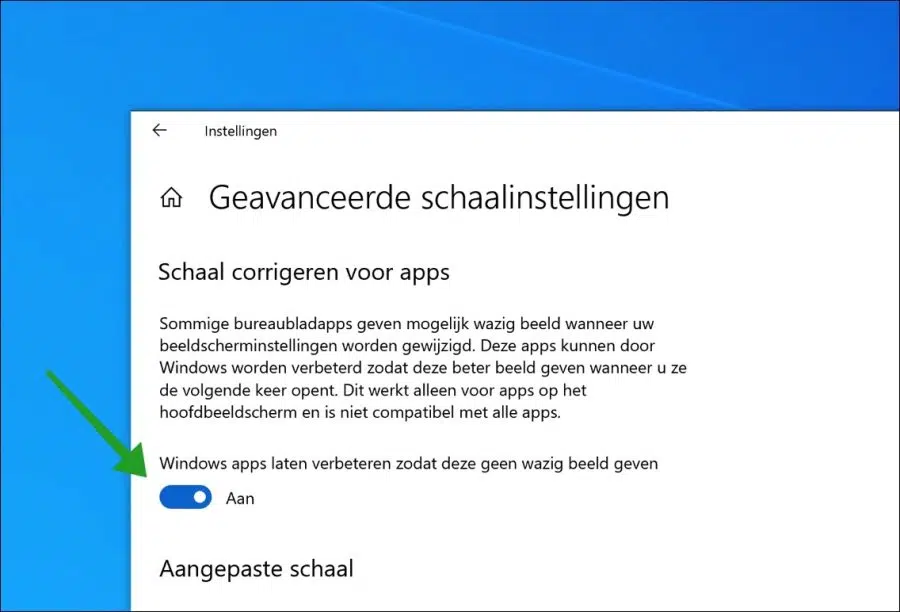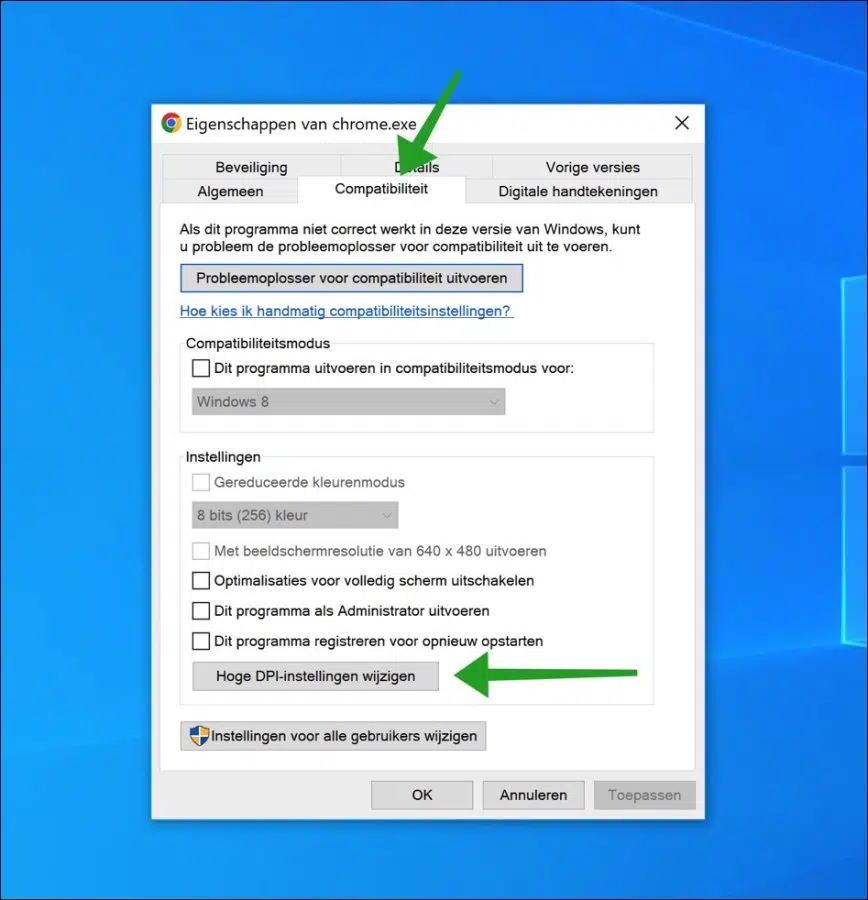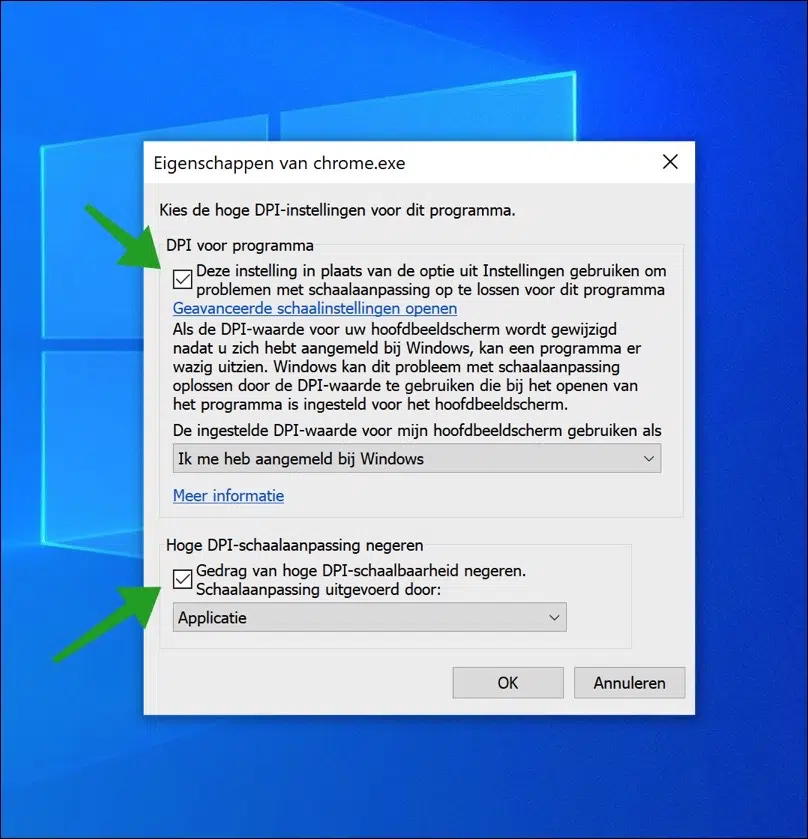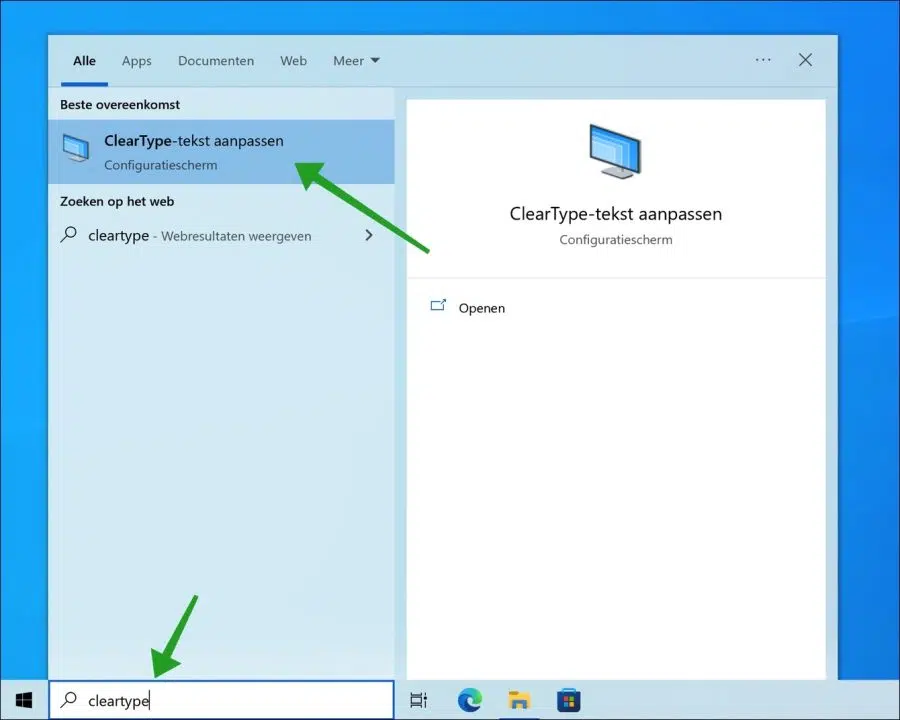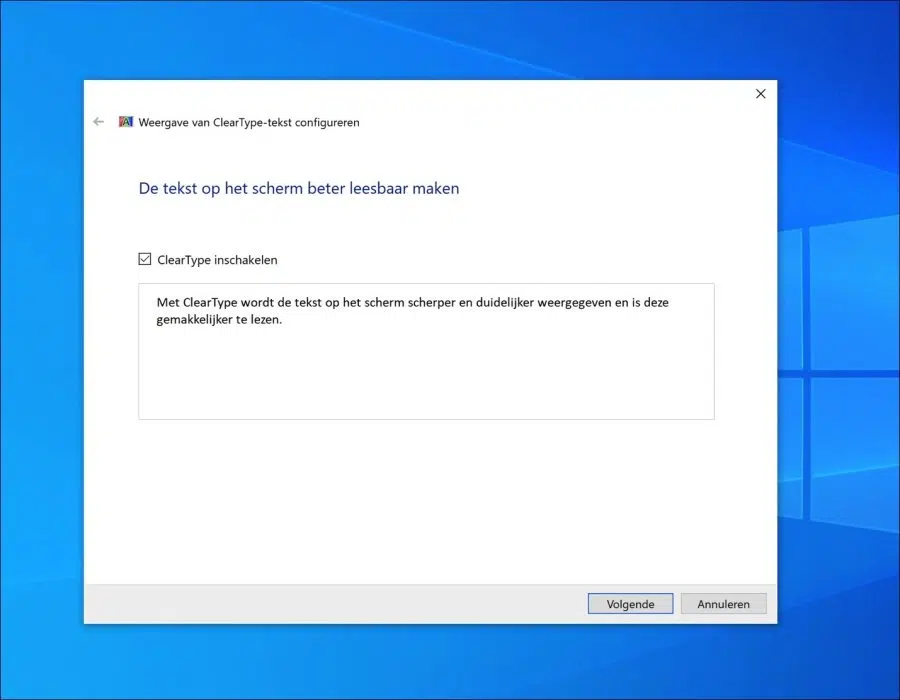Uma imagem borrada em determinados aplicativos ocorre regularmente. Este problema ocorre frequentemente ao ajustar a resolução da imagem ou ao conectar um segundo monitor.
No Windows 10, está disponível um recurso que pode melhorar automaticamente a qualidade da imagem dos aplicativos se eles exibirem texto desfocado.
Além desta função, também é possível melhorar você mesmo a fonte borrada usando ClearType editar texto.
Corrija aplicativos que mostram imagens borradas no Windows 10
A primeira maneira de melhorar o texto desfocado em um PC com Windows 10 é certificar-se de que o recurso “Aprimorar aplicativos se eles ficarem desfocados” está ativado.
Melhore os aplicativos se eles ativarem o desfoque
Na barra de pesquisa da barra de tarefas, digite: melhorar aplicativos. Em seguida, clique no resultado “Melhorar aplicativos se eles mostrarem imagens borradas”.
Verifique se o recurso “Faça o Windows melhorar os aplicativos para que não pareçam borrados” está ativado.
Se esse recurso estiver habilitado, o Windows 10 tentará resolver sozinho os problemas de texto borrado.
Ajuste as configurações de DPI por aplicativo
DPI significa “ponto por polegada”. Você pode personalizá-lo por aplicativo para resolver problemas de texto borrado. Para começar, acesse o arquivo executável do aplicativo, onde você pode ver o texto borrado.
Se for um atalho, clique com o botão direito no atalho e clique em “abrir local do arquivo”.
Em seguida, clique com o botão direito no arquivo executável (*.exe). No menu clique em “propriedades”.
Habilite as duas funções a seguir.
- Use esta configuração em vez da opção nas configurações para resolver problemas de dimensionamento deste programa.
- Ignore o comportamento de escalabilidade de alto DPI. Dimensionamento realizado por – Aplicativo.
Clique em OK para confirmar e reiniciar o seu PC. Verifique se o texto borrado neste aplicativo foi corrigido depois disso.
Ajustar texto ClearType
Ao definir o texto com o aplicativo ClearType, você pode fazer com que o texto na tela pareça mais nítido e claro. Isso torna o texto mais fácil de ler.
Habilite a opção “Ativar ClearType” e clique em Avançar.
Em seguida, siga as etapas para configurar o ClearType conforme desejado. Você também pode fazer vários ajustes nas configurações de exibição.
Espero que isso tenha ajudado você. Obrigado por ler!