Histórico de arquivos é uma ferramenta de backup integrada do Windows para fazer backup de todas as pastas no diretório inicial de um usuário e dos arquivos no diretório inicial. Isso é chamado de backup de versão e é composto por pastas, Documentos, Músicas, Imagens, Vídeos e Área de Trabalho.
Nos casos em que os arquivos originais são perdidos ou danificados, os usuários podem usar as versões de backup criadas pelo Histórico de Arquivos para restaurá-los. O histórico de arquivos também permite navegar por uma linha do tempo de backup, selecionar a versão desejada e restaurá-la.
Por padrão, o Histórico de arquivos faz backup de todos os arquivos e pastas no diretório inicial de um usuário. Este é o local c:\users\. Você também pode adicionar pastas e locais adicionais para fazer backup.
O histórico de arquivos não será ativado automaticamente se não houver locais adequados para fazer backup. Você pode fazer backup apenas em uma unidade conectada externamente, como uma unidade flash USB, ou em uma unidade em uma rede. Se nenhum desses locais estiver disponível, o Histórico de Arquivos não poderá ser ativado.
Histórico de arquivos no Windows 11
Habilite o histórico de arquivos no Windows 11
Clique com o botão direito no botão Iniciar. Clique em executar. Na janela de execução digite: painel de controle.
Het painel de controle agora será aberto. Clique em “Sistema e Segurança”.
Clique em Histórico de arquivos.
Para ativar o histórico de arquivos, você deve montar uma unidade USB externa ou selecionar um local de rede.
Depois de fazer isso, clique no botão Ativar.
Cópias de arquivos e pastas agora são salvas. Você pode ajustar várias opções.
Restaurar arquivos do histórico de arquivos
Se você deseja restaurar arquivos do histórico de arquivos, clique em Restaurar arquivos pessoais à esquerda.
Uma tela completamente nova será aberta com arquivos e pastas em uma linha do tempo. Navegue até o arquivo ou pasta inteira que deseja restaurar do backup e clique no botão verde na parte inferior.
Selecione a unidade de histórico de arquivos
Se você quiser alterar, adicionar ou remover o local ou unidade de rede, clique em Selecionar unidade à esquerda.
Aqui você pode alterar, adicionar ou excluir novas unidades e locais de rede. Esse local é então incluído no backup do histórico do arquivo.
Excluir pastas de histórico de arquivos
Se não quiser fazer backups do histórico de arquivos ou pastas específicos, você pode excluí-los do backup da seguinte maneira. Clique em Excluir pastas à esquerda.
Clique em Adicionar para excluir a pasta selecionada dos backups do histórico de arquivos.
Configurações avançadas do histórico de arquivos
Para escolher com que frequência e por quanto tempo um backup do histórico de arquivos deve ser feito, abra as configurações avançadas à esquerda.
Aqui você pode ajustar a frequência com que uma versão de um backup do histórico de arquivos deve ser criada. Por padrão, isso ocorre a cada hora. Você também pode determinar por quanto tempo uma versão deve ser mantida. Isso é para sempre por padrão.
Ao clicar no botão Limpar versões, você pode limpar versões antigas se tiver ajustado o período da versão salva.
Você pode ler quaisquer erros do histórico do arquivo no log de eventos na parte inferior. Mostra eventos e erros recentes.
Desative o histórico de arquivos no Windows 11
Clique com o botão direito no botão Iniciar. Clique em executar. Na janela de execução digite: painel de controle.
O painel de controle será aberto agora. Clique em “Sistema e Segurança”.
Clique em Histórico de arquivos.
Em seguida, clique no botão desativar.
Leia mais:
- Recupere arquivos de um ponto de restauração do Windows.
- O pendrive USB não é reconhecido.
- Faça backup do computador no Google Drive.
- Restauração do sistema no Windows 11.
- Limpeza de registro do Windows 11.
- Crie um ponto de restauração no Windows 10 ou Windows 11.
- Backup do histórico de arquivos no Windows 10.
Espero que isso tenha ajudado você. Obrigado por ler!

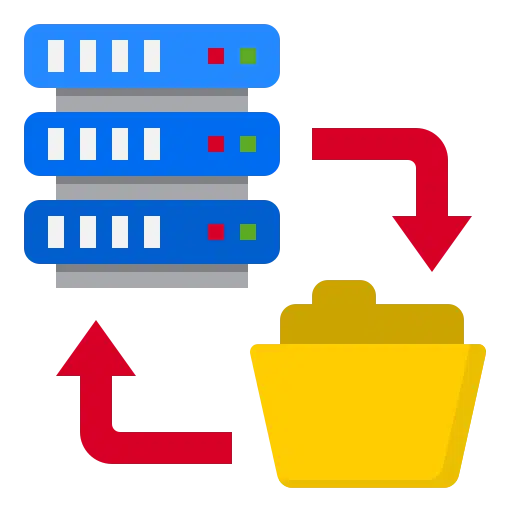
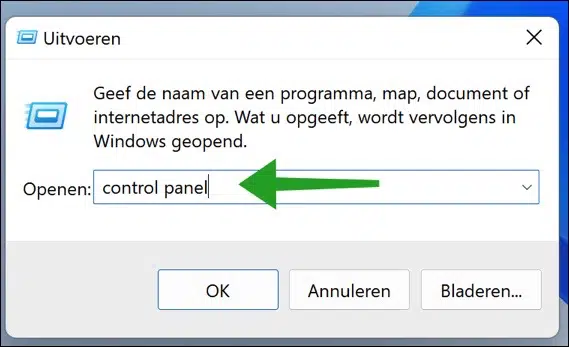
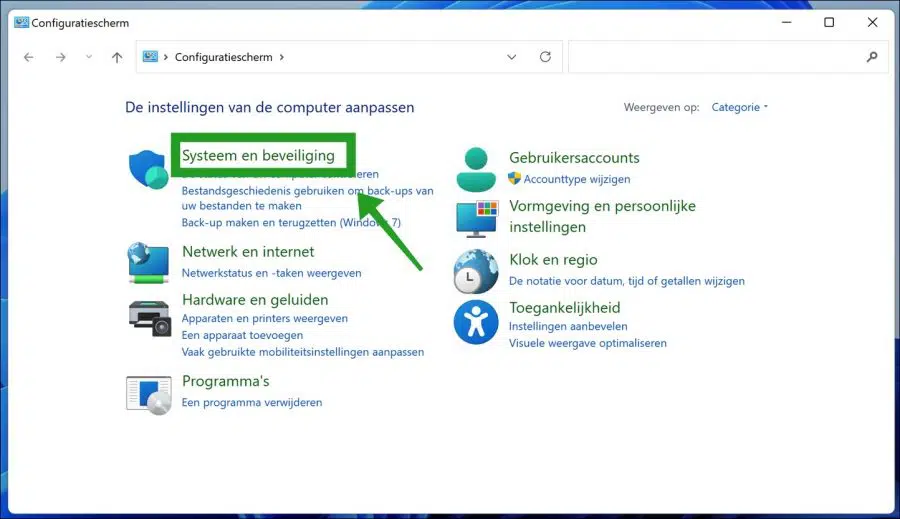
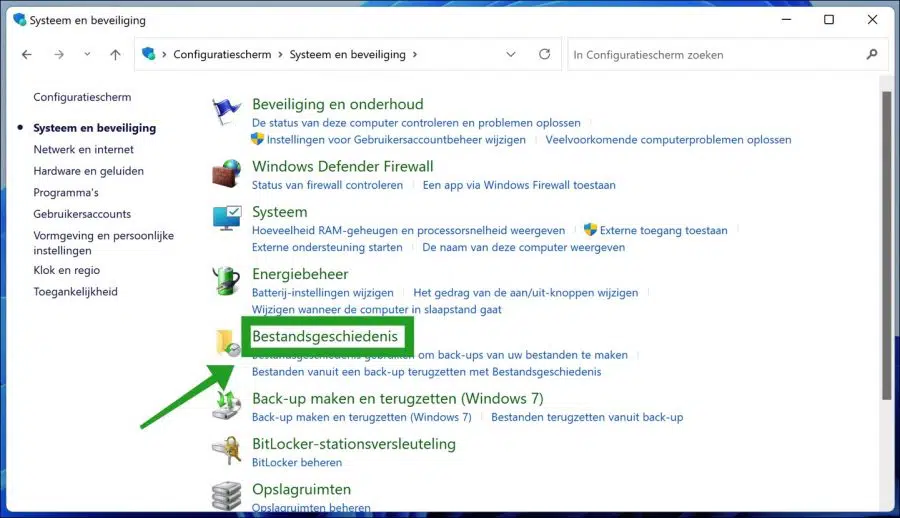
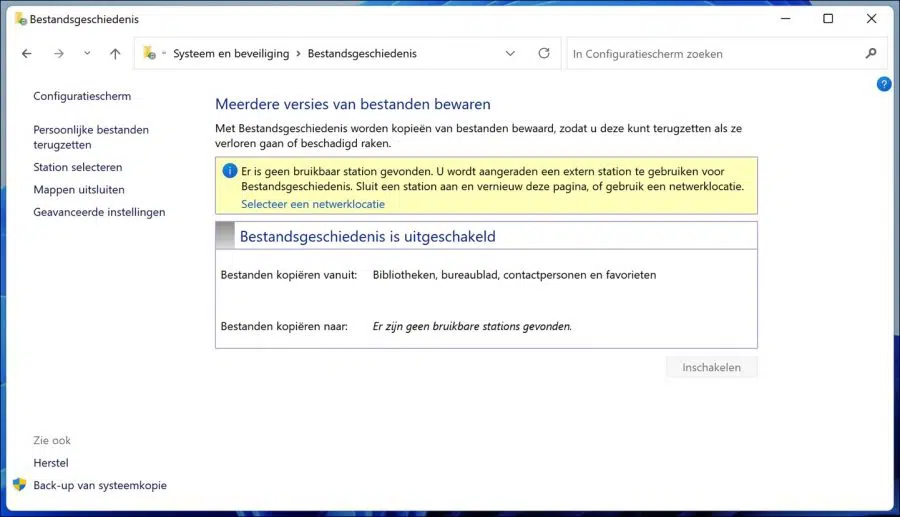
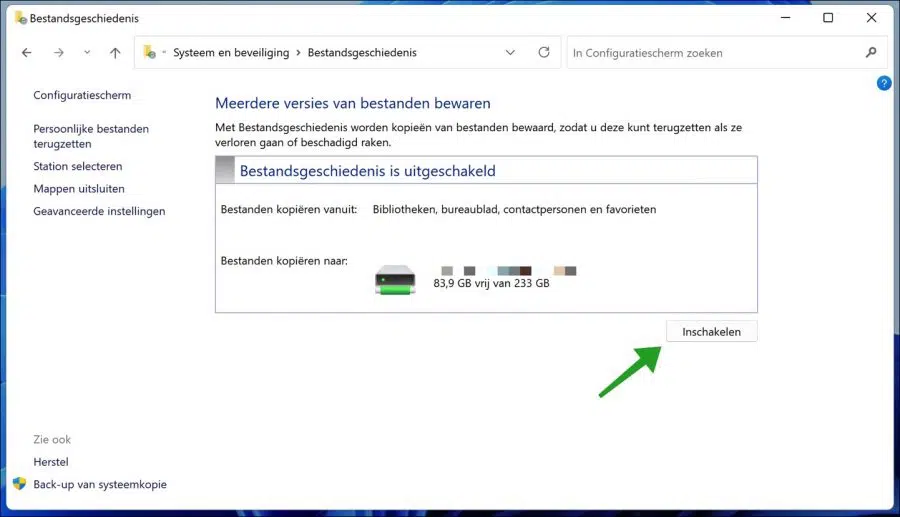
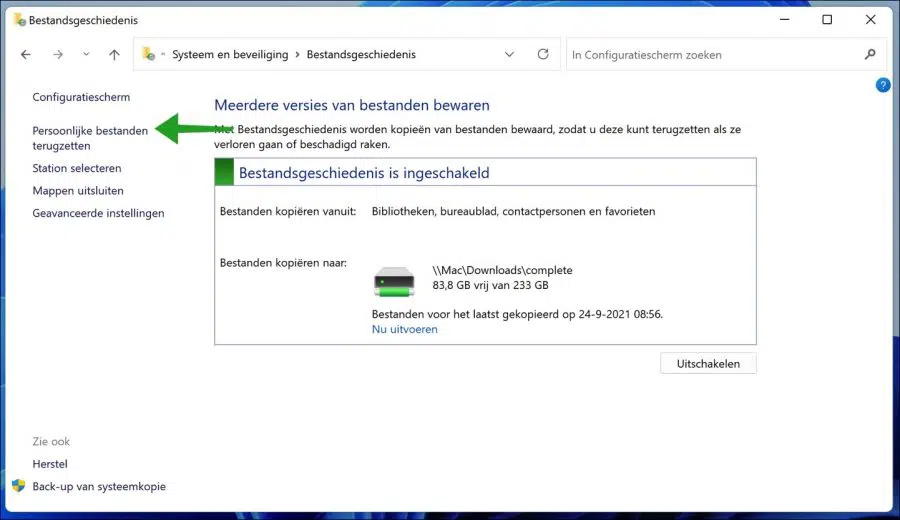
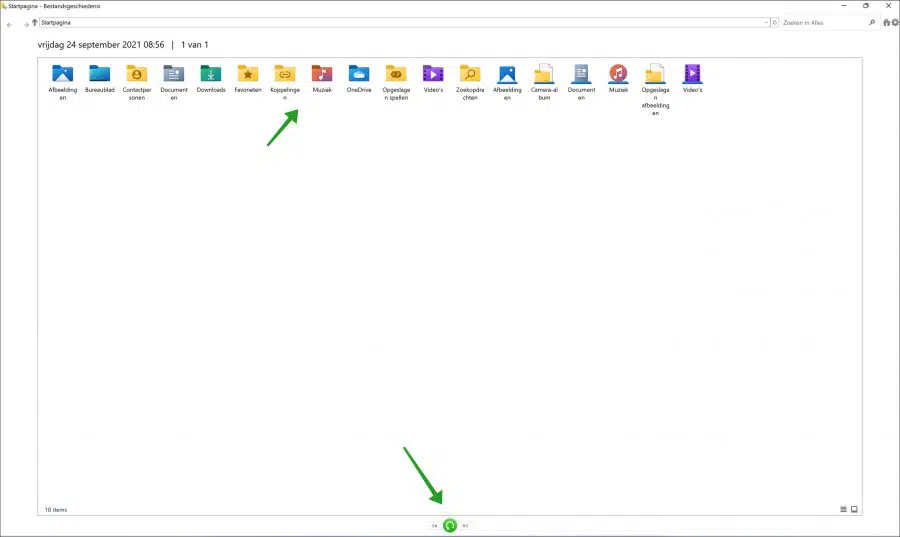
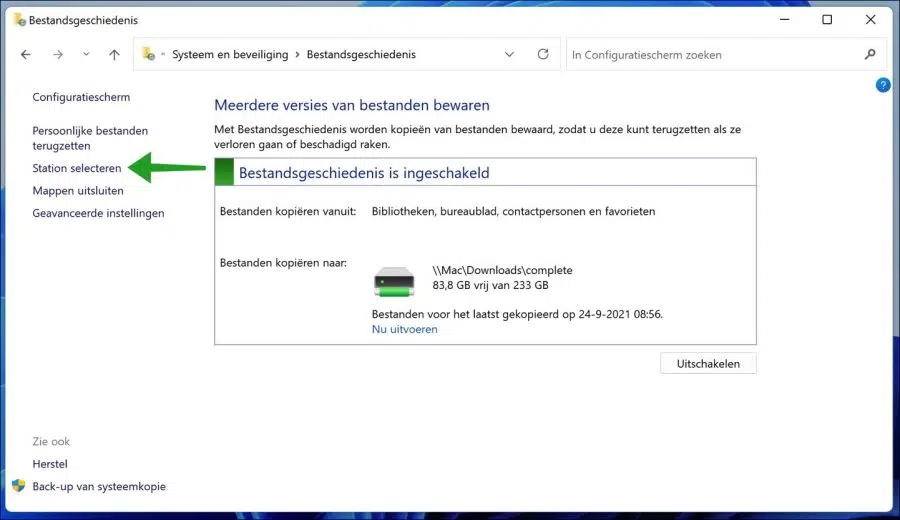
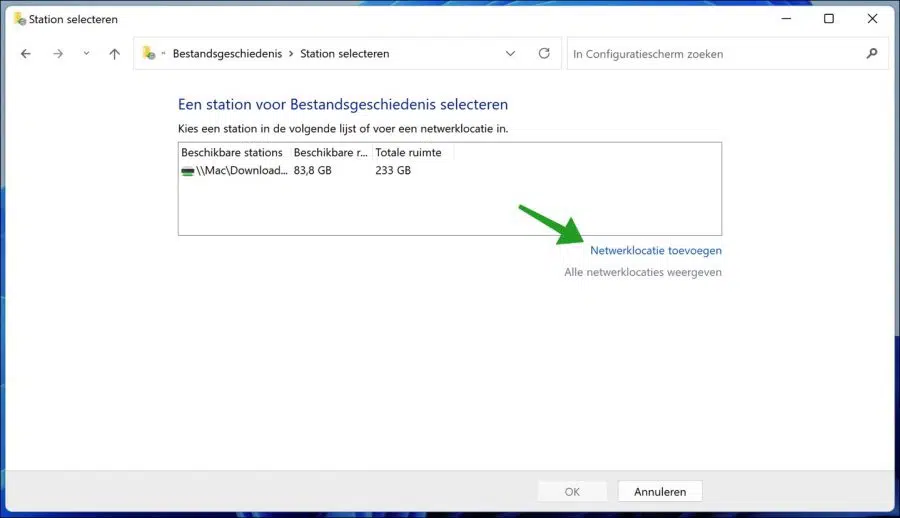
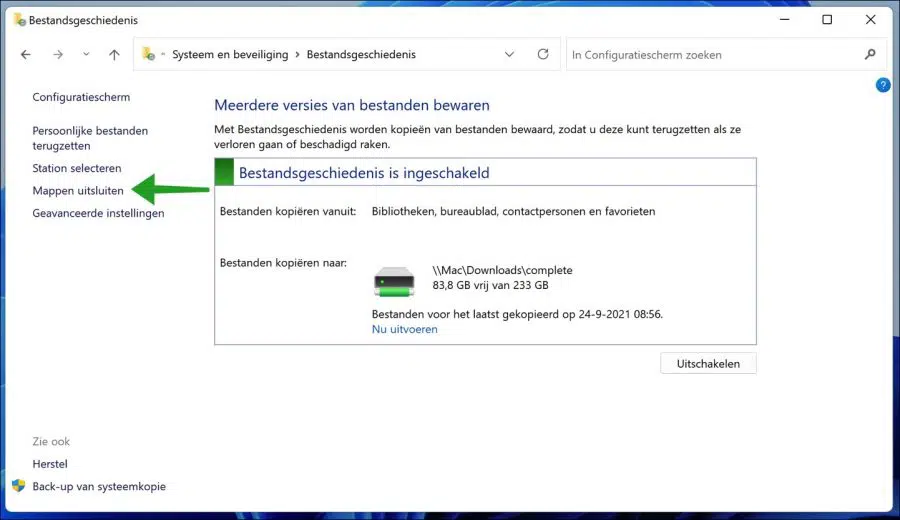
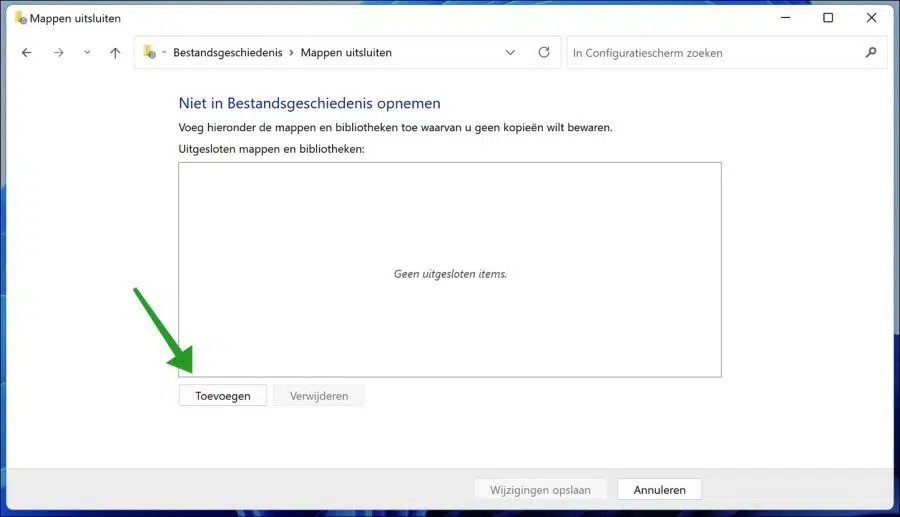
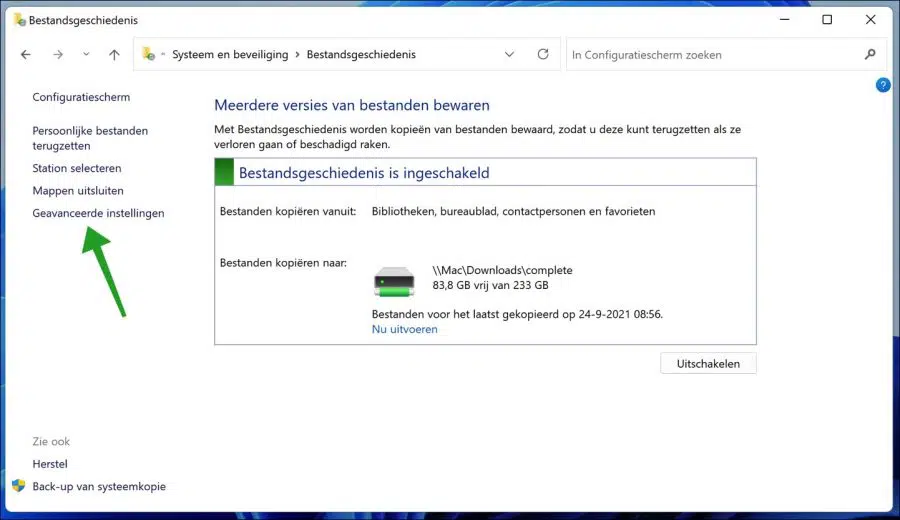
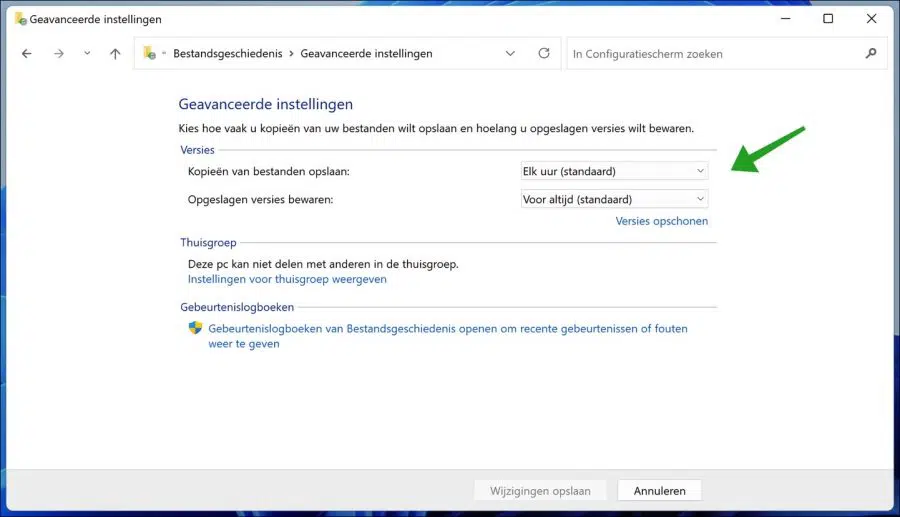
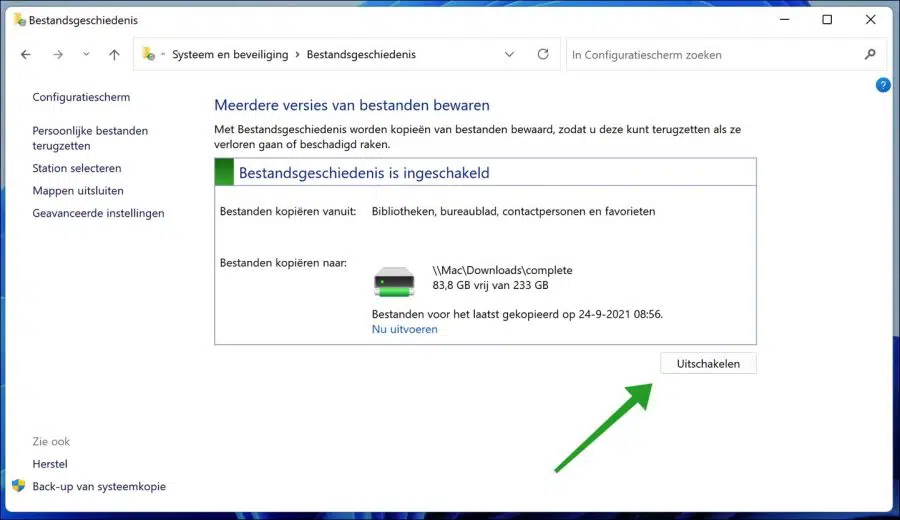
Olá, também posso adicionar uma pasta ao histórico de arquivos no Windows 11?
Olá, sim, você pode. Você pode adicionar a pasta desejada à pasta “Documentos”. Desta forma a pasta também é incluída nos backups do histórico de arquivos.
Boa sorte!