Se surgirem problemas no Windows 11, você ficará feliz por ter um backup do sistema disponível.
Este artigo mostra como criar um backup completo do sistema Windows 11 e como restaurar um backup completo do sistema Windows 11.
Uma imagem do sistema é uma cópia das unidades necessárias para executar o Windows 11. Outras unidades também podem ser incluídas em uma imagem do sistema. Você ainda pode usar uma imagem do sistema para restaurar o Conserto de computador se o disco rígido ou o computador parar de funcionar.
Com uma imagem do sistema não é possível restaurar arquivos individuais do arquivo de backup. Em todos os casos, você restaurará uma imagem completa do sistema do Windows 11.
Como faço um backup do sistema Windows 11?
Crie a imagem do sistema Windows 11
Recomenda-se criar um backup do sistema (imagem do sistema) em uma mídia externa. Considere um pendrive ou disco rígido externo.
Por se tratar de um backup completo do Windows 11, você deve levar em consideração que o dispositivo no qual deseja armazenar o backup é grande o suficiente. Portanto, você precisa de pelo menos a capacidade total do disco rígido do computador para fazer o backup.
Para começar abra o painel de controle. Se o painel de controle estiver definido como “categoria”, clique em “Backup e Restauração (Windows 7)” nas configurações de “Sistema e Segurança”.
No menu esquerdo, clique em “Criar uma imagem do sistema”.
Agora você será perguntado onde deseja salvar a imagem do sistema. Isso pode ser feito em um disco rígido, em um ou mais DVDs ou em um local de rede.
Na maioria dos casos você escolhe “Em um disco rígido”. Na lista de discos rígidos você encontrará todos os discos rígidos disponíveis no Windows 11. Um disco rígido externo ou pendrive também é mostrado como um disco rígido se tiver sido atribuída uma letra de unidade no Windows 11.
Resumindo, certifique-se de que a mídia na qual deseja salvar a imagem do sistema também seja detectada, incluindo a letra da unidade, no seu computador. Em seguida, selecione o local na lista e clique em Avançar.
Por padrão, é feito backup das seguintes unidades “EFI System Partition”, “System” e “Windows Recovery Environment”. Se houver outras partições, você poderá selecionar se elas também devem ser incluídas na imagem do sistema.
Clique em “Iniciar Backup” para começar a criar o backup do sistema Windows 11.
O backup completo do sistema Windows 11 está sendo criado agora. Isso pode demorar um pouco.
Enquanto isso, você pode continuar usando o PC enquanto o backup do sistema Windows 11 está sendo feito. Isso não interromperá o processo de backup.
Quando o backup for concluído, você será perguntado se deseja criar um disco de reparo do sistema. Eu recomendo escolher “Não”. Não é necessário e além disso é necessário um CD/DVD.
Para verificar se o backup do sistema foi bem-sucedido, abra a mídia de backup através do Windows Explorer e verifique se uma pasta “WindowsImageBackup” está disponível. Esta é a pasta que contém a imagem completa do sistema.
Crie automaticamente uma imagem do sistema do Windows 11
Também é possível fazer com que o próprio Windows 11 crie uma imagem do sistema. Você pode fazer isso configurando o backup do Windows para fazer backup de vez em quando.
Para começar abra o painel de controle. Se o painel de controle estiver definido como “categoria”, clique em “Backup e Restauração (Windows 7)” nas configurações de “Sistema e Segurança”.
Em seguida, clique em “Configurar backup”. Isso cria um backup recorrente do sistema do Windows 11.
Selecione um local para salvar o backup automático do sistema. Recomenda-se selecionar um disco rígido externo.
Faça sua seleção e clique em Avançar.
Agora você será questionado sobre o que deseja fazer backup. Você tem duas escolhas diferentes.
A primeira opção é “Determinar automaticamente (recomendado)” e a segunda opção é “Determinar você mesmo”. Se você escolher o Windows 11 automaticamente, serão feitos backups das bibliotecas, da área de trabalho e das pastas do sistema Windows.
Se agora você deseja adicionar pastas adicionais ao backup, escolha “decidir você mesmo”. Isto permite que você decida por si mesmo se os backups devem ser feitos apenas de todas as pastas da biblioteca (documentos) e/ou se você deseja incluir uma imagem do sistema no backup automático.
Faça sua escolha informada e clique em próximo.
Agora verifique as configurações de backup. O agendamento de backup automático padrão está ativo. Isso significa que o backup dos itens registrados no backup é feito todos os domingos às 19h.
Se desejar alterar esta programação, clique no link “Alterar programação”. Agora você mesmo pode aplicar uma programação ao backup automático.
Você pode ajustar a frequência do backup para “semanal”, “diário” ou “mensal”. Você também pode definir um dia e hora específicos para o backup.
Depois de definir o agendamento de backup desejado, clique em OK para confirmar.
Em seguida, clique em “Salvar configurações e executar backup” para executar o primeiro backup automático do Windows 11 com agendamento.
O backup agora está em execução. Nessas configurações de backup você pode ver o progresso e mais informações sobre os backups.
Você também pode gerenciar o espaço em disco de backup aqui e ver quando o último backup foi feito. Ao clicar em “Alterar configurações” você pode alterar a programação de backup automático posteriormente.
Restaurar um backup do sistema Windows 11
Para restaurar uma imagem do sistema, você deve inicializar o computador com as opções de inicialização avançadas. Através das opções de inicialização avançadas, você pode optar por restaurar uma imagem do sistema do Windows 11.
Não é possível restaurar arquivos específicos, apenas restaurar um backup completo de todo o sistema operacional Windows 11. Se houver um o backup do sistema é feito em um disco rígido externo, primeiro conecte este disco rígido externo ao PC e certifique-se de que ele seja detectado no Windows 11. Tenha também em mãos um possível local de rede se você tiver colocado o backup do sistema lá.
Clique com o botão direito no botão Iniciar. No menu clique em Configurações. Nas configurações, clique em Sistema à esquerda e depois em Restauração do Sistema.
Nas opções avançadas de inicialização, clique no botão “Reiniciar agora”.
Se você não tiver mais acesso ao próprio Windows 11, poderá iniciar as opções avançadas de inicialização por meio da recuperação automática.
Leia mais sobre recuperação automática neste artigo: 4 dicas para inicializar o Windows 11 com as opções avançadas de inicialização.
Clique em “Solucionar problemas”.
Agora clique em “Opções avançadas”.
Nas opções avançadas, clique em “Restaurar com imagem”.
Selecione o arquivo de imagem do sistema desejado. Você pode optar por usar a imagem de sistema mais recente ou selecionar você mesmo uma imagem de sistema clicando em “Restaurar uma imagem de sistema diferente”.
Clique em próximo.
Se desejar reinstalar os drivers, clique em “Instalar Drivers” ou “Avançado”.
Para restaurar completamente a imagem do sistema, clique em Avançar.
Verifique a imagem do sistema a ser restaurada usando a data e hora, o nome do computador e as partições a serem restauradas. Se tudo estiver correto, clique em finalizar.
Todos os dados nas unidades restauradas serão substituídos pelos dados da imagem do sistema.
Você tem certeza que quer continuar? Clique em Sim para continuar.
A imagem do sistema é restaurada no computador. Isso pode demorar um pouco, desde alguns minutos até várias horas.
Espero que este guia tenha ajudado você. Obrigado por ler!

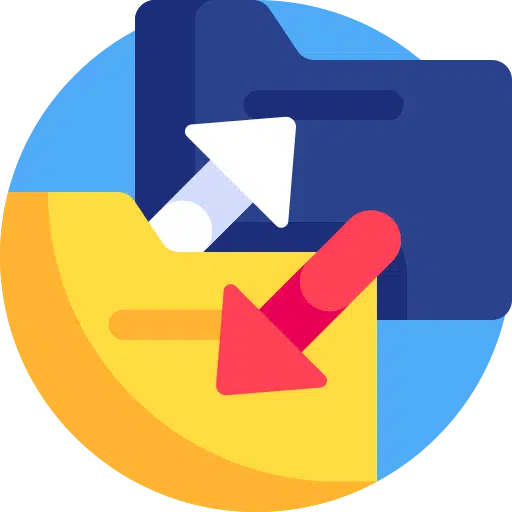
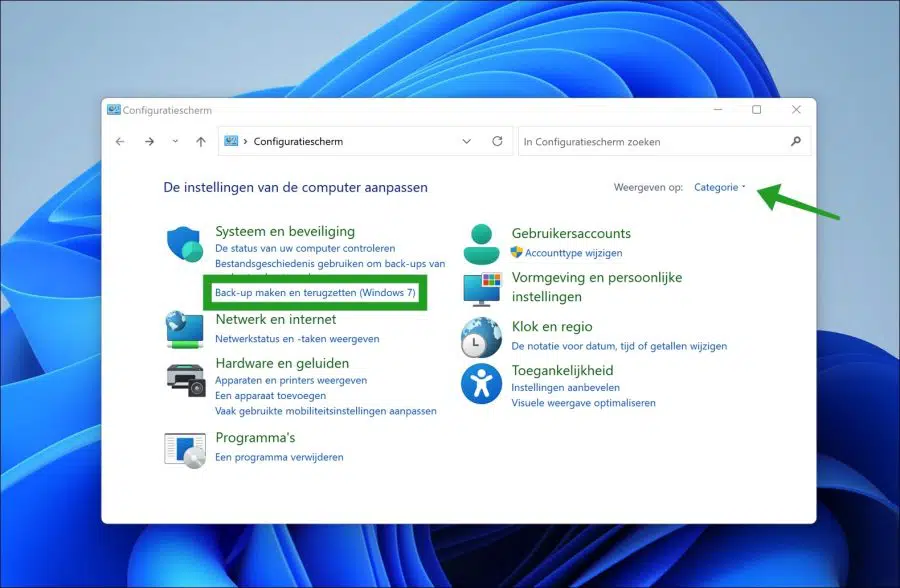
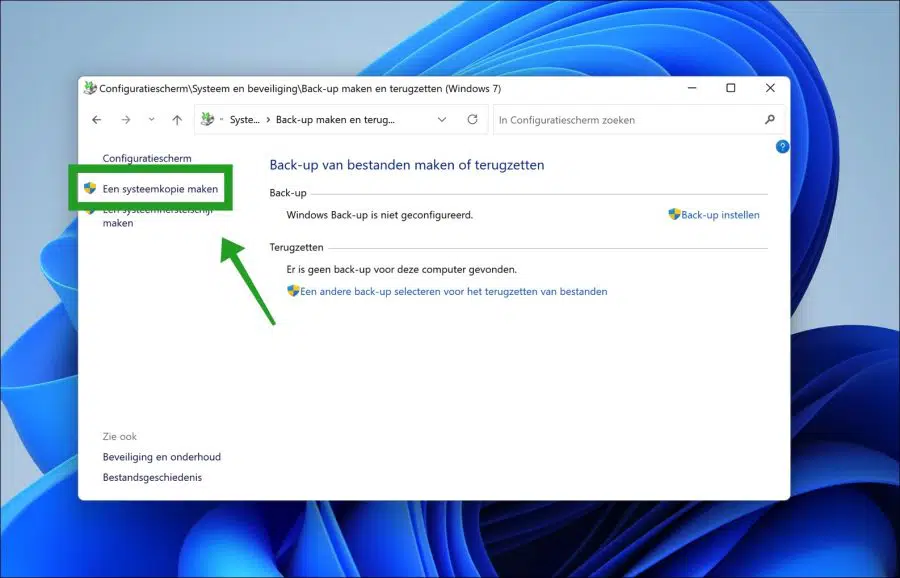
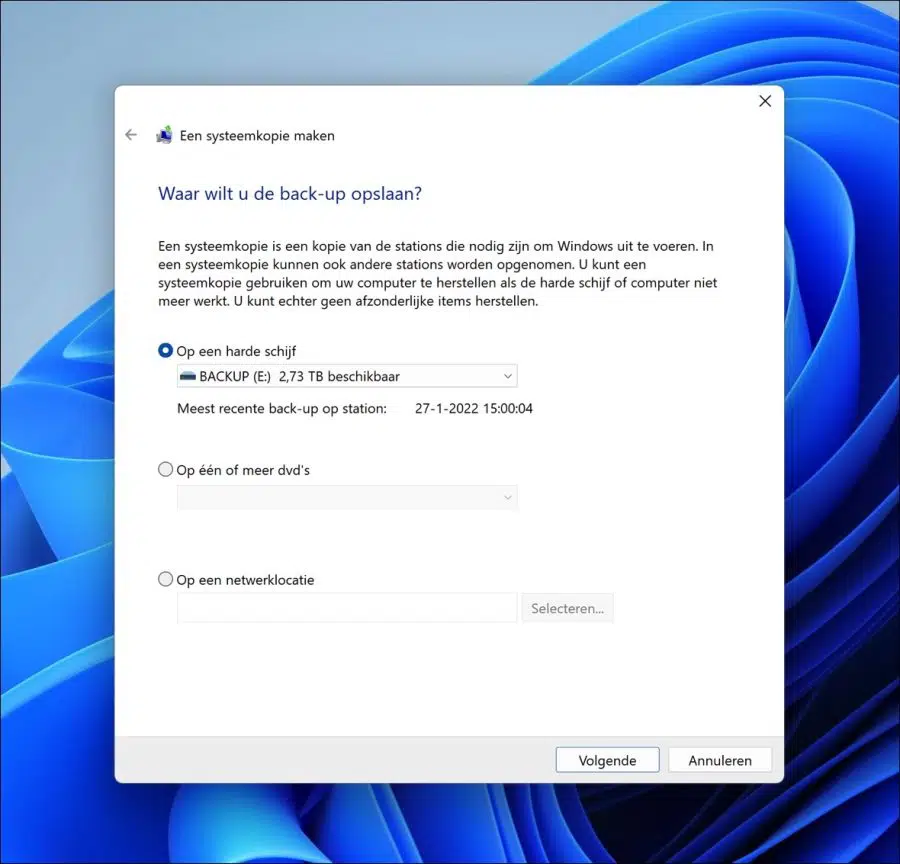
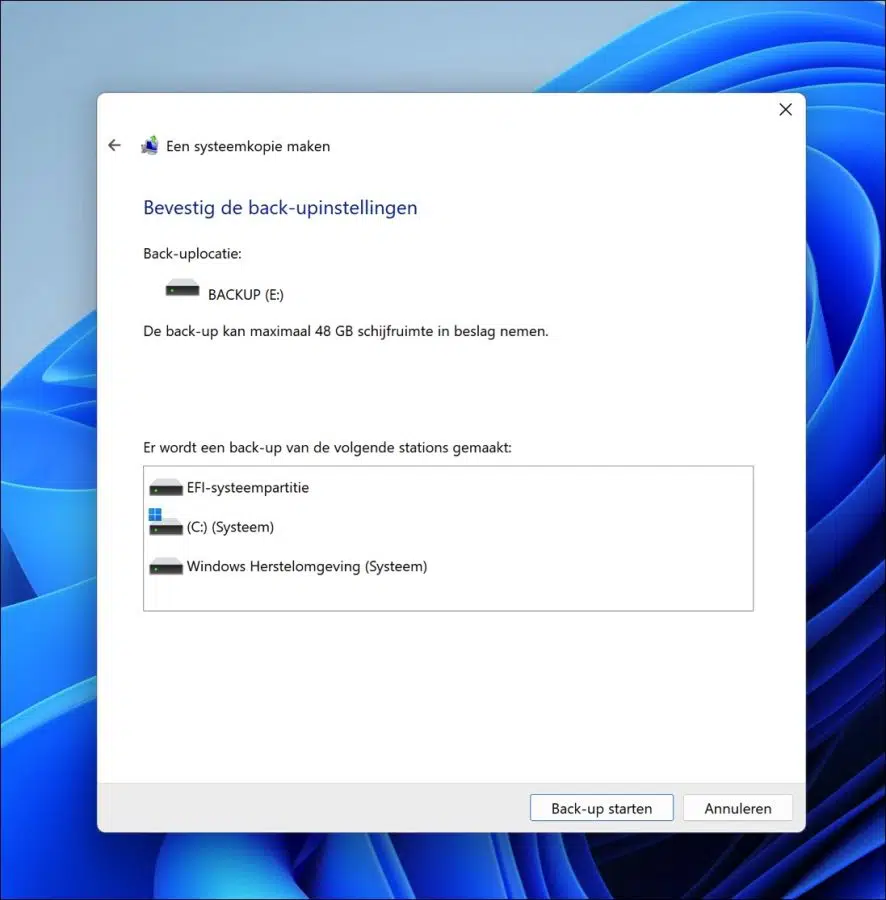
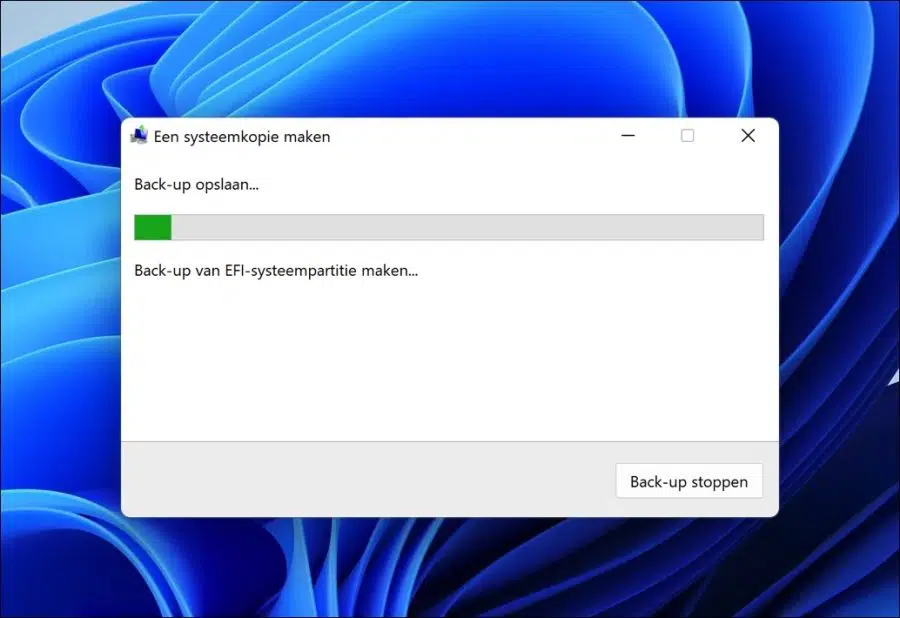
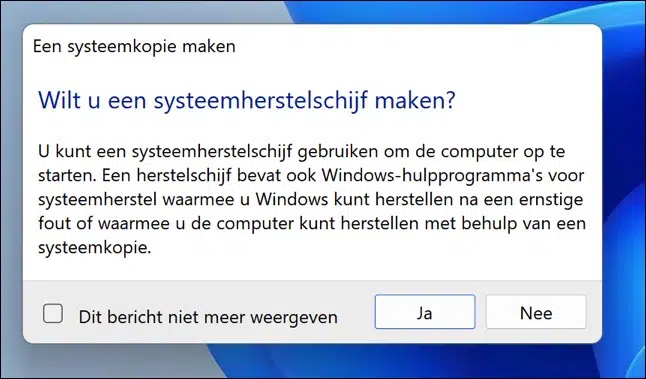
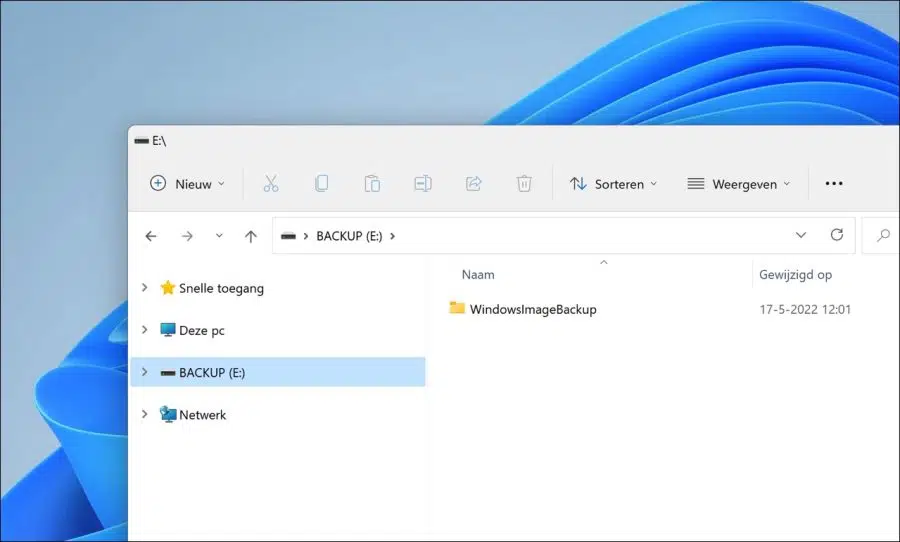
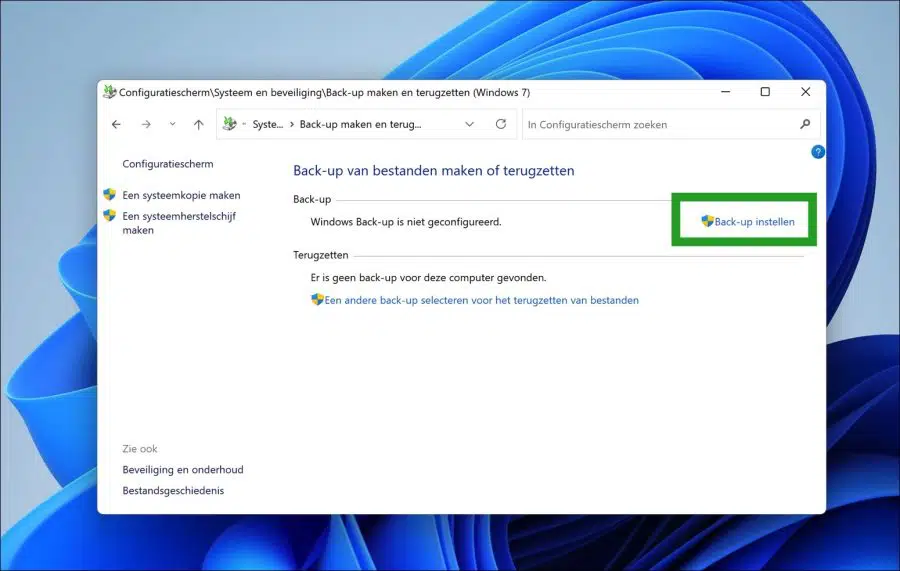
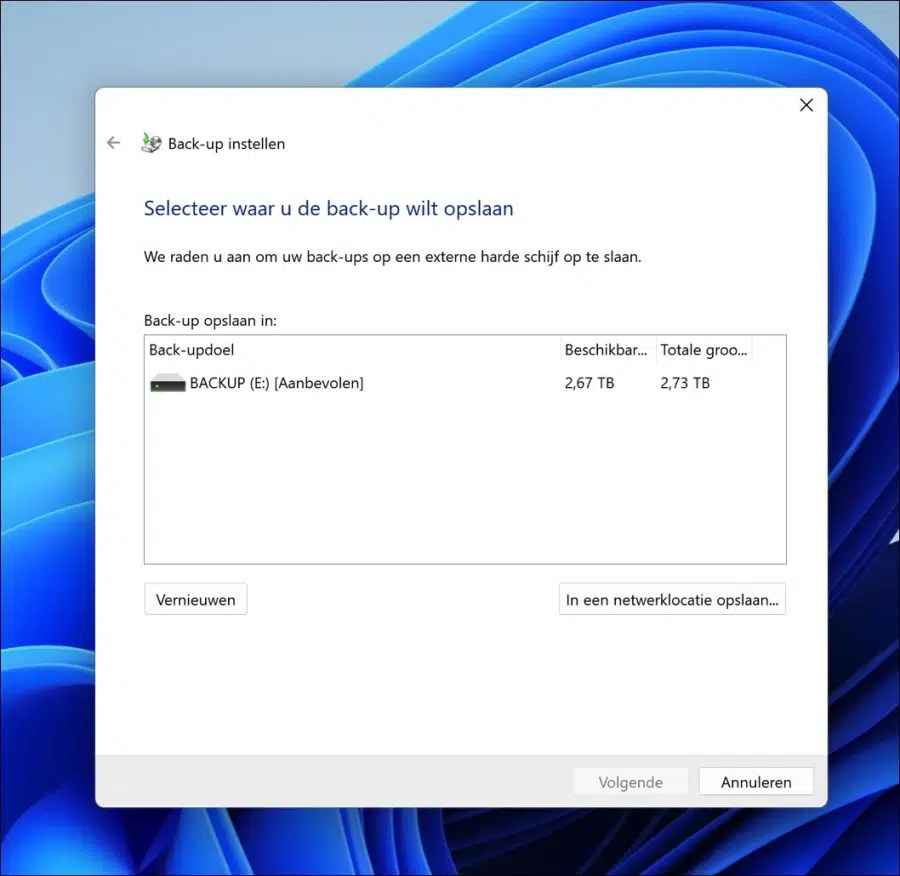
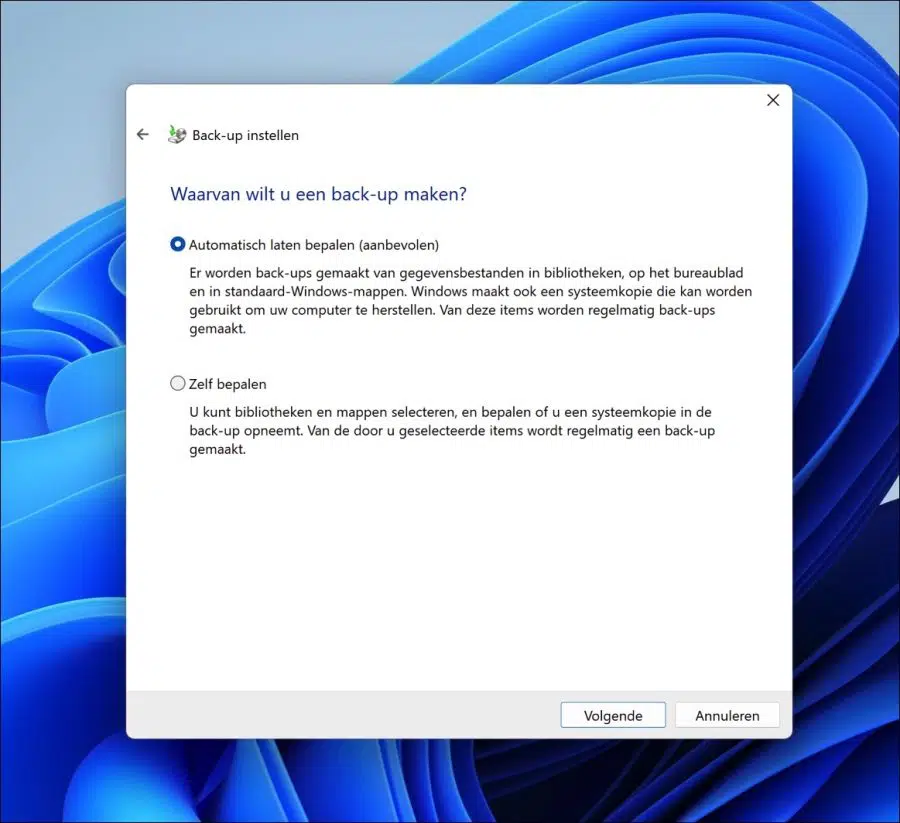
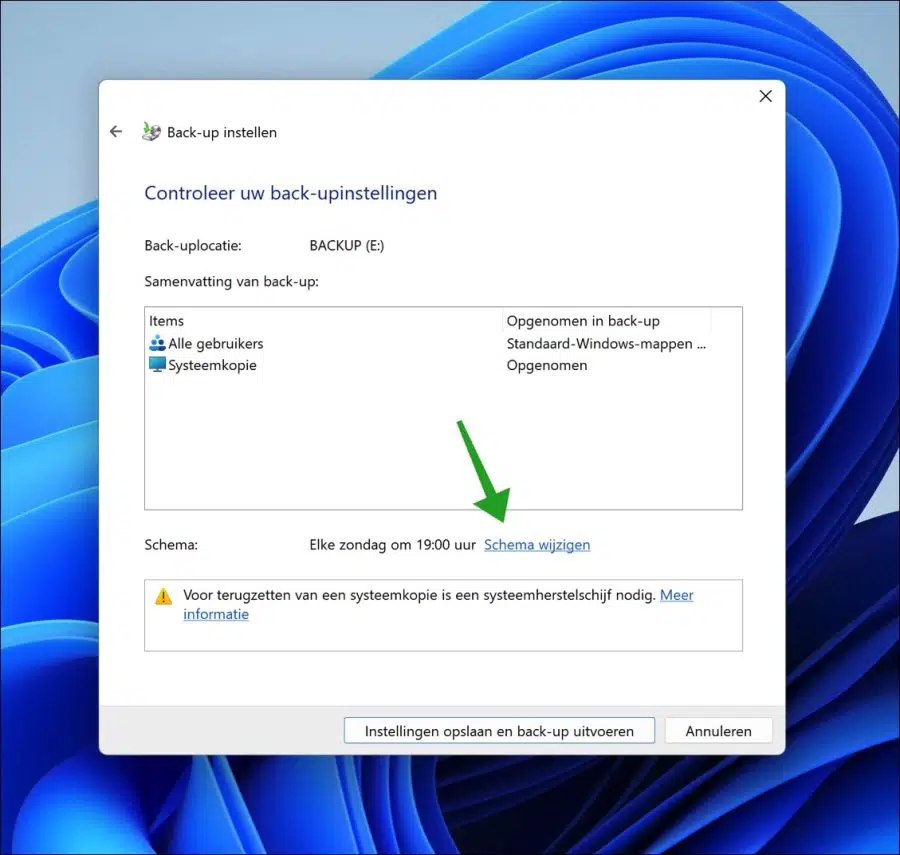
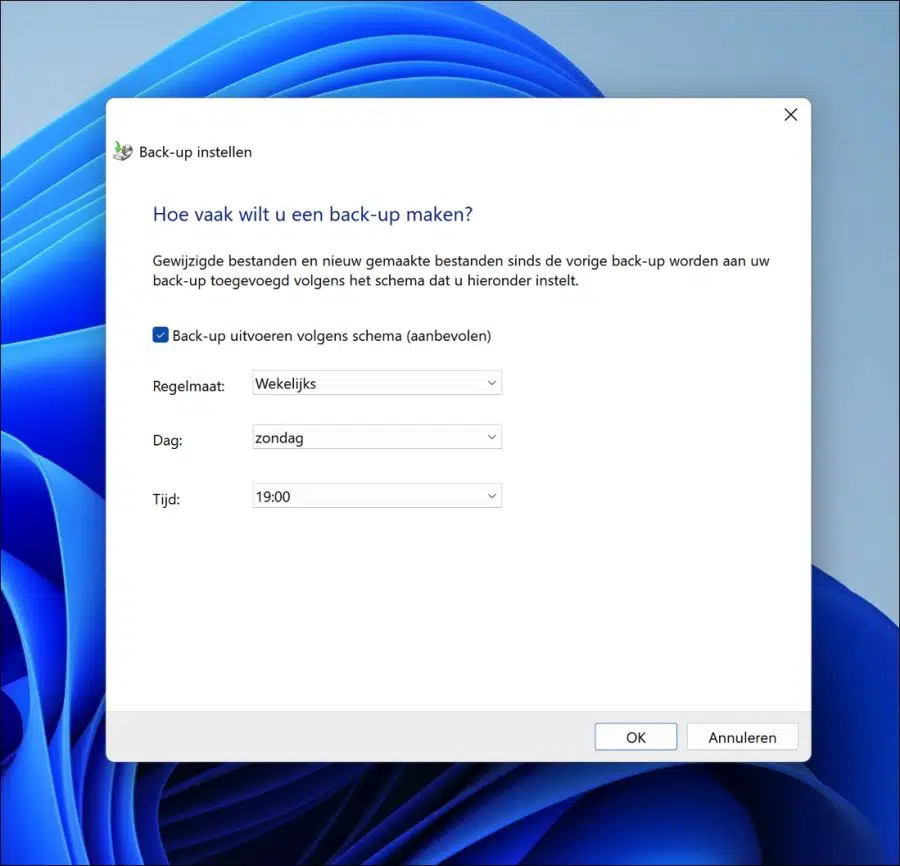
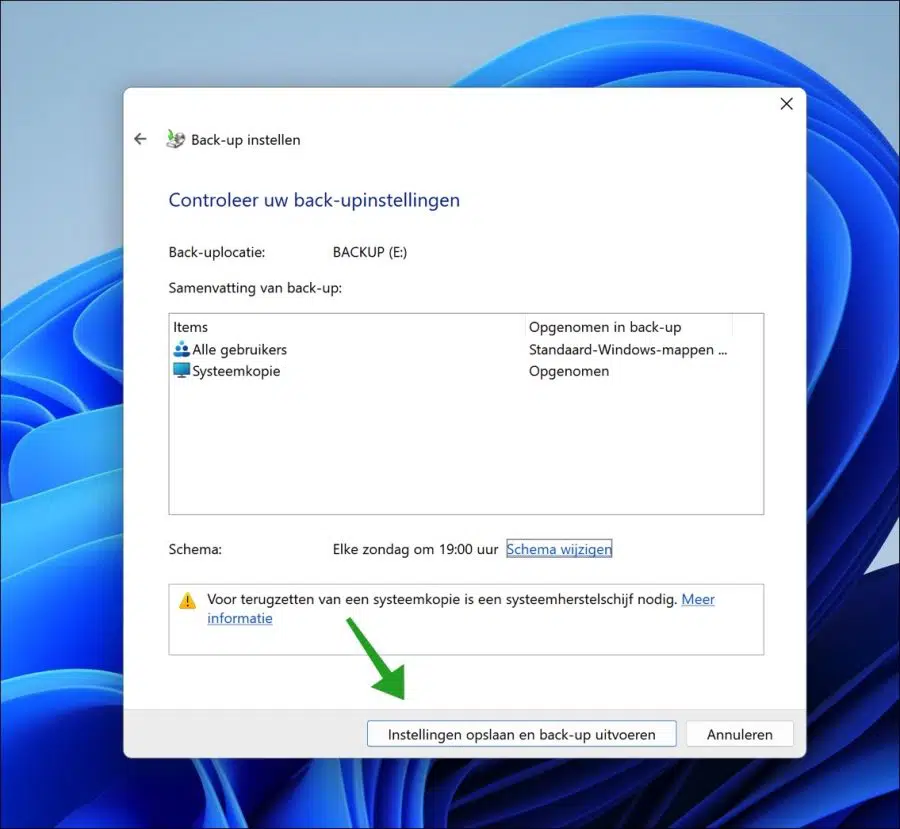
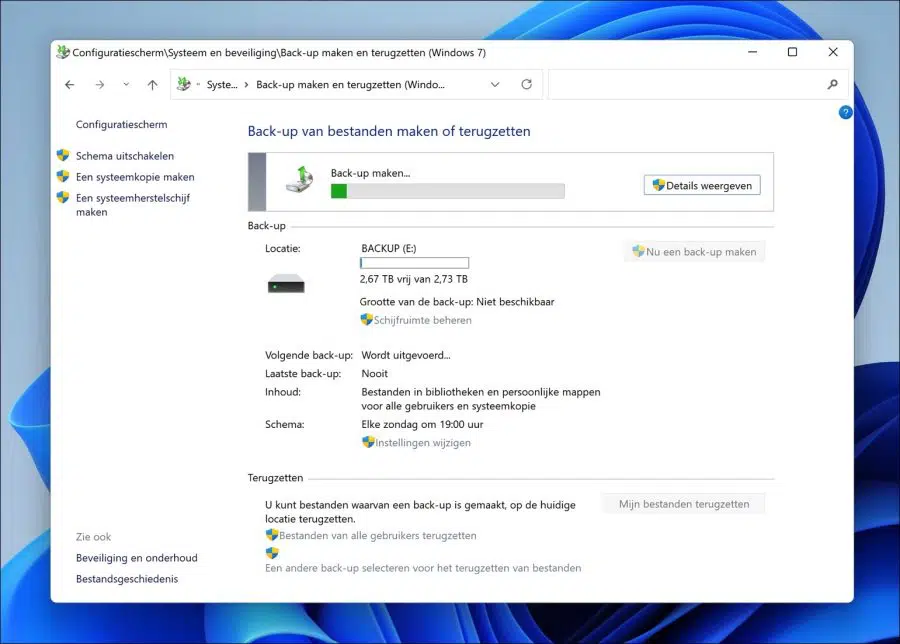
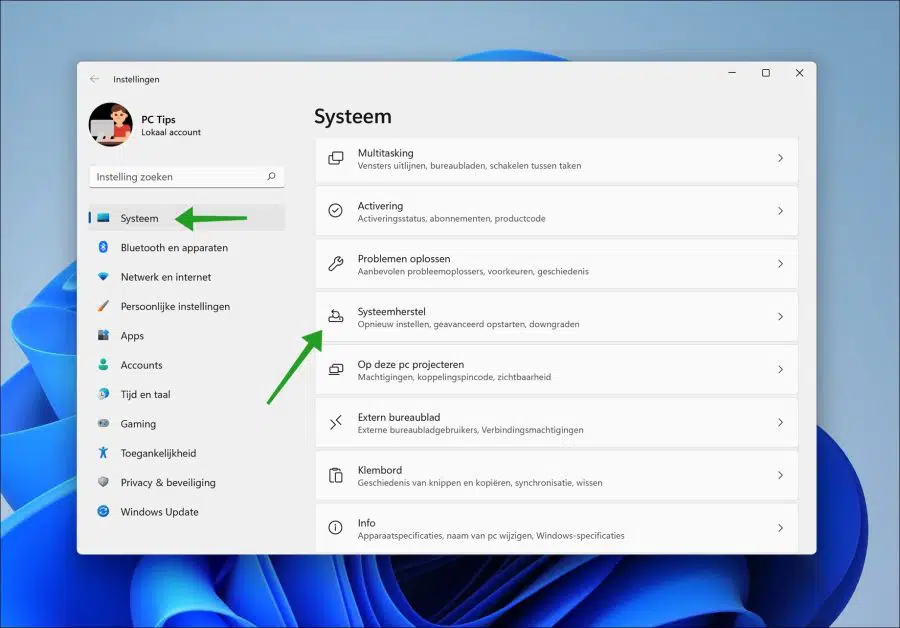
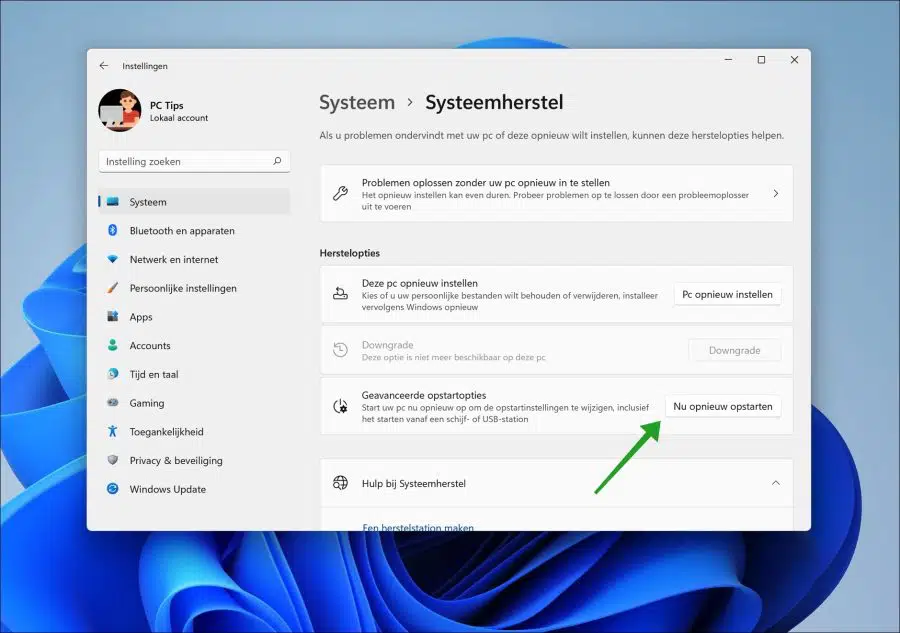
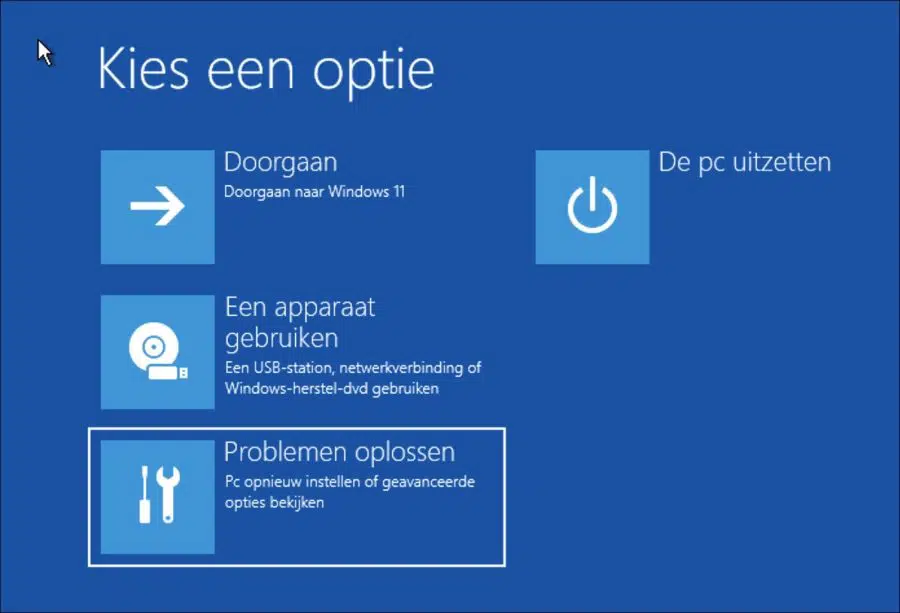
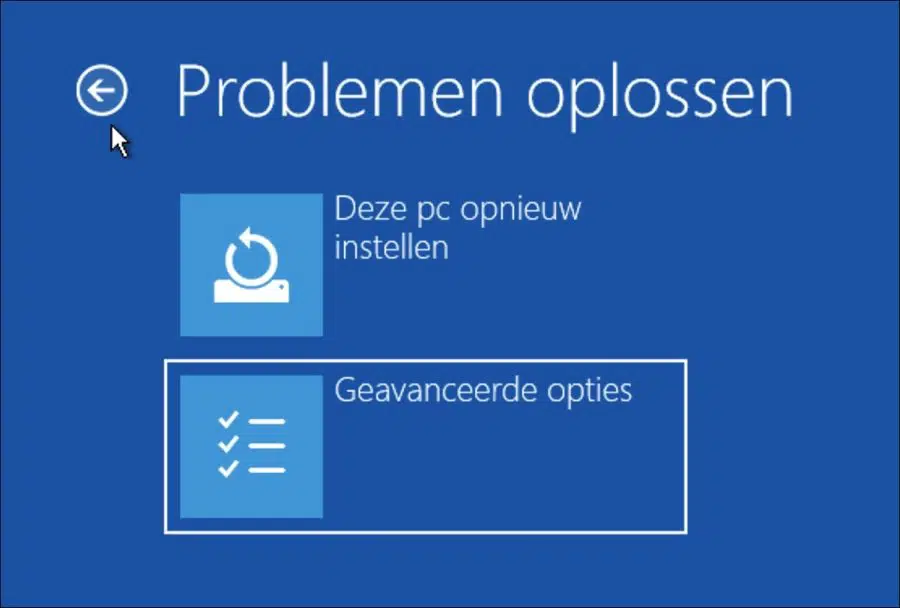
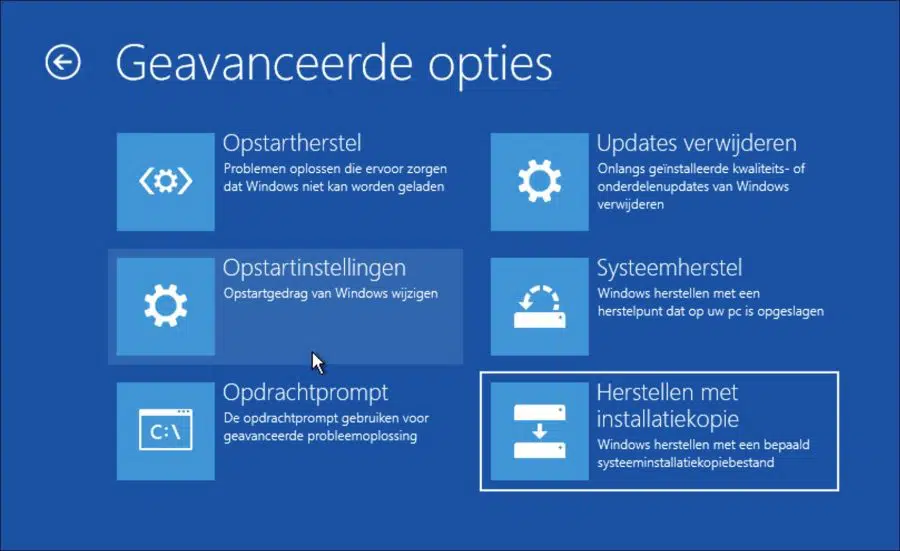
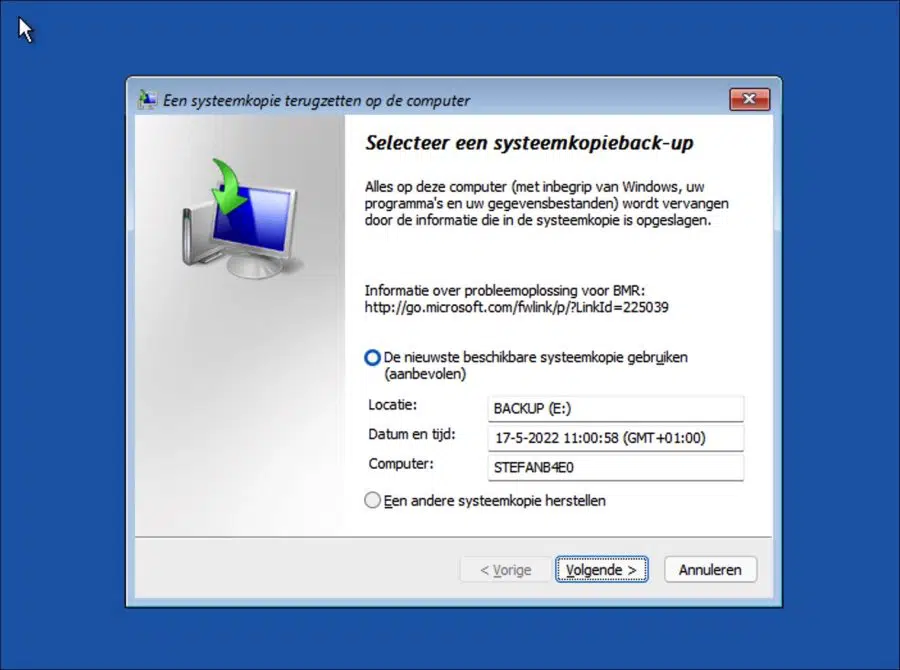
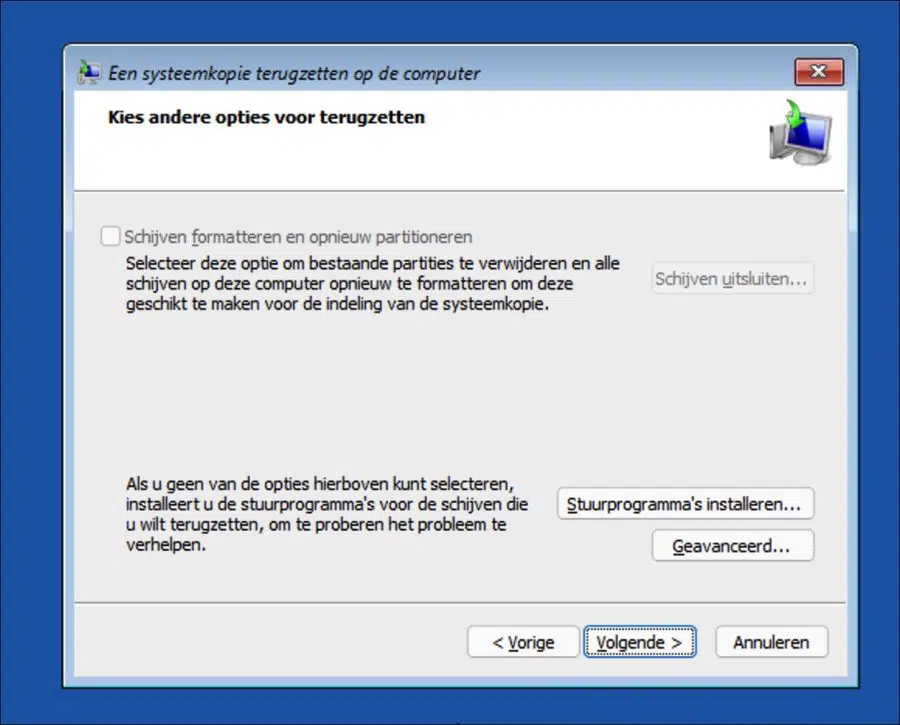
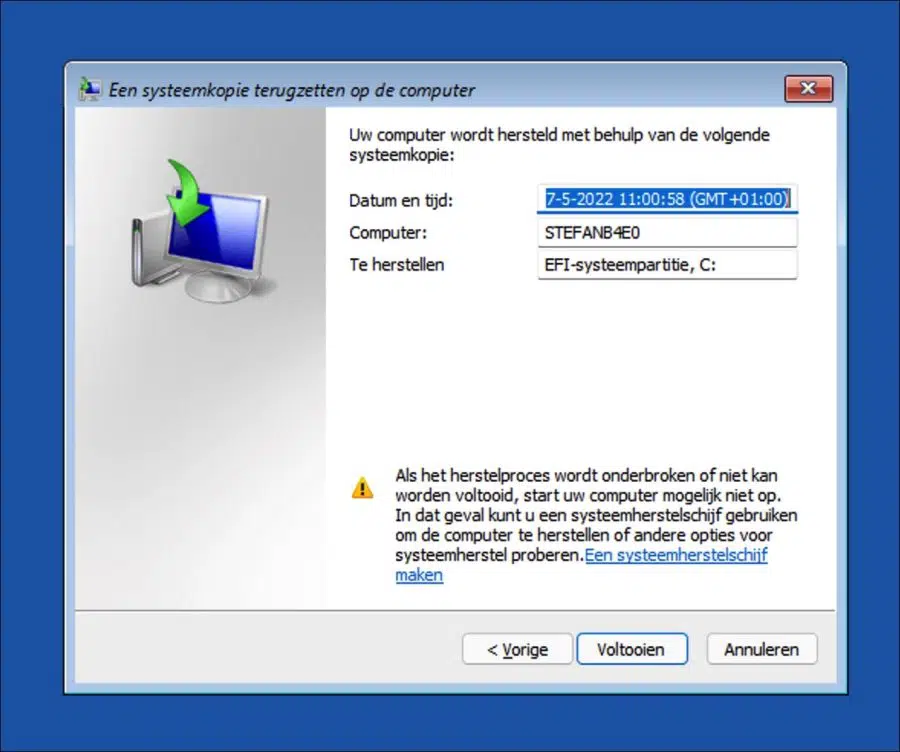
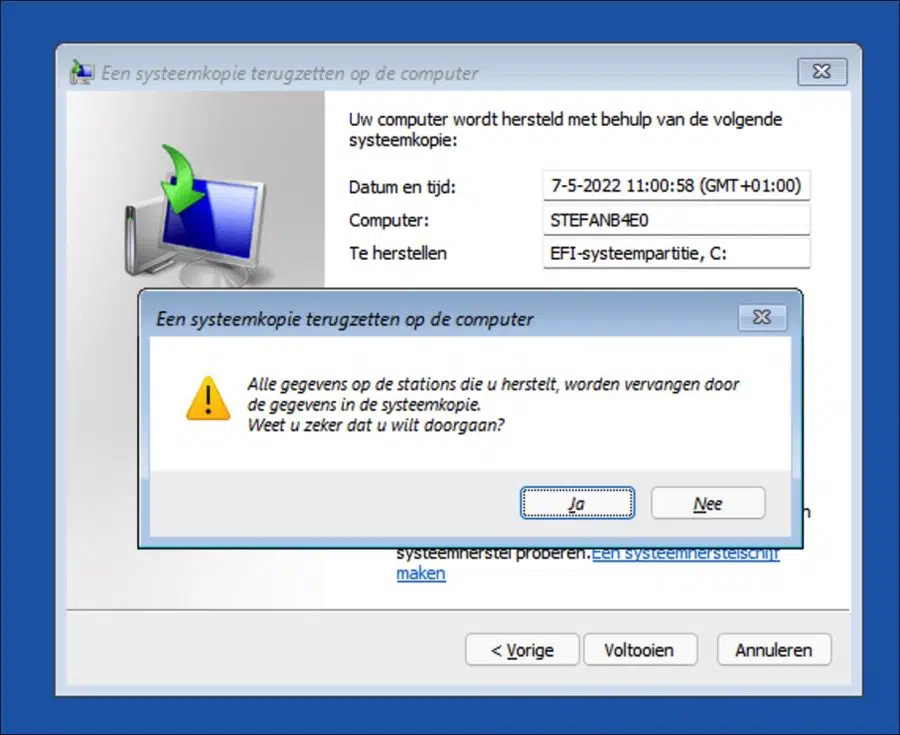
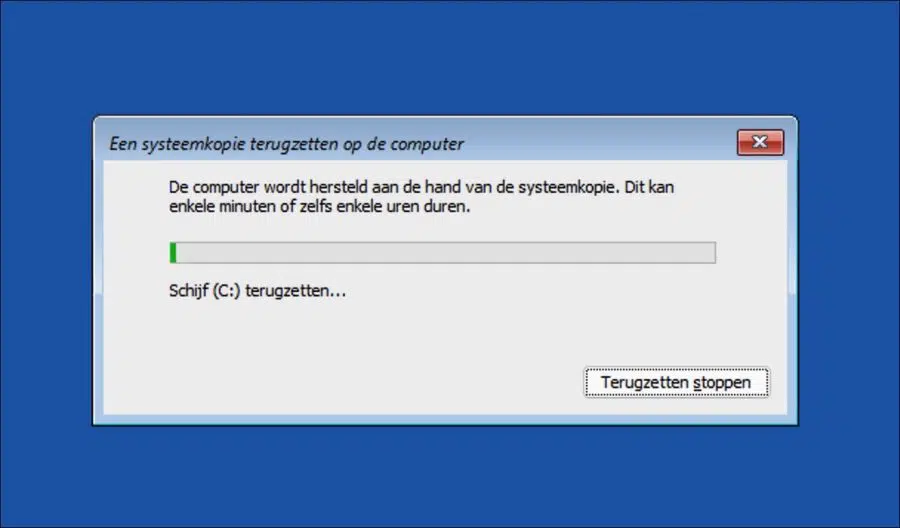
Caro Stefan, obrigado pela explicação clara.
2 perguntas:
– a imagem do sistema é uma imagem de todo o C, incluindo e-mails, etc.?
– por que não fazer um disco de boot? Eu tenho uma unidade de DVD.
Atenciosamente,
Olá, uma imagem do sistema (ou imagem do sistema) é na verdade uma cópia completa de toda a unidade C de um computador, incluindo todos os arquivos, programas, configurações do sistema e sim, também seus e-mails, na medida em que são armazenados localmente no disco. Um disco de inicialização (mídia de instalação) geralmente é criado para solucionar problemas ou reinstalar um sistema. Se você tiver um DVD, faça-o em DVD. A maioria dos computadores não possui mais unidade de DVD, então o USB é mais comum. Todo mundo tem sua preferência. Boa sorte!
Obrigado pela sua resposta rápida!
Feito com prazer!
Oi Stephen,
Gostaria de substituir meu disco rígido (cartão SSD) por um com mais capacidade de 256 GB a 1 TB. Também posso fazer uma restauração do sistema ou ela precisa estar no mesmo disco que o original? Vou fazer um backup em um drive externo e depois quero substituir a placa que está no computador.
As instalações do Office com licenças, etc., também estão incluídas no backup do sistema? Ou preciso fazer backups para isso separadamente?
Agradecemos antecipadamente pela resposta.
Atenciosamente, Paulien
Olá, boa pergunta. Se você realizar um backup do sistema conforme descrito neste artigo, poderá substituir o SSD sem problemas. Todos os aplicativos, configurações, licenças, etc. estão incluídos. É importante que você restaure o backup neste PC com o mesmo hardware. Se você alterar o hardware, as licenças poderão não funcionar mais.
1. Faça um backup do sistema em mídia externa, HD ou USB (grande).
2. Crie uma mídia de instalação do Windows 11 em USB.
3. Instale o Windows 11 com a mídia de instalação criada no novo SSD.
4. Configure o backup do sistema seguindo as instruções deste artigo.
Boa sorte!
Olá,
Obrigado pelo feedback. Concluí as três primeiras etapas, mas agora não consigo restaurar o backup. Depois de selecionar a unidade externa, recebo uma mensagem: “para restaurar este computador, o Windows precisa formatar a unidade em que o ambiente de recuperação do Windows está sendo executado. Para continuar com a restauração, desligue o computador e inicialize a partir de um disco de instalação do Windows ou de um disco de reparo do sistema e tente a restauração novamente.”
Não tenho como gravar ou reproduzir um disco no meu computador. Como ainda posso obter o backup no outro cartão SSD?
Olá, aconselho você a ler o seguinte, isso para Windows 10 mas funciona igual:
https://answers.microsoft.com/en-us/windows/forum/all/problem-restoring-system-image-to-new-ssd-c-drive/0e0a98a7-c5d8-4747-be02-d39e365ac0d6Boa sorte!
Obrigado pela informação adicional. Isso funcionou. Super! Basta alterar o tamanho do disco e estarei exatamente onde quero estar.
Principal! É sempre irritante quando surgem problemas inesperados. Obrigado pelo feedback. Sucesso com isso! 🙂
Bom dia
Obrigado pela explicação clara!
Agora é agendado um backup automático todas as sextas-feiras à noite, que é então colocado em um disco rígido externo.
Mas o backup do Windows continua travando em 97% depois do expediente. A barra de status do backup está ativa (a barra verde com um pedaço verde claro movendo-se da esquerda para a direita), o laptop ainda funciona normalmente. Mas não consigo o backup em 100%.
Se eu não usar o laptop nesse meio tempo, ele irá congelar em algum momento porque ocorreu um problema e o laptop terá que ser reiniciado.
Tenho o Windows 11 desde o início de julho e tenho tido esse problema de backup desde então. A instalação do Windows 11 apresentou mensagens de erro na primeira vez, mas depois a atualização para o Windows 1 correu bem.
Espero que alguém possa me ajudar.
Muito obrigado antecipadamente!
Bianca
Olá, recomendo que você execute “SFC” e “DISM” e tente novamente:
https://www.pc-tips.info/tips/windows-tips/3-tips-om-een-probleem-in-windows-op-te-lossen/
Boa sorte! Saudações, Stefan
Talvez você possa me ajudar com o seguinte:
Comprei dois PCs idênticos. A primeira instalação deu completamente errado.
O segundo correu bem. Agora estou criando uma imagem do sistema do segundo em um disco rígido externo.
Posso usar essa imagem do sistema para restaurar o primeiro PC?
Olá, não, acho que você não pode usar isso. Você indica dois PCs idênticos, por isso tenho dúvidas. No entanto, isso envolve um backup completo do sistema, específico do computador. Isso inclui o Windows com todas as configurações, licença(s) etc. específicas para esse PC. Então suspeito que não vai funcionar...
Saudações, Stefan
Muito obrigado pela resposta rápida (e desculpe por este e-mail atrasado)
Obrigado. Esta é uma explicação muito clara, que me poupou muito tempo olhando para cima!
Fantástico. Eu salvo esse site como meus favoritos!
Olá, obrigado! Que bom que deu certo. Espero ver você em breve 🙂
Saudações, Stefan
Olá Stefan,
Em meados de junho do ano passado fiz um backup do Windows (então Windows 10). Agora fiz um novo backup de acordo com suas instruções e também posso encontrá-lo em meu disco rígido externo, mas quando começar a restaurar este último backup, siga estas instruções: https://support.microsoft.com/nl-nl/windows/back-up-maken-en-terugzetten-in-windows-352091d2-bb9d-3ea3-ed18-52ef2b88cbef“, aparece apenas o primeiro BacUp (o de junho do ano passado). Como posso garantir que meu último backup fique visível e posso excluir o primeiro backup? Eu ainda gostaria de ouvir isso.
Met vriendelijke Groet,
Cor Jansen
Olá, até onde eu sei, também acabei de testar, o Windows sempre sobrescreve o backup do sistema. Portanto, suspeito que o backup do sistema Windows 11 falhou e o backup do sistema Windows 10 ainda está lá. Saudações, Stefan
Stefan,
Na verdade, formatei o pendrive para NTFS, a propósito, foi relatado que isso foi feito, mas ainda não funciona. Talvez 32GB seja pouco e esse seja o obstáculo?? No entanto, nenhuma notificação sobre isso é dada.
Devo comprar um disco rígido externo?
Saudações e felicidades,
Funcionários
Olá, sim, a unidade externa é muito pequena. Inserir uma unidade com mais espaço resolverá o problema. Saudações, Stefan
Caro Estevão,
Posso colocar uma imagem do sistema do Windows 11 em um pendrive, suspeito que não, porque recebo a seguinte mensagem: “a unidade não é um local de backup válido”.
Saudações, pessoal.
Olá, sim, isso deve funcionar. O pendrive deve ter GB de espaço livre suficiente e estar formatado como NTFS. Suspeito que você esteja recebendo esta mensagem porque o USB não está formatado como NTFS.
https://www.pc-tips.info/tips/windows-tips/hardeschijf-formateren-via-opdrachtprompt-en-diskpart/
Saudações, Stefan
Oi Stefan,
Acho que algumas informações foram perdidas.
As informações que você me deu para restaurar uma imagem do sistema
está no Windows 10
Desde ontem estou com o Windows 11.
Eu sei como criar uma imagem do sistema no Windows 11
mas não redefinir
Isso funciona da mesma maneira. Boa sorte!
Primeiramente, obrigado pela explicação sobre como criar uma imagem do sistema
sob janelas 11
Minha pergunta é: como posso restaurar esta cópia?
Agradeço antecipadamente.
sexta,gr,
Theo Dijkman Dulkes
Olá Theo, você pode ler como restaurar um backup do sistema aqui: https://support.microsoft.com/nl-nl/windows/back-up-maken-en-terugzetten-in-windows-352091d2-bb9d-3ea3-ed18-52ef2b88cbef
Saudações, Stefan
Stefan obrigado pela sua resposta.
Mas eu fiz uma imagem do sistema da unidade C, então
incluindo todos os softwares.
Portanto, não quero restaurar arquivos individualmente.
Gr,
Theo
Olá Theo, com aquele link que enviei anteriormente você pode restaurar arquivos individuais da imagem completa do sistema. Se você deseja restaurar toda a imagem do sistema de uma vez, siga estas etapas.
Configurações → Atualização e segurança → Restauração do sistema → Opções avançadas de inicialização → Reiniciar agora → Solução de problemas → Opções avançadas → Restaurar com imagem.
Saudações, Stefan
Oi Stefan,
Essas são as instruções que preciso seguir abaixo
janelas 10
Desde ontem estou com o Windows 11.
Eu sei como criar uma imagem do sistema
mas não o coloque de volta.
Gr,
Theo