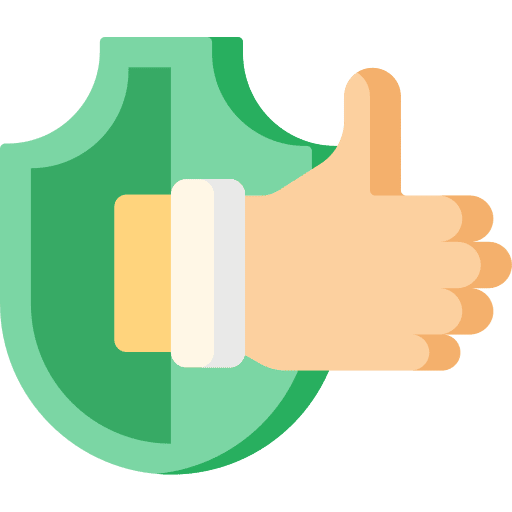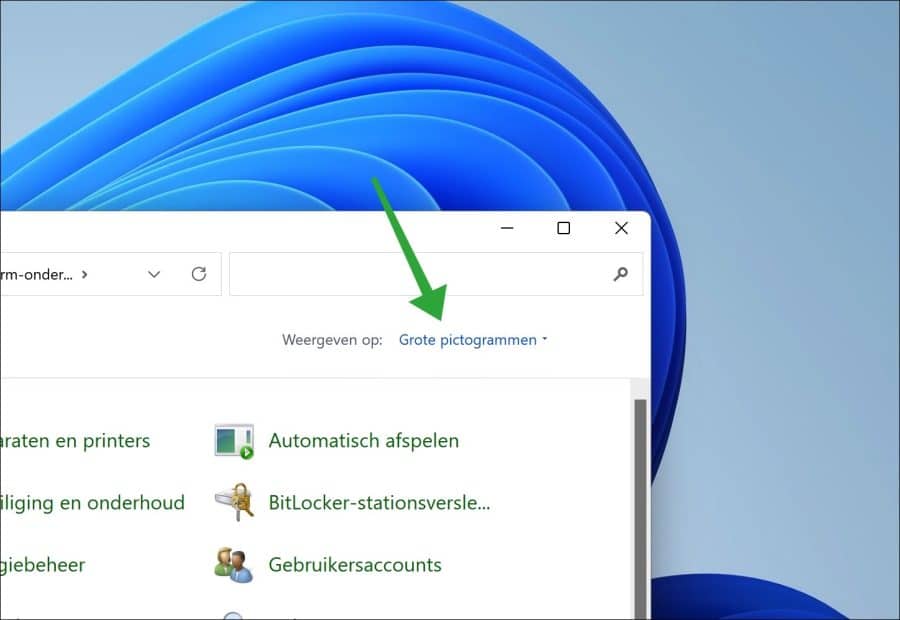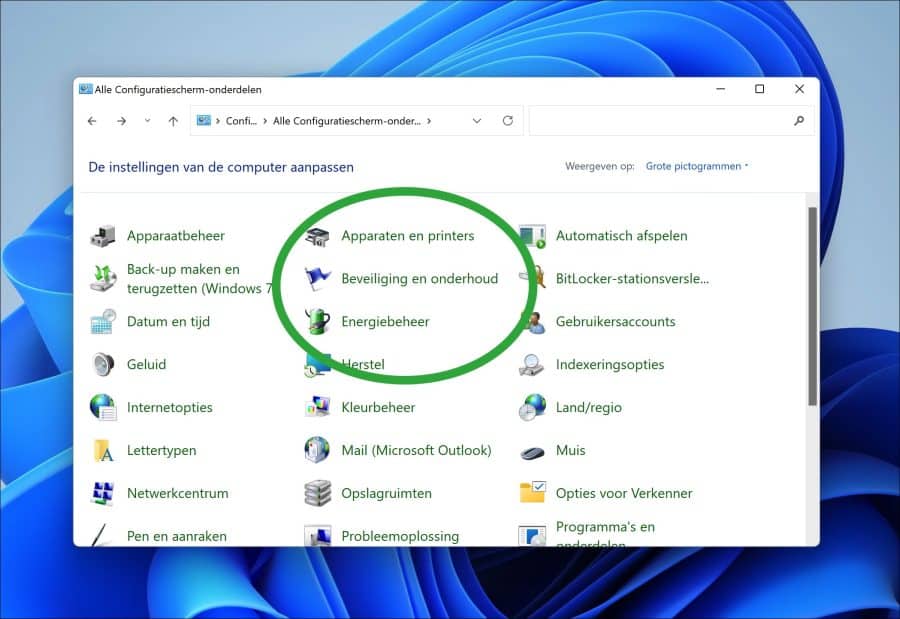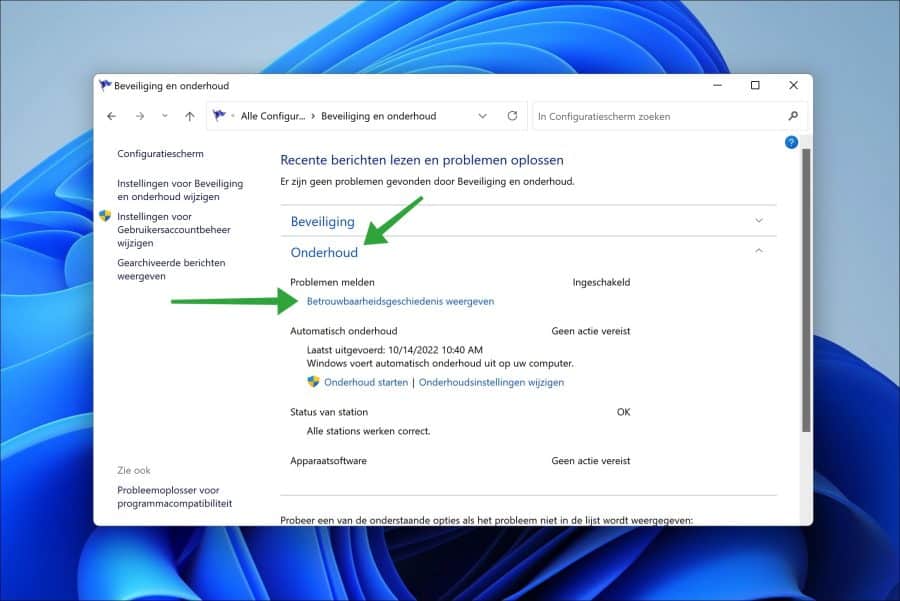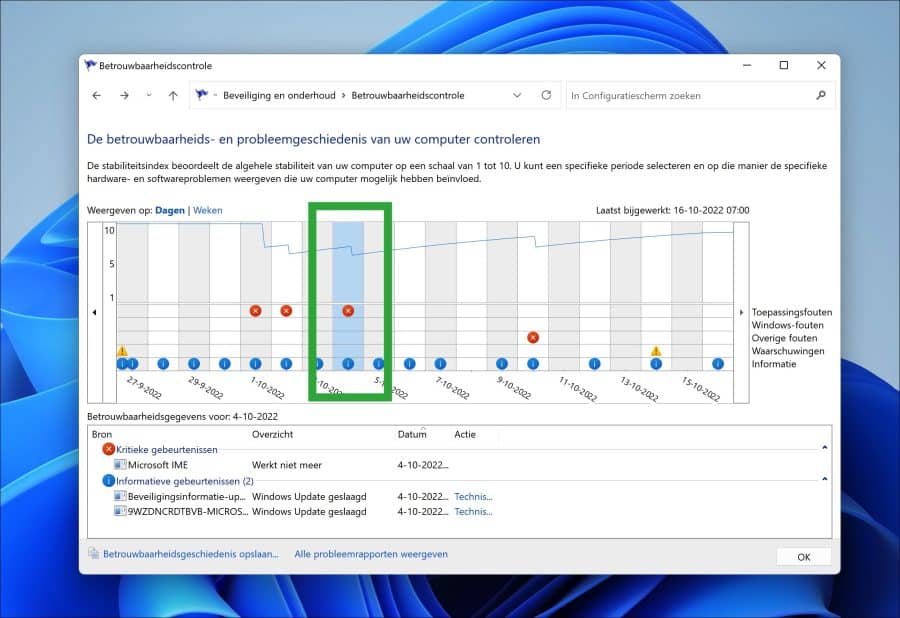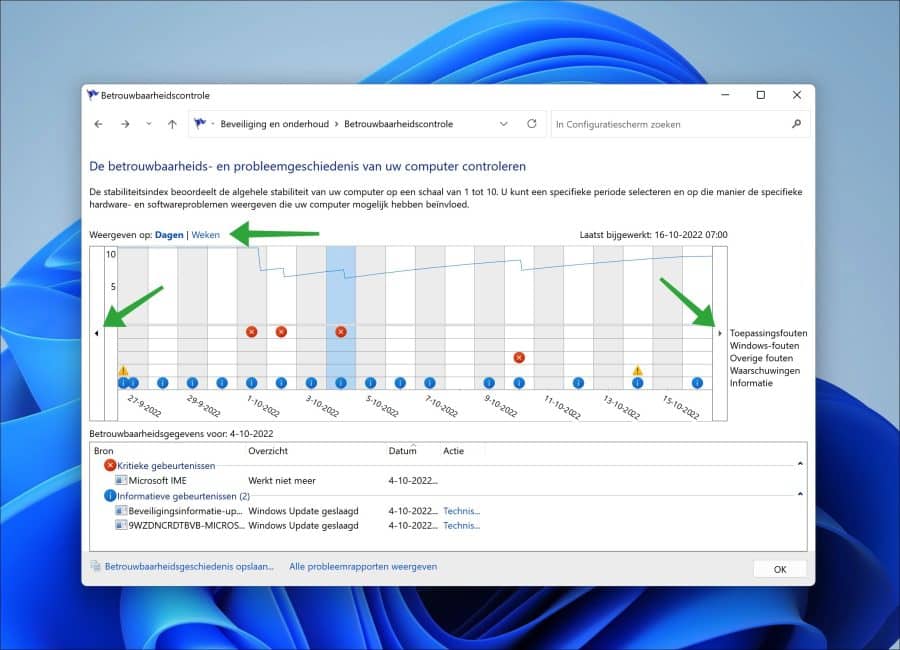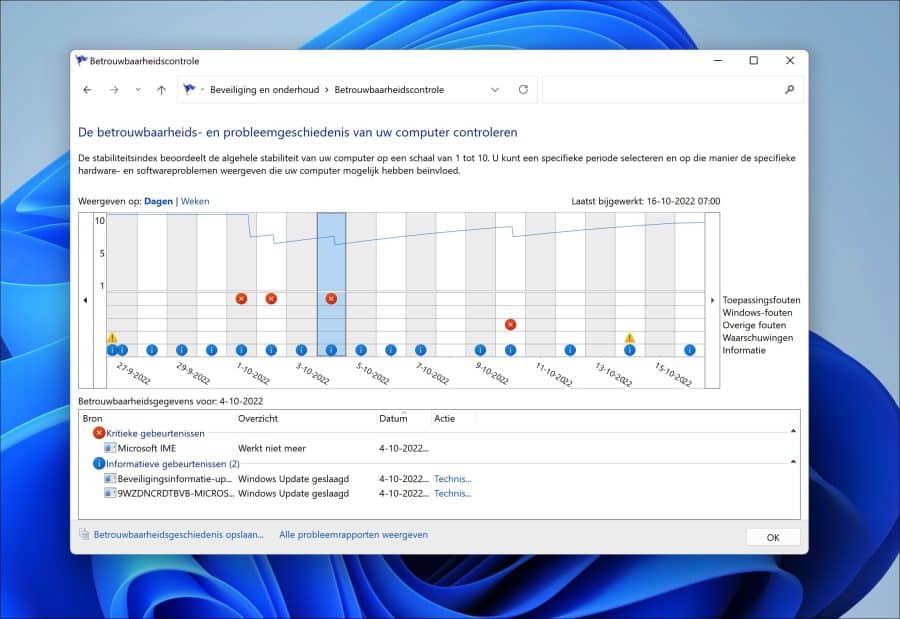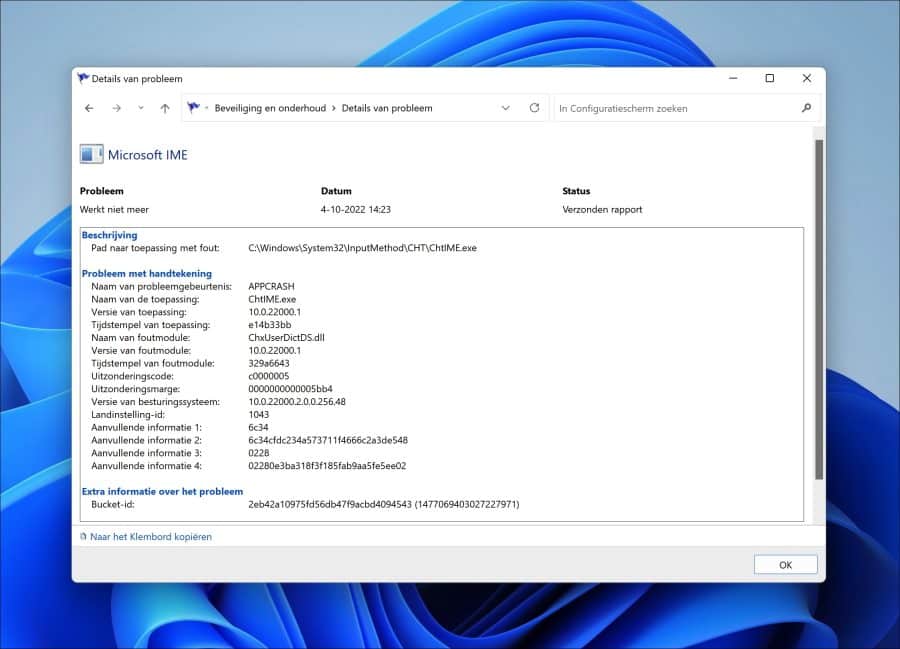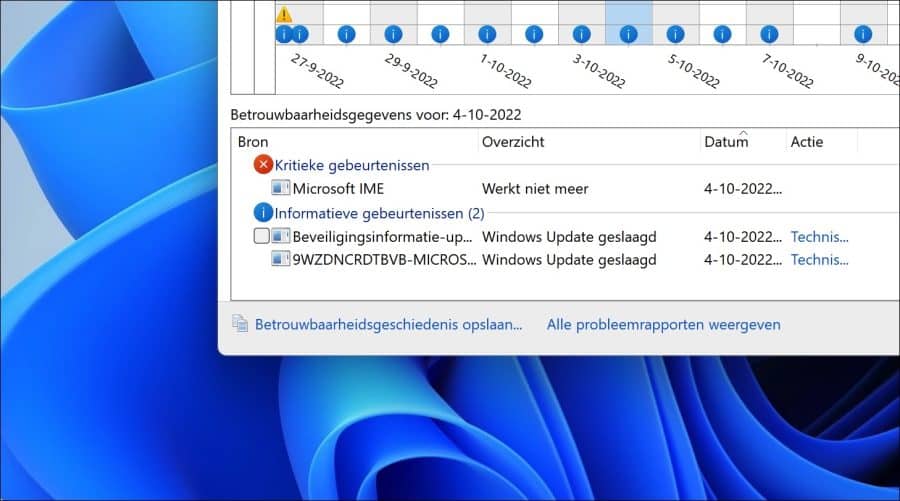Se estiver tendo problemas com seu computador Windows 11 ou 10, você pode coletar informações para ajudá-lo a solucionar o problema. Uma maneira de obter informações detalhadas sobre problemas no Windows é por meio do histórico de confiabilidade.
O histórico de confiabilidade mostra rapidamente o histórico da estabilidade do seu sistema e detalhes diários sobre eventos que afetam a confiabilidade. Isso pode incluir falhas de memória, disco rígido, aplicativos e sistema operacional (“eventos”).
O histórico de confiabilidade fornece uma visão geral rápida da estabilidade do sistema. Ao registar não só avarias, mas também eventos importantes relacionados com a configuração do seu sistema (incluindo a instalação de novas aplicações e atualizações do sistema operacional), você pode ver um cronograma de mudanças no sistema e na confiabilidade.
O histórico de confiabilidade também ajuda a determinar como solucionar problemas, extensa informação do sistema coletar em caso de problemas. Você pode usar essas informações para obter insights sobre seu sistema ou determinar qual processo ou componente está causando o problema.
Observe que o Histórico de Confiabilidade coleta 24 horas de dados antes de gerar um relatório de estabilidade. Os dados de confiabilidade, portanto, não são em tempo real.
Veja o histórico de confiabilidade no Windows 11 ou 10
Para visualizar o histórico de confiabilidade abra o Painel de Controle. No painel de controle, primeiro mude a visualização para “Ícones grandes”.
Em seguida, clique em “Segurança e manutenção”.
Primeiro clique em “Manutenção” e depois no link “Ver histórico de confiabilidade”. O histórico de confiabilidade está habilitado por padrão.
No histórico de confiabilidade você verá erros de aplicativos (são erros de software), erros do Windows e outros erros e avisos. Esses erros podem ser reconhecidos pelo ícone de aviso vermelho, azul ou amarelo.
Você pode navegar pelo histórico de problemas do seu computador clicando nas setas para a esquerda ou para a direita para navegar para outras datas. No topo você verá “Visualizar por:”.
Você pode alterar esta visualização para “dias” ou “semanas” para visualizar o histórico de problemas anteriores.
Clique em uma mensagem de erro para visualizar a origem da mensagem de erro. Você verá então se é um “evento crítico”, “aviso” ou “evento informativo”.
Clique duas vezes no evento para visualizar informações mais detalhadas sobre ele. Aqui você verá mais informações como:
- O problema.
- A data em que o problema ocorreu.
- Se o relatório foi enviado/
- A descrição do problema de localização do arquivo.
- Descrição extensa do problema, como qual processo (“aplicativo”) e um ID de bucket.
Relatórios de erros são exibidos no Windows problemas identificado pela versão do programa que travou e onde ocorreu o erro no programa. Isto, juntamente com outras informações técnicas, cria uma assinatura única para a falha. A Microsoft chama essas assinaturas de “ID do bucket”.
Se quiser salvar o histórico de confiabilidade, por exemplo, para importar para outra ferramenta ou para usar em relatórios, clique em “Salvar histórico de confiabilidade” no canto inferior esquerdo. Você pode então salvar o relatório como um arquivo (“.xml”).
Para visualizar rapidamente todos os problemas, clique em “Ver todos os relatórios de problemas”. Você verá então todos os relatórios de problemas que podem ser relatados à Microsoft por fonte.
Neste relatório de problemas, você também pode limpar os relatórios de problemas clicando no botão “Limpar todos os relatórios de problemas”.
Leia também:
- Quando foi a última vez que o Windows 11 ou 10 foi desligado?
- Como usar o monitor de desempenho (perfmon) no Windows 11 ou 10.
Espero ter informado você sobre isso. Obrigado por ler!