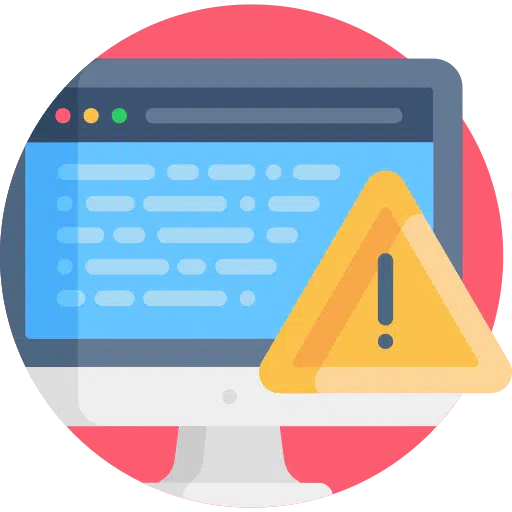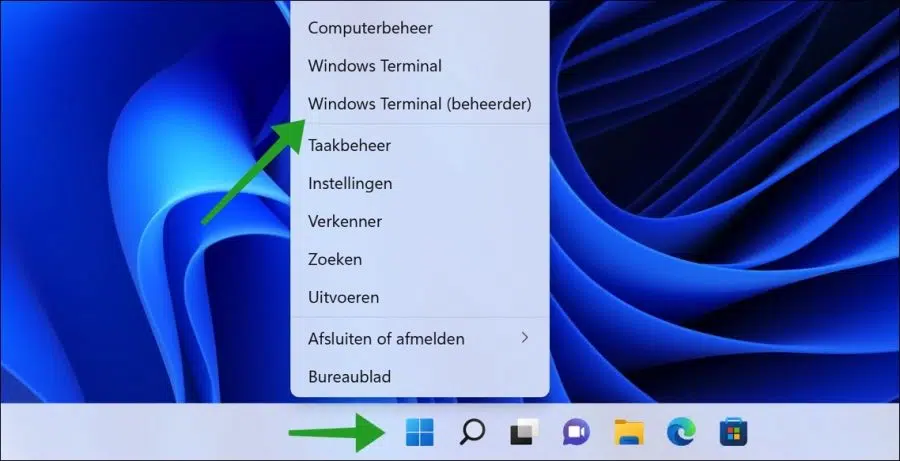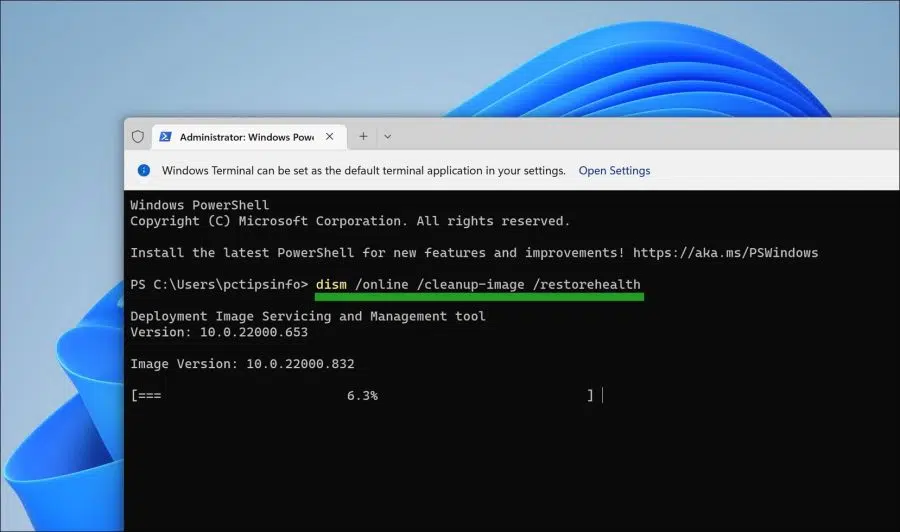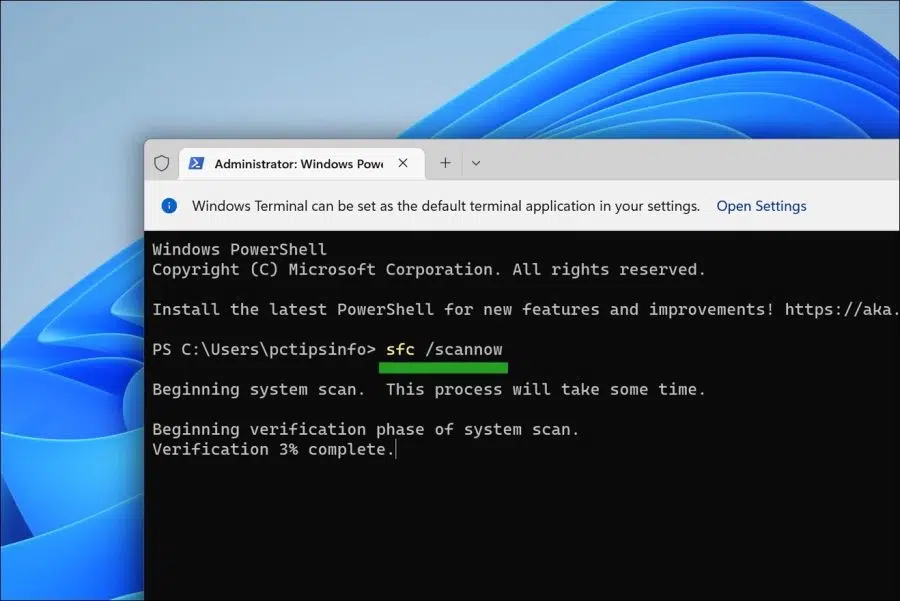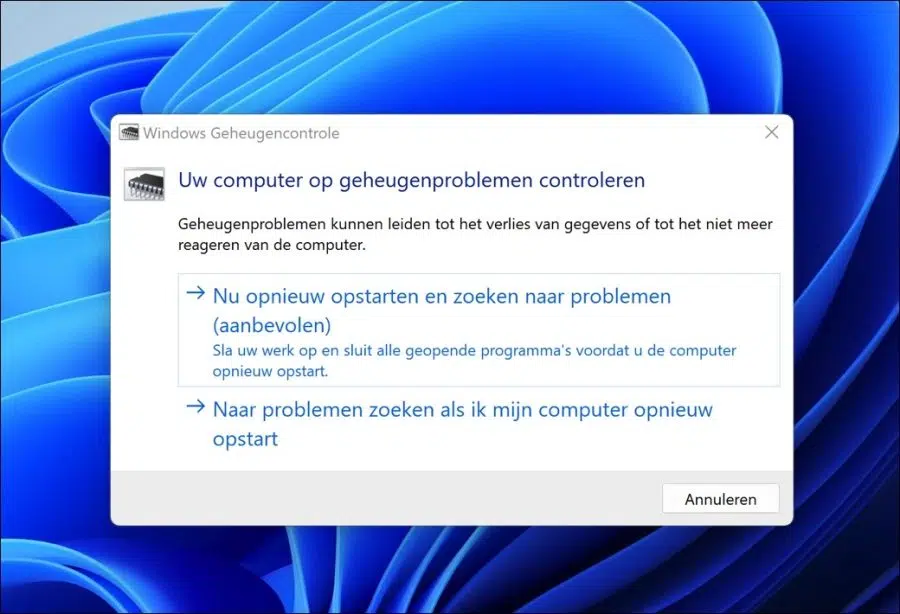O Windows 11 continua travando, mas você não tem ideia do porquê? As dicas deste artigo podem ajudá-lo a resolver o problema.
Se um PC ou laptop com Windows 11 travar, isso pode ser devido a vários motivos. Isso inclui arquivos de sistema danificados ou incorretos, erros na memória RAM, atualizações incorretas do Windows e, às vezes, um vírus de computador.
Acontece também que surgem problemas devido a uma mudança recente de peças de hardware. Às vezes, peças de hardware também quebram, por exemplo, uma placa de vídeo cujo resfriamento não funciona mais corretamente ou um resfriamento de computador que não funciona mais corretamente. Se o problema for o hardware, o Windows 11 geralmente congela aleatoriamente com uma tela azul. Às vezes, o PC não inicia e você recebe uma mensagem de erro que não conhece.
Este artigo mostra como evitar que o Windows 11 trave o tempo todo. Incluí apenas as soluções mais adequadas neste artigo. Existem muitos manuais na Internet que oferecem soluções para travamentos de computador, mas a maioria deles são absurdos ou não são relevantes para o sistema operacional avançado Windows 11.
Observe que se o seu PC ou laptop com Windows 11 travar devido a problemas de hardware, seu dispositivo deverá ser examinado por um especialista em hardware.
O Windows 11 continua travando? Experimente estas dicas!
Reparar arquivos de sistema danificados
No Windows 11 você pode verificar o sistema e reparar arquivos de sistema danificados automaticamente. Ao reparar esses arquivos você pode pelo menos ter certeza de que o problema não é causado por arquivos do sistema e processos que fazem com que seu computador trave. É uma solução que qualquer pessoa pode implementar, embora demore algum tempo.
Para começar a reparar arquivos e processos do sistema, clique com o botão direito no botão Iniciar. No menu, clique em “Terminal Windows (administrador)”.
Você começa executando o seguinte comando. Copie e cole o comando abaixo na janela do Terminal:
dism /online /cleanup-image /restorehealth
No Windows 11, a ferramenta de comando DISM inclui três opções para reparar uma imagem, incluindo “CheckHealth”, “ScanHealth” e “RestoreHealth”, que você deseja usar em ordem.
Além disso, dependendo do problema, você pode usar a opção “RestoreHealth” para reparar a imagem disponível localmente usando vários arquivos de origem. RestoreHealth é o que usamos para resolver problemas.
Assim que este comando for concluído, copie e cole o comando abaixo na janela do Terminal:
SFC /scannow
O comando sfc /scannow verifica todos os arquivos protegidos do sistema, substituindo os arquivos danificados por uma cópia compactada localizada em uma pasta compactada em %WinDir%\System32\dllcache. Isso vai demorar um pouco.
Verifique se há problemas de memória no computador
Problemas de memória (RAM) em seu PC com Windows 11 pode causar perda de dados e falta de resposta do sistema do computador. Faça uma verificação ou a memória não está danificada, pode ajudar a resolver o congelamento do computador.
Clique com o botão direito no botão Iniciar. No menu, clique em Executar. Na janela de execução digite: mdsched.exe
Você pode optar por reiniciar o computador imediatamente e procurar problemas de memória ou apenas verificar se há problemas de memória quando você mesmo reiniciar o computador.
Inicie o computador “limpo”.
Para descartar a possibilidade de que a instalação de um determinado aplicativo ou software esteja causando o travamento do seu computador com Windows 11, você pode fazer uma “inicialização limpa” do PC.
A inicialização limpa significa que o Windows 11 é iniciado com alguns dos processos essenciais para usar o Windows 11. A maioria dos softwares de terceiros não carrega. Isso o ajudará a descartar se o software está causando o travamento do computador. Se o computador estiver limpo depois então a inicialização não está mais travada, existe um software instalado no seu computador que está causando isso. Cabe então a você descobrir a qual software se trata.
Leia aqui como fazer uma inicialização limpa do seu computador.
O seu computador é adequado para Windows 11?
Você mesmo instalou o Windows 11 ou o Windows 11 já estava pré-instalado? É importante que você Windows 11 usado em um computador adequado para essa finalidade.
Existem algumas maneiras de contornar os requisitos mínimos de sistema do Windows 11 e, portanto, Instale o Windows 11 em um PC antigo o que na verdade não é adequado para isso. Portanto, se o seu PC não for realmente adequado, poderão ocorrer problemas como travamentos ou reinicializações inesperadas.
Desinstalar atualizações do Windows
Se tiver certeza de que o PC travou ou houve reinicializações inesperadas após a instalação de uma atualização específica, você pode desinstalar essa atualização. Isso permite que você salve seu consertar computador anteriores à atualização e seu PC não poderá mais congelar.
Leia aqui como desinstalar uma atualização.
Instale atualizações opcionais
No serviço Windows Update, as atualizações opcionais são atualizações adicionais, geralmente fornecidas pelo fabricante, que não são instaladas automaticamente. Como o nome indica, eles não são necessários para o bom funcionamento do seu computador. No entanto, eles podem ser úteis para resolver problemas imprevistos, como congelamentos ou reinicializações.
Aprenda como instalar atualizações opcionais aqui.
Desconecte todos os periféricos
Para descartar periféricos que causam travamento do computador com Windows 11, desconecte todos os periféricos. Isso inclui discos rígidos externos, webcams ed Em seguida, reinicie o computador e verifique se o computador não congela mais.
Espero que isso tenha conseguido resolver o problema. Se o seu PC ainda travar aleatoriamente, recomendo que você encaminhe o PC a um especialista para inspeção ou reparo. Obrigado por ler!