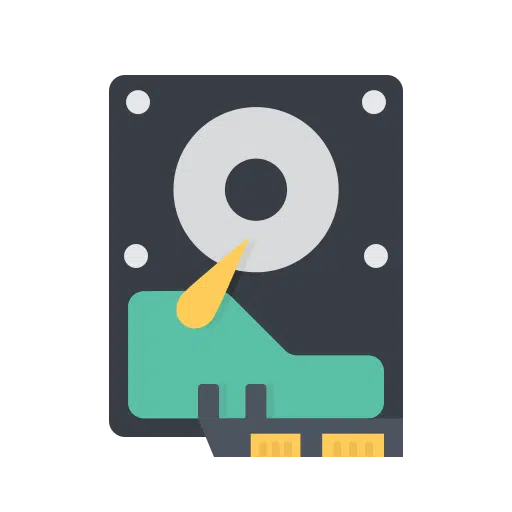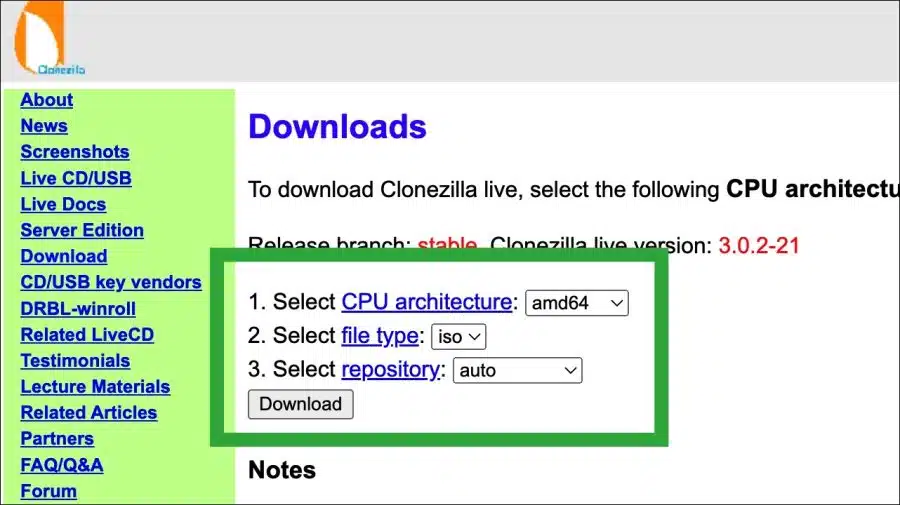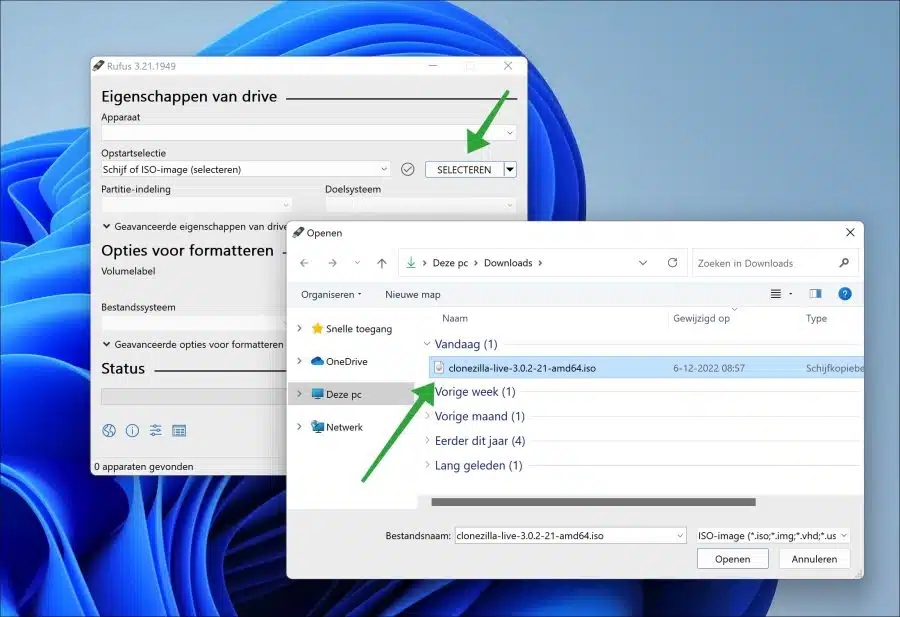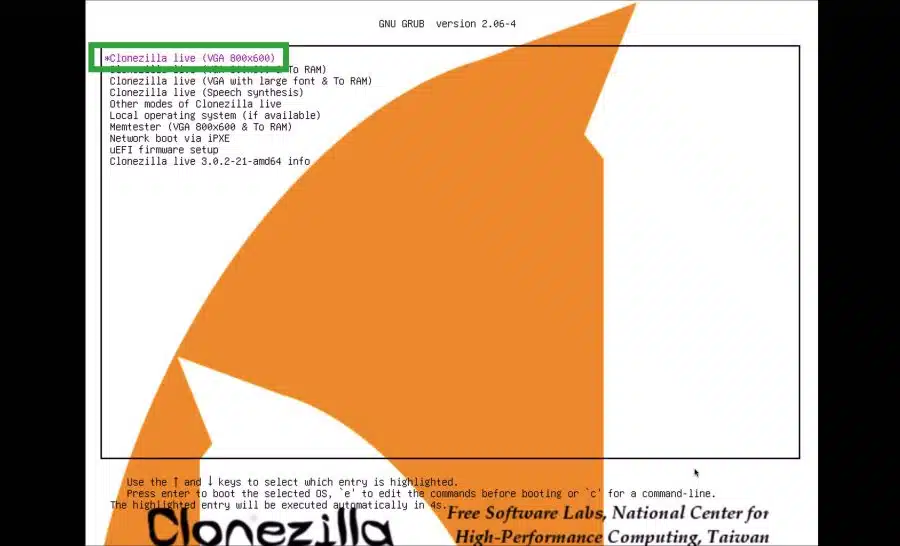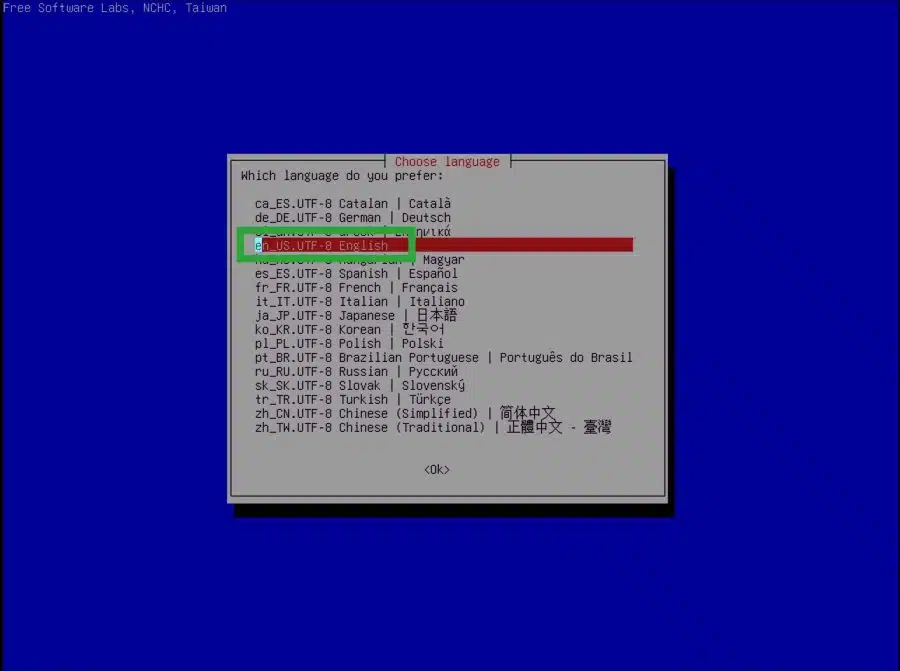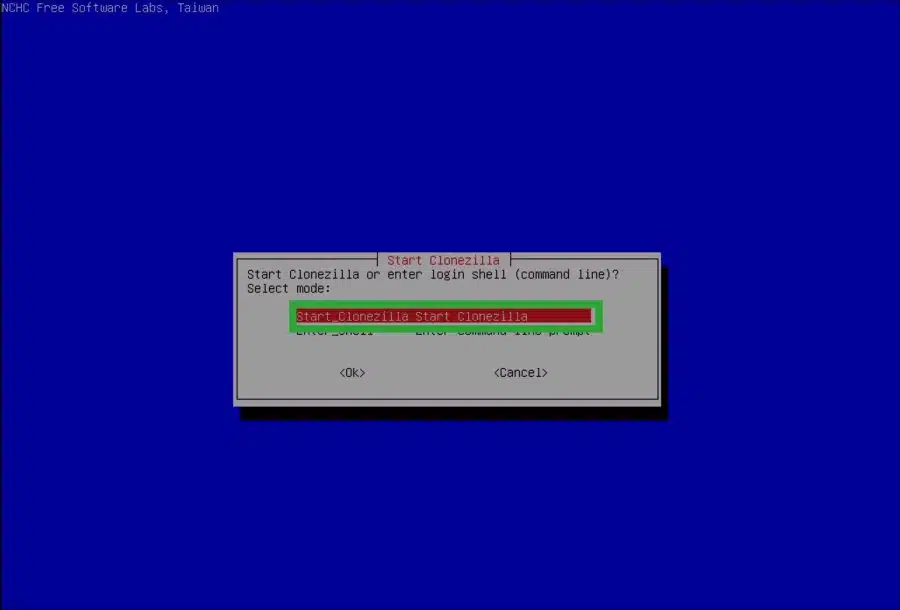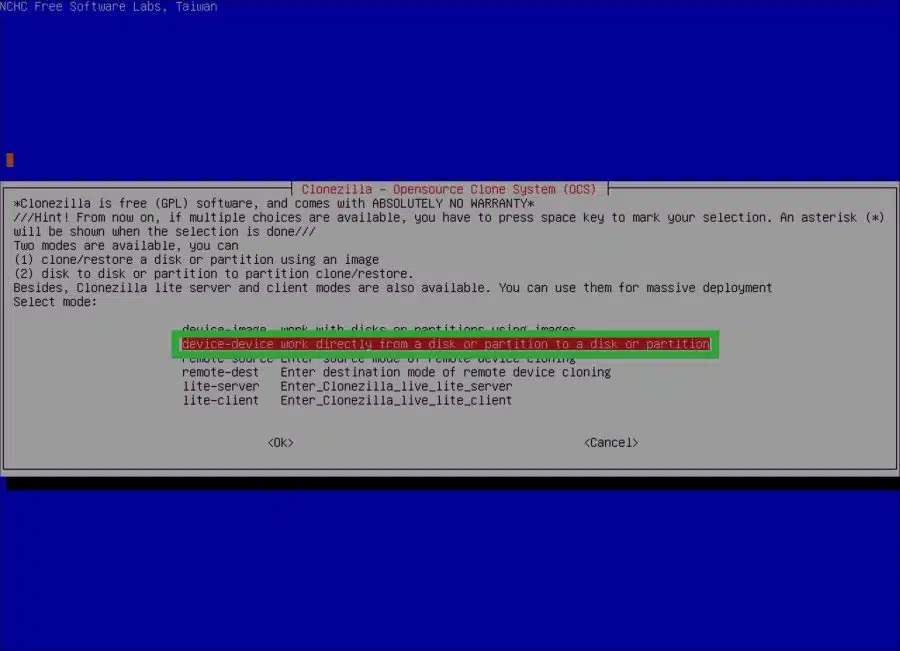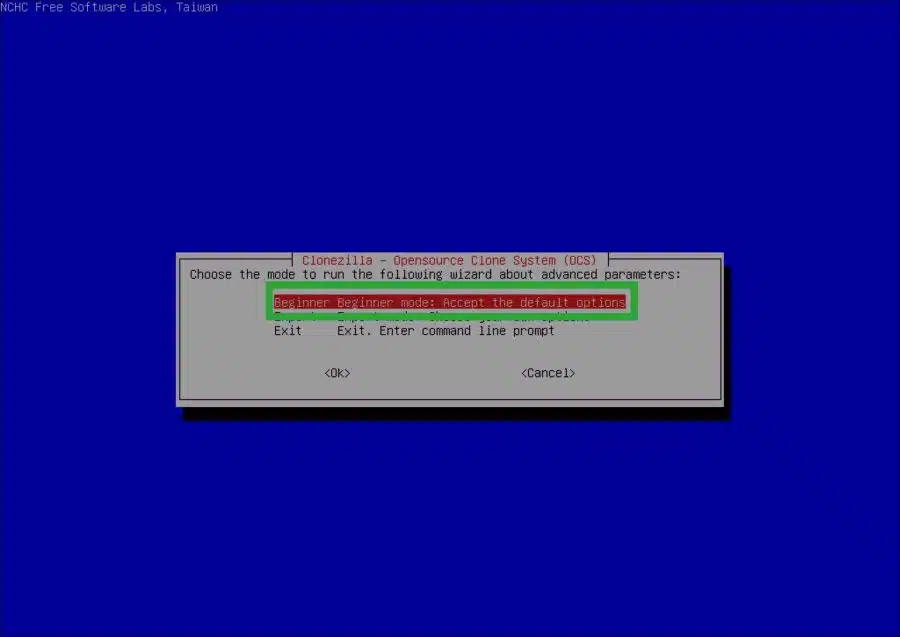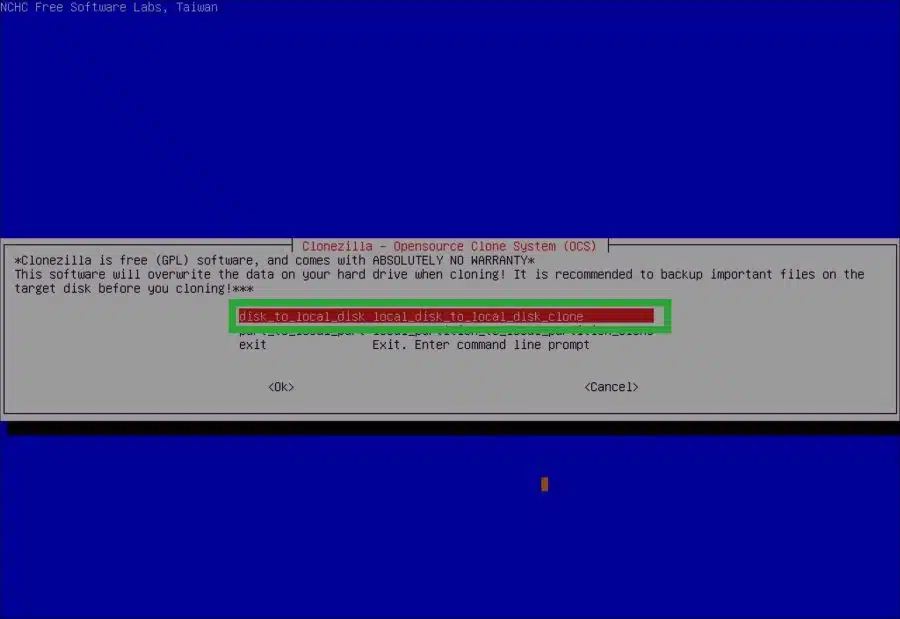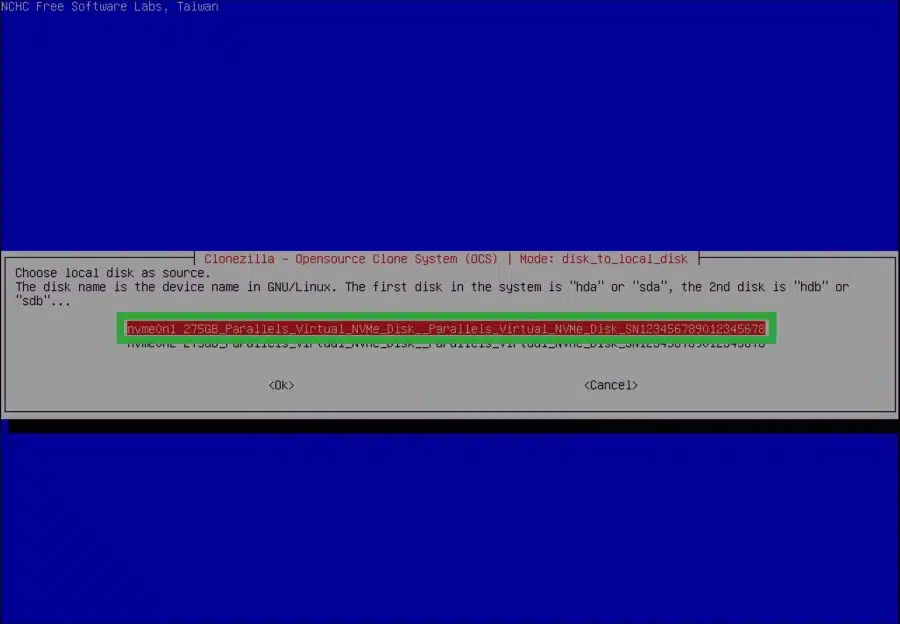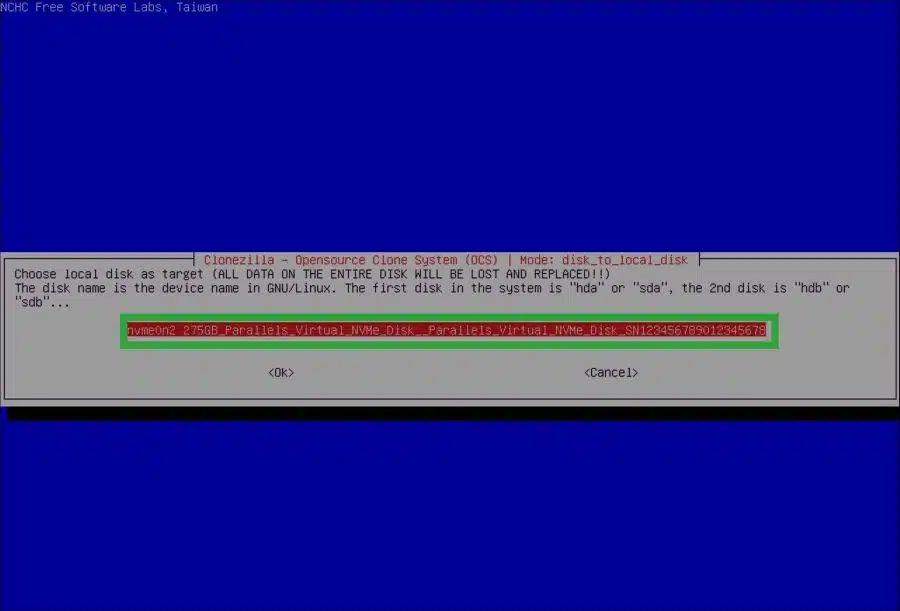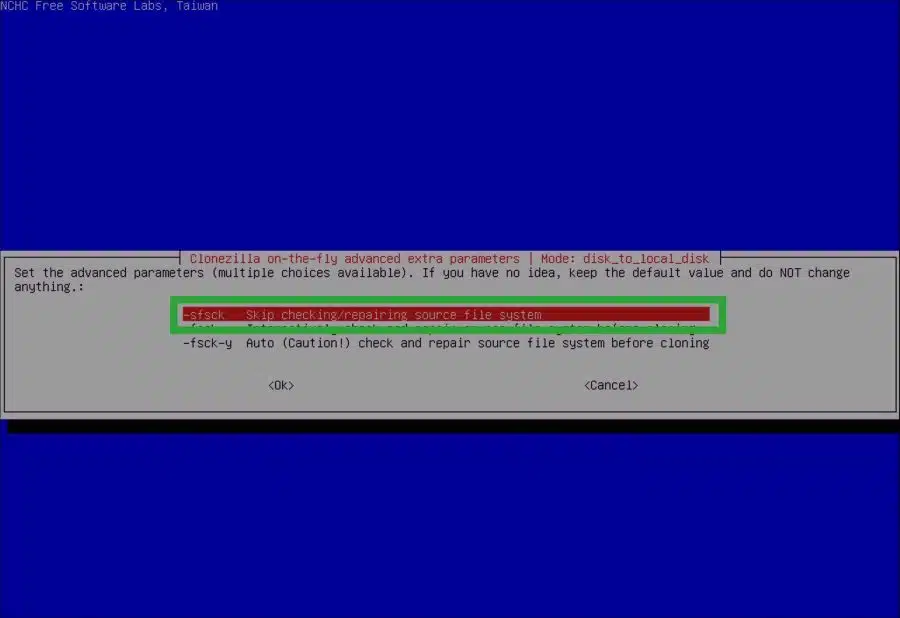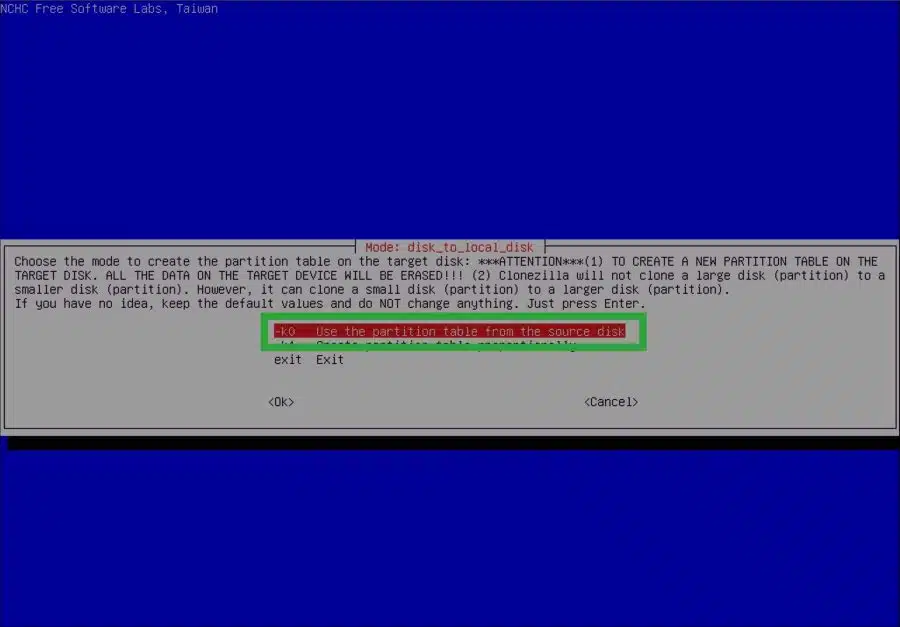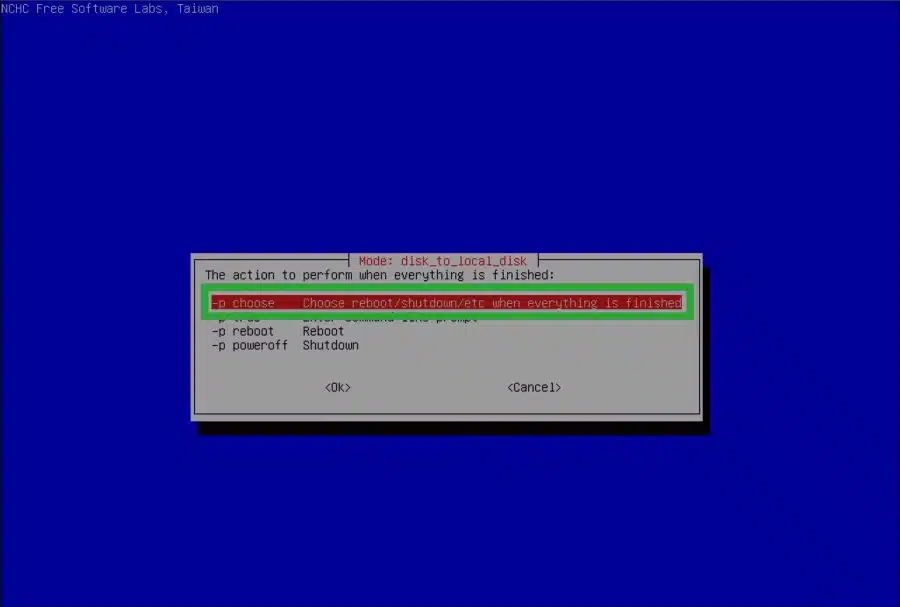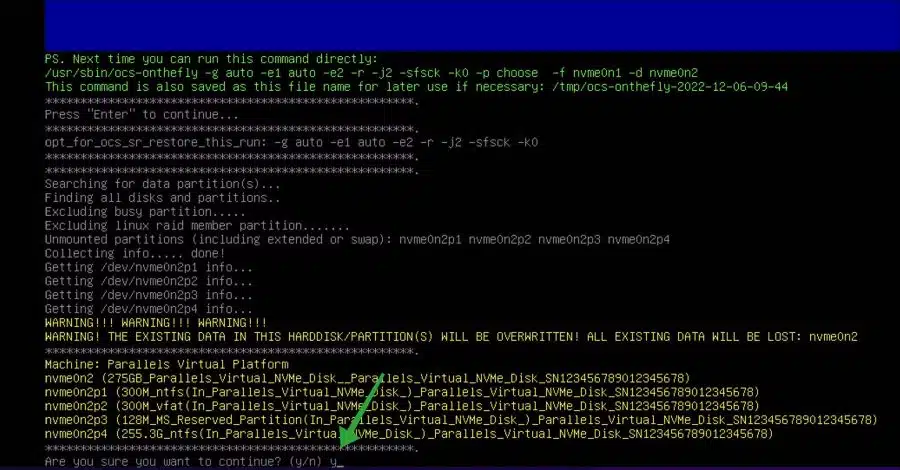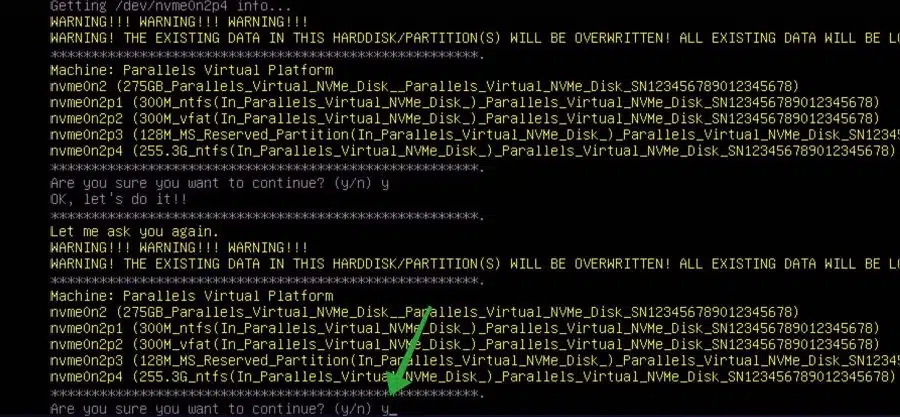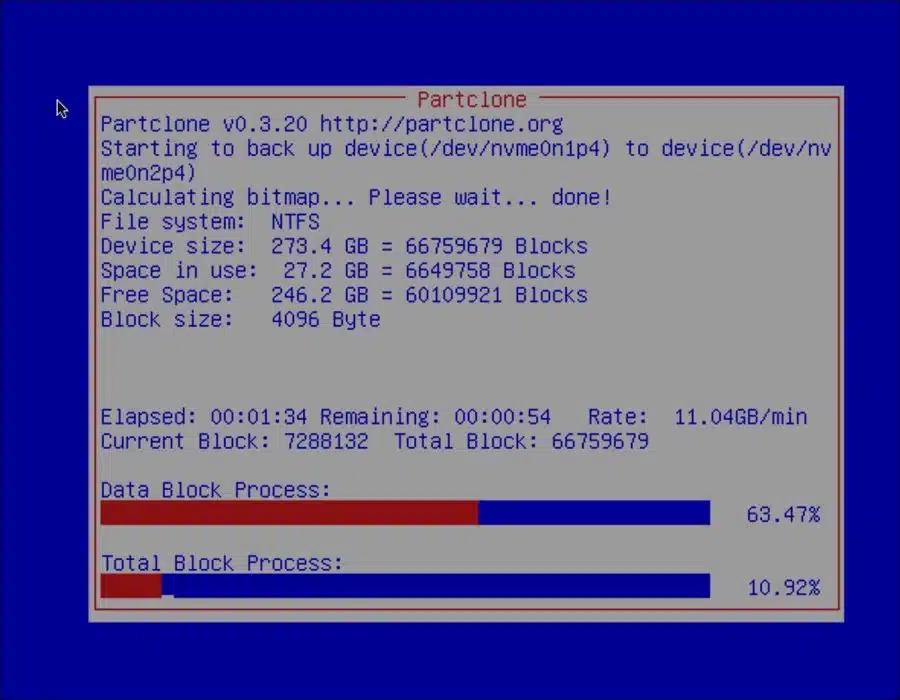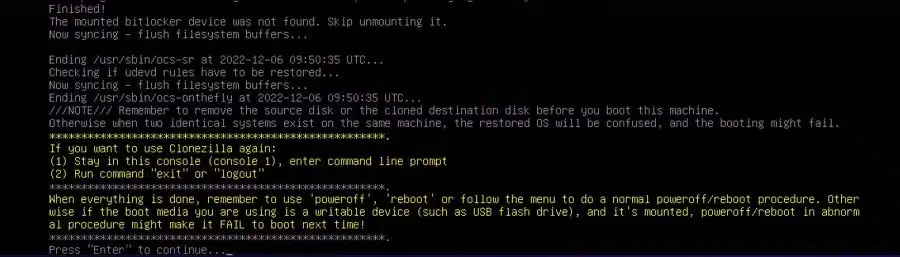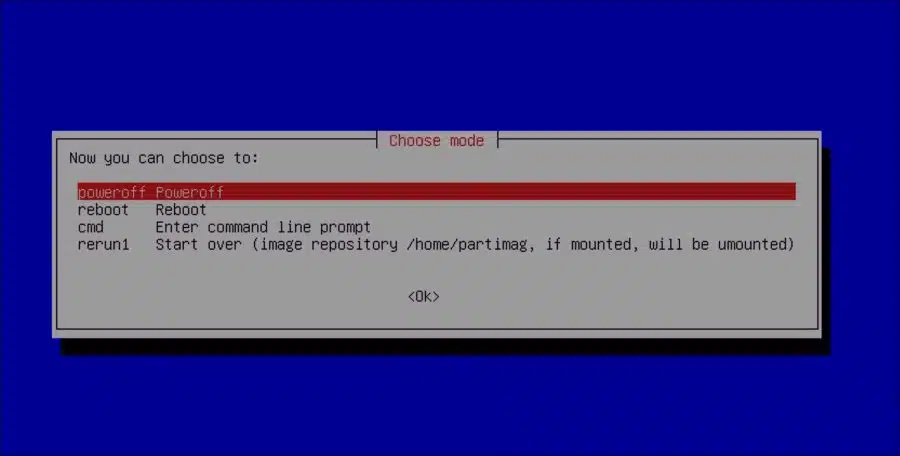Você pode clonar seu computador Windows 11 atual em um novo disco rígido ou SSD. Dessa forma, você pode mover o sistema operacional para um novo disco rígido ou SSD com capacidade igual ou superior.
A vantagem da clonagem via Clonezilla é que não é necessário reinstalar o sistema operacional. Todas as configurações, arquivos pessoais e aplicativos são mantidos no Windows 11 e transferidos para a nova unidade.
Clonezilla é um programa de código aberto desenvolvido para ajudá-lo a fazer uma cópia exata de um disco rígido ou partição. Está disponível para sistemas Windows e Linux.
O Clonezilla é extremamente rápido e eficiente e pode ser usado para clonar sistemas locais e remotos. Ele suporta uma ampla variedade de sistemas de arquivos, incluindo XFS, ext4, ext3, ReiserFS e NTFS.
Este guia mostra como copiar a instalação completa atual do Windows 11 e movê-la para outra unidade HDD ou SSD. É necessário algum conhecimento técnico.
Copie o Windows 11 para um novo SSD ou HDD via Clonezilla
Existem algumas coisas que você deve levar em consideração. Por exemplo, você deve primeiro conectar a unidade na qual deseja copiar os dados para o seu computador Windows 11. Para isso você deve seguir as instruções do respectivo fabricante.
Use sem disco rígido externo ou SSD. Você não pode definir uma unidade externa como mídia inicializável no EUFI/BIOS. Isso só se aplica se você for clonar, mas é possível se você for fazer um backup.
Neste guia também usamos um pendrive para criar mídia inicializável. Então você também precisa de um pendrive.
Crie mídia inicializável Clonezilla via arquivo ISO
Para começar, você precisa baixar o arquivo ISO do site do Clonezilla. Você precisará deste arquivo ISO para criar mídia inicializável. Colocamos o conteúdo do arquivo ISO em um pendrive via Rufus e posteriormente inicializamos o PC com a mídia de inicialização Clonezilla.
Baixe o arquivo ISO estável do Clonezilla. (A inicialização segura é suportada).
Altere a “arquitetura da CPU” para “amd64”. Mude o “tipo de arquivo” para “ISO” e clique em “Download”.
Apliquei essas alterações em computadores Windows 11 com processadores Intel AMD64 ou x64. Este é o padrão. Se o processador do seu computador for diferente, configure-o de acordo com as especificações do seu computador.
Crie mídia inicializável Clonezilla em USB
Se você baixou o arquivo ISO do Clonezilla, agora faremos o download do Rufus para colocar o arquivo ISO no USB. Podemos então usar este USB para inicializar o PC.
Agora insira o pendrive no computador. Observe que todo o conteúdo existente na unidade USB será excluído quando você criar a mídia inicializável do Clonezilla. Portanto, primeiro proteja todos os dados no pendrive.
Depois de abrir o Rufus, clique no botão “Selecionar” e abra o arquivo ISO do Clonezilla recém-baixado.
As configurações já estão definidas corretamente para criar a mídia inicializável do Clonezilla. Clique em “Iniciar”.
Inicializando o computador com mídia inicializável Clonezilla
Se você criou uma mídia inicializável para o Clonezilla em USB, precisará inicializar o computador a partir deste USB.
→ Aprenda como inicializar seu computador a partir de USB no guia a seguir (abre em uma nova janela).
Clique em “Clonezilla ao vivo (VGA 800×600)”.
Selecione o idioma desejado. Holandês não está disponível até agora.
Clique em “Iniciar Clonezilla”.
Selecione “dispositivo-dispositivo funciona diretamente de um disco ou partição para um disco ou partição”. Isso nos fará copiar de disco para disco.
Selecione “Modo iniciante”.
Selecione “disco para disco local”. A ação de cópia passa do disco conectado localmente para outro disco conectado localmente.
Selecione a unidade “fonte”. Este é o disco que está sendo copiado.
Em seguida, selecione a unidade “destino”. Este é o disco que será substituído pelos dados (instalação do Windows 11) do disco “origem”.
* Se a unidade “destino” não estiver visível, certifique-se de ter montado a unidade corretamente em seu computador. Consulte as informações do fabricante da unidade.
Selecione “Ignorar verificação/reparação do sistema de arquivos de origem”. Não temos que realizar todas as ações de recuperação.
Selecione “Usar a tabela de partição do disco de origem”. Todos os dados e partições no disco “destino” serão sobrescritos.
Selecione “Escolha reiniciar/desligar/etc quando tudo terminar”.
Concorde pressionando “y” que todos os dados na unidade “destino” serão substituídos.
Se tiver certeza, confirme novamente pressionando “y”.
Todo o conteúdo do disco de origem (instalação do Windows 11) agora é copiado para o disco de destino. Em breve, os mesmos dados estarão disponíveis no disco de destino e no disco de origem.
Quando o processo de clonagem for concluído, pressione a tecla Enter.
Selecione “desligar” para desligar o computador.
Agora remova o USB que contém a mídia inicializável do Clonezilla da porta USB do seu computador. Reinicie o computador.
Agora você tem um HDD ou SSD com o sistema operacional Windows 11 clonado. Você pode colocar isso no mesmo ou em outro computador. Você também pode usá-lo como unidade de backup do Windows 11.
Observe que se o disco de destino tiver uma capacidade maior que o disco de origem, você precisará usar o precisa expandir o disco através do gerenciamento de disco. Se você não fizer isso, não terá toda a capacidade de dados disponível no Windows 11 na unidade de destino.
Espero que isso tenha ajudado você. Obrigado por ler!