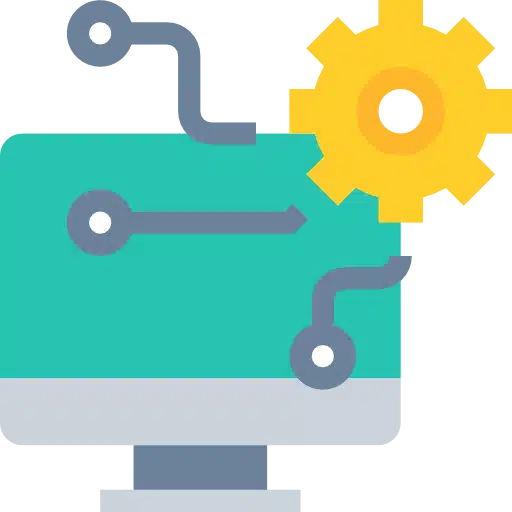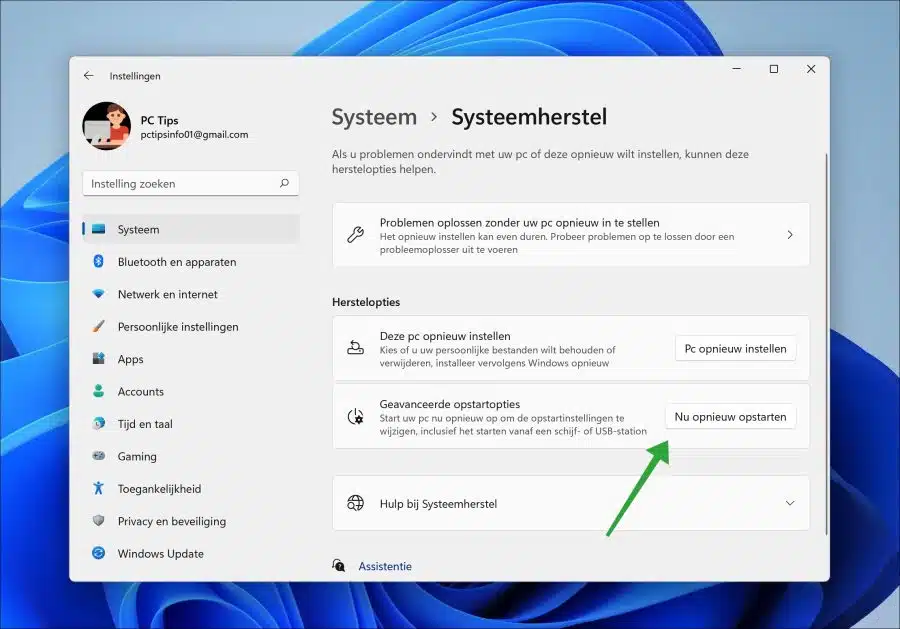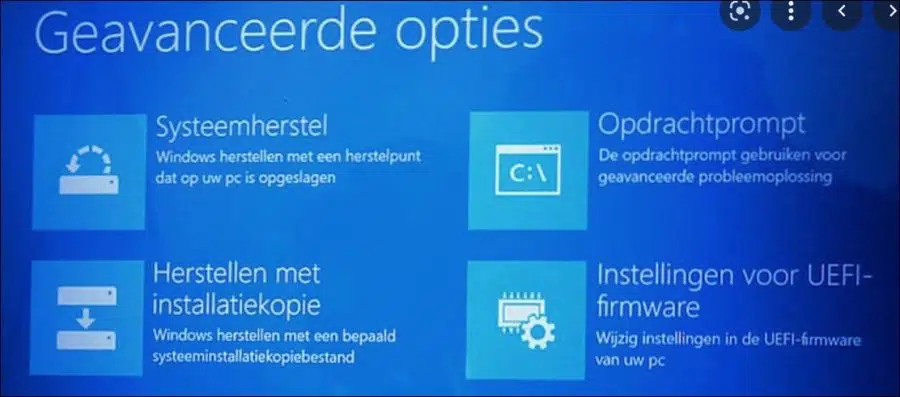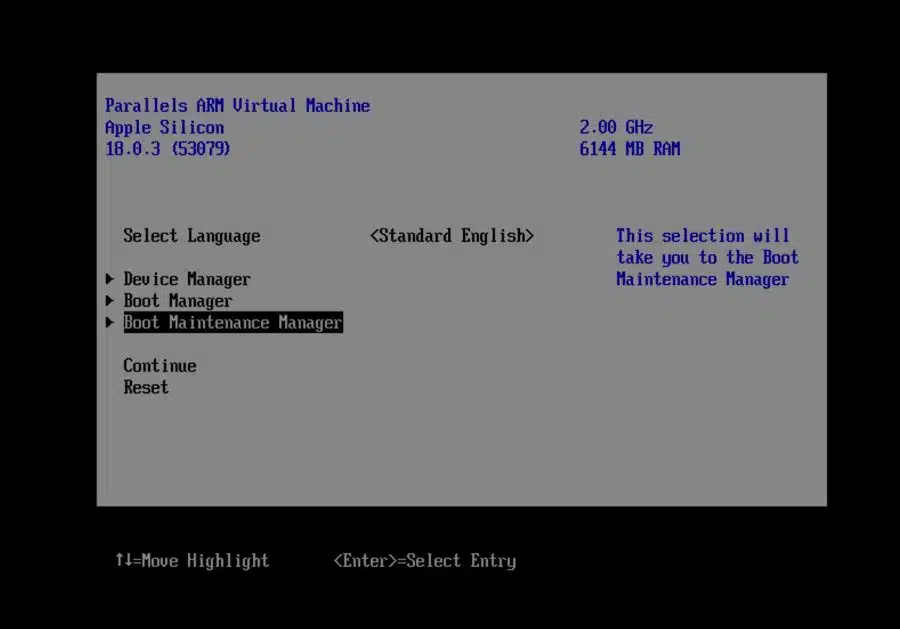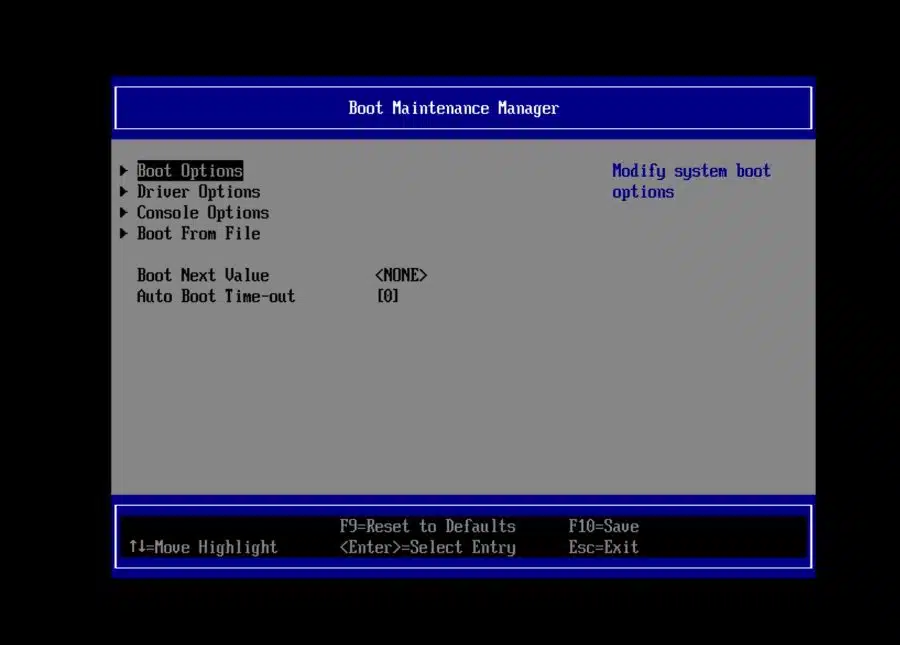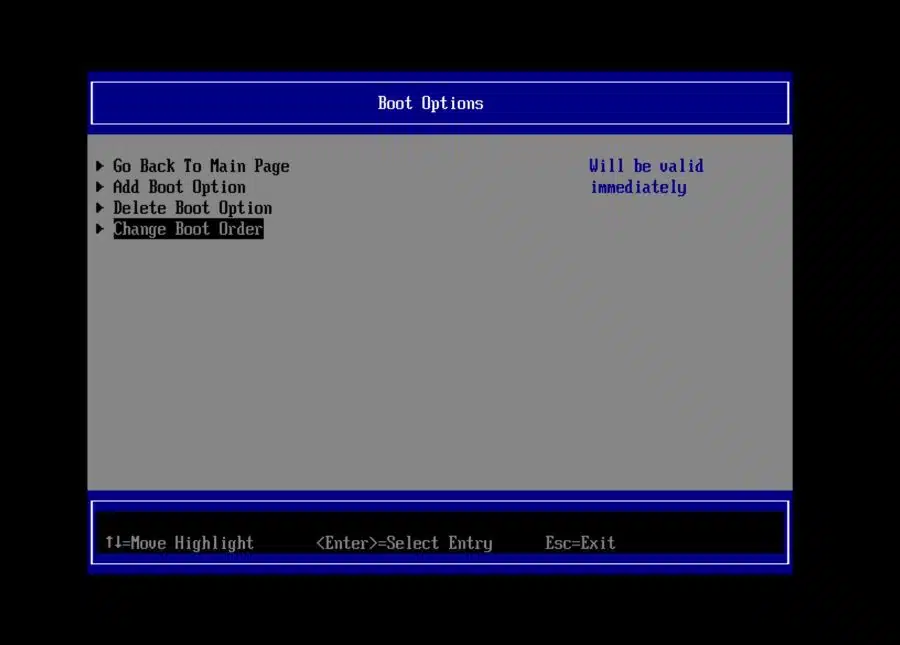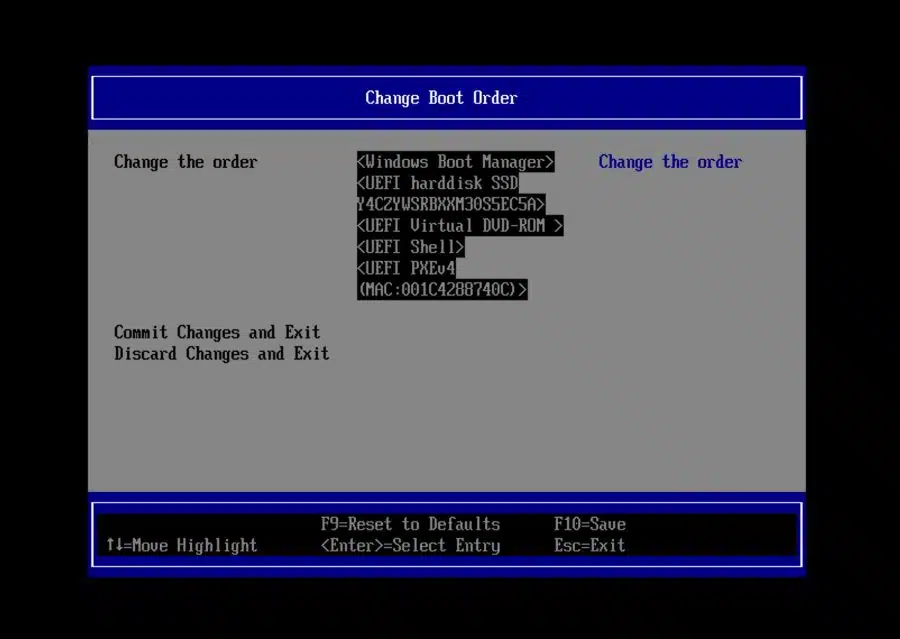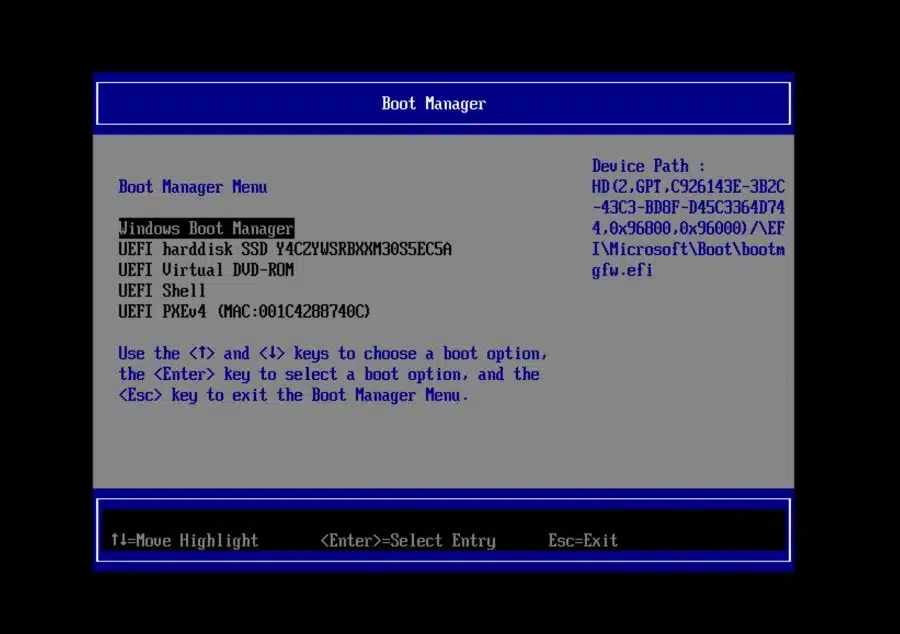Se você usa Windows, pode ser necessário alterar a ordem de inicialização em alguns casos BIOS mudar.
Se você ajustar a ordem de inicialização, poderá usar um externo stick USB ou disco rígido, inicialize outro sistema operacional ou opções de recuperação carregar. Você pode alterar a ordem de inicialização através do UEFI da placa-mãe.
UEFI é essencialmente um sistema operacional executado sobre o firmware do computador. Pretende-se BIOS para substituir. Ao ajustar as configurações de inicialização UEFI, você pode alterar a ordem de inicialização dos dispositivos.
Existem várias maneiras de alterar a ordem de inicialização. Você pode ler isso neste guia. É importante observar que as imagens e informações contidas neste artigo são para fins de referência. As imagens podem ser diferentes das informações que você vê na tela.
Alterar a ordem de inicialização do BIOS
Alterar a ordem de inicialização do BIOS via Windows 11 ou 10
Se você estiver conectado ao Windows, poderá carregar as configurações UEFI da seguinte maneira. Você pode então ajustar a ordem de inicialização nas configurações UEFI.
Abrir configurações. Em seguida, clique em “Sistema” e depois em “Restauração do Sistema”. Para inicializar o PC em UEFI, clique em “Reiniciar agora” ao lado de “Opções avançadas de inicialização”.
O PC é inicializado no “Opções avançadas de inicialização“. Nessas opções, clique em “Solucionar problemas”. Em seguida, clique em “Opções avançadas” e depois em “Configurações de firmware UEFI”.
De agora em diante, a tela que você verá poderá ser diferente. Os tipos de configurações costumam ser semelhantes. Abra o “Gerenciador de manutenção de inicialização”.
Em seguida, abra as “Opções de inicialização”.
Pressione “Alterar ordem de inicialização”.
Alguns conhecimentos técnicos necessários:
Altere a ordem de inicialização dos dispositivos no BIOS. Na parte inferior você pode ler as diferentes teclas para alterar a ordem. Depois de definir a ordem desejada, pressione o botão para salvar e depois para sair.
Certifique-se de configurar tudo corretamente, caso contrário, anote as configurações padrão para ter certeza. Se algo der errado, você se lembra qual era a ordem correta. Se você definir algo incorretamente, o Windows poderá não carregar mais.
Inicialize uma vez a partir de outro dispositivo, como USB
Nem sempre é necessário alterar toda a ordem de inicialização do UEFI (BIOS). Você também pode optar por inicializar uma vez a partir de um dispositivo ou sistema operacional diferente do Windows.
Desligue o computador completamente e ligue-o novamente. Na tela do BIOS você (normalmente) verá um botão no canto inferior direito que permite carregar o “menu de inicialização”. Geralmente é a tecla ESC.
Se você pressionar esta tecla antes de iniciar o Windows, poderá selecionar um dispositivo para inicializar.
Abaixo você vê um exemplo de “gerenciador de boot”. Este é um exemplo e pode ser diferente do seu gerenciador de inicialização UEFI. Selecione o dispositivo para inicializar a partir dele.
Espero que isso tenha ajudado você. Obrigado por ler!
Leia também: Habilite o TPM ou inicialização segura no BIOS.