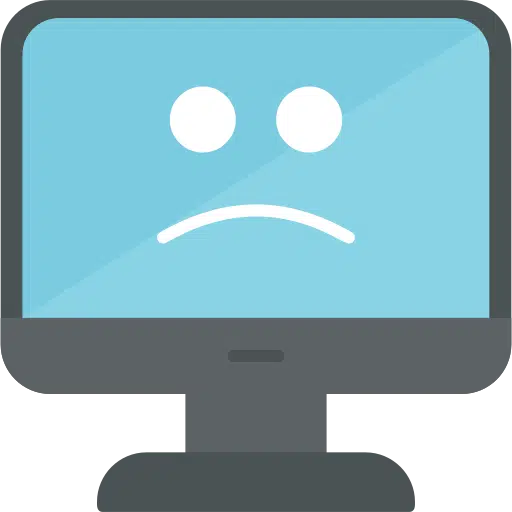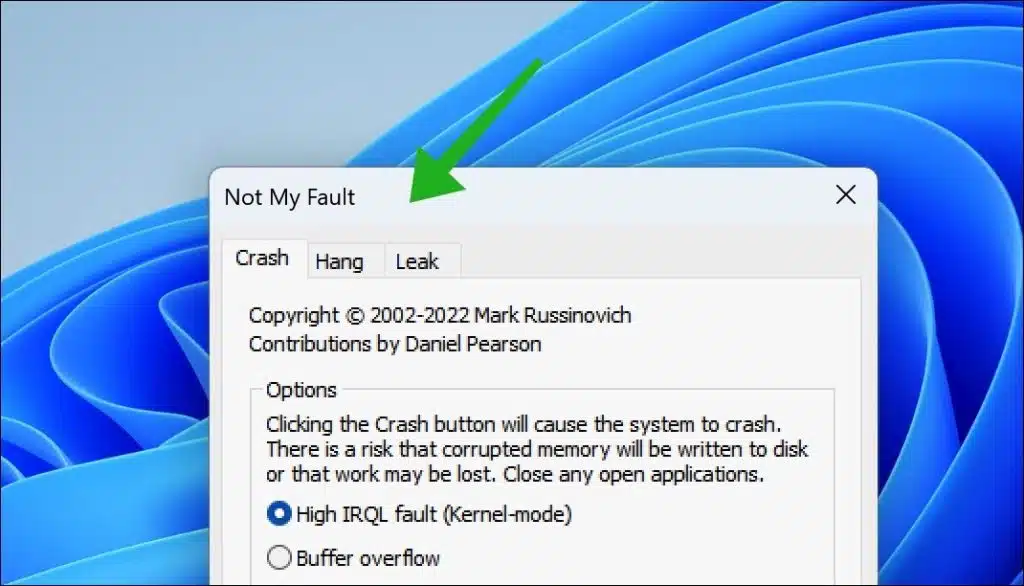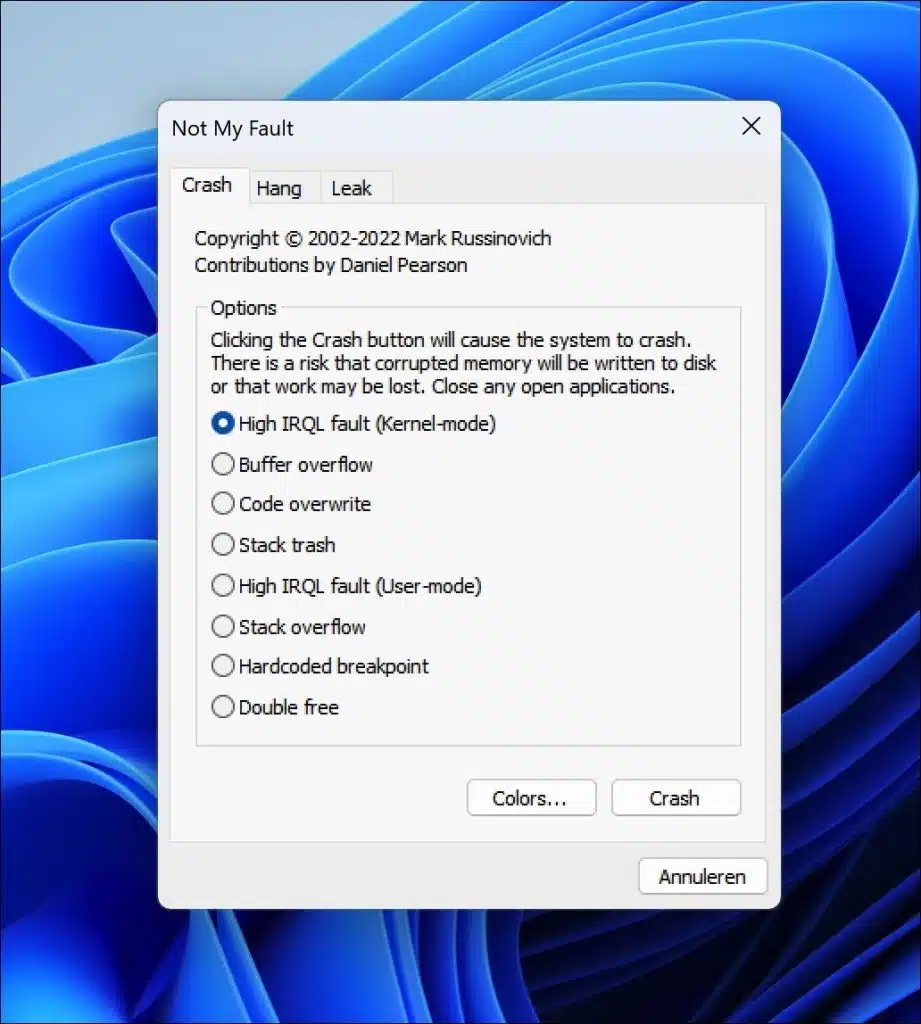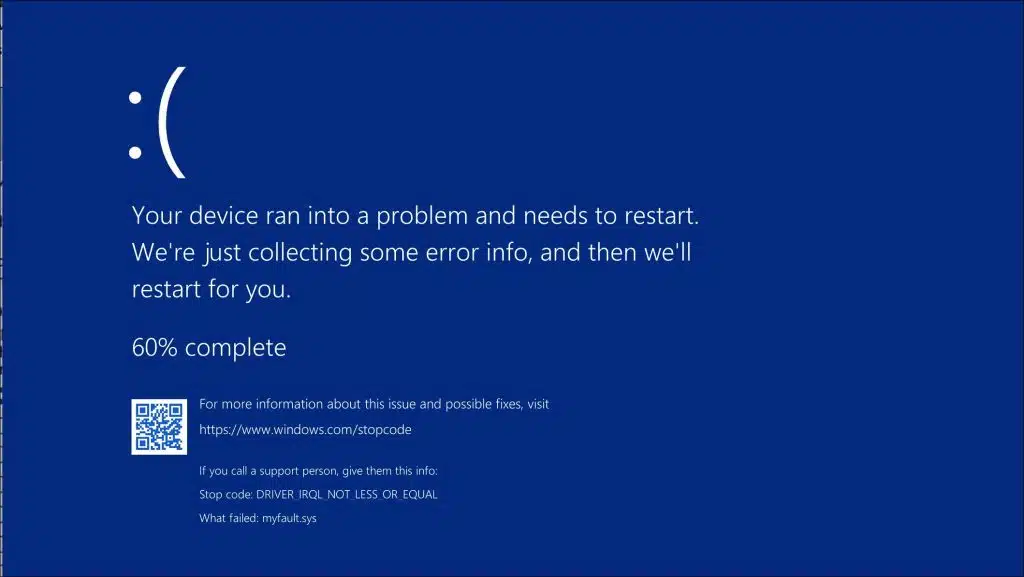Se por algum motivo você quiser simular um travamento ou travamento no Windows 11 ou 10, isso é possível.
Você pode usar o aplicativo notmyfault da Sysinternals para isso. Notmyfault foi projetado para causar travamentos, vazamentos e processos suspensos deliberadamente no Windows para fins de teste. Por exemplo, causar deliberadamente uma falha no Windows para fins de teste pode ser útil para desenvolvedores de software ou administradores de sistema que desejam ver como seus sistemas reagem sob condições extremas.
Porém, é importante ressaltar que esses tipos de testes só devem ser realizados em um ambiente controlado, como uma máquina virtual ou computador de teste, para evitar danos a dados ou sistemas importantes. Sempre salve seus dados antes de simular uma falha.
Como posso causar intencionalmente um congelamento ou travamento no Windows?
Para começar baixe NotMyFault da Sysinternals para o seu computador. Em seguida, abra a versão apropriada para a arquitetura do seu computador, a versão de 32 ou 64 bits.
Existem três geléias diferentes disponíveis. O primeiro é o “crash”, um congelamento normal. O segundo é um “Hang” que permite simular que o computador não responde. Por fim, existe o “Vazamento”. Isso permite simular um vazamento de memória onde o computador pode ficar drasticamente lento ou até mesmo travar.
Cada geléia também oferece opções diferentes. Por exemplo, as seguintes opções estão disponíveis para o “Crash” que você pode simular:
- Falha de IRQL alto: simula uma falha do sistema ao executar uma operação em um nível de solicitação de interrupção (IRQL) inadequadamente alto. Isso causa uma inconsistência no sistema, resultando em uma tela azul (BSOD).
- Estouro de buffer: simula uma falha do sistema gravando dados intencionalmente além dos limites de um buffer alocado.
- Sobregravação de código: simula uma falha do sistema sobrescrevendo deliberadamente o código na memória. Isso simula um erro crítico de segurança, resultando em uma tela azul (BSOD).
- Lixo de pilha: causa uma falha no sistema ao corromper deliberadamente a pilha. Isso simula um grave erro de programação, levando a uma tela azul (BSOD).
- Estouro de pilha: causa uma falha no sistema ao sobrecarregar deliberadamente a pilha. Isso simula um erro de programação comum, levando a uma tela azul (BSOD).
- Ponto de interrupção codificado: causa uma falha no sistema ao acionar um ponto de interrupção predefinido no código. Isso simula um cenário de depuração, resultando em uma tela azul (BSOD).
- Liberação dupla: causa intencionalmente uma falha no sistema ao liberar novamente a memória que já foi liberada. Isso simula um erro crítico de programação, levando a uma tela azul.
Você seleciona uma opção e clica no botão “Crash” para simular uma falha. Você verá então que o seu computador congela, geralmente resultando em uma tela azul.
Leia aqui como identificar ou resolver falhas:
- Como analisar BSOD ou tela azul no Windows 11 ou 10.
- Procure uma mensagem de erro de tela azul no log do Windows.
- O Windows 11 continua travando? Experimente estas 7 dicas!
Espero ter informado você sobre isso. Obrigado por ler!