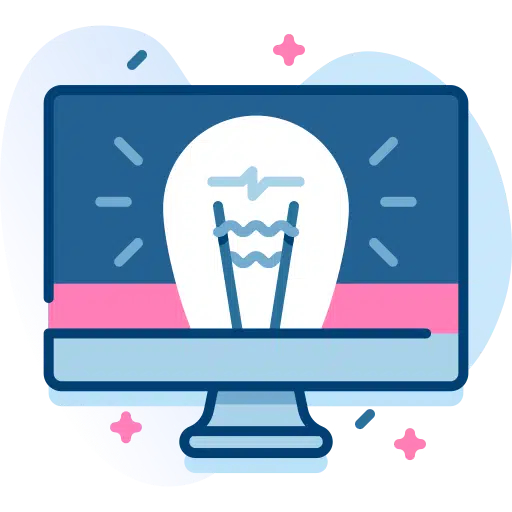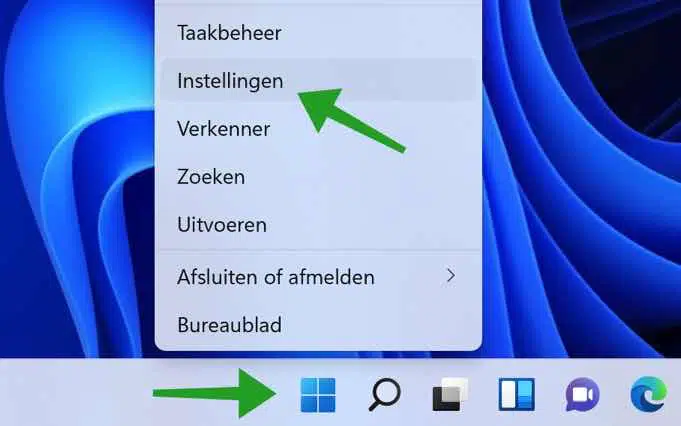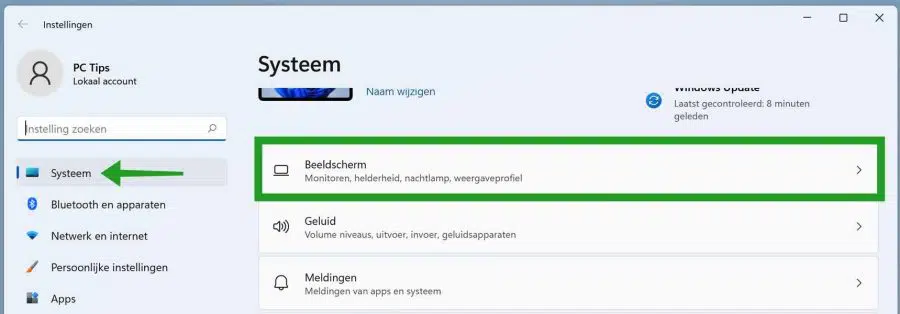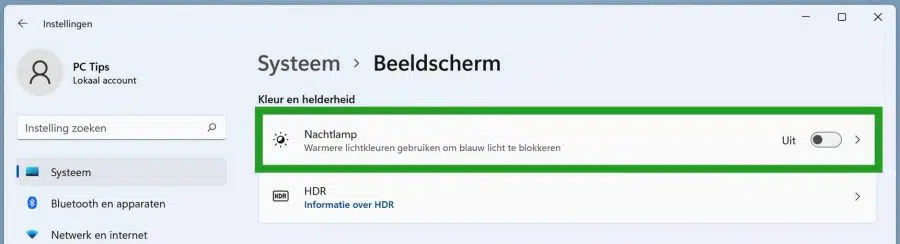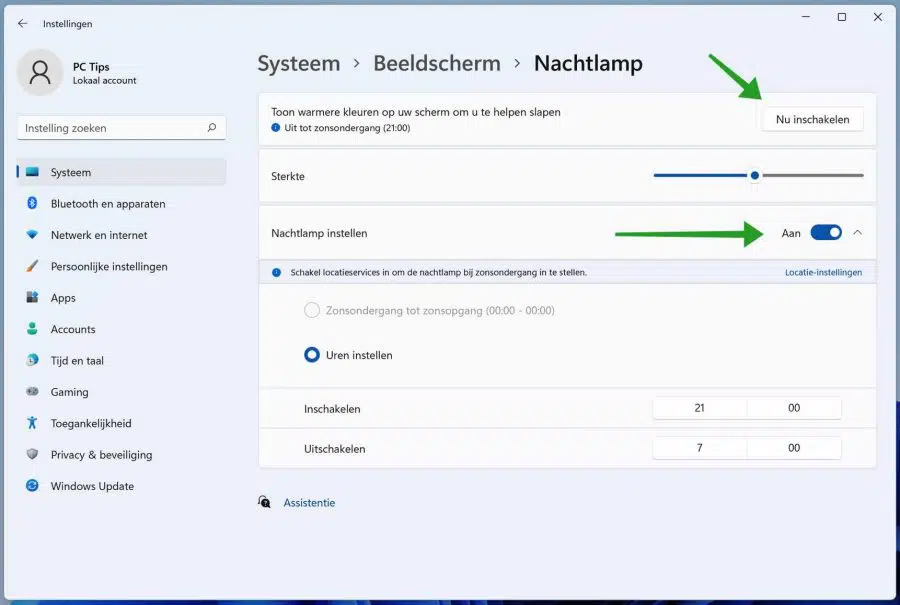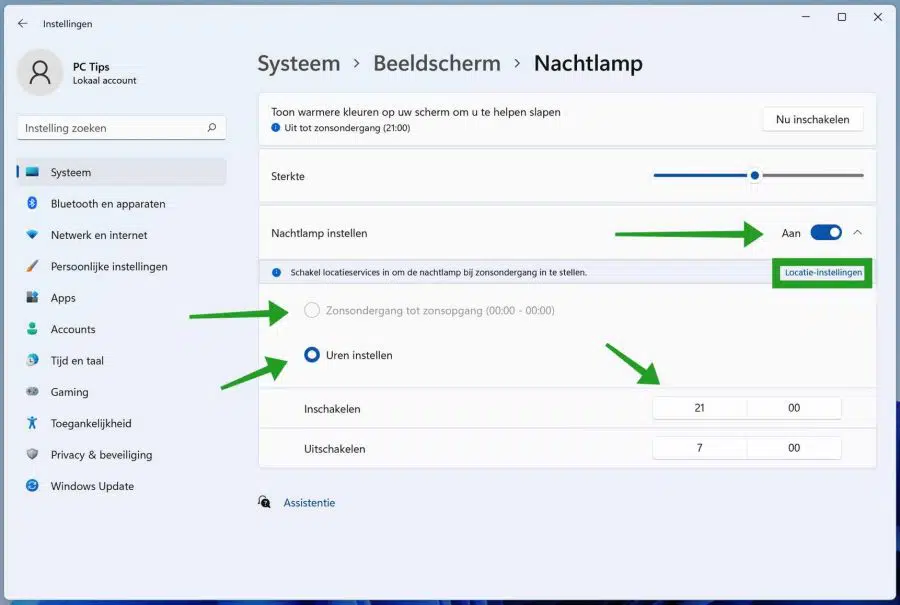No Windows 11, assim como no Windows 10, você pode ativar ou desativar a função Night Light e depois configurá-la.
A luz noturna é basicamente um “filtro de luz azul” que faz com que a tela use cores mais quentes à noite para reduzir o cansaço visual. Ao reduzir a luz azul da tela, você evita um sono insatisfatório.
As cores da sua tela parecem mais com o sol, mais tons de laranja e amarelo. Os tons azuis são filtrados. A função Night Light não apenas ajuda você a dormir melhor, mas também ajuda a descansar os olhos se você trabalha muito no computador fora do horário de sono.
Luz noturna no Windows 11
Ligue a lâmpada noturna
Clique com o botão direito no botão Iniciar do Windows. Clique em Configurações no menu.
Clique em Sistema à esquerda do menu e depois em Configurações de vídeo.
Em seguida, clique em Night Light para abrir as configurações do Night Light.
Ao clicar no botão “Ativar agora”, você pode ativar imediatamente o recurso Night Light no Windows 11.
Desligue a lâmpada noturna
Ao clicar no botão “Desativar agora”, você pode desativar o Night Light novamente.
Configurar luz noturna
Você também pode ajustar a função de luz noturna no Windows 11 de acordo com sua preferência. Nas configurações de luz noturna você pode ajustar a intensidade da luz noturna arrastando a barra para a esquerda ou para a direita. Isso ajusta o filtro azul. A quantidade de luz azul que é filtrada.
Ao clicar no botão “Definir luz noturna”, você pode ligar a luz noturna do pôr do sol ao nascer do sol. Para fazer isso, você deve habilitar os serviços de localização em seu computador Windows 11.
Para ativar os serviços de localização, clique no link: Configurações de localização.
Você também pode optar por ligar a luz noturna em um horário de início específico e desligá-la novamente em um horário de término. Para isso, selecione a opção: definir horário e informar o horário de início e término.
Espero que isso tenha ajudado você. Obrigado por ler!