Cortana é um assistente virtual de produtividade pessoal que usa o mecanismo de busca Bing para realizar tarefas como definir lembretes, responder perguntas, gerenciar calendários e outras tarefas de produtividade.
Algumas pessoas acham a Cortana muito útil, outras nem um pouco. É possível ativar ou desativar a Cortana no Windows 11. A Cortana está pré-instalada no seu computador, mas não está habilitada por padrão. Se não for usá-lo no futuro, você pode desinstalar a Cortana. Se for usá-lo, você vai querer habilitá-lo, você também pode ler sobre isso neste artigo.
Relacionado: Remova a Cortana do Windows 10.
Habilite ou desabilite a Cortana no Windows 11
Como desativar a Cortana no Windows 11
Se você não usa a Cortana, mas não deseja removê-la, você pode desativar a Cortana. Em seguida, você altera as permissões da Cortana no Windows 11 para desativá-las. Isso se aplica às permissões do microfone e ao programa de inicialização da Cortana.
Clique com o botão direito no botão Iniciar. Clique em Configurações no menu.
Clique em Aplicativos no menu esquerdo e depois em Aplicativos e recursos.
Na lista de aplicativos, procure por “Cortana”. Clique nos três pontos verticais à direita do resultado da Cortana e clique em Opções avançadas.
Altere as permissões do aplicativo Cortana para o microfone para desativadas. Altere a configuração: Executa no login também para desativado. Clique em Configurar tarefas de inicialização para desativar mais aplicativos.
Se você não usa a Cortana ou não pretende usá-la, o aplicativo Cortana não requer acesso ao microfone e não precisa ser iniciado com o Windows 11. Ao desabilitar essas permissões, a Cortana não utiliza mais o desempenho do sistema.
Remover Cortana no Windows 11
Se quiser remover completamente a Cortana no Windows 11, você deve remover um componente do Windows via PowerShell. Não é possível ativar a Cortana através das configurações do Windows e depois do remover componentes do aplicativo.
- Clique na lupa na barra de tarefas. Na caixa de pesquisa digite: powershell.
- Clique com o botão direito no resultado do PowerShell e clique em Executar como administrador.
Para Cortana para todos excluir usuários do computador copie e cole a seguinte linha na janela do PowerShell:
Get-AppxPackage -allusers Microsoft.549981C3F5F10 | Remove-AppxPackage
Você verá primeiro algumas linhas azuis e depois permanecerá vazia. Nenhum resultado aparece na tela. Se você procurar Cortana em seu computador, notará imediatamente que a Cortana foi removida do Windows 11.
Instale a Cortana no Windows 11
Se você removeu a Cortana e deseja começar a usar a Cortana novamente, você pode instalar a Cortana novamente no Windows 11. Você deve Baixe e instale a Cortana novamente. Clique no link e siga as instruções no site da Microsoft para instalar a Cortana.
Espero que isso tenha ajudado você. Obrigado por ler!

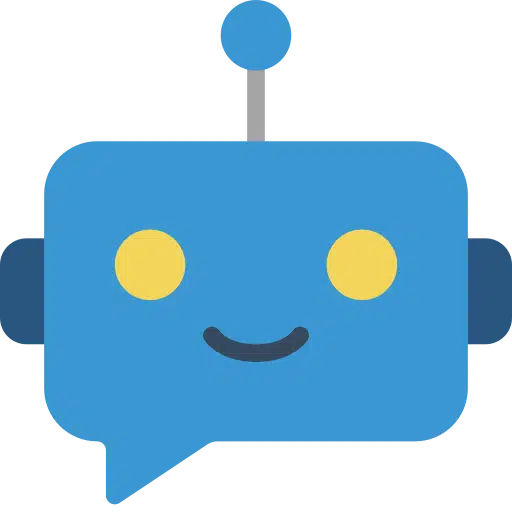
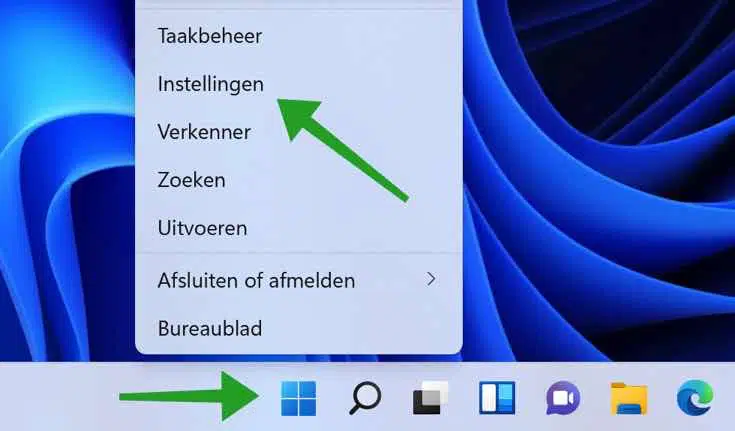
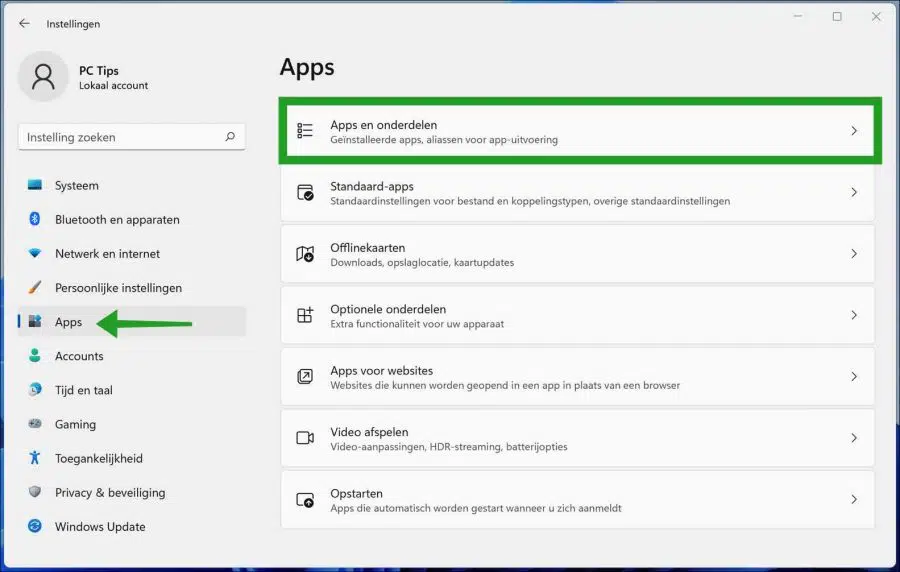
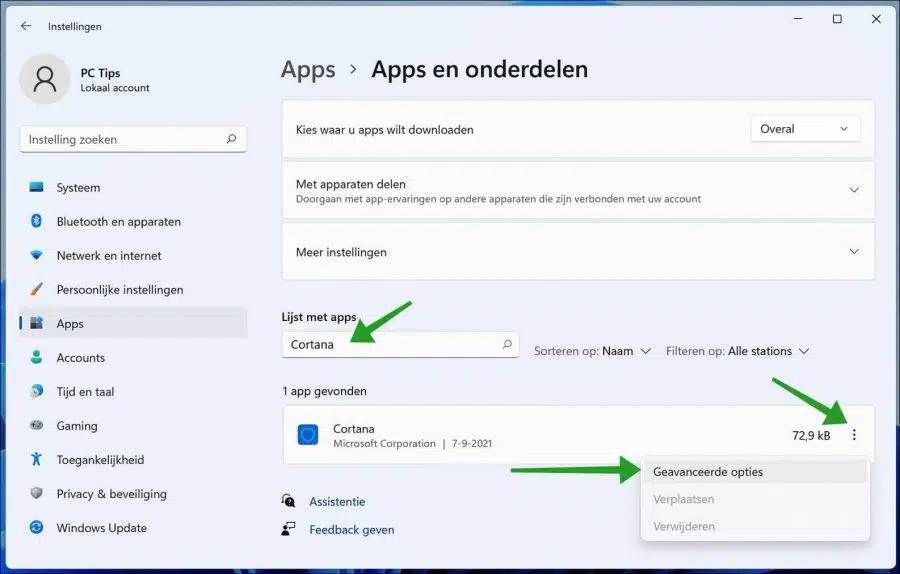
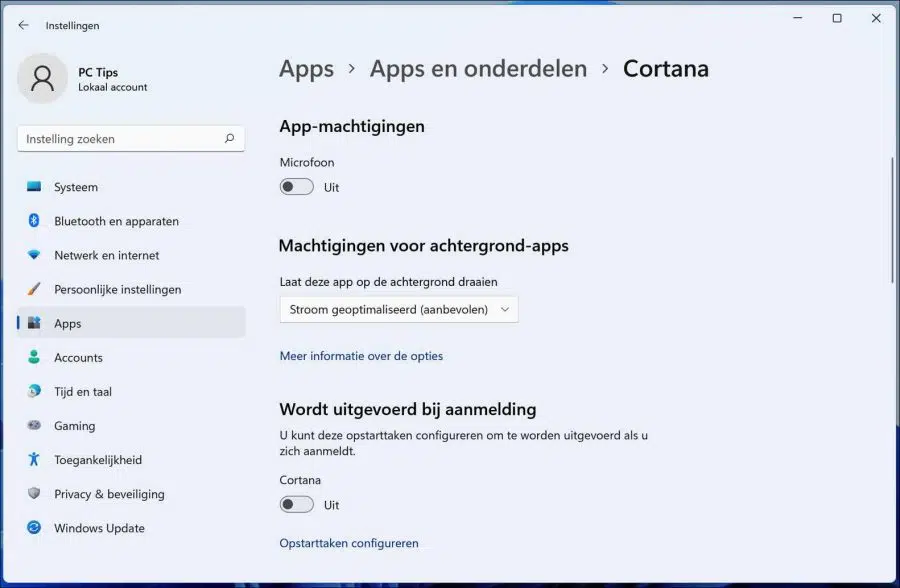
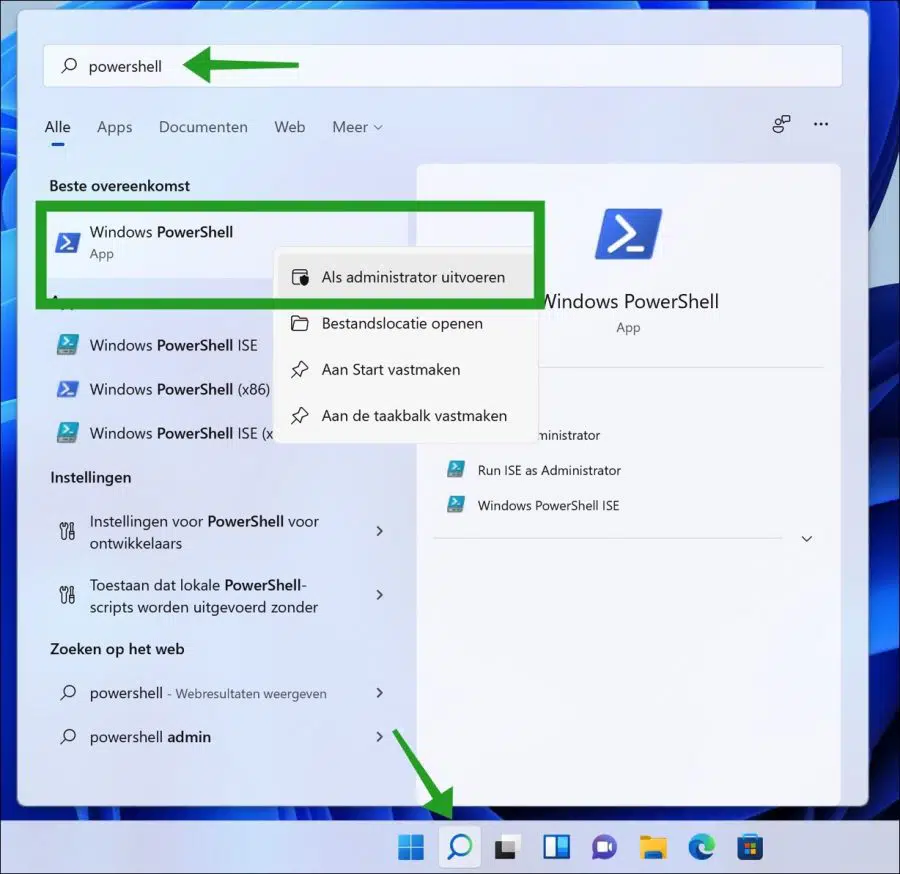
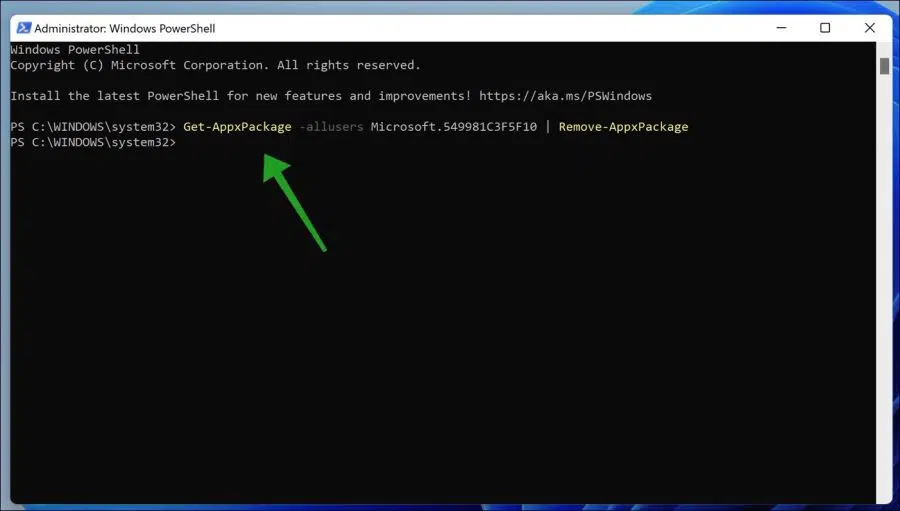
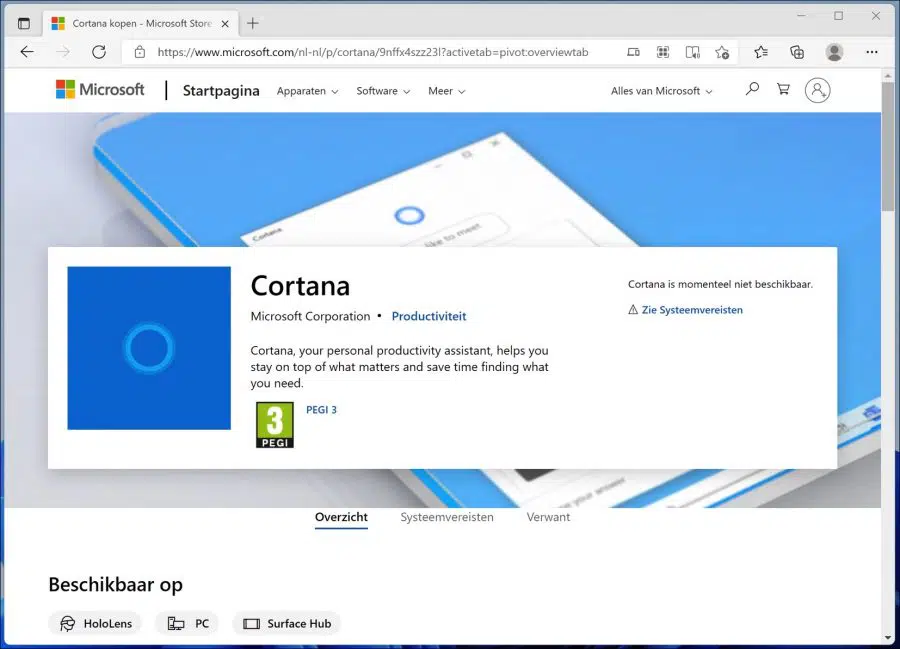
Uau, que estúpido da minha parte, Stefan 😮
Obrigado pela resposta rápida, me livrei da Cortana agora 👍
O que estou fazendo de errado ou devo fazer para que funcione?
Quando sigo as instruções, vejo o seguinte:
'Get-AppxPackage -allusers Microsoft.549981C3F5F10 | Remover-AppxPackage
Get-AppxPackage: Acesso negado.
Acesso negado.
Na linha: char 1: 1
+ Get-AppxPackage -allusers Microsoft.549981C3F5F10 | Remover-AppxPackag…
+ ~~~~~~~~~~~~~~~~~~~~~~~~~~~~~~~~~~~~~~~~~~~~~~
+ CategoryInfo: NotSpecified: (:) [Get-AppxPackage], UnauthorizedAccessException
+ FullyQualifiedErrorId: System.UnauthorizedAccessException,Microsoft.Windows.Appx.PackageManager.Commands.GetApp
xPackageCommand'
(' e meu).
Obrigado!
gr. Lucas:
Olá, você executou o PowerShell como administrador? Isto é afirmado nas instruções. Se eu executar o PowerShell sem 'como administrador', recebo o mesmo erro. Então este é o problema.
Boa sorte!