Mais e mais usuários de PC estão recebendo a mensagem de erro “Servidor DNS não está respondendo” no Windows. Muitas vezes acontece que os usuários de computador recebem esta mensagem de erro após instalar uma atualização do Windows.
Se o servidor DNS não estiver respondendo, uma mensagem de erro aparecer no Windows, então você pode não ter mais conexão com a Internet ou rede. O problema de não resposta do servidor DNS é, portanto, uma mensagem de erro relacionada à rede. A mensagem de erro do servidor DNS pode ocorrer em várias funções diferentes do Windows.
Uma mensagem de erro de DNS no Windows significa que o servidor DNS não pode mais converter o endereço IP em um nome de domínio. Um computador reconhece apenas endereços IP e a tradução de um endereço IP em um nome de domínio (um endereço www, por exemplo) é feita por um servidor DNS. DNS significa Servidor de Nomes de Domínio. Leia mais sobre DNS.
Neste artigo, forneço várias dicas para ajudá-lo a identificar e resolver o erro “Servidor DNS não está respondendo”. Após cada dica, verifique se o problema foi resolvido.
Servidor DNS não responde mensagem de erro
Desative temporariamente o software antivírus
Se você usa software antivírus, recomendo que comece com ele desativar temporariamente do software antivírus instalado.
Às vezes você pode software antivírus bloquear a conexão de rede, possivelmente resultando na inacessibilidade do servidor DNS.
Portanto, verifique desativando temporariamente o software antivírus para ver se o servidor DNS não está respondendo, a mensagem de erro desaparece.
Conexão VPN desabilitada
Você usa uma VPN para se conectar à Internet por meio de uma conexão segura? Em seguida, desative temporariamente a VPN para verificar se a mensagem de erro de DNS desaparece agora.
Um DNS pode estar bloqueando uma conexão com o servidor DNS do seu provedor. Na maioria dos casos, um DNS usa seu próprio servidor DNS para converter endereços IP em um nome de domínio (nome de host).
Excluir cache DNS
Se um endereço IP for convertido em um nome de domínio no seu computador, o cache (arquivos temporários) criada. É recomendado esvaziar esse cache DNS no Windows para resolver o problema de não resposta do servidor DNS.
Na barra de pesquisa do Windows, digite: Prompt de Comando. Clique com o botão direito no resultado do prompt de comando e escolha Executar como administrador.
Na janela do prompt de comando, digite:
ipconfig /flushdns
Agora você limpou o cache DNS temporário no Windows. Verifique se a mensagem de erro do servidor DNS que não está respondendo foi resolvida.
Inicie ou reinicie o serviço Cliente DNS
Para converter um endereço IP em um nome de domínio, o Windows usa o serviço “Cliente DNS” para construir um cache. Iniciar ou reiniciar este serviço “Cliente DNS” pode resolver problemas com um servidor DNS.
Na barra de pesquisa do Windows digite:
services.msc
Abra o aplicativo Serviço.
Verifique se o serviço “Cliente DNS” foi iniciado. Se o serviço “Cliente DNS” já estiver iniciado, clique com o botão direito no nome do serviço “Cliente DNS” e escolha Reiniciar. Se o serviço “Cliente DNS” ainda não foi iniciado, selecione “Iniciar”.
Configurar DNS alternativo
Para resolver um problema de servidor DNS, você pode fazer muitas coisas em seu próprio computador. No entanto, se o problema estiver no servidor DNS (na maioria dos casos, no seu provedor de Internet), não há nada que você possa fazer para alterá-lo neste momento. Configurar um DNS de outro servidor DNS, como o do Google, pode resolver o problema do “servidor DNS não responder”.
Na barra de pesquisa do Windows digite:
ncpa.cpl
Abra o resultado NCPA.cpl.
Agora você verá suas conexões ativas com a Internet. Se você estiver conectado a uma rede ou à Internet por cabo com o botão direito do mouse em Ethernet. Se você se conectou via WiFi, escolha WiFi ou adaptador sem fio. Escolha propriedades no menu.
Clique em “Protocolo de Internet versão 4 (TCP/IPv4)” e clique no botão Propriedades.
Importante: anote as configurações atuais do servidor DNS. Por exemplo, faça uma captura de tela das configurações de DNS para poder restaurá-las mais tarde!
Clique em “Usar os seguintes endereços de servidor DNS”. No DNS preferencial você insere: 8.8.8.8 e no servidor DNS alternativo você insere: 8.8.4.4.
Estes são os servidores DNS públicos do Google. Esses servidores DNS do Google são geralmente mais rápidos do que os servidores DNS do seu provedor de Internet atual.
Clique em OK e reinicie o computador. Anote o endereço deste site para retornar se ainda não funcionar.
Restaurar configurações do servidor DNS
Se isso não funcionar, é possível redefinir as configurações do servidor DNS no Windows. Isso significa que todas as configurações serão perdidas e o Windows reconstruirá as configurações do servidor DNS.
Na barra de pesquisa do Windows, digite: Prompt de Comando. Clique com o botão direito no resultado do prompt de comando e escolha Executar como administrador.
Na janela do prompt de comando, digite o seguinte, confirmando cada comando com uma tecla ENTER.
ipconfig /registerdns
ipconfig /release
ipconfig /renew
netsh winsock reset
Reinicie o seu computador quando terminar de executar os comandos de redefinição de DNS.
Execute uma reinicialização limpa no Windows
Uma reinicialização limpa do Windows pode ser usado para identificar se há conflitos entre o software e o DNS. Se um aplicativo específico estiver bloqueando o acesso ao servidor DNS, uma reinicialização limpa do Windows poderá permitir que você identifique qual software foi afetado e desative ou desinstale o programa.
Espero que isso resolva o problema “O servidor DNS não está respondendo”. Obrigado por ler!

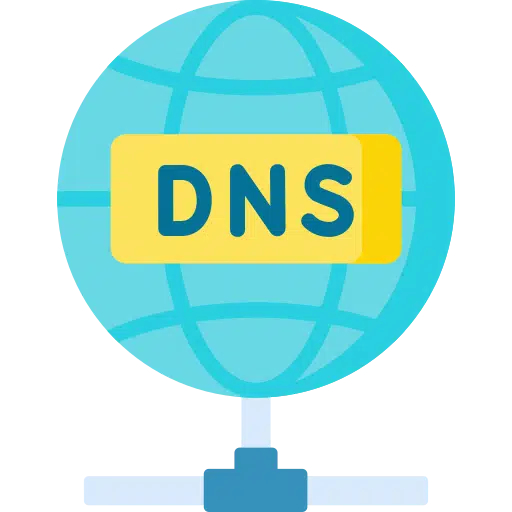
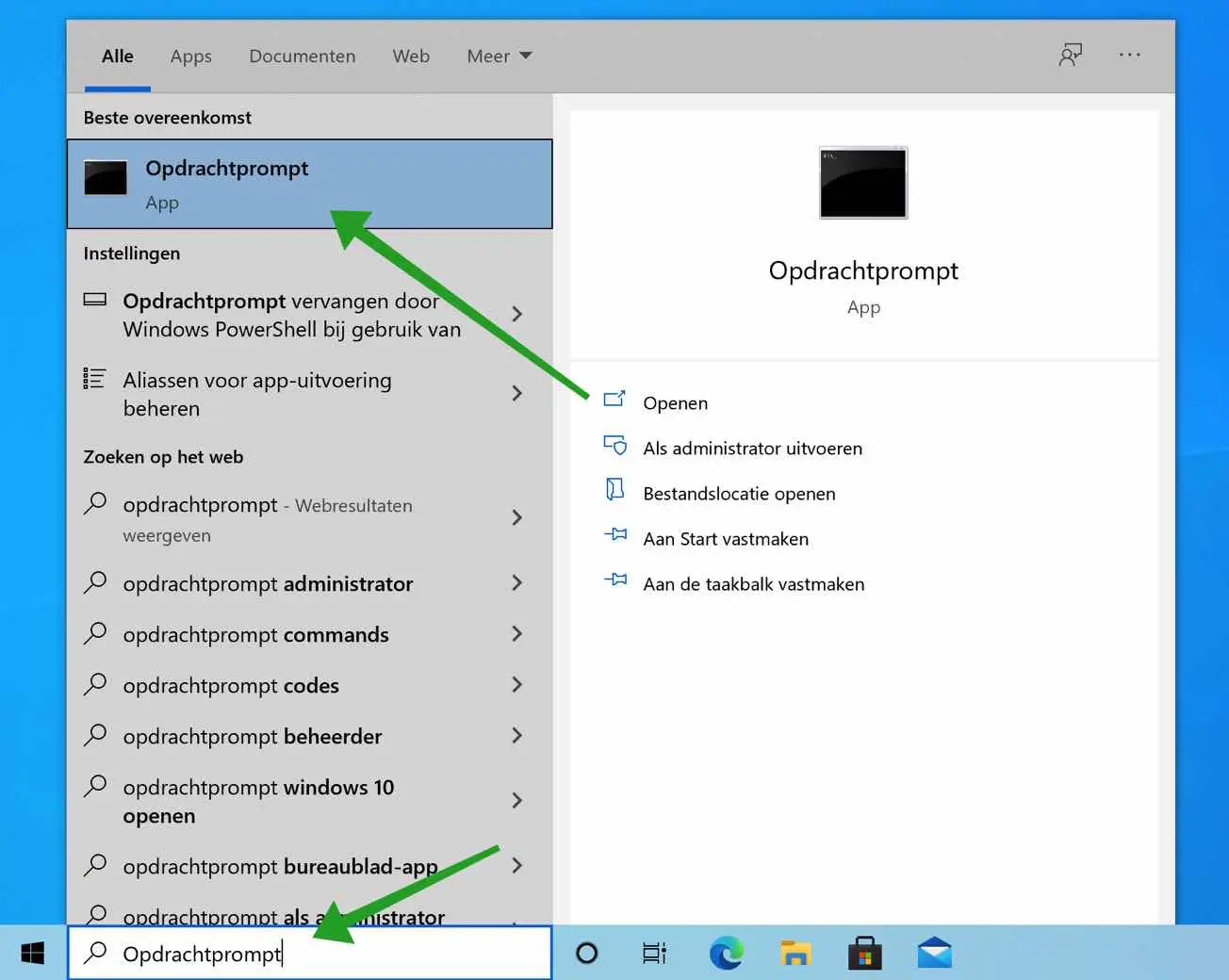
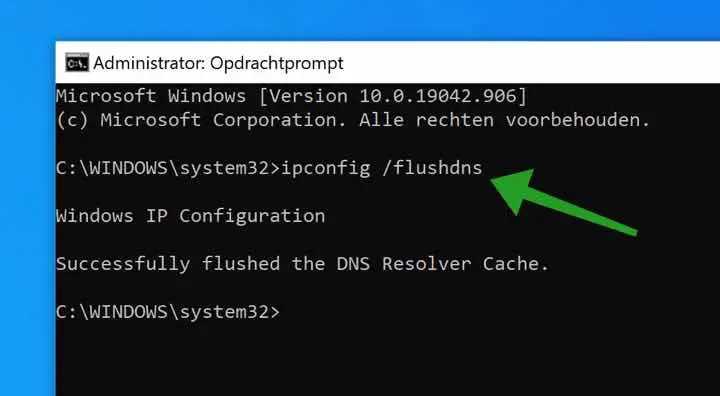
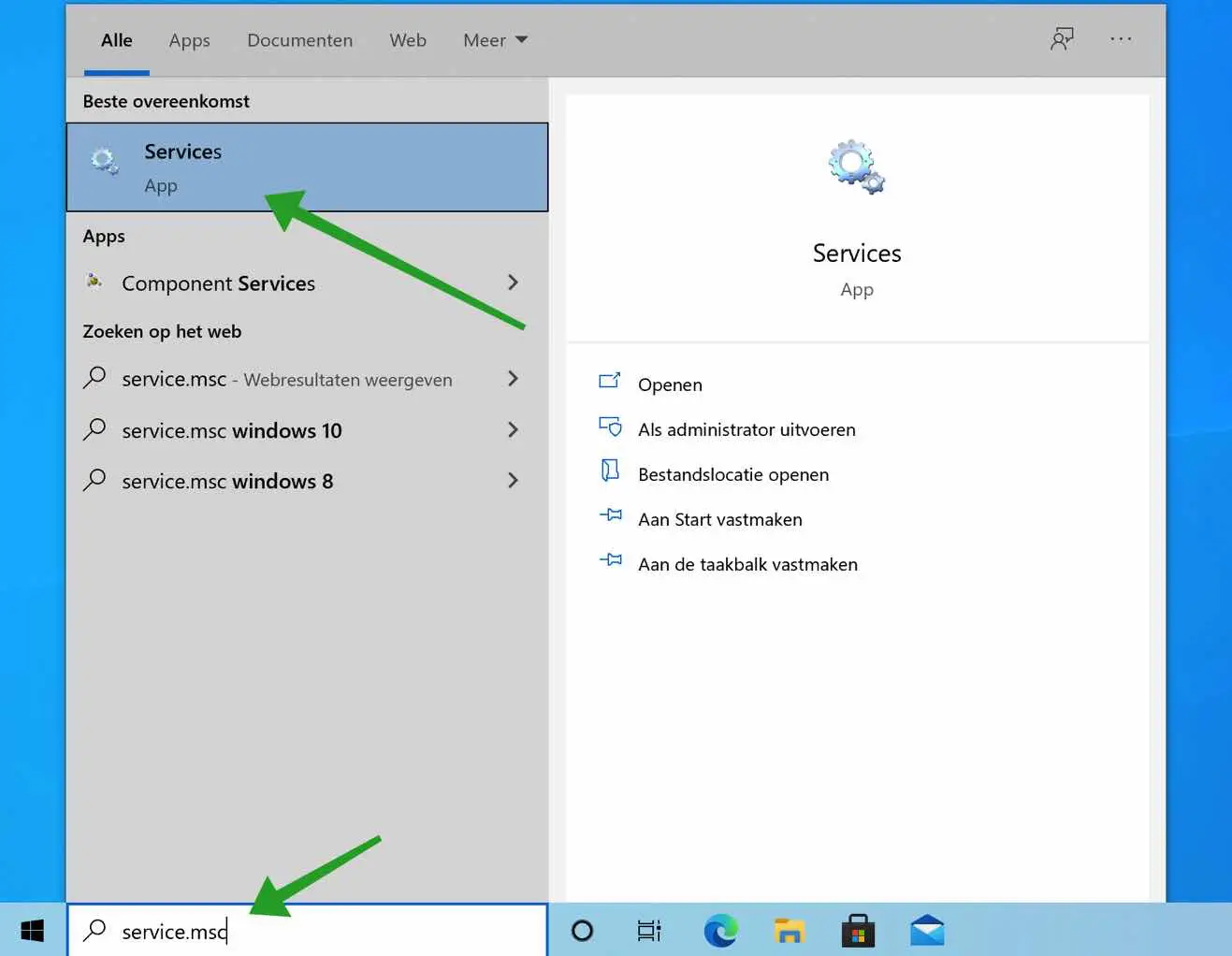
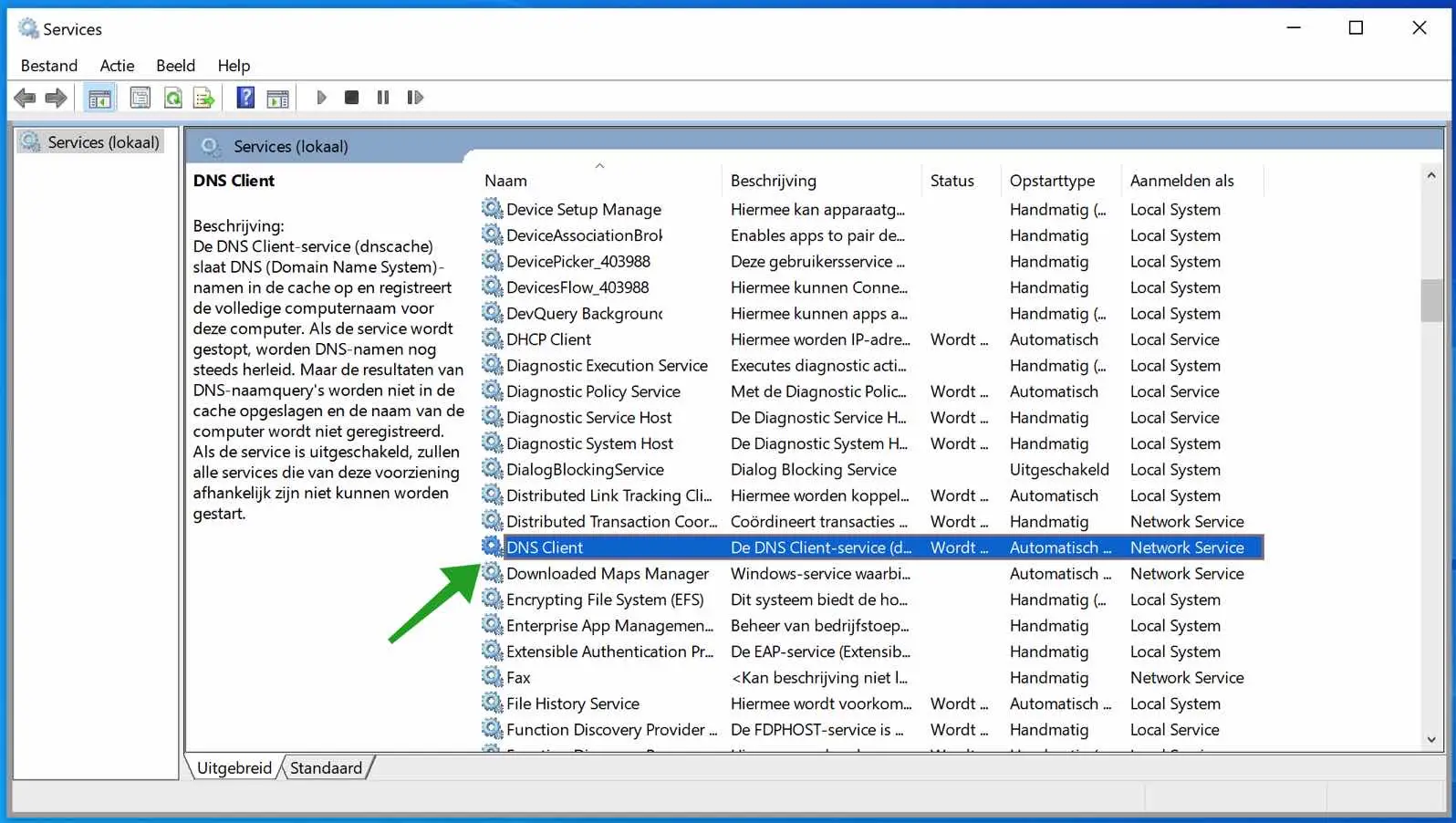
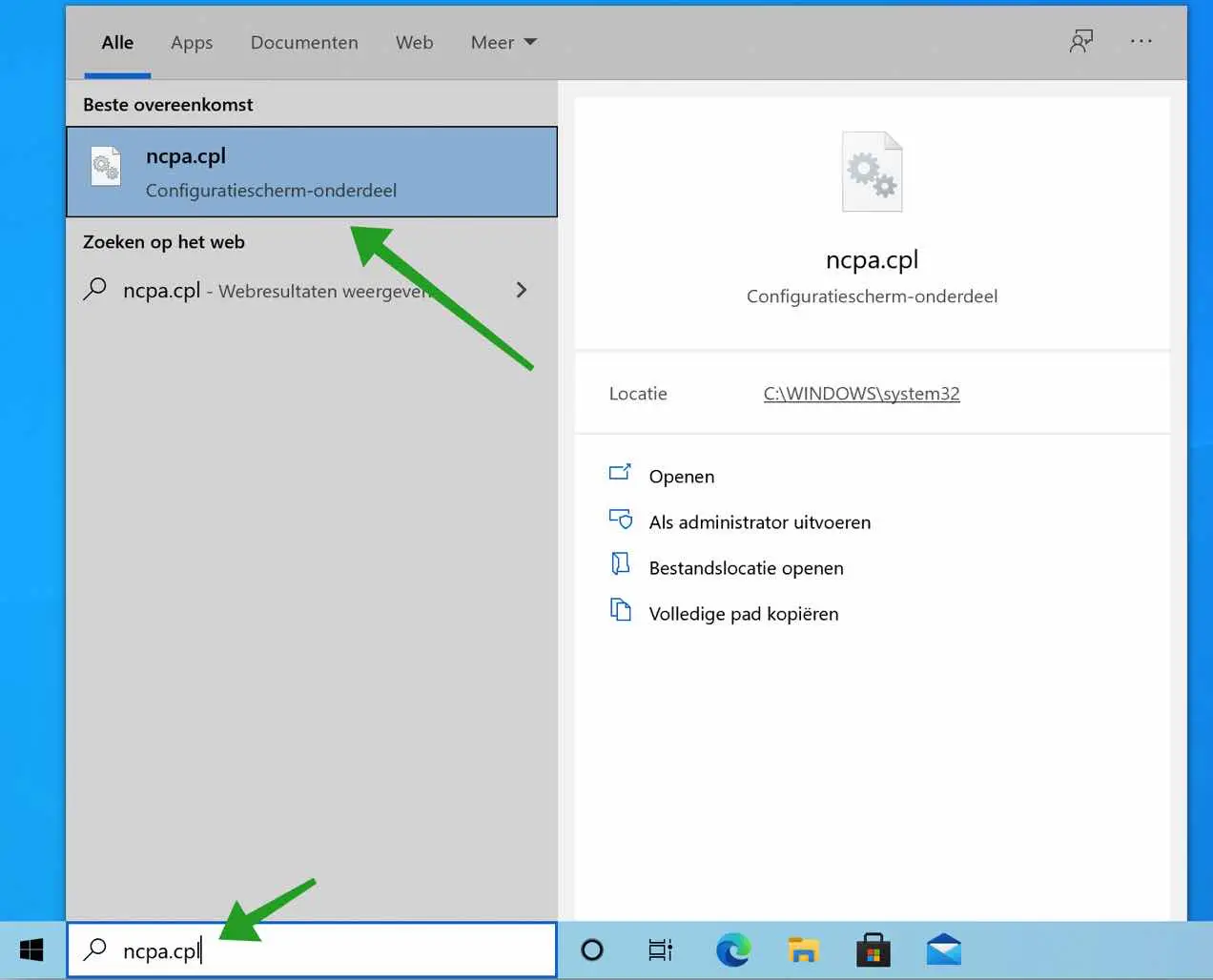
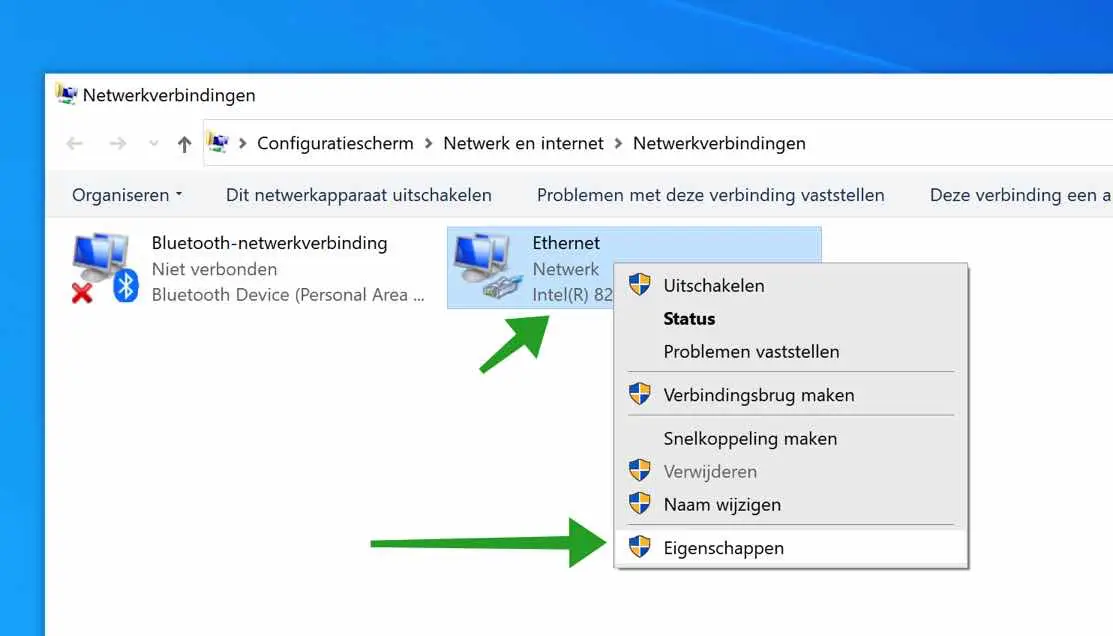
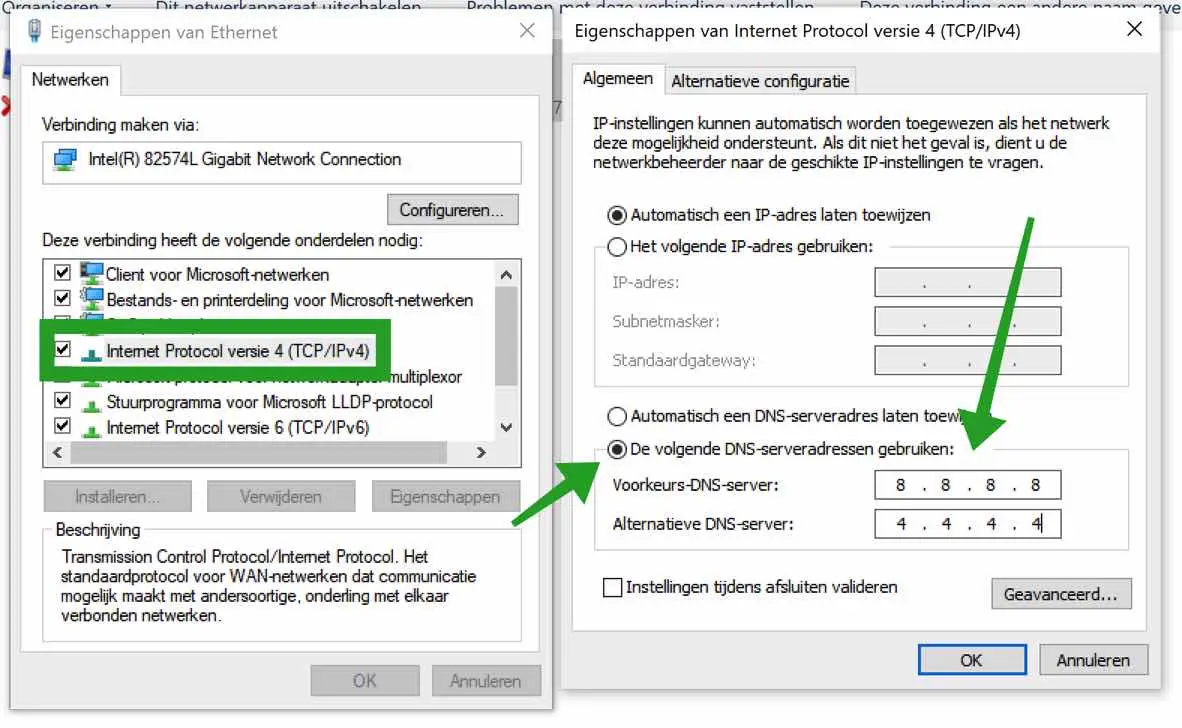
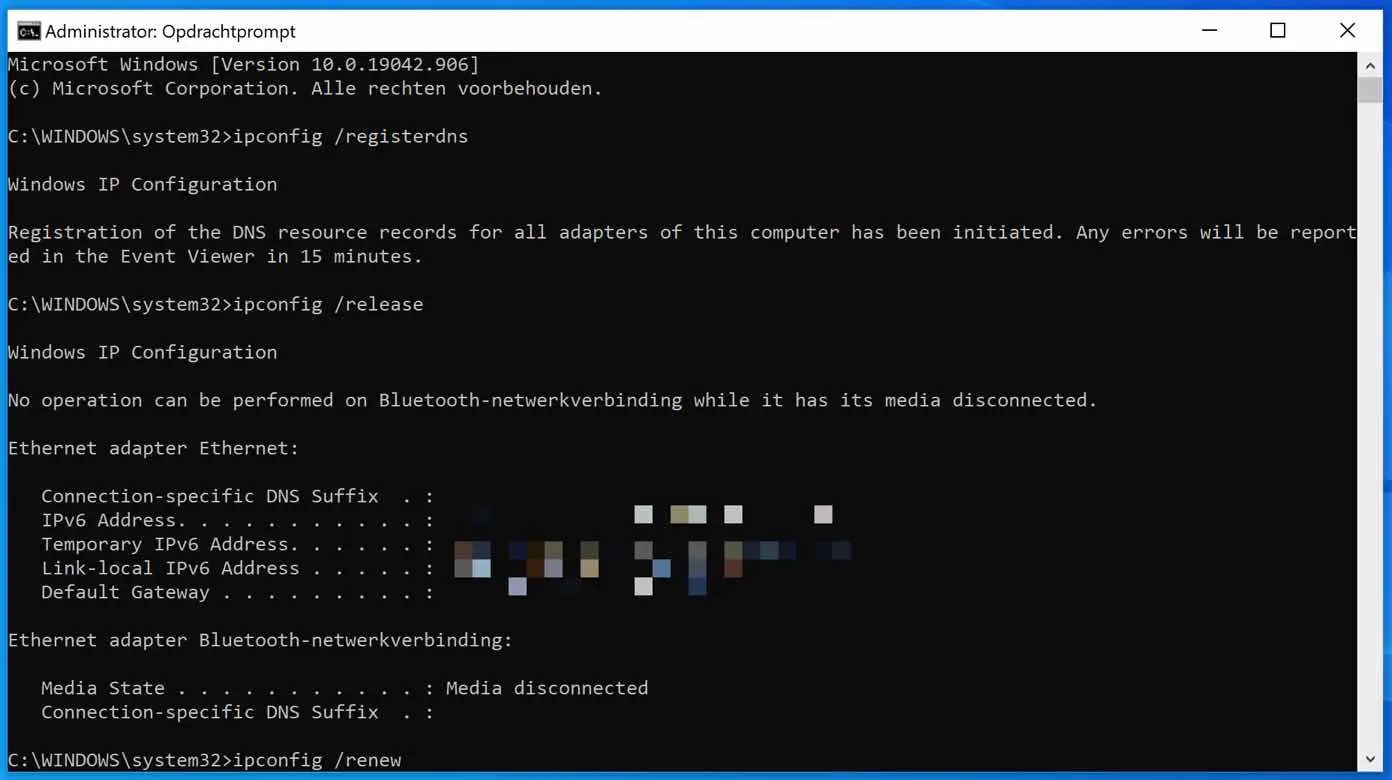
Olá Stefan,
Já visitei seu site várias vezes, muito legal! Então primeiro obrigado.
Infelizmente não posso fazer isso desta vez. Após uma atualização do Windows, não consigo mais acessar a internet nas redes que eu conseguia acessar antes da atualização. Outros computadores e smartphones funcionam bem e pela verificação de erros parece que é realmente o DNS.
Segui todas as (seis primeiras) soluções acima. Porém, para os dias 4 e 6 parece que não tenho autoridade: em 4 as opções estão cinza e em 6 diz que não tenho autoridade. Mesmo quando executo como administrador. Minha conta é a única no computador e também é uma conta de Administrador. Não entendo e estou decepcionado. Talvez você tenha dicas?
Olá, se tiver certeza de que é devido a uma atualização do Windows, você pode desinstalá-lo:
https://www.pc-tips.info/tips/windows-tips/3-manieren-om-een-windows-update-te-verwijderen/
Você também pode restaurar um ponto de restauração:
https://www.pc-tips.info/tips/windows-tips/windows-herstelpunt-maken-en-terugzetten-uitgebreide-instructie/
Verifique também software de terceiros, por exemplo, um “pacote de segurança”, “firewall”, “antivírus”. Se você fez alguma alteração recente, reverta-a.
Eu recomendo que você execute uma “reinicialização limpa” na parte inferior desta instrução. Isso ajuda a determinar se o problema está neste PC.
Boa sorte!
Obrigado Stefan,
No final das contas, devido à manutenção (substituição de ambas as unidades), fiz uma nova instalação do Windows e tudo voltou a funcionar corretamente. Mas espere até eu instalar o Windows 11 novamente 😉
Que bom que você dedicou seu tempo para ajudar os deuses menores do sistema Windows.
Começou a funcionar após 1 minuto. Mas de repente não há Internet novamente.
Eu usei ambas as suas soluções. 🤔
Obrigado ! Ao configurar o servidor DNS e o servidor DNS alternativo para 8888 e 4444 respectivamente, tudo funcionou novamente.
Que bom que pude ajudar. Obrigado pela sua mensagem!