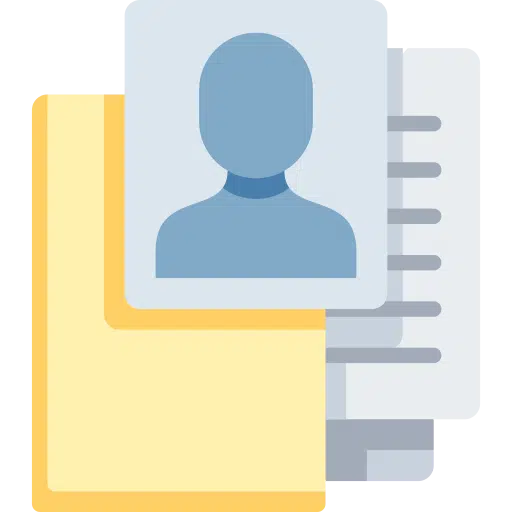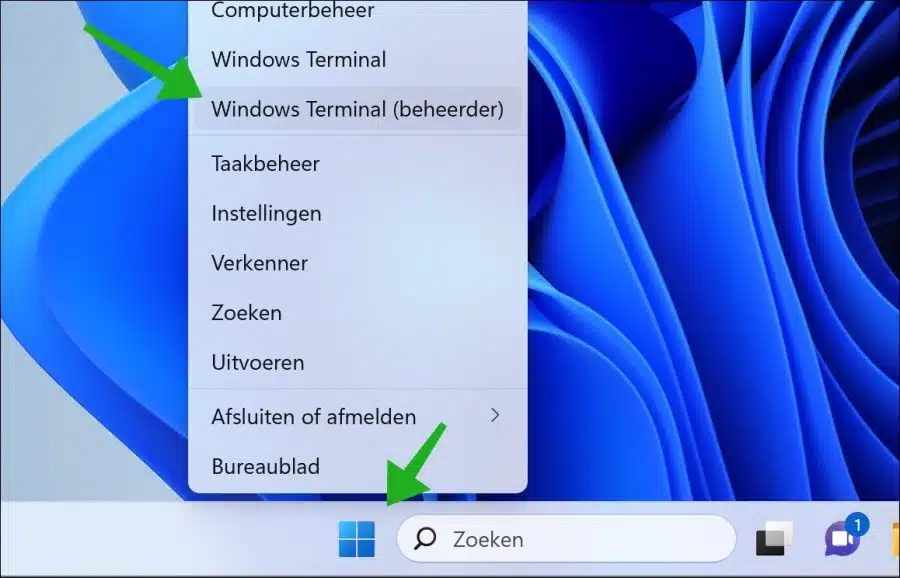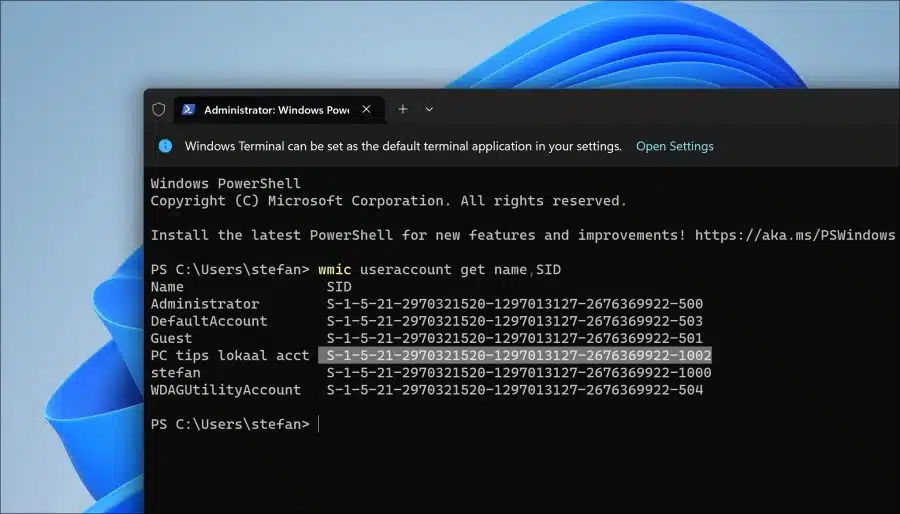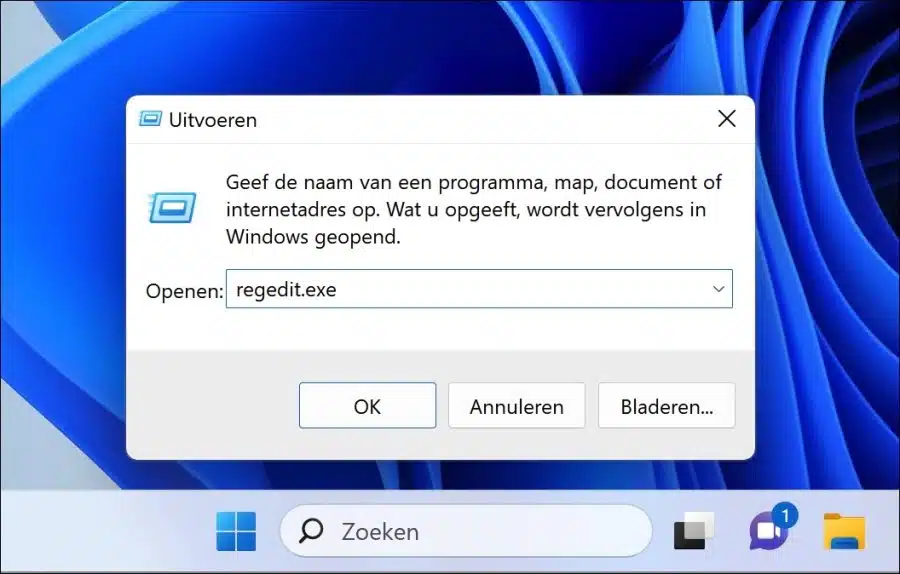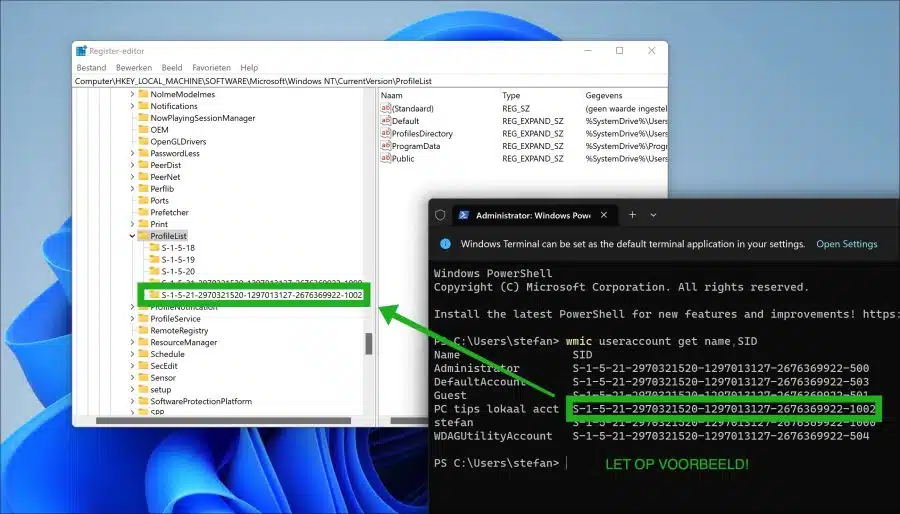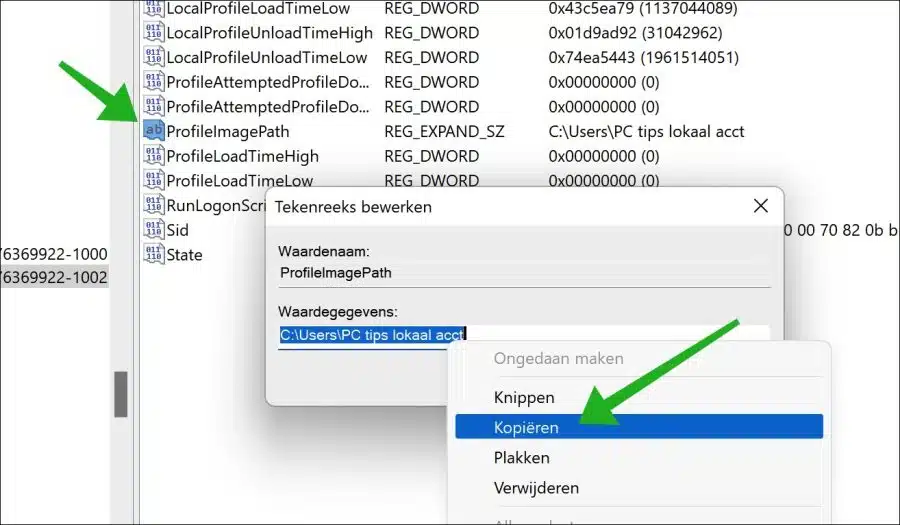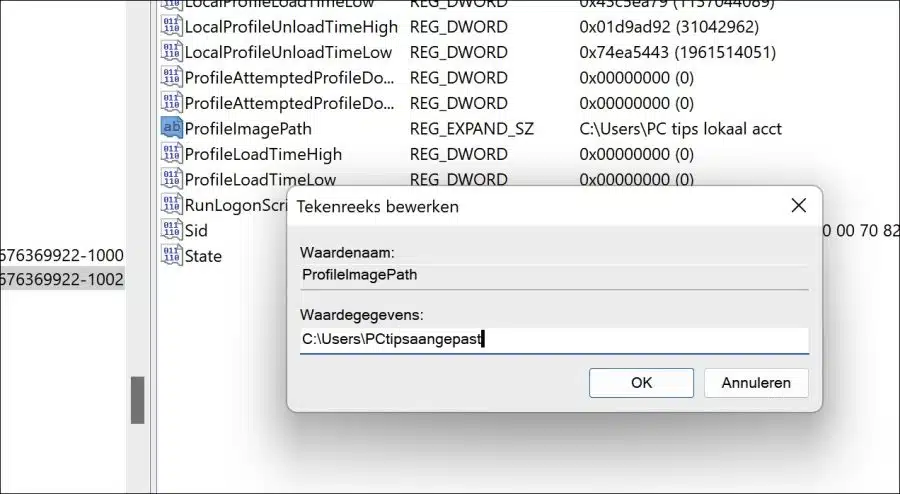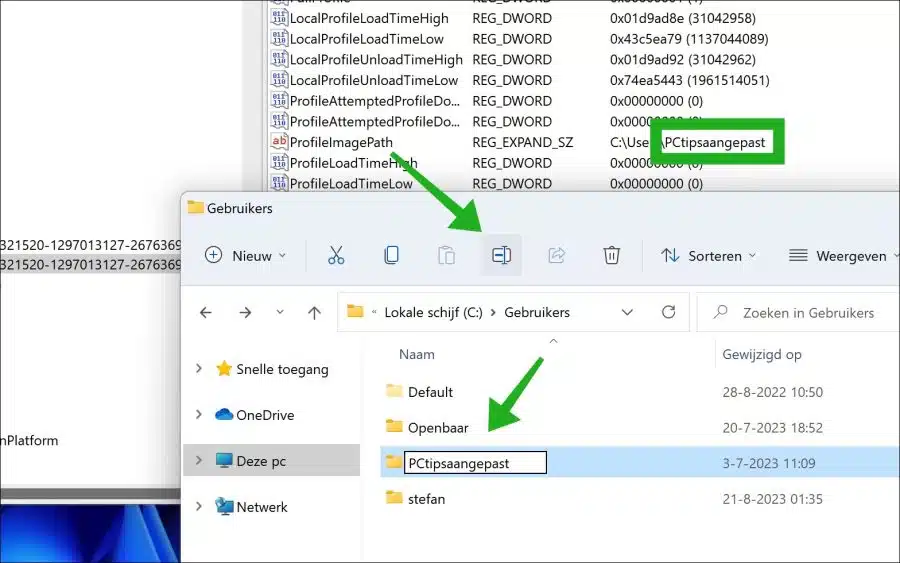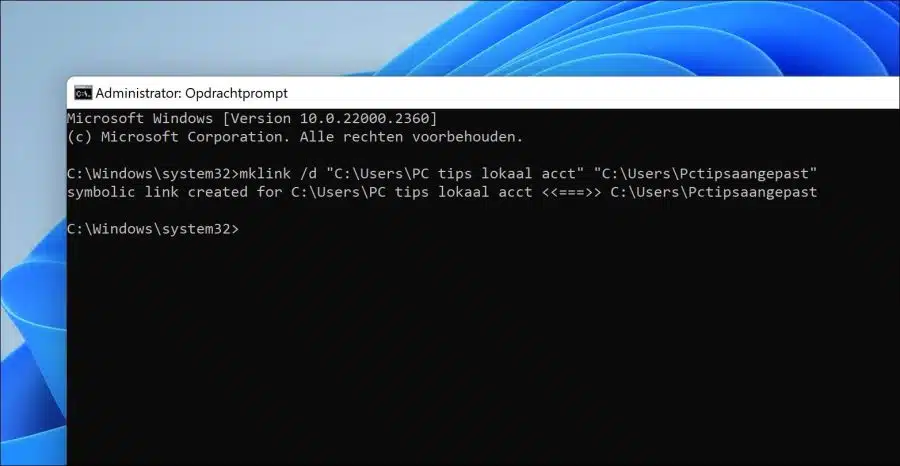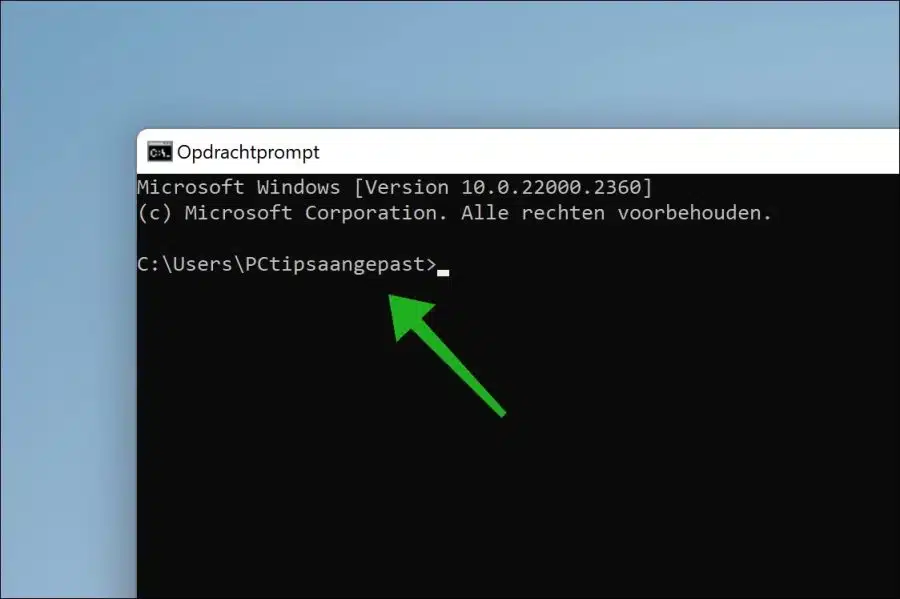Quando um usuário é criado no Windows 11, por exemplo, uma conta local ou uma conta da Microsoft, uma pasta de perfil é criada.
Esta pasta de perfil contém o nome da conta local ou os primeiros 5 caracteres do endereço de e-mail de uma conta da Microsoft. Você pode alterar a pasta do perfil do usuário. Isso significa que você pode alterar o nome da pasta.
Não é recomendado porque existem aplicativos e configurações dependentes desta pasta. Está incluído em todos os tipos de referências. Neste artigo crio uma conexão “mklink” que não deve causar problemas após alterar o nome da pasta do perfil do usuário, mas nunca é descartada.
Como alterar o nome da pasta do perfil do usuário no Windows 11
Antes de continuar, eu recomendo comprar um backup de imagem do sistema ou um ponto de restauração. Se algo der errado, você sempre pode voltar. Não pule esta etapa.
Para começar, você precisará sair do perfil que deseja renomear. Crie outra conta de administrador ou use outra conta de administrador em seu computador e faça login com ela. Você também pode fazer isso ativar temporariamente a conta de administrador.
Agora clique com o botão direito no botão Iniciar. Clique em “Terminal do Windows (Admin)” no menu.
Na janela do Terminal do Windows, copie e cole a linha abaixo:
wmic useraccount get name,SID
Agora copie o “SID” do nome de usuário cuja pasta de perfil você deseja alterar.
Agora clique com o botão direito no botão Iniciar e clique em “Executar”. Na janela de execução digite:
regedit.exe
Vá para a chave:
HKEY_LOCAL_MACHINE\SOFTWARE\Microsoft\Windows NT\CurrentVersion\ProfileList\
Agora encontre em “ProfileList” o SID cujo nome da pasta de perfil você deseja alterar. Clique aqui.
Agora clique duas vezes em “ProfileImagePath”. Primeiro copie o conteúdo para um novo documento de texto. Então você está fazendo backup do conteúdo de “ProfileImagePath”.
Agora mude “ProfileImagePath” para o nome desejado. Não use “\” no final e certifique-se de usar um nome com no máximo 10 caracteres, de preferência (é mais fácil) sem espaços.
Agora abra o Windows Explorer. Vá para a pasta:
c:\users\
Agora clique no ícone renomear no menu. Altere o nome da pasta de perfil antigo para o novo. Este é o nome que você inseriu no registro do Windows. Clique em “Continuar” quando solicitado.
Agora abra um prompt de comando como administrador. No prompt de comando digite:
mklink /d "C:\Users\<oude profiel map naam>" "C:\Users\<nieuwe profiel map naam>"
Altere os dados para negrito, não use “<” ou “>”.
Exemplo:
mklink /d "C:\Users\PC tips lokaal acct" "C:\Users\Pctipsaangepast"
Saia e faça login novamente com a conta de usuário alterada. Agora você alterou com sucesso o nome da pasta do perfil.
Espero que isso tenha ajudado você. Obrigado por ler!