No mundo de hoje, uma conexão rápida e confiável à Internet é importante para realizar tarefas diárias, como navegar na web, transmitir vídeos e baixar arquivos.
No entanto, apesar da tecnologia avançada disponível hoje, muitos usuários do Windows 10 ainda enfrentam velocidades lentas de Internet, o que pode ser frustrante e demorado.
Pode haver vários motivos para uma conexão lenta à Internet no Windows 10, como drivers desatualizados, congestionamento de rede, configurações de rede incorretas ou infecção por malware.
Neste contexto, é importante identificar a causa raiz do problema e tomar medidas adequadas para melhorar a velocidade e o desempenho da Internet. Neste artigo você lerá diversas dicas para melhorar a velocidade da internet no Windows 10.
Melhore a velocidade da Internet no Windows 10
Verifique a velocidade atual da sua internet
Para verificar a velocidade da sua internet, faça um teste de velocidade da internet Speedtest.net.
Acesse o site do Speedtest através do seu navegador e clique em Ir. Nos resultados você pode ver quantos KB/s ou MB/s a velocidade da sua internet está no momento.
Observe que isso depende das ações que você está realizando naquele momento. Portanto, não transmita vídeos do YouTube ou baixe arquivos durante o teste de velocidade da Internet, pois isso obviamente será prejudicial ao teste de velocidade da Internet.
Servidores DNS mais rápidos
A próxima etapa é configurar novos servidores DNS no Windows. Neste caso, servidores DNS gerenciados pelo Google. Os servidores DNS do Google são mais rápidos que os do seu provedor de Internet.
DNS significa Domain Name Server e é um servidor usado para converter nomes de domínio em endereços IP. Este processo pode causar atrasos no servidor DNS do seu próprio provedor. Eu aconselho você a testar, anote seus servidores DNS atuais antes de substituir os endereços dos servidores DNS!
Clique com o botão direito do mouse no logotipo da Internet no lado direito da barra de tarefas do Windows. Escolha Abrir configurações de rede e internet.
Nas opções do adaptador, escolha Alterar opções do adaptador.
Clique com o botão direito no seu adaptador de Internet ativo chamado Ethernet ou WiFi. Isso depende do computador. Clique em Propriedades no menu.
Clique em Protocolo de Internet Versão 4 (TCP/IP) e clique em Propriedades. Na janela de propriedades habilite: Use os seguintes endereços de servidor DNS.
Faça backup de seus servidores DNS atuais!! Anote as configurações.
No servidor DNS preferencial digite o endereço IP: 8.8.8.8.
No tipo de endereço de servidor DNS alternativo: 8.8.4.4. (a imagem abaixo contém um erro de digitação)
Clique em OK para confirmar.
Continue para o próximo passo.
Desative aplicativos em segundo plano
Essa é uma dica que muitas pessoas ignoram. A velocidade da sua internet está relacionada aos processos do seu sistema. Se você usar muita memória do computador, sua internet ficará mais lenta porque o sistema não terá energia suficiente para gravar dados da memória no disco rígido.
Nesta etapa, mostrarei como desabilitar aplicativos desnecessários em segundo plano que consomem memória desnecessária no Windows 10.
Clique no botão Iniciar do Windows. No menu esquerdo clique em Configurações.
Nas configurações do Windows clique em Privacidade.
Vá para Aplicativos em segundo plano no menu esquerdo. Para fazer isso, você precisa navegar um pouco para baixo no menu esquerdo.
Clique no botão ON para desativar os processos do aplicativo em segundo plano. Faça isso para cada aplicativo que você sabe que não acrescenta nada ao ser executado ativamente como um aplicativo em segundo plano. Esta lista depende, portanto, dos aplicativos que você instala no seu computador.
Vá para a próxima etapa.
Desative Permitir downloads de outros PCs
Se você desabilitar a opção “Permitir downloads de outros PCs”, você não precisa se preocupar com outros computadores da sua casa ou outros computadores conectados usando a velocidade da sua internet para baixar arquivos.
Vá para as configurações do Windows clicando em Iniciar.
Abra as configurações de atualização e segurança.
Na janela do Windows Update, localize e clique em Opções avançadas.
Navegue um pouco até Otimização de entrega.
Mude a configuração: Permitir downloads de outros PCs de LIGADO para DESLIGADO.
Continue para o próximo passo.
Mudar canal WiFi
Você usa uma conexão WiFi sem fio? Então você pode aplicar esta etapa. Observe que esta é uma etapa um pouco avançada.
Se você mora em uma área movimentada, como uma cidade ou um complexo de apartamentos, é aconselhável Verifique em qual canal seu sinal WiFi está agora se comunica. Você pode verificar a aglomeração através de canais com o WiFi Analyzer. Você pode baixar este aplicativo gratuitamente na Windows Store no Windows 10.
Se você verificou se o canal ao qual o roteador está conectado está muito ocupado, você pode alterar o canal nas configurações do roteador. Isto é diferente para cada dispositivo e, portanto, não posso explicar melhor nestas instruções.
Desativar descarregamento de envio grande
Large Send Offload é uma configuração de dispositivo de rede que deve permitir melhorar o desempenho da rede e reduzir a sobrecarga da CPU. Na prática, porém, isso é decepcionante e é aconselhável desabilitar a configuração LSO.
Clique com o botão direito no botão Iniciar do Windows. Selecione Gerenciamento de dispositivo do cardápio.
Vá para Adaptadores de rede. Selecione seu adaptador de rede na lista. Se você usa WiFi, pesquise “Adaptador sem fio” e se você usa internet com fio, pesquise “adaptador Ethernet”. Clique duas vezes para alterar as configurações.
Vá para a aba: Avançado. Clique na configuração: Large Send Offload V2 (IPv4) e altere o valor para: Disabled.
Clique na configuração: Large Send Offload V2 (IPv6) e altere também o valor para: Disabled. Clique em OK para confirmar.
Ative a velocidade total da Internet
Você sabia que o Windows mantém 20% da largura de banda da sua Internet disponível para Windows? Os 80% restantes são para você usar enquanto usa a Internet. Você pode alterar as configurações do Windows para usar 100% da velocidade da Internet.
Observe: Para isso eu uso o Editor de política de grupo. Por padrão, este editor está disponível apenas no Windows 10 Professional. O Windows 10 Home não tem este editor de política de grupo disponível. Neste artigo vou explicar como o editor de política de grupo no Windows Home.
Clique com o botão direito no botão Iniciar do Windows. Selecione Executar, na janela de execução digite: gpedit.msc
O Editor de Política de Grupo foi iniciado. Clique em Configuração do Computador > Modelos Administrativos.
Clique em Rede > Agendador de pacotes QoS.
Clique duas vezes na configuração: Limitar largura de banda reservável. Habilite a configuração clicando em Habilitado. Altere o limite de largura de banda para 0%. Clique em OK para confirmar.
Espero que isso ajude você. Obrigado por ler!

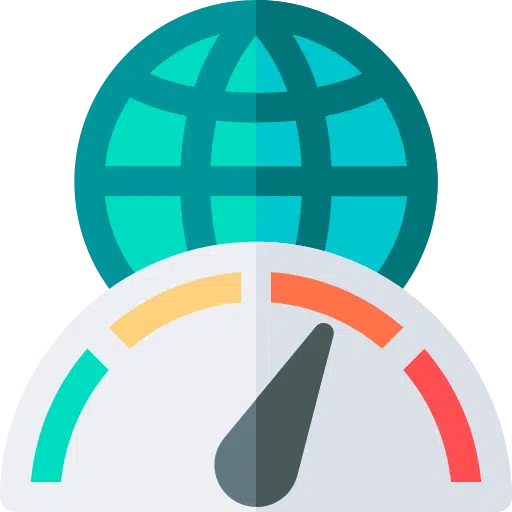
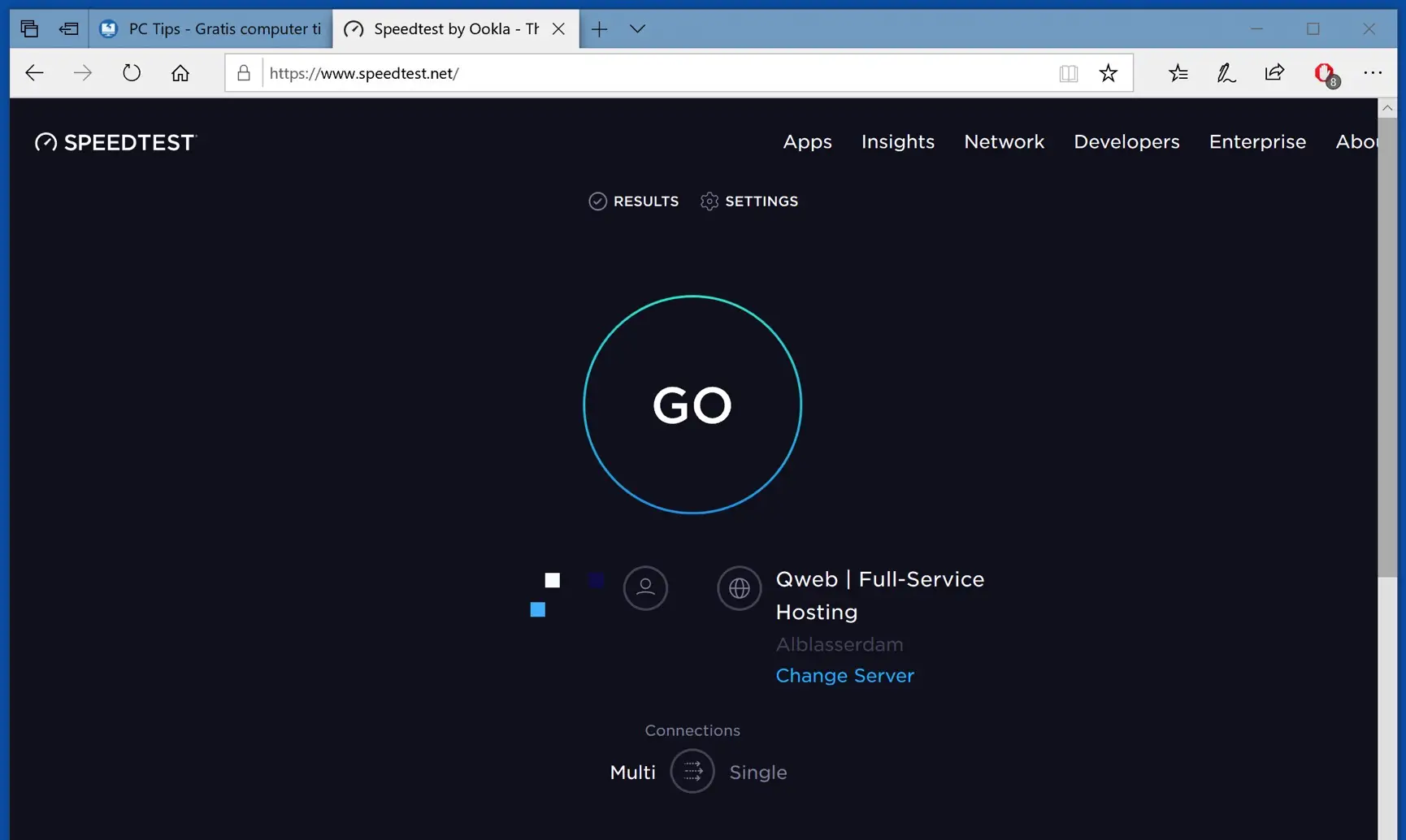
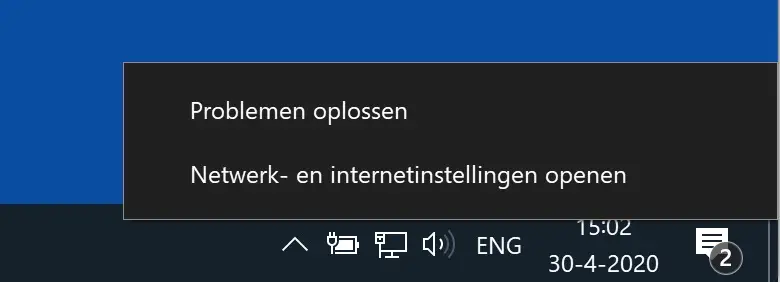
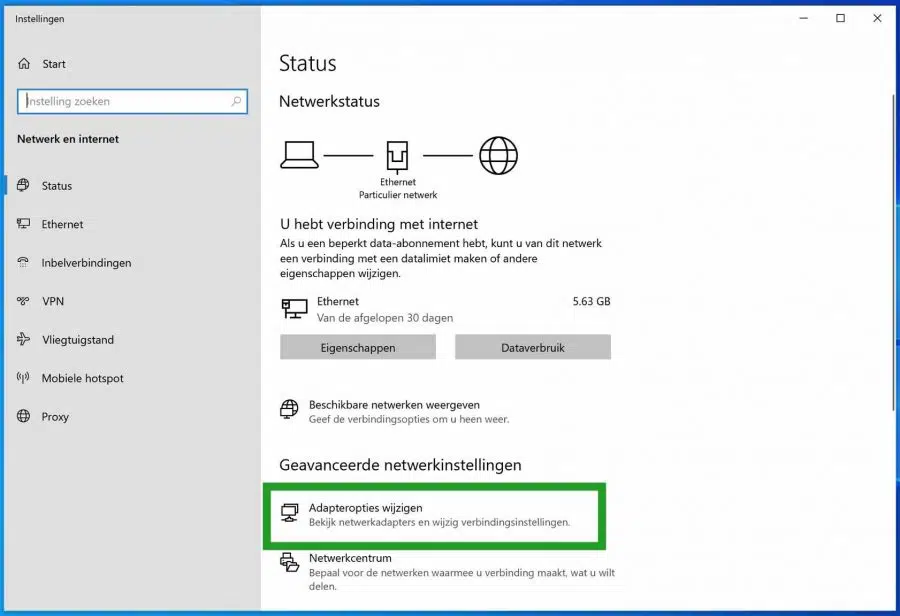
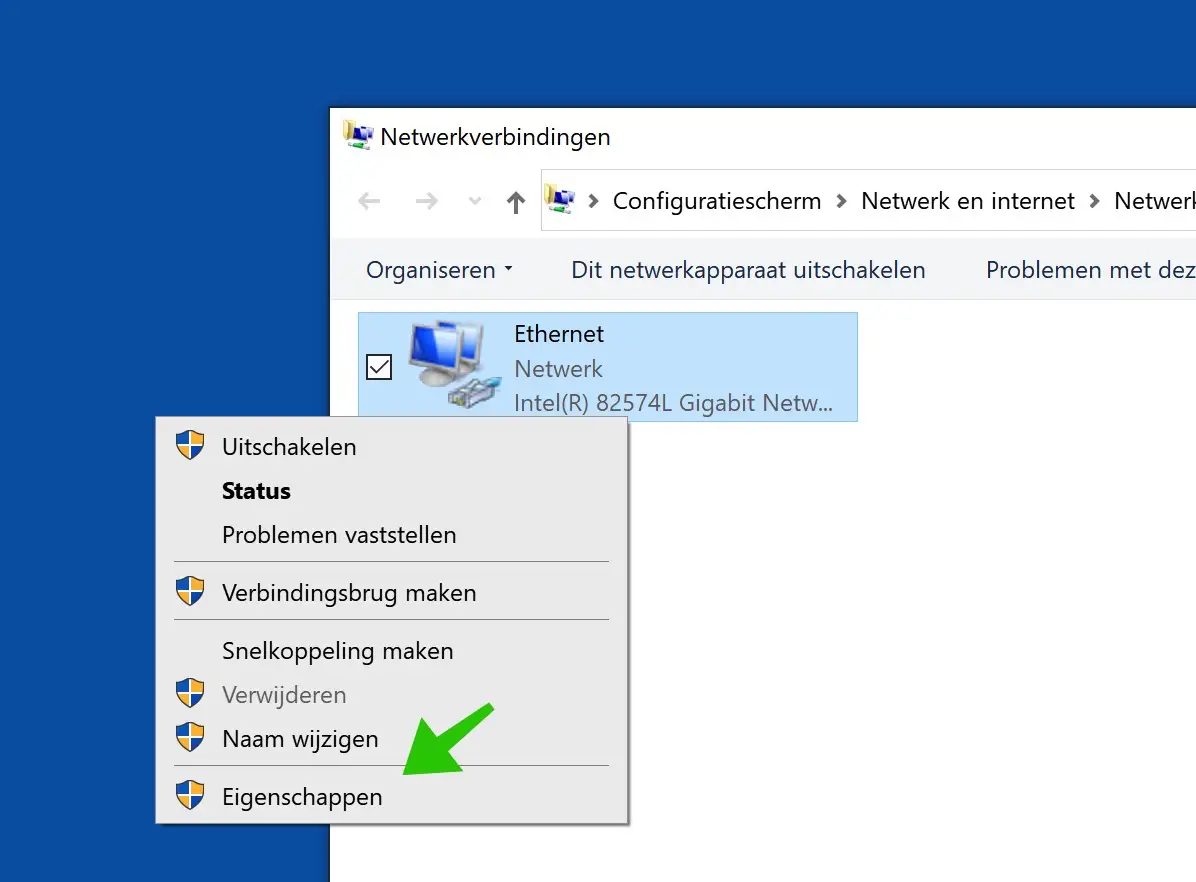
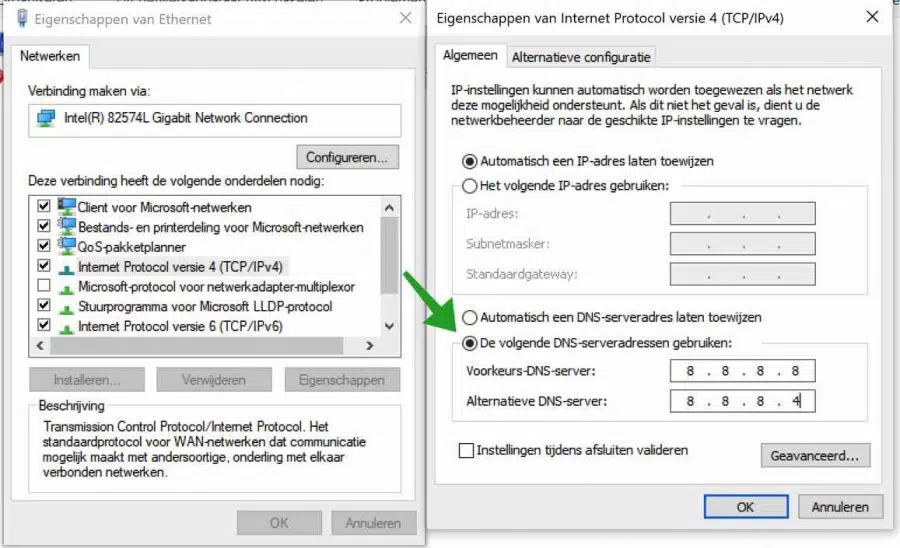
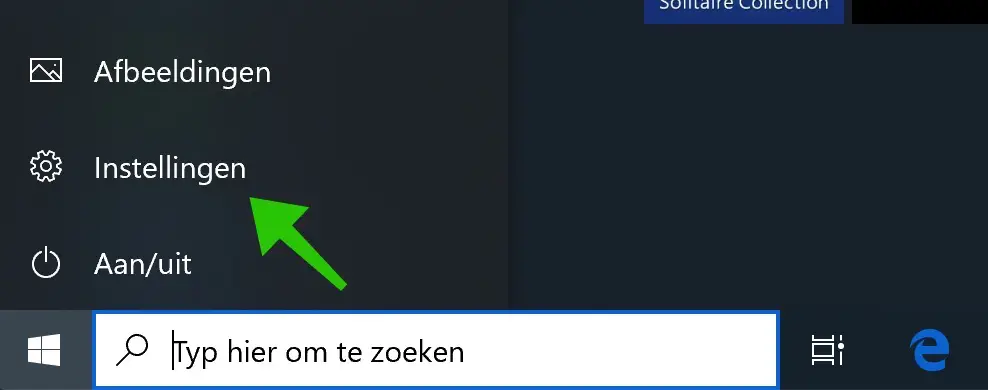
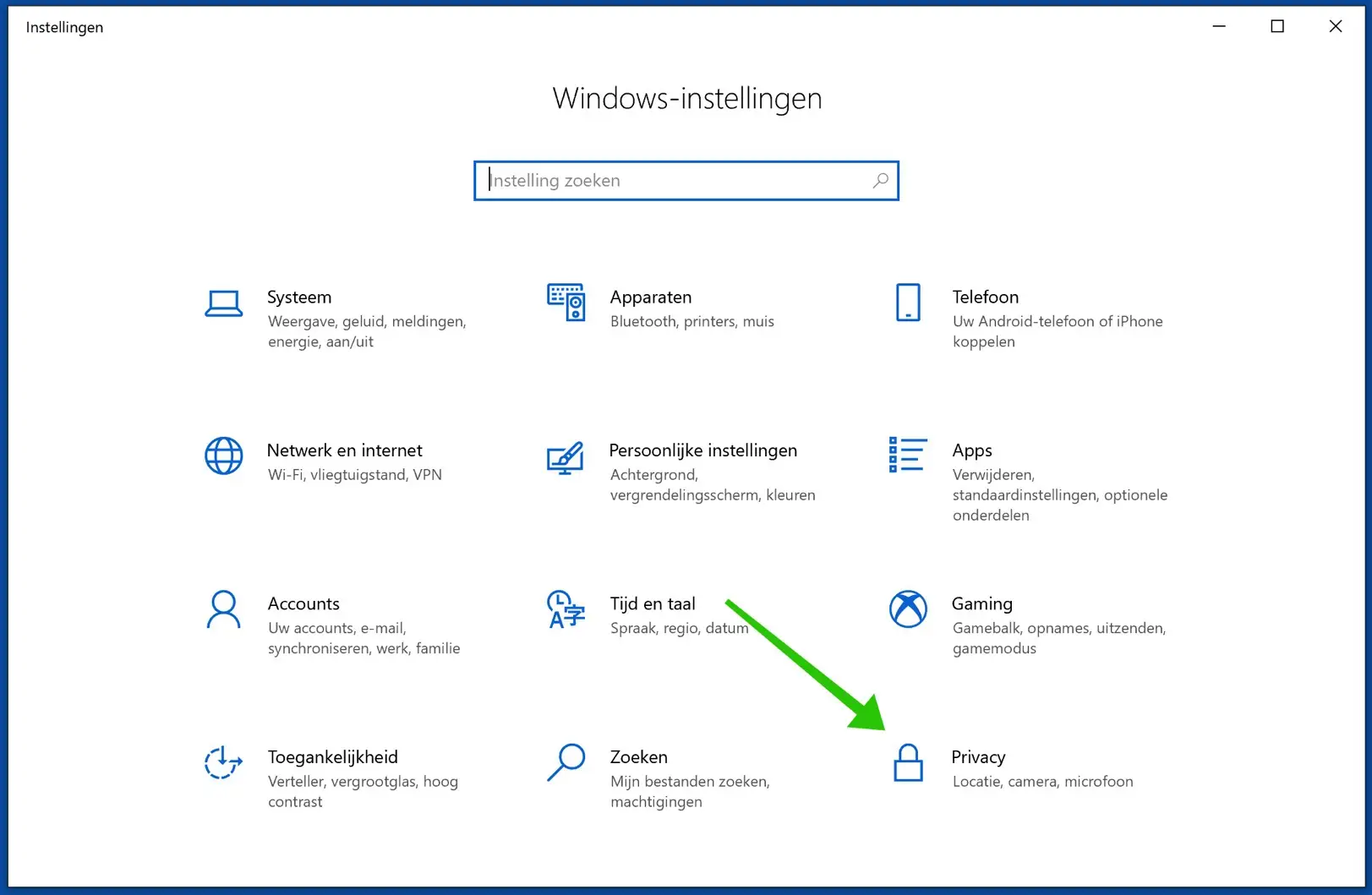
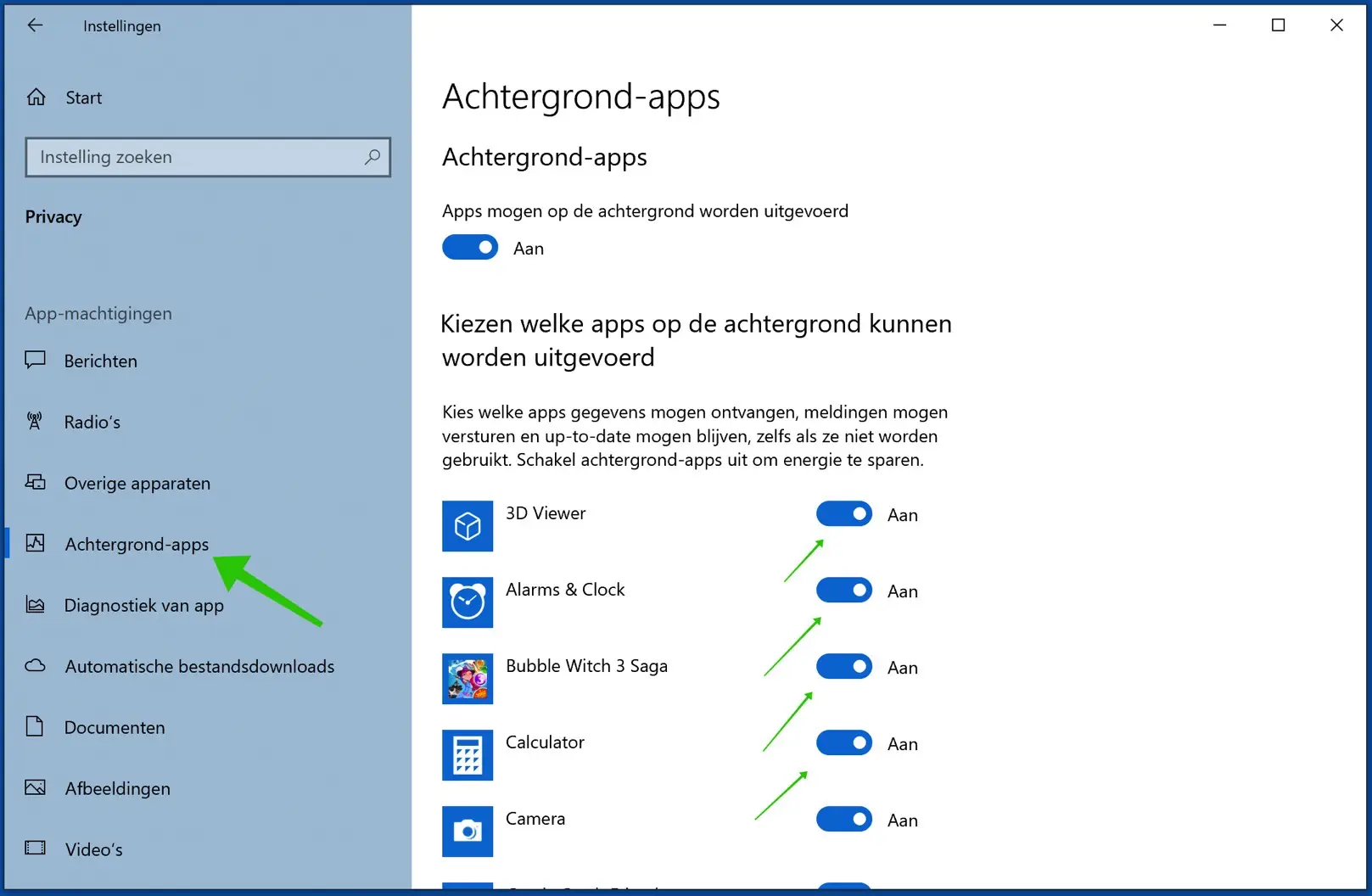
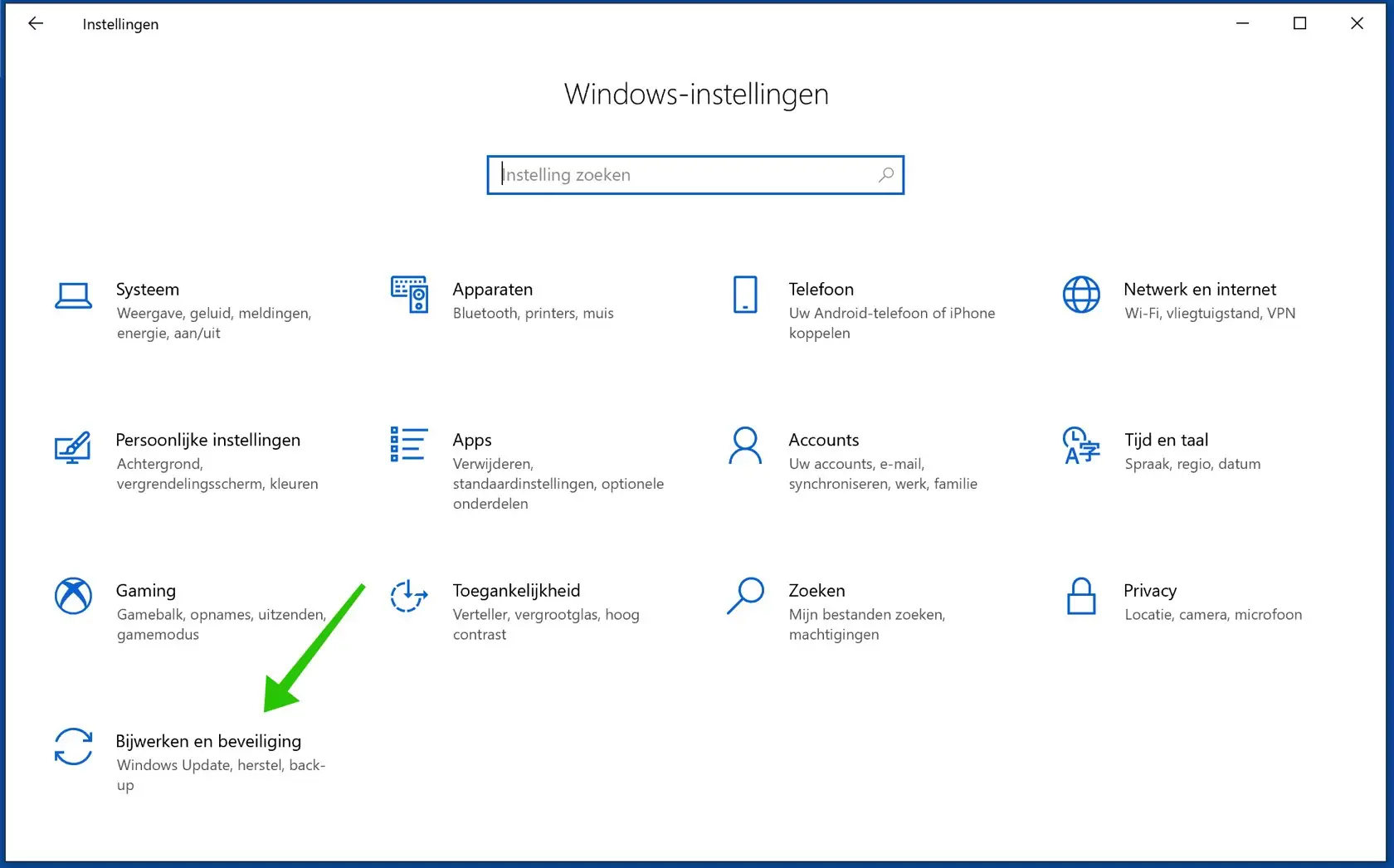
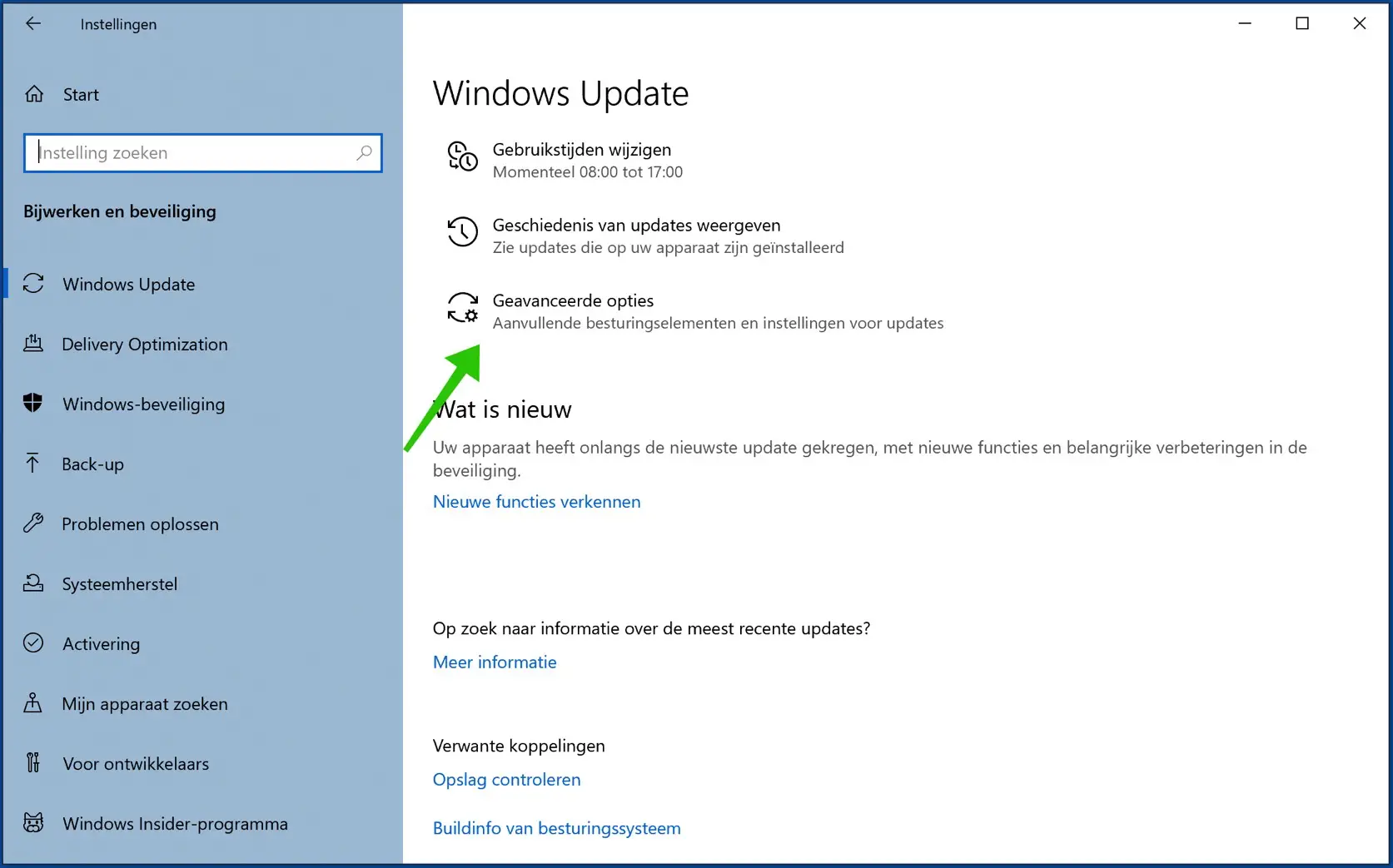
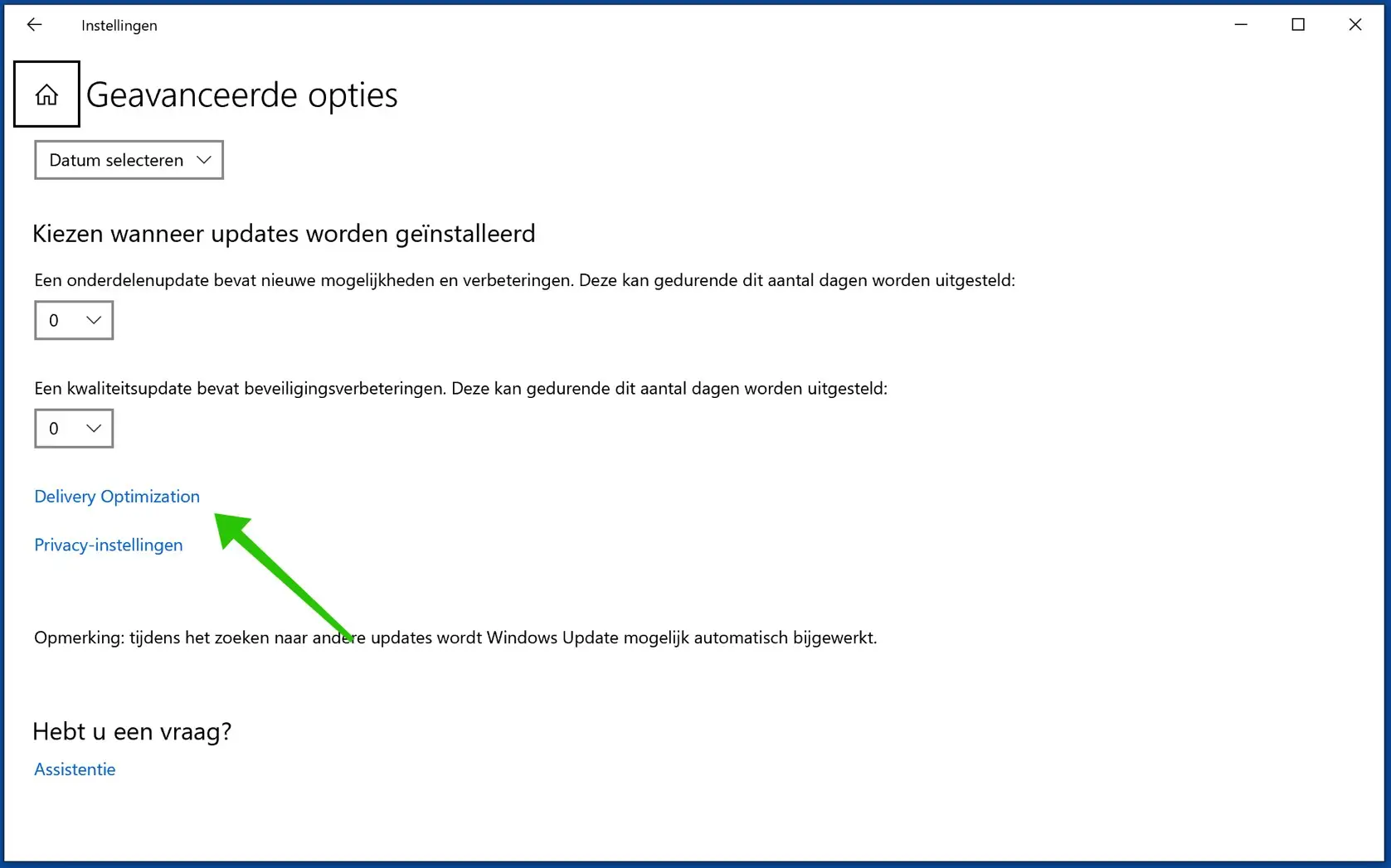
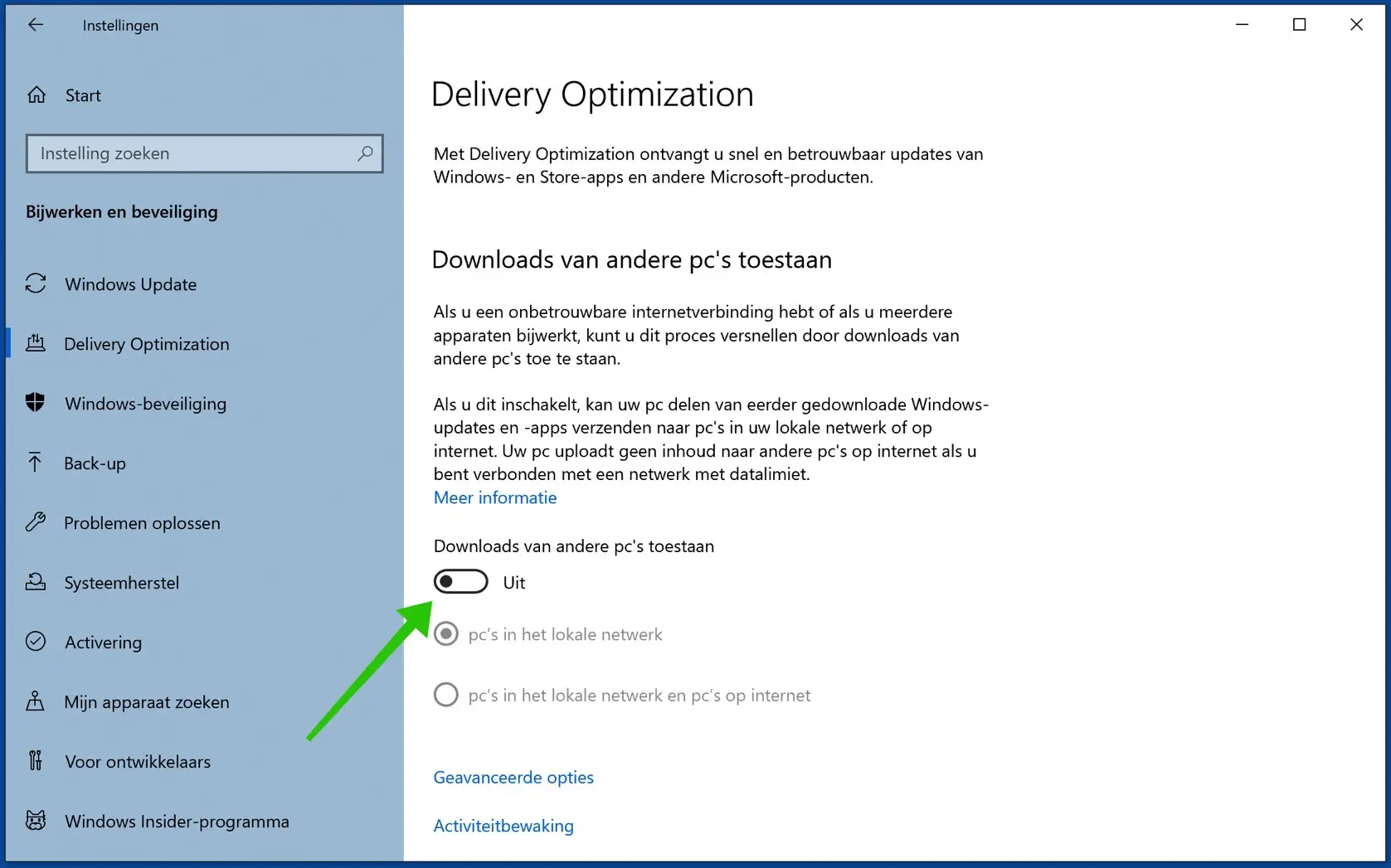
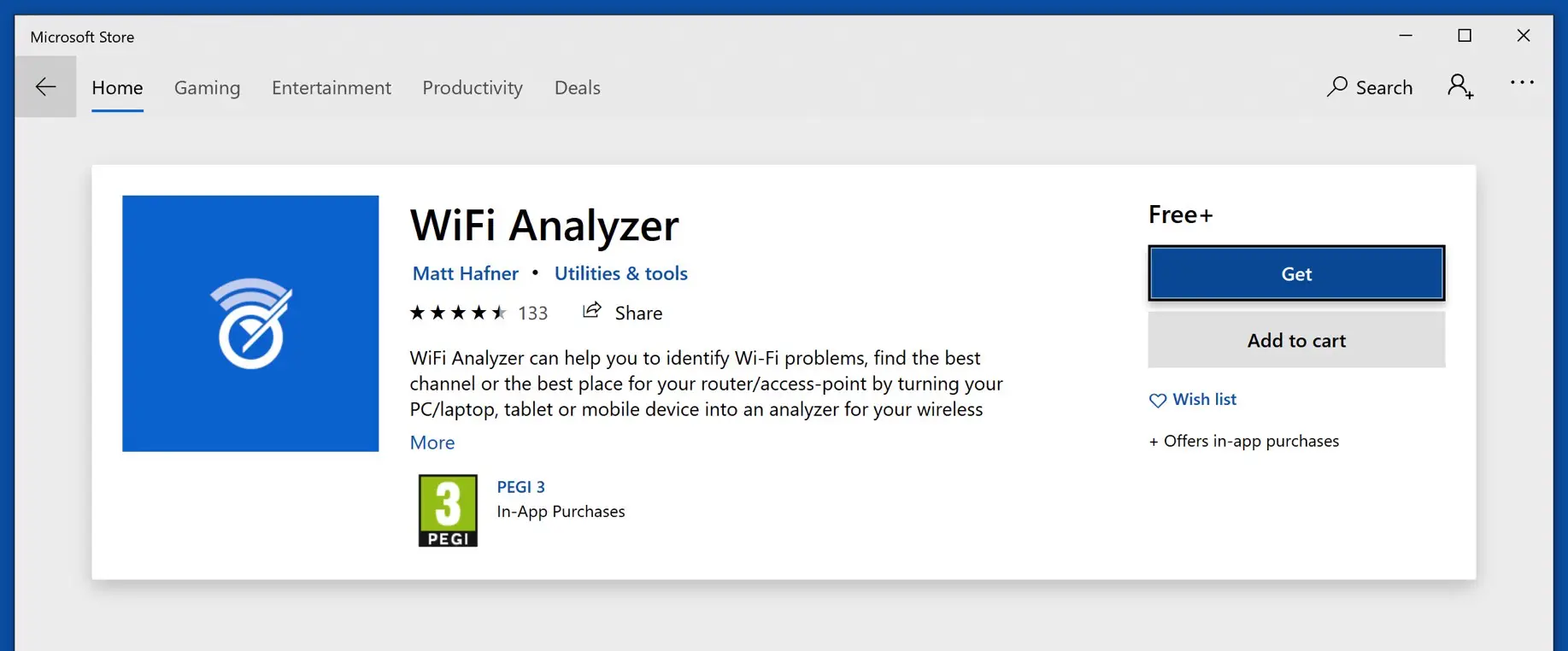
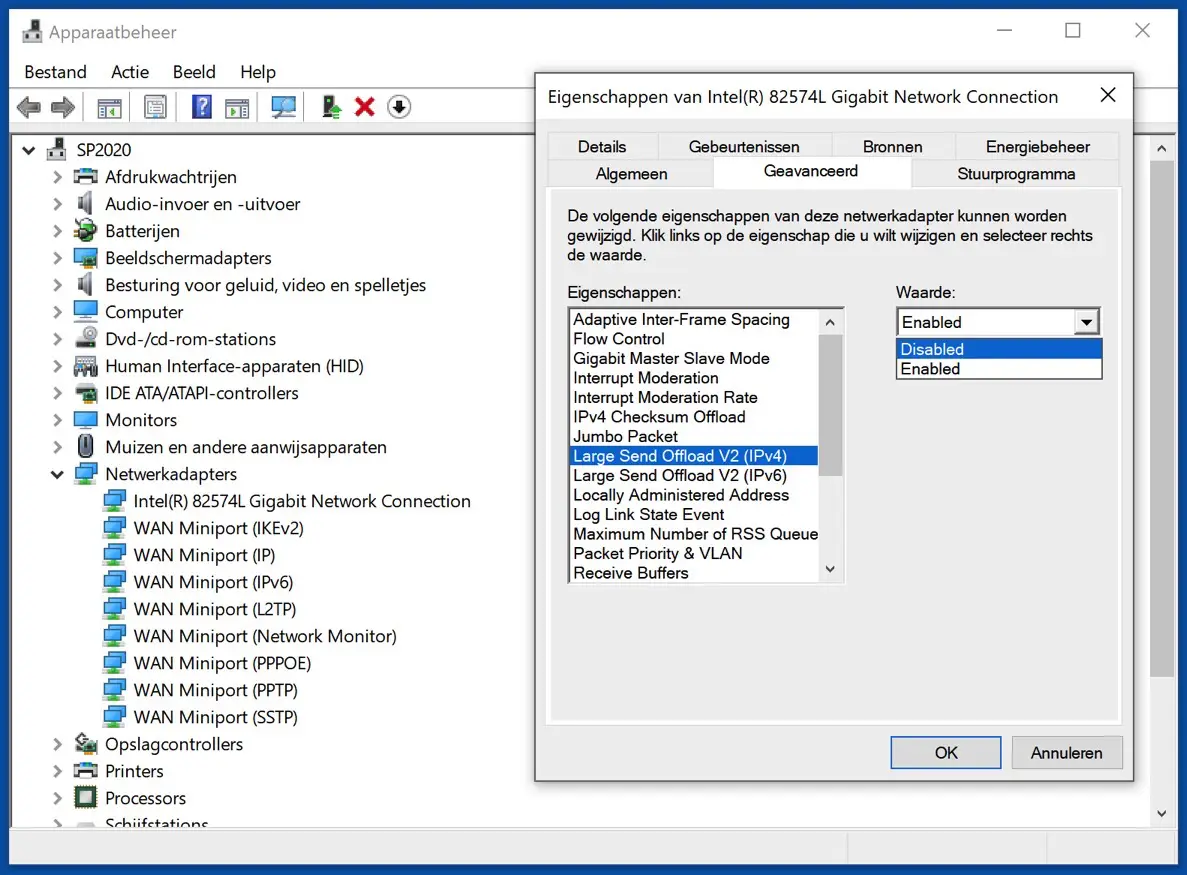
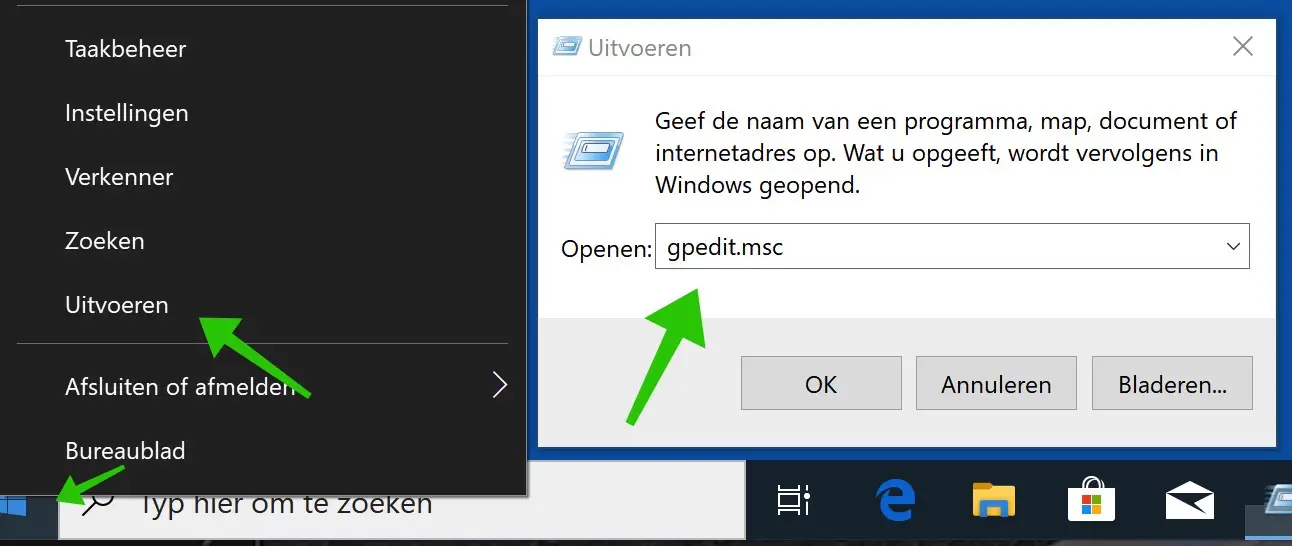
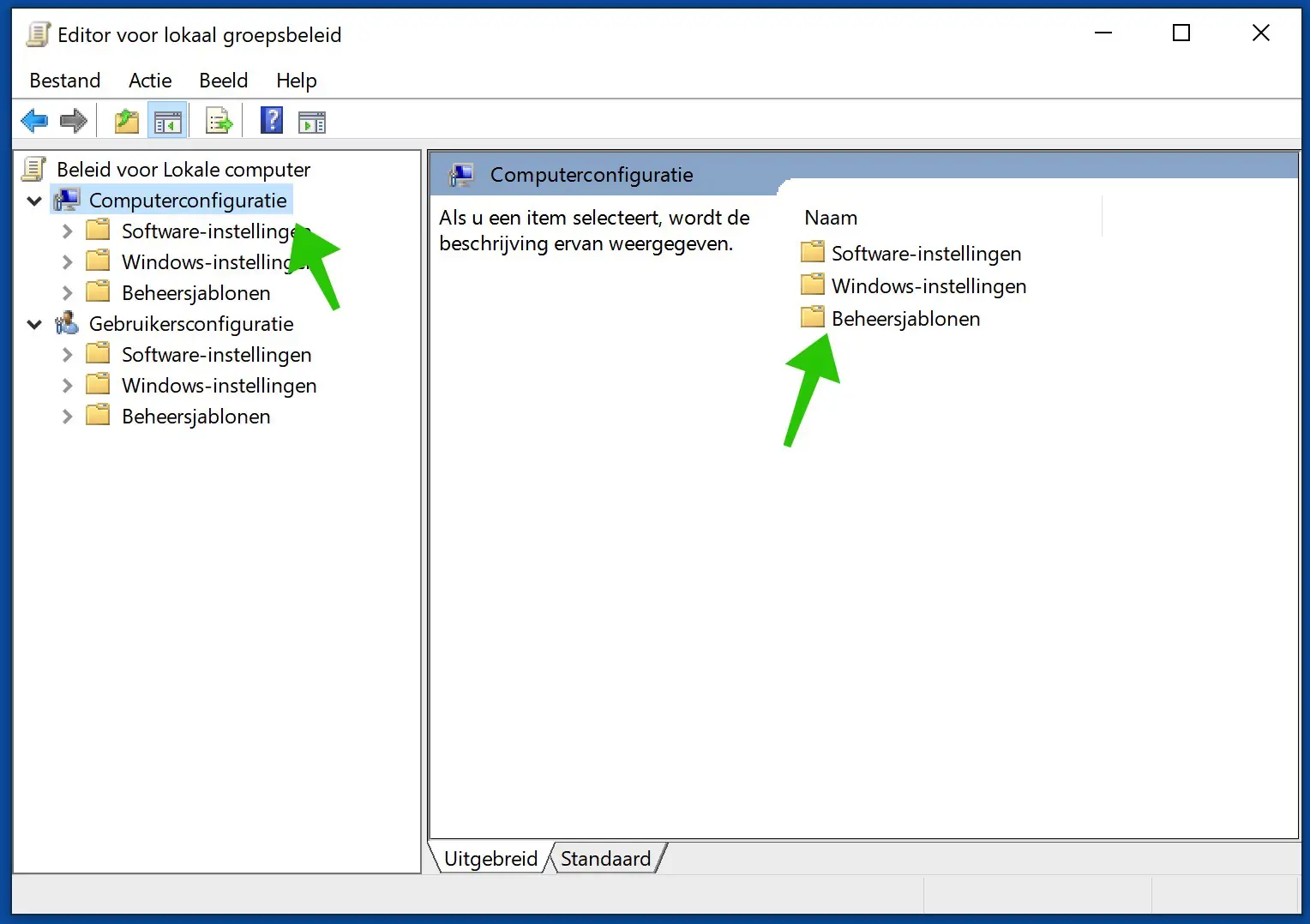
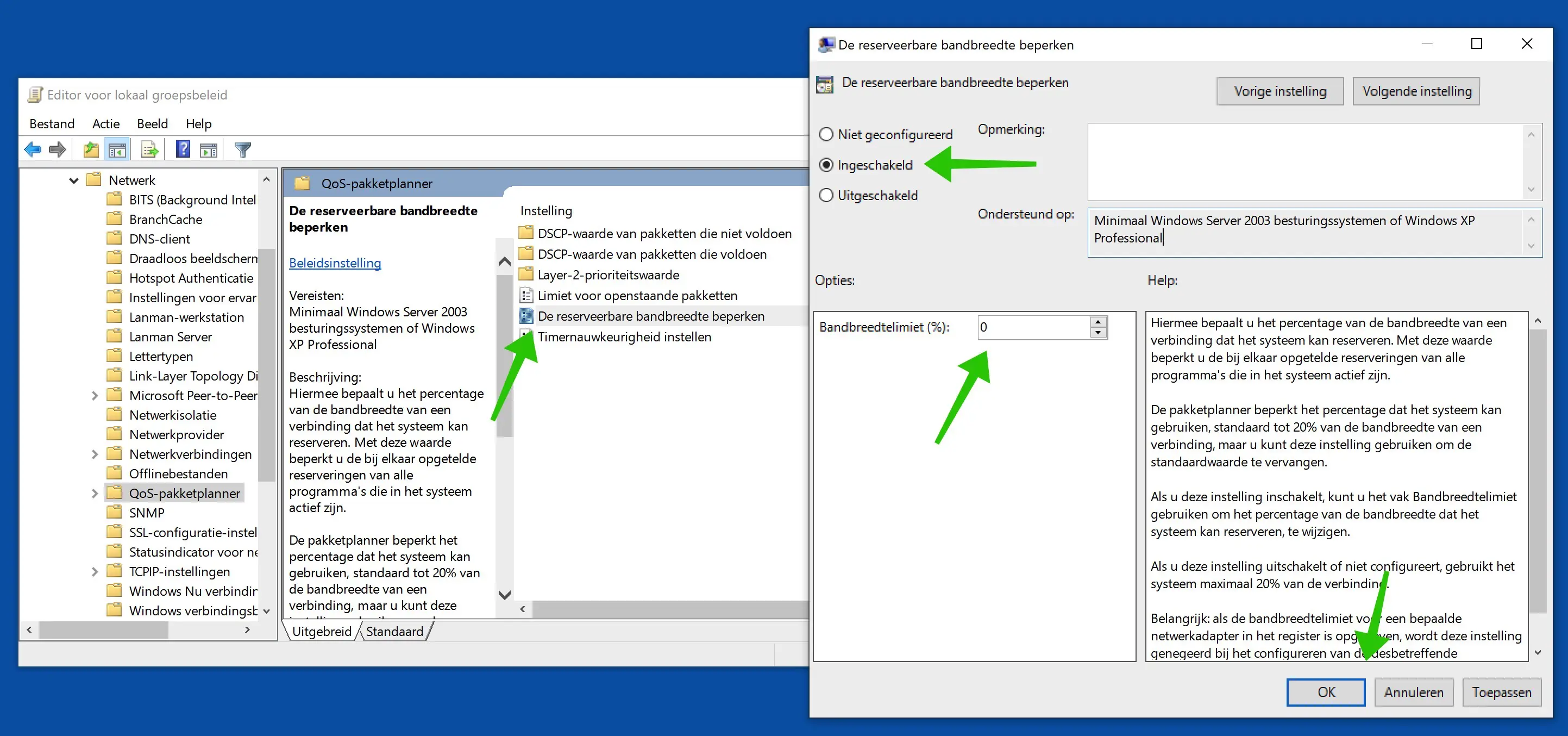
A velocidade da rede WiFi também é determinada pelo processador ou RAM do computador? Ou seja, faz sentido comprar um computador mais pesado/mais caro para baixar vídeos mais rápido, por exemplo?
Olá, depende um pouco da idade. Em geral, não, não adianta. O que você pode tentar é realizar um teste de velocidade na mesma rede WiFi através de um telefone celular (smartphone, Android, iPhone). Se o teste de velocidade através do smartphone móvel for muito mais rápido que o do PC, você poderá considerá-lo.
Boa sorte!
Diz servidores DNS 8.8.8.8 e 8.8.8.4.
No último comentário você usa 8.8.8.8 e 4.4.4.4. Qual é o servidor DNS do Google que deve ser usado?
Olá Mike, claramente um erro de digitação. Os bons servidores DNS foram ajustados no artigo. A imagem contém um erro de digitação.
Saudações, Stefan
Não consigo encontrar 'modelos administrativos' em gpedit.msc na coluna da esquerda na configuração do computador? (Para configurar o agendador de pacotes QoS). Estou logado como administrador em gpedit.msc
Você pode instalar isso novamente. Porém, o artigo está em inglês, é necessário conhecimento técnico e você precisa saber qual versão do Windows Update você instalou.
https://docs.microsoft.com/nl-nl/troubleshoot/windows-client/group-policy/create-and-manage-central-store
Boa sorte!
Obrigado Stefan, instalei os arquivos dos Modelos Administrativos baseados na versão do sistema operacional 2004 => NOPPES !Que bobagem é essa? E quem entre os usuários do Windows (domésticos) ainda não tem a versão 2004 rodando em seu computador? E agora? (Às vezes tenho pena de você Stefan... todas essas preocupações (da Microsoft) 🙂 Mas já é uma ótima iniciativa, principalmente seu método de trabalho, de você aqui)
Tente o seguinte. Na barra de pesquisa do Windows na parte inferior da barra de tarefas, digite: cmd.exe. Clique com o botão direito em Prompt de Comando e escolha Executar como Administrador.
No prompt de comando, digite: regsvr32.exe gptext.dll. Agora você receberá uma mensagem informando que gptext.dll foi registrado com sucesso. Reinicie o Windows e veja se os Modelos Administrativos já estão disponíveis no GPO.
Onde posso encontrar os dados dos servidores DSN?
Como faço backup do DSN atual?
Na tela Propriedades do protocolo da Internet, tudo está definido como “Atribuir automaticamente”
Olá, os detalhes do DNS do Google estão no artigo. Isso é 8.8.8.8 e 4.4.4.4. Você pode fazer um backup gravando seu DNS atual (se estiver configurado) em algum lugar. O Windows não oferece a opção de fazer backup das configurações de DNS. A maioria dos computadores realmente tem a configuração de DNS definida para atribuição automática. Ao configurar automaticamente, um servidor DNS é atribuído pelo provedor de internet. Configurar manualmente os servidores DNS do Google como neste artigo substituirá o DNS atribuído automaticamente pelo provedor de Internet.