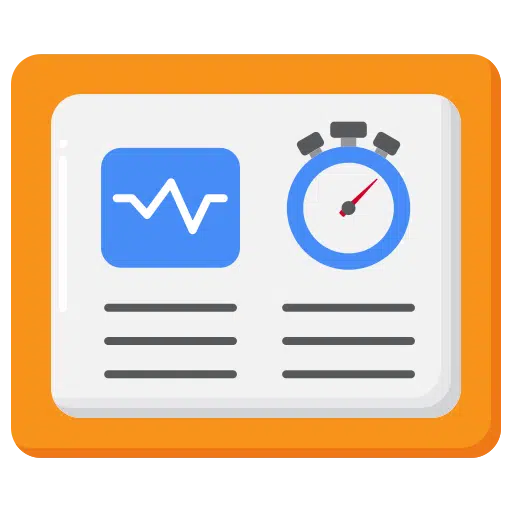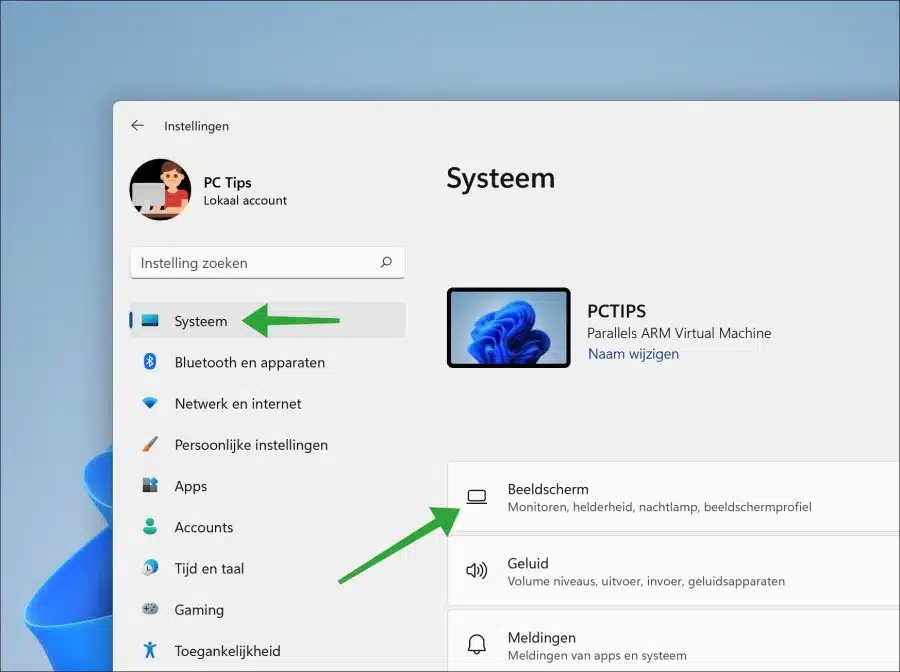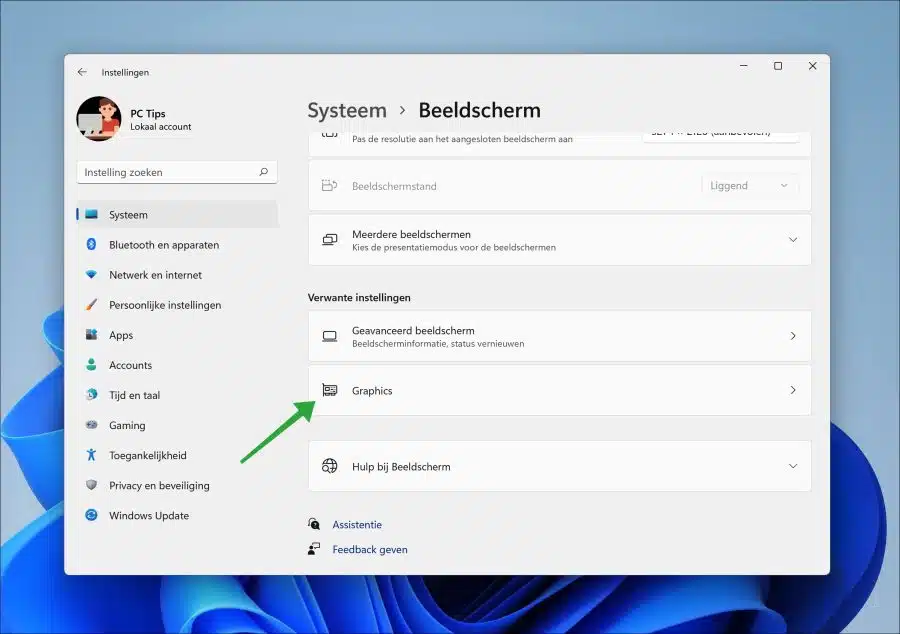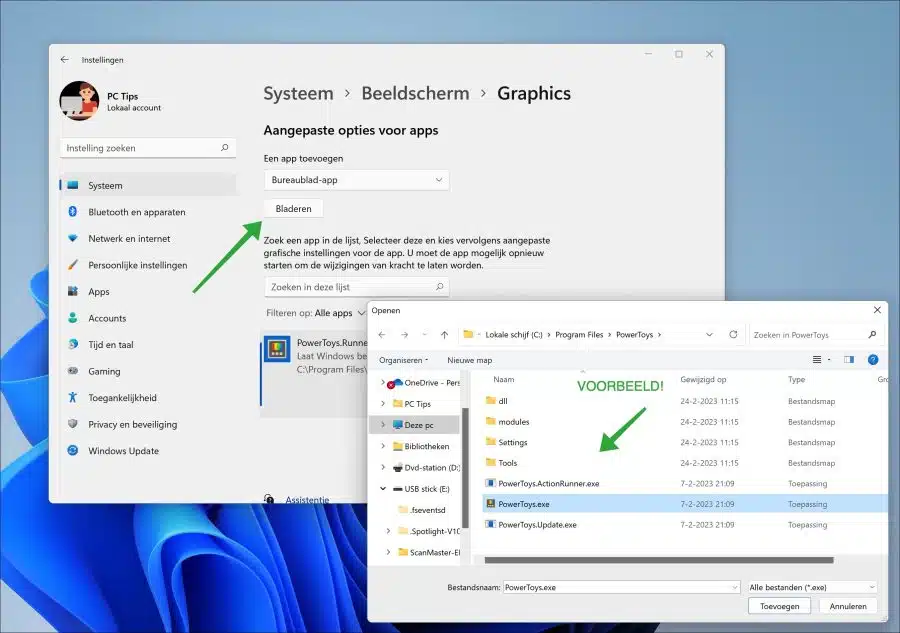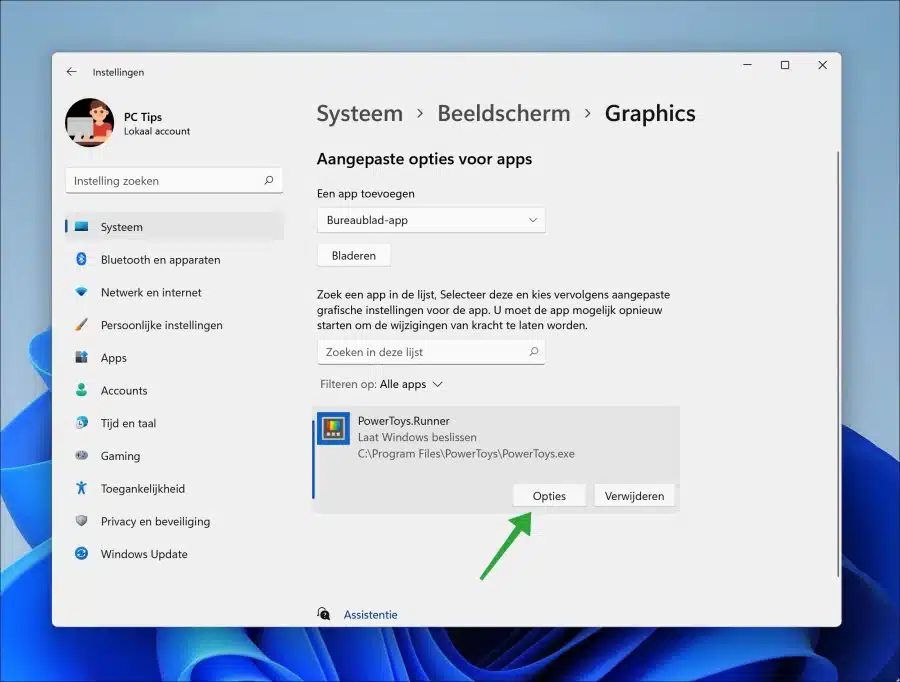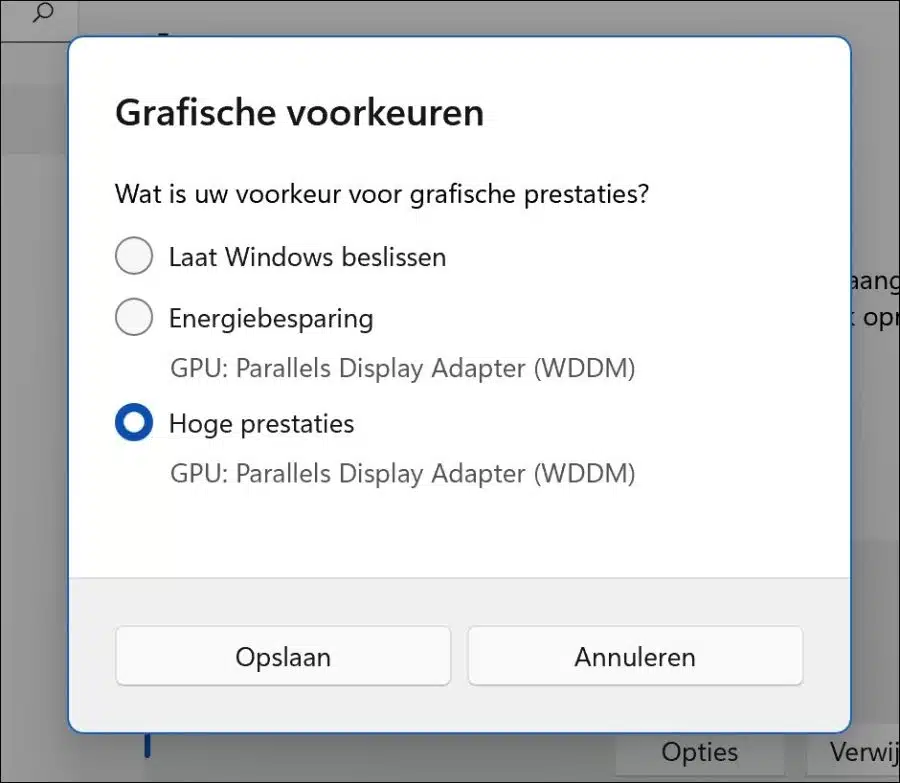Por padrão, o Windows 11 usa a CPU de cada aplicativo para melhorar o desempenho. Isso acontece de forma totalmente automática.
No entanto, em alguns casos, você pode querer dedicar a GPU a um aplicativo específico para melhorar o desempenho. A GPU é a placa de vídeo. Isso é especialmente recomendado se você estiver jogando um jogo de computador onde suspeita que o conteúdo gráfico pode ser melhor do que o que o Windows está usando atualmente.
Uma GPU é otimizada para processamento simultâneo, o que significa que pode realizar muitos cálculos simples ao mesmo tempo. Isso os torna ideais para tarefas que exigem o processamento rápido de grandes quantidades de dados, como processamento de imagens e vídeos, aprendizado de máquina e jogos de computador.
Atribuir GPU ao aplicativo em vez de CPU
No Windows 11, após selecionar um aplicativo, você pode melhorar o desempenho escolhendo entre “Deixar o Windows decidir”, “Economia de energia” ou “Alto desempenho”. Você pode configurar isso para um aplicativo específico da seguinte maneira.
Abra as configurações. Clique em “Sistema” à esquerda e depois em “Display”.
Em seguida, clique em “Gráficos” na parte inferior das “configurações relacionadas”.
Para aplicar as configurações gráficas personalizadas para um aplicativo específico, você precisa adicionar esse aplicativo (o arquivo executável *.exe) à lista.
Para fazer isso, clique no botão “Navegar” e selecione o aplicativo cujo desempenho gráfico você deseja alterar.
Depois de adicionar o aplicativo, você o verá na lista. Clique nele e clique em “Opções”.
Agora você tem três opções. Você pode deixar o Windows decidir se deseja usar a CPU (padrão) ou GPU para este aplicativo.
Você pode aplicar economia de energia. Isso limita o desempenho do aplicativo, por exemplo, quando você não está usando o aplicativo e as ações em segundo plano não estão em execução.
Se você escolher “alto desempenho” você alocará a GPU (placa de vídeo) para este aplicativo. Geralmente, isso melhorará o desempenho apenas deste aplicativo. Expliquei alguns desses benefícios na introdução deste artigo.
Clique em “Salvar”. Depois disso, pode ser necessário reiniciar o aplicativo cujas preferências gráficas foram alteradas.
Espero que isso tenha ajudado você. Obrigado por ler!
Leia também: Qual placa de vídeo meu computador possui?