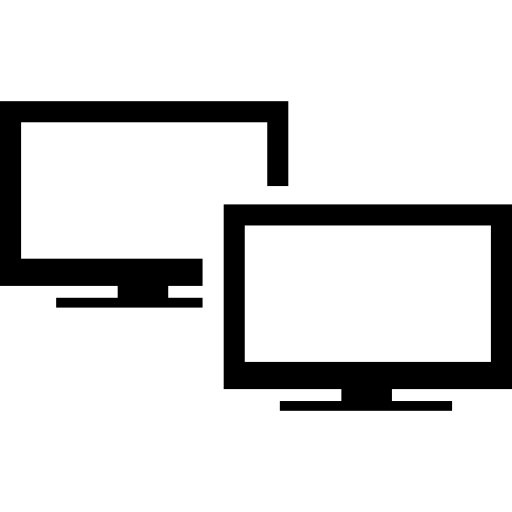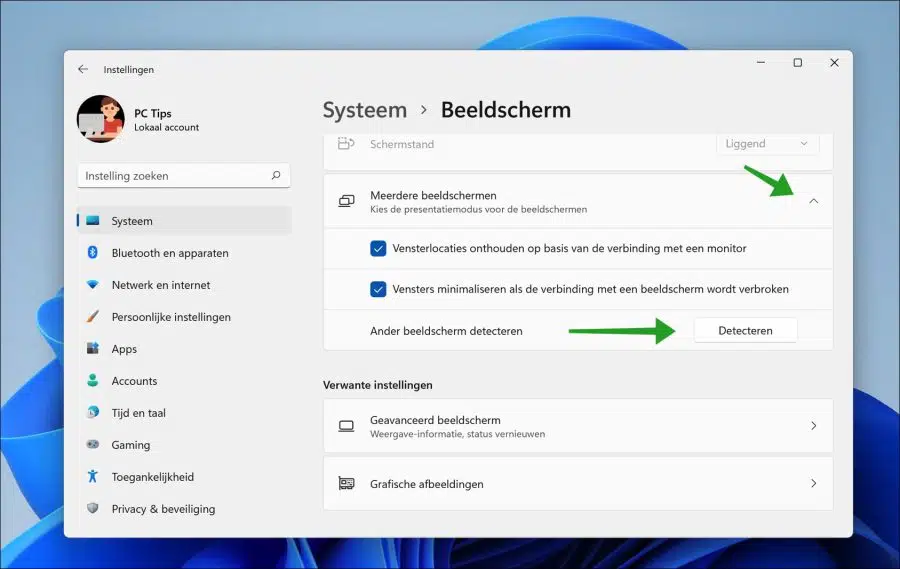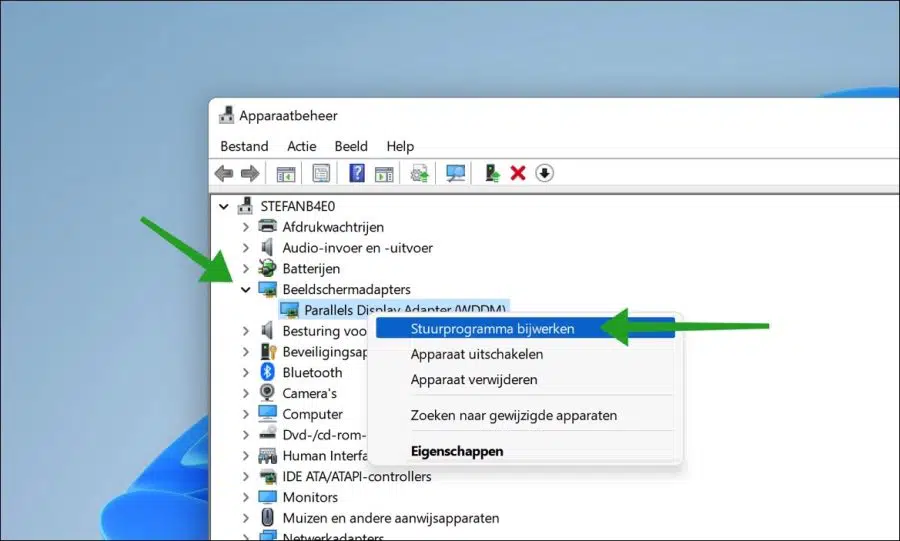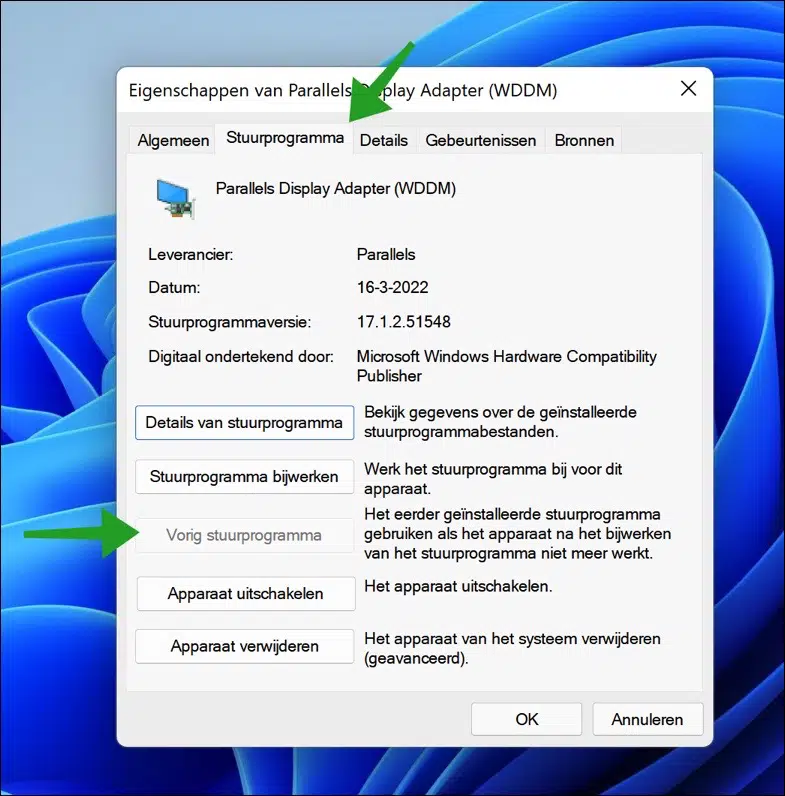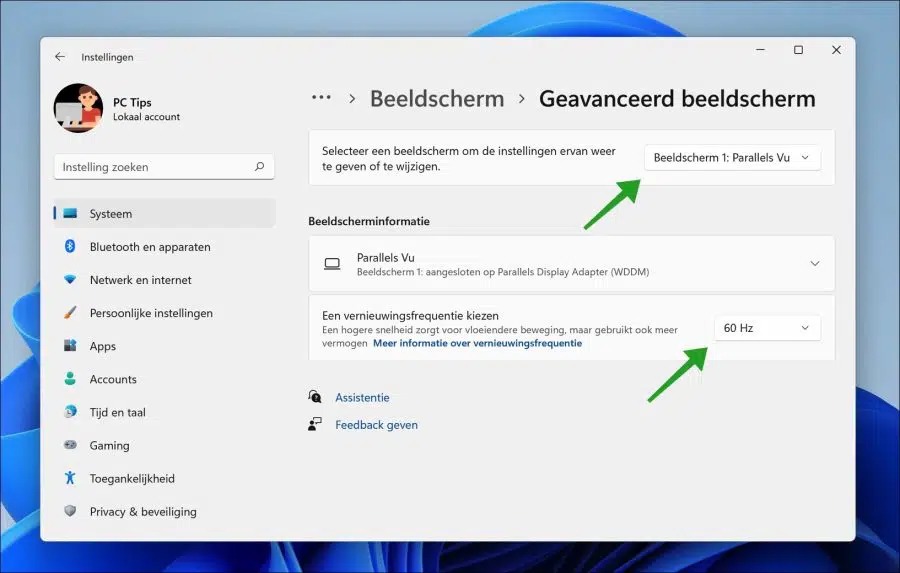Assim como nos anteriores Versões do Windows, o Windows 11 também oferece suporte a um segundo monitor. Conectar um segundo monitor ao computador traz vantagens.
Você pode visualizar o conteúdo do monitor principal através de um segundo monitor projeto ou expandir. Ajuda você a obter uma visão geral melhor e, acima de tudo, mais ampla se precisar para edição de vídeo ou jogos, por exemplo.
É relativamente simples configurar um segundo monitor no Windows 11. Existem muitas ferramentas disponíveis no Windows 11 para solucionar problemas de não detecção de um monitor adicional.
No entanto, também existem algumas verificações que você pode realizar com antecedência. Nem sempre precisa ser um problema no sistema operacional. Também pode haver problemas com componentes de hardware, como cabos, conexões, portas.
- Certifique-se de que o segundo monitor esteja conectado a uma tomada elétrica e que o monitor esteja ligado.
- Certifique-se de que o segundo monitor esteja conectado à porta de vídeo correta do seu computador.
- Nas configurações de software do segundo monitor, certifique-se de que a porta de vídeo (fonte) correta esteja selecionada.
- Verifique as conexões da porta HDMI ou Display, certifique-se de que estejam limpas e sem poeira. Além disso, verifique se o cabo de vídeo está quebrado e certifique-se de estar usando o(s) cabo(s) de vídeo original(is).
- Se você tiver outros periféricos conectados, como impressora, câmeras ou outro hardware conectado via USB, desconecte temporariamente esse hardware.
- Se você usar um conexão sem fio ao conectar o monitor, certifique-se de que o computador e o monitor/monitor estejam conectados ao mesmo tempo rede wi-fi.
- Se possível (se você souber o suficiente sobre computadores), verifique o BIOS. Às vezes, certas portas do computador estão desativadas no BIOS.
O segundo monitor não é detectado no Windows 11
Se você conectou um segundo monitor e ele não foi detectado automaticamente pelo Windows, você pode forçar isso. Forçar significa que o Windows 11 irá procurar o monitor conectado.
Forçar detecção do segundo monitor
Clique com o botão direito no botão Iniciar. Em seguida, clique em Configurações no menu. Em seguida, clique em Sistema à esquerda e depois em Exibir.
Clique em “Múltiplos monitores” e a seguir clique no botão “Detectar”, ao lado de “Detectar outro monitor”.
Se a segunda tela ainda não for detectada, você poderá removê-la atualizar drivers para a versão mais recente.
Atualize o driver do adaptador de vídeo para a versão mais recente
Clique com o botão direito no botão Iniciar. Clique em Gerenciamento de dispositivo no cardápio. Em seguida, clique em “Adaptadores de vídeo”, clique com o botão direito no driver e clique em “Atualizar driver”E siga o procedimento.
Infelizmente não posso dizer mais nada sobre isso porque a atualização do driver depende da marca e modelo do PC ou laptop. Na maioria dos casos, você pode pesquisar on-line ou no seu PC. É necessário algum conhecimento técnico.
Instale o driver anterior do adaptador de vídeo
Se o problema surgiu após a instalação dos drivers do monitor, você pode reverter isso.
Clique com o botão direito no botão Iniciar. Clique em Gerenciador de Dispositivos no menu. Em seguida, clique em “Adaptadores de vídeo”, clique com o botão direito no driver e clique em “propriedades”.
Na nova janela clique na aba “Driver” e clique no botão “Motorista anterior“. Use o driver instalado anteriormente se o dispositivo parar de funcionar após atualizar o driver.
Infelizmente, não posso dizer mais nada sobre isso porque a reversão do driver depende da marca e modelo do PC ou laptop. É necessário algum conhecimento técnico.
Ajuste a taxa de atualização para ambos os monitores
Se uma taxa de atualização diferente for definida para ambos os monitores no Windows 11, isso poderá causar problemas. Ajustar a taxa de atualização de ambos os monitores para a mesma taxa de atualização pode ser a solução para um segundo monitor que não está funcionando.
Clique com o botão direito no botão Iniciar. Clique em Configurações no menu. Clique em Sistema à esquerda e depois em Exibir. Clique em “Exibição avançada” na parte inferior e selecione os monitores da lista para ajustar a taxa de atualização.
Selecione primeiro o monitor primário e depois o monitor secundário. Na parte inferior de “Escolha uma taxa de atualização”, selecione a mesma taxa de atualização para ambos os monitores.
Redefinir as configurações do segundo monitor
Cada monitor também possui um botão físico de “configuração” na parte traseira ou inferior do monitor. Isso permite que você altere as configurações, como selecionar fonte, alterar cores e contraste, etc. Freqüentemente, você também pode redefinir as configurações para os valores padrão. Isso pode ser diferente para cada monitor.
Recomendo que você procure no menu do segundo monitor um menu de “redefinição” ou “recuperação” e restaure as configurações. Em seguida, desconecte o cabo de vídeo e reconecte-o à porta HDMI/Display do seu computador após 10 segundos.
Depois disso, verifique se o segundo monitor foi detectado no Windows 11.
Espero que isso tenha ajudado você a fazer seu segundo monitor funcionar no Windows 11. Obrigado pela leitura!
Leia também: