Zoom é um aplicativo utilizado para realizar videoconferências pela internet. Principalmente nestes tempos, o Zoom é muito importante para os usuários. Portanto, é muito chato se o microfone do Zoom não funcionar.
Neste artigo irei orientar você em algumas etapas para verificar por que o microfone no Zoom não está funcionando.
Para começar, é importante verificar se o microfone funciona.
Verifique todo o hardware, como conexões, fios e certifique-se de que o microfone esteja conectado corretamente.
Se você tiver certeza de que o microfone funciona, por exemplo, porque funciona em outro aplicativo de videoconferência, continue com as etapas abaixo.
Microfone não funciona no Zoom
A primeira coisa que você precisa verificar é se o microfone no zoom não está silenciado. Você pode verificar isso de duas maneiras. Na tela de videochamada, no canto inferior esquerdo, clique em Ativar som se a função mudo estiver habilitada.
Verifique também se o seu microfone físico não está com o botão mudo pressionado. Alguns microfones possuem um botão para silenciar rapidamente o som.
Certifique-se de que o Zoom possa usar seu microfone. Nas configurações de privacidade do Windows você pode permitir que determinados aplicativos usem o microfone.
Clique com o botão direito no botão Iniciar do Windows. Escolha Configurações no menu iniciar. Em seguida, clique em Privacidade.
No menu esquerdo clique em Microfone. Certifique-se de que os aplicativos tenham permissão para usar o microfone, definindo a opção: Permitir que aplicativos acessem seu microfone como Ativado.
Nas configurações do Zoom você também encontrará uma opção para: silenciar o som por padrão.
Clique no ícone de engrenagem no canto superior direito do Zoom. Clique na guia Áudio à esquerda.
Nas configurações de áudio do Zoom, certifique-se de que a opção: Silenciar meu microfone ao entrar em uma reunião esteja desabilitada.
Se vários microfones estiverem conectados no Windows, o Zoom escolherá o microfone que está ativo. Se você mesmo quiser selecionar seu microfone (recomendado), clique na seta para cima na janela da videochamada.
Em seguida, selecione o microfone da lista que deseja usar. O som mudará então para o microfone desejado. Você também pode configurar um alto-falante diferente dessa forma.
Se quiser ajustar o som ou volume do microfone no Zoom, o melhor é fazer isso nas configurações do microfone do próprio Windows.
Clique com o botão direito do mouse no ícone de som na bandeja do sistema do Windows. Em seguida, escolha abrir configurações de som no menu.
Nas configurações de entrada, clique em Propriedades do dispositivo. Certifique-se de que seu microfone esteja selecionado em Escolher dispositivo de entrada.
Altere o volume do microfone arrastando a barra.
O volume que você altera é o volume da sua voz através do microfone, ou seja, o que outras pessoas ouvem ou o que é gravado pelo microfone. Este não é o volume que você ouve pelo microfone (desde que ouça sua própria voz).
Essas configurações do microfone também podem ser encontradas nas configurações de Zoom.
Clique no ícone de engrenagem no canto superior direito. Clique na guia Áudio à esquerda.
Certifique-se de que o microfone que deseja usar no Zoom esteja selecionado e que o volume esteja em um nível razoável. Se a barra de volume não estiver disponível, desative a opção: Ajustar automaticamente o volume do microfone.
O Zoom oferece suporte para redução de ruído de fundo. Esta opção está incluída e habilitada por padrão no Zoom.
Porém, às vezes acontece que esta funcionalidade prejudica o som e, portanto, o microfone fica difícil de ouvir para outras pessoas.
Você pode ajustar a redução do ruído de fundo no Zoom da seguinte maneira. Você pode usar o ajuste para testar se o som do microfone melhora. Se não for esse o caso, recomendo que você restaure as configurações padrão.
Clique no ícone de engrenagem no canto superior direito. Clique na guia Áudio à esquerda.
Defina a opção: Suprimir ruído de fundo como Baixo para testar se o som é melhor através do microfone. Se este não for o caso, redefina as configurações para Auto.
Se ainda estiver tendo problemas com o microfone no Windows, recomendo que você execute o solucionador de problemas de gravação de áudio.
Clique com o botão direito no botão Iniciar do Windows. Escolha Configurações no menu. Clique em Atualização e segurança.
No menu esquerdo, clique em Solução de problemas. Em seguida, clique em Solucionadores de problemas adicionais.
Em seguida, clique em Gravar áudio e em Executar o solucionador de problemas.
Agora você seguirá várias etapas no Windows para identificar e resolver quaisquer problemas de áudio com seu microfone.
Espero que isso tenha ajudado você. Obrigado por ler!


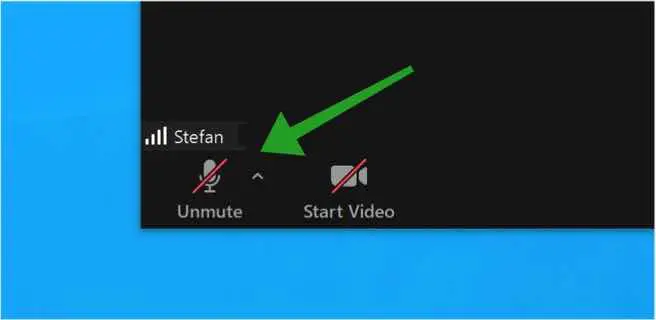
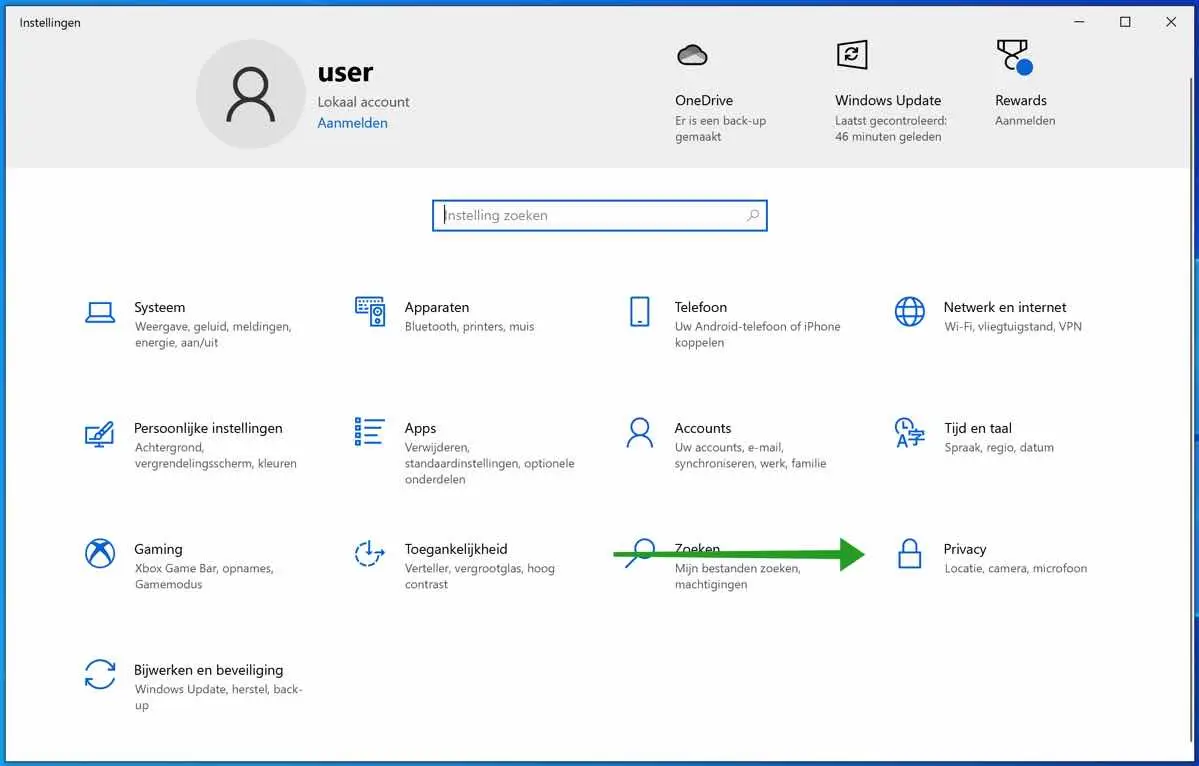
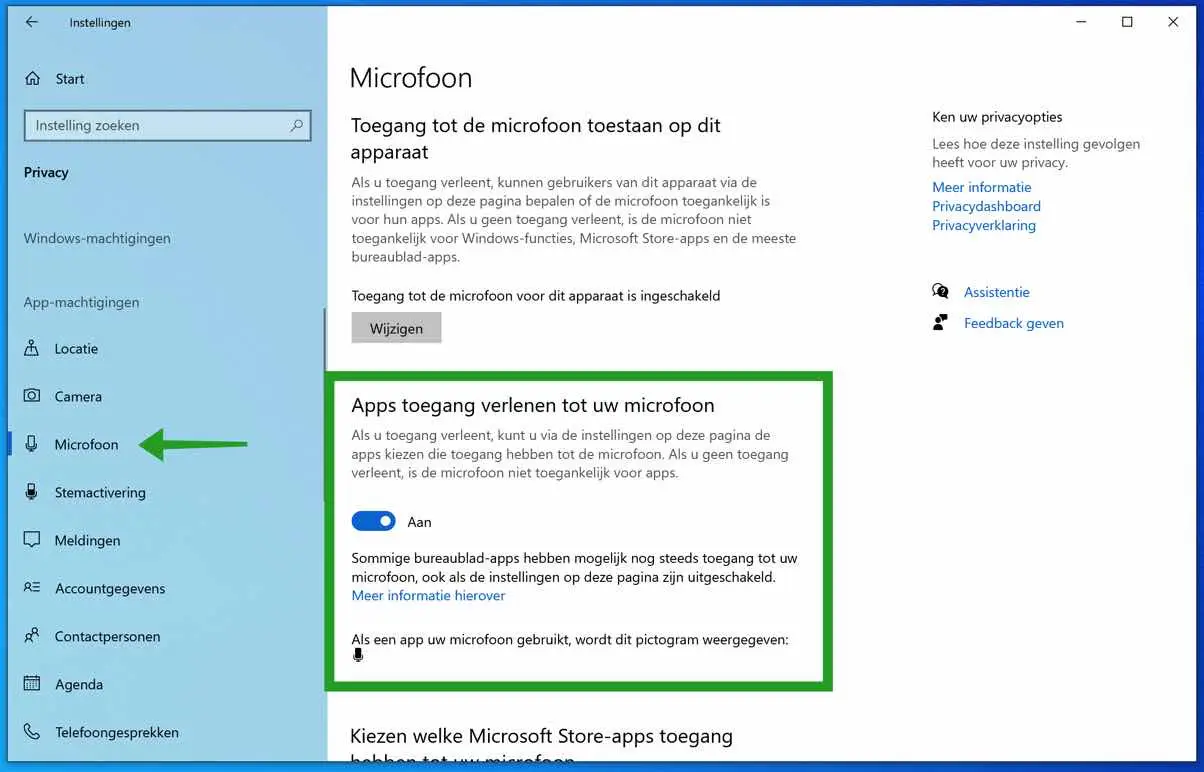
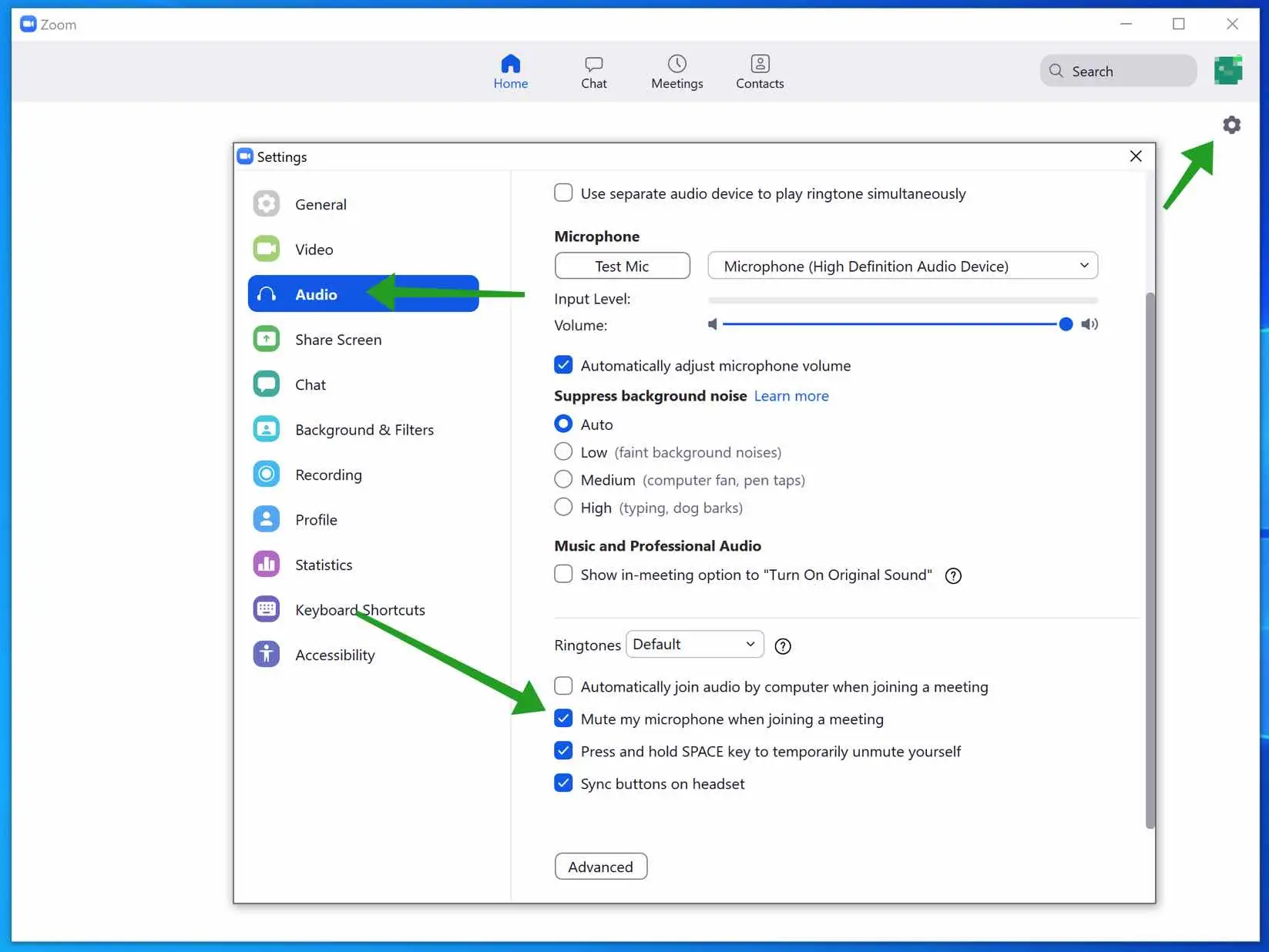
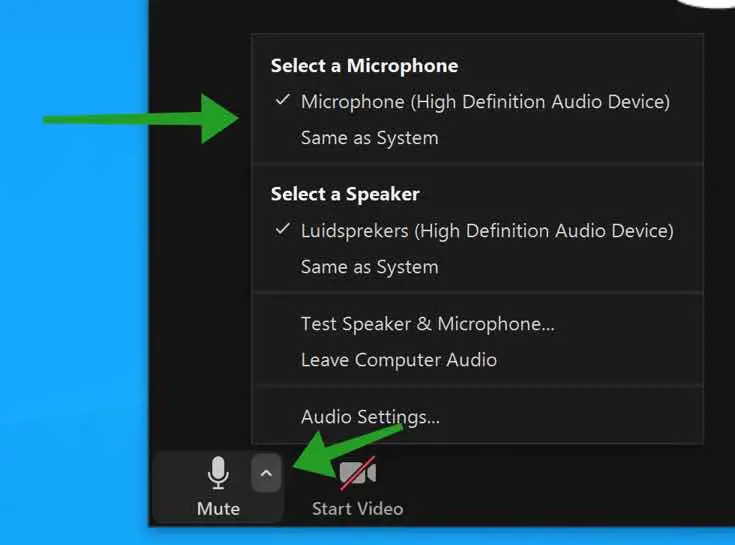
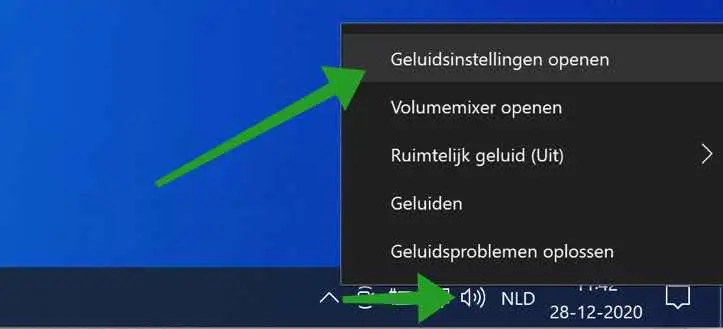
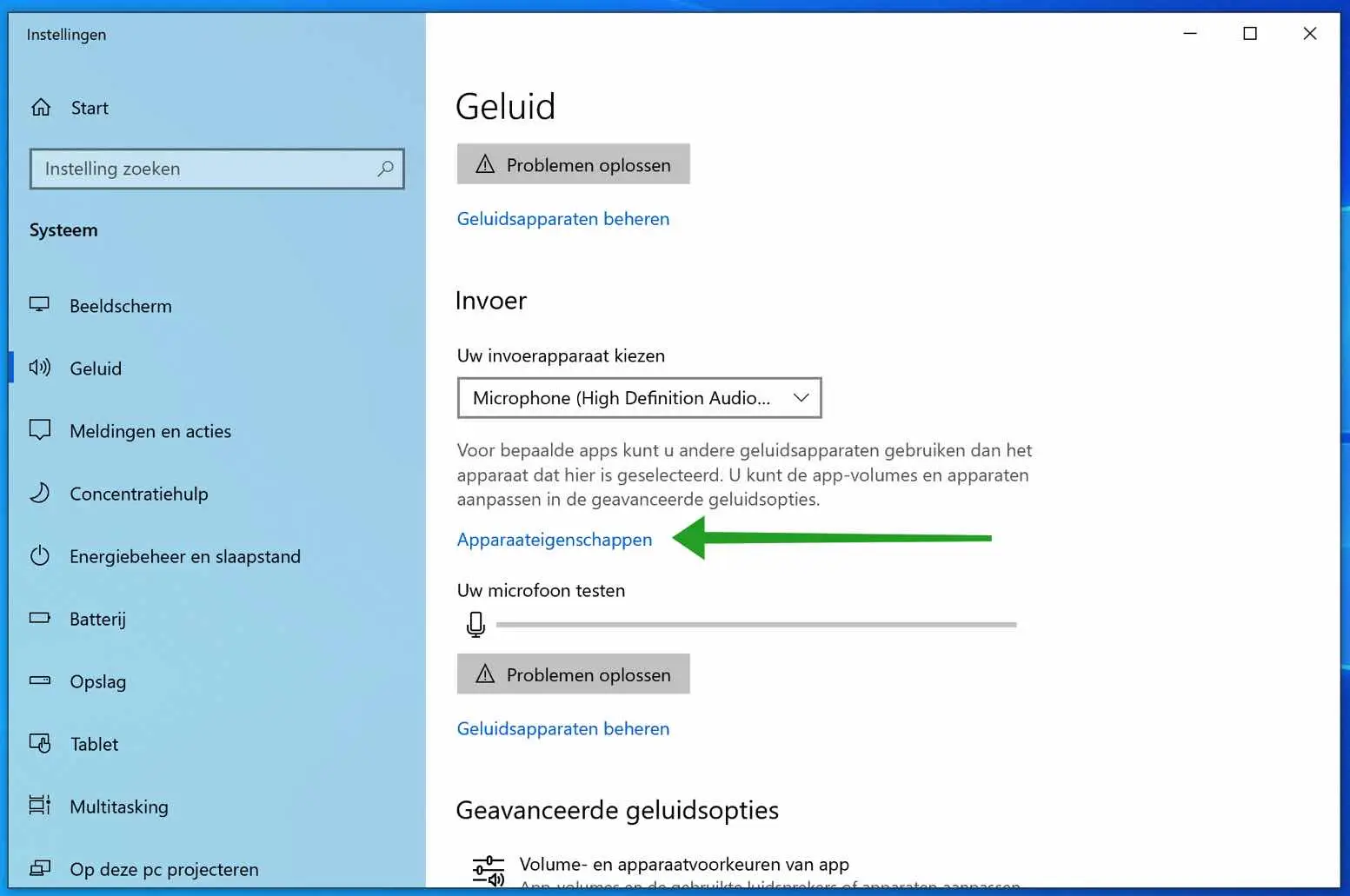
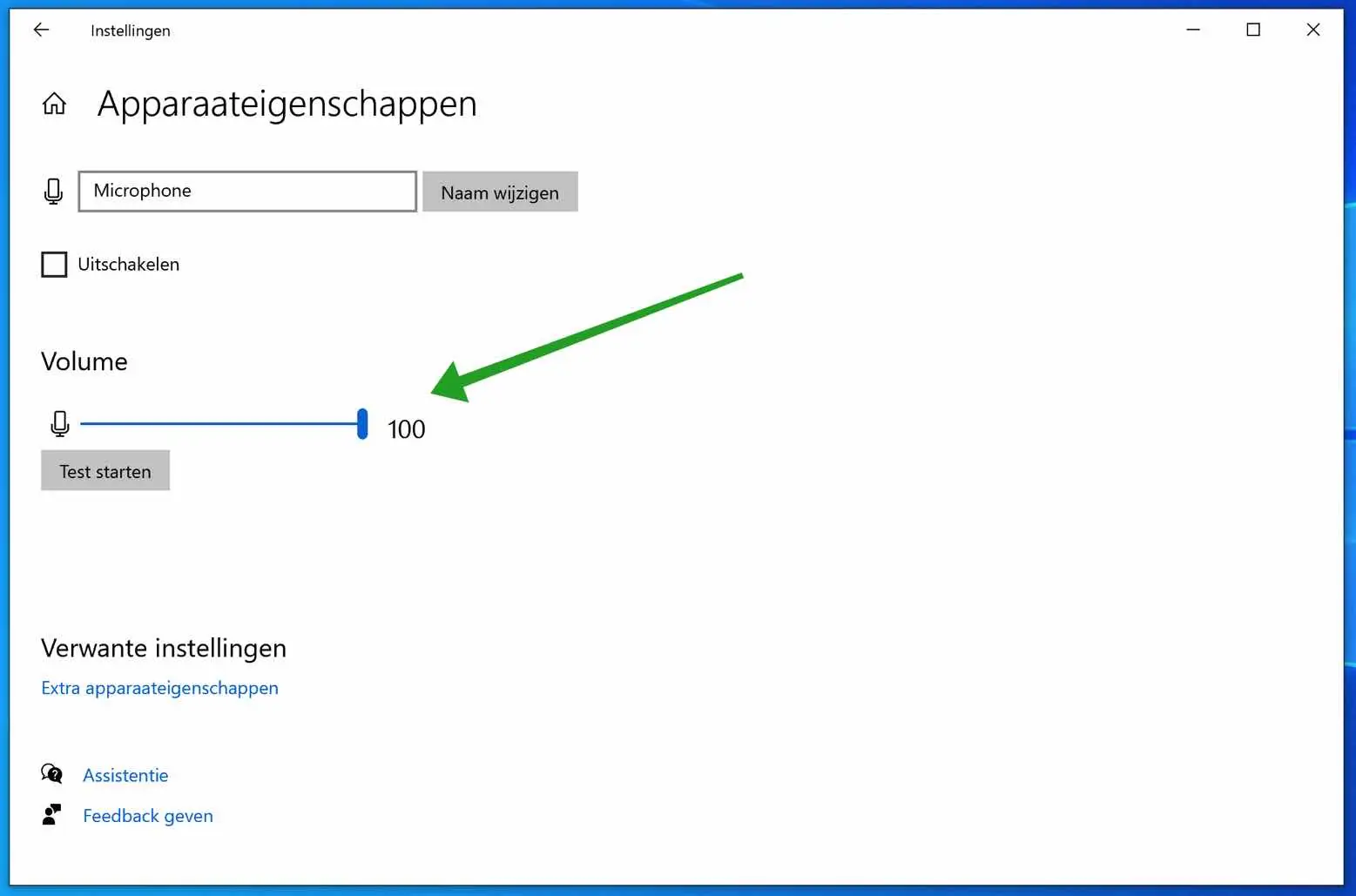
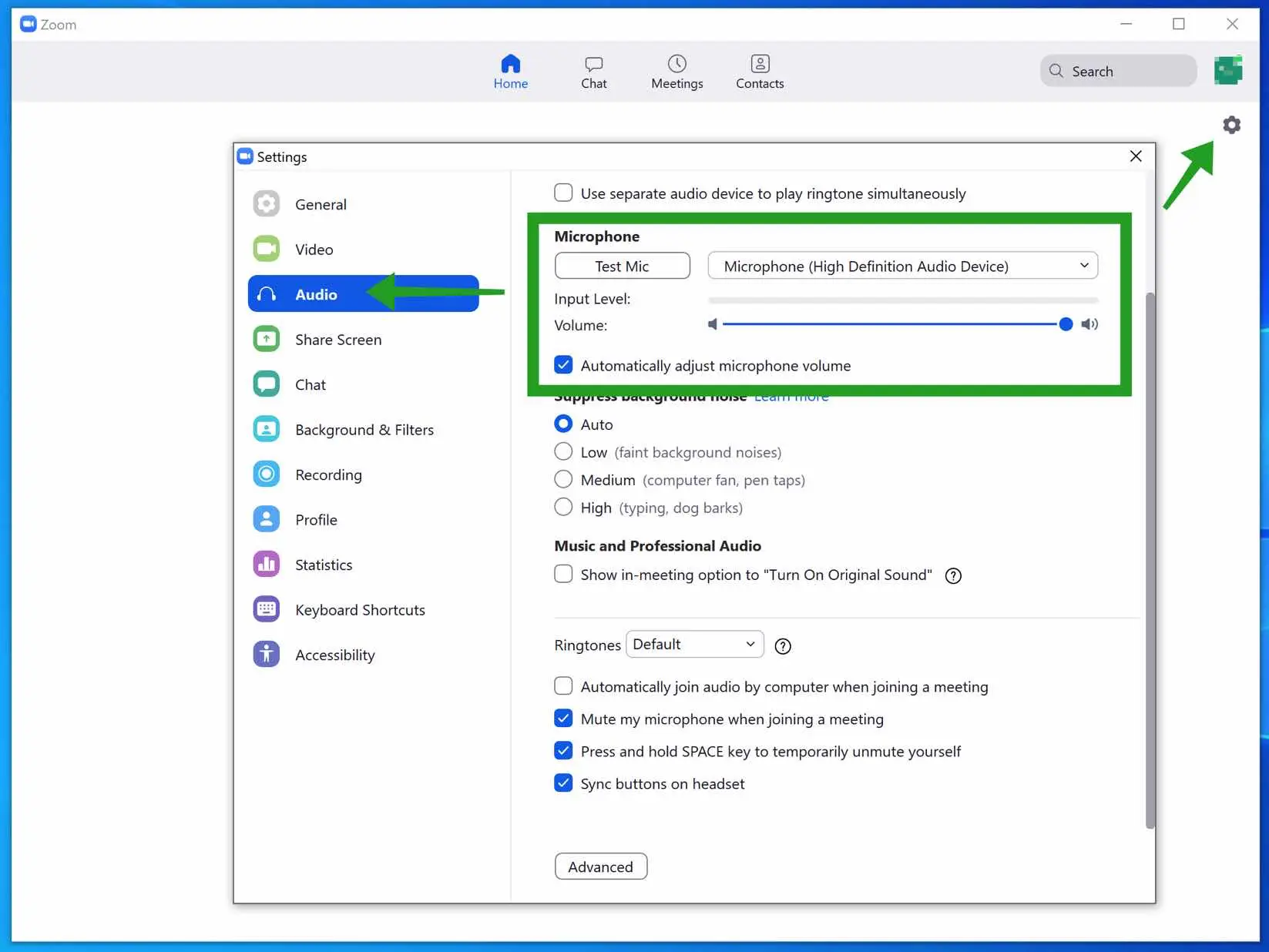
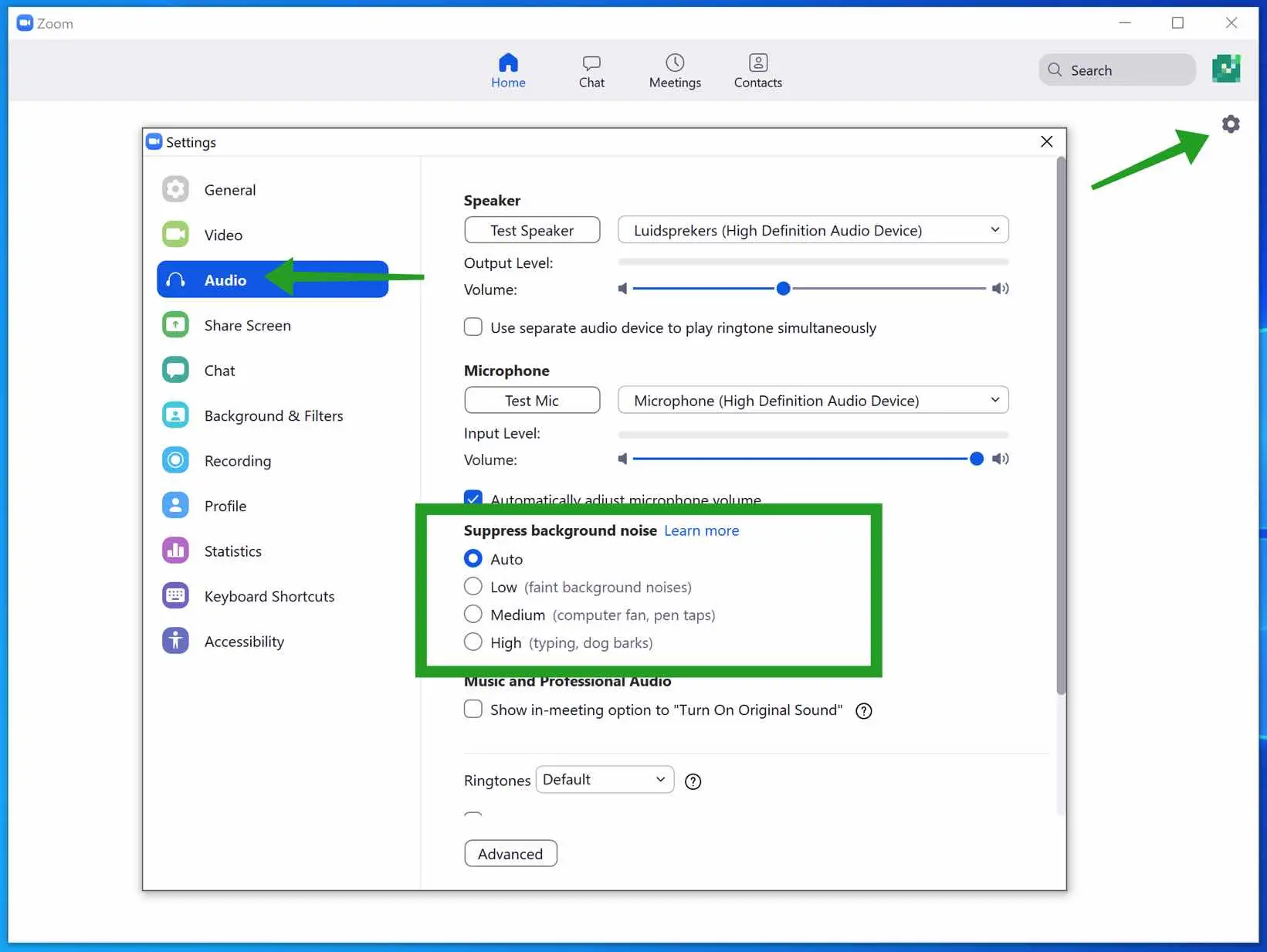
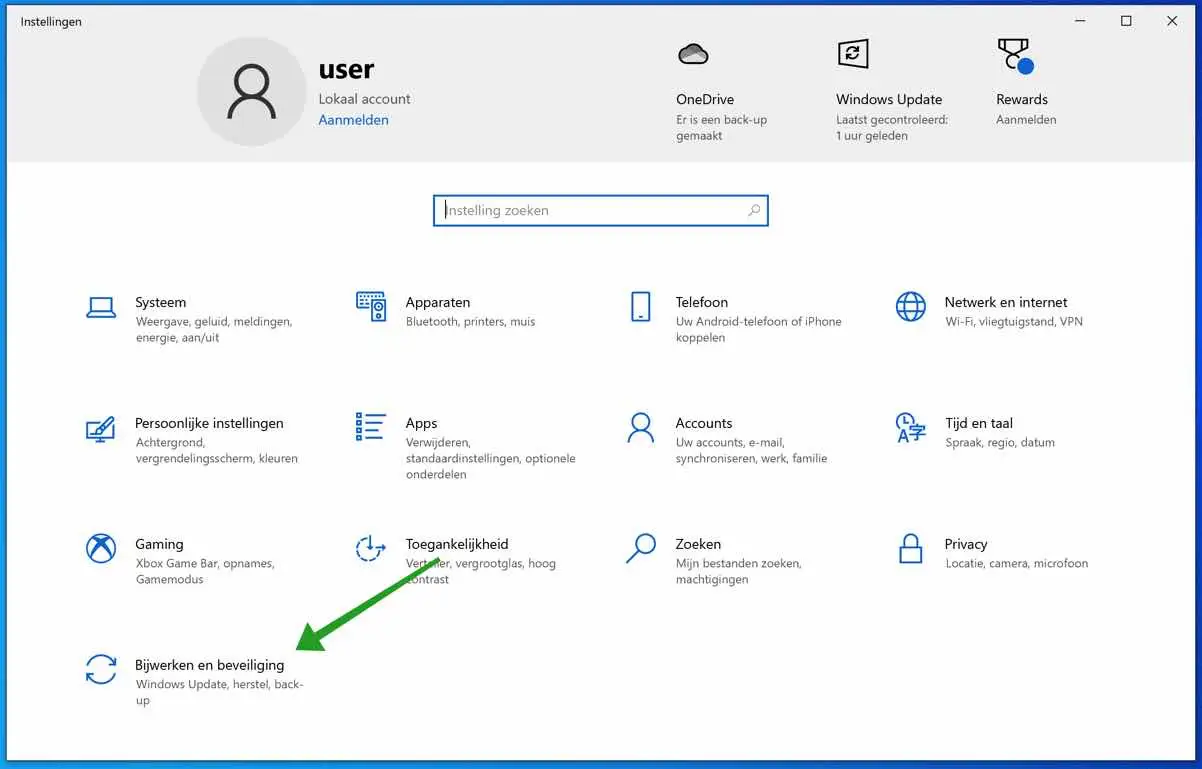
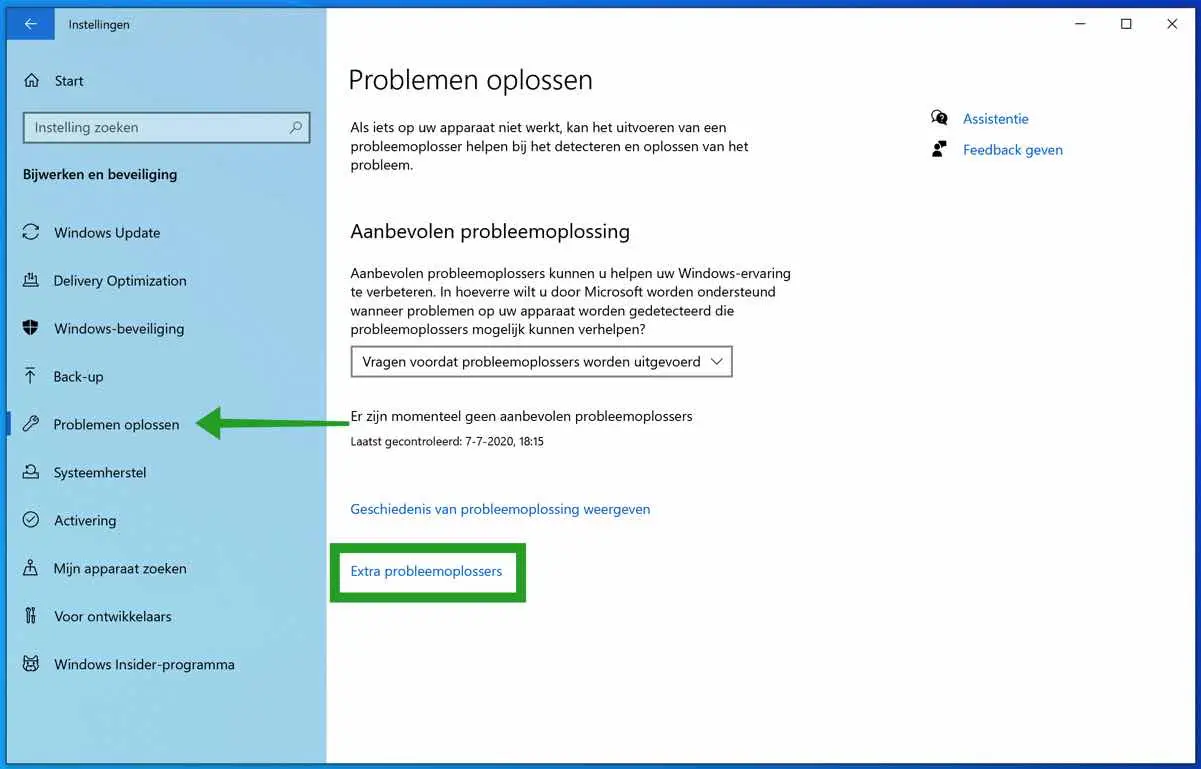
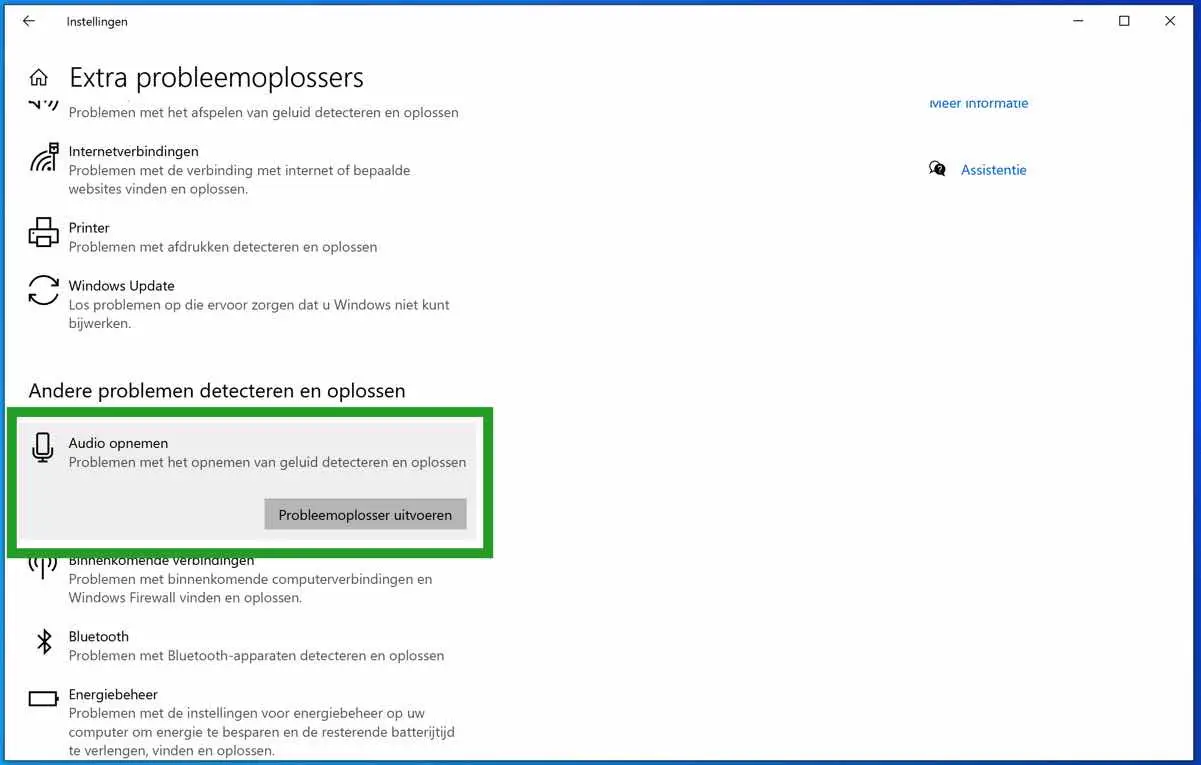
Olá, olá,
Estou tendo o seguinte problema. Tenho uma aula toda semana via Zoom. Mas nas últimas duas semanas meu microfone parou de funcionar de repente. Eu posso ouvir o grupo, eles não podem me ouvir? Já tentei de tudo, mas infelizmente não consegui resolver o problema.
Saudações Nádia
Olá, tente um microfone diferente. Se o outro microfone funcionar, não são as configurações, mas o microfone. Você saberá imediatamente se precisa continuar pesquisando nas configurações ou não. Boa sorte! Saudações, Stefan.
Olá Stefan, o microfone do meu laptop não funciona mais. Segui os passos, mas quando clico em detectar problemas recebo opções diferentes.
Microfone – O dispositivo de áudio de alta definição Realtek está localizado no conector ATAPI.
O microfone está no painel frontal (preto) – O dispositivo de áudio de alta definição Realtek está localizado no lado direito do computador.
Sterio mix Realtek High Definition Audio sem informações de tomada disponíveis.
Tentei todas as opções, mas o problema ainda não foi resolvido.
Espero que você possa dar uma olhada nisso.
Myrna
Olá Myrna, é difícil para mim julgar o hardware pela internet. Vou tentar. Comece criando um ponto de restauração: http://www.pc-tips.info/tips/windows-herstelpunt-maken-en-terugzetten-uitgebreide-instructie/ (para possivelmente reverter os ajustes). Clique com o botão direito no botão Iniciar do Windows. Escolha Executar no menu. Na janela de execução, digite: devmgmt.msc. Clique em: entrada e saída de áudio. Clique com o botão direito em Microfone (Áudio de alta definição Realtek) e escolha Remover dispositivo. Reinicie o computador e deixe-o instalar o novo driver. Verifique se funciona agora. Nota: crie um ponto de restauração, veja acima!
Saudações, Stefan
Oi Stefan,
Não consigo clicar em criar.
Permanece cinza. Eu gostaria de ouvir o que posso fazer de melhor agora.
É possível entrar em contato por telefone?
Saudações Myrna
Enviei-lhe um e-mail.