Se a Internet estiver lenta, muitas vezes pensamos imediatamente que é devido à ligação à Internet. Isso não é sempre o caso. Em alguns casos, o problema está nas configurações do sistema operacional, nos aplicativos instalados ou nos processos em segundo plano.
Existem muitos motivos pelos quais uma conexão com a Internet é ou se tornou lenta. As razões mais óbvias são.
- Muitos dispositivos estão conectados ao mesmo tempo através da mesma conexão de Internet.
- Outra pessoa que usa a mesma conexão com a Internet consome uma grande parte da largura de banda da conexão com a Internet.
- A distância até a caixa de distribuição da conexão à Internet é longa.
- Um sinal Wi-Fi ruim.
- O malware foi instalado no computador.
- Processos em segundo plano no Windows 11 que utilizam a largura de banda da conexão à Internet sem o seu conhecimento.
Neste artigo ofereço algumas dicas para resolver o problema de lentidão conexão com a internet para identificar. Depois de identificar o problema, você poderá resolvê-lo imediatamente. Antes de prosseguir, é importante verificar se a conexão lenta à Internet não é causada por hardware como roteador, hubs ou WiFi ruim sinais.
Verifique também com seu provedor de Internet se há uma interrupção no momento ou se há trabalho na Internet em sua área. Você pode verificar isso no site do seu provedor de internet.
Se você determinou que o problema deve estar no computador com Windows 11, siga as etapas abaixo.
Internet lenta no Windows 11
Quão rápida é realmente a sua conexão com a Internet?
Para começar, recomendo comprar um realizar um teste de velocidade. Um teste de velocidade é um teste para determinar a velocidade máxima da sua conexão com a Internet. Um arquivo será baixado e um gráfico mostrará a velocidade geral da conexão com a Internet. Desta forma você poderá determinar se a velocidade máxima que seu provedor de internet disponibiliza foi realmente alcançada.
Limitar a largura de banda para atualizações do Windows
O Windows 11 instala atualizações e usa uma determinada parte da largura de banda da conexão com a Internet para baixar as atualizações. Isso acontece automaticamente. Se estiver tendo problemas para baixar atualizações e quiser definir uma velocidade máxima de download para atualizações do Windows, você pode fazer isso da seguinte maneira.
Clique com o botão direito no botão Iniciar. Clique em Configurações no menu. Clique em atualização do Windows no menu à esquerda. Em seguida, clique em Opções Avançadas e em Otimização de Entrega.
Se você não deseja compartilhar a conexão com a Internet permitindo o download de atualizações para outros PCs, altere esta opção para “Desligado”.
Em seguida, clique em Opções Avançadas.
Se desejar limitar a velocidade de download e upload para download de atualizações do Windows ou upload de atualizações do Windows, você pode definir isso aqui. Habilite a limitação e defina um número máximo de Mbps para velocidade de download e upload. Esta limitação afeta apenas a velocidade de download ou upload das atualizações do Windows. Além de definir a velocidade em Mbps, você também pode optar por alocar uma porcentagem da velocidade da Internet para atualizações do Windows.
Desmarque as opções para alocar largura de banda total para atualizações do Windows. Isso pode tornar sua conexão com a Internet mais lenta durante o download ou upload de atualizações.
Identifique aplicativos que usam sua conexão com a Internet
Se você suspeitar que um aplicativo está deixando sua conexão com a Internet mais lenta, você pode identificá-lo por meio do aplicativo Source Control. Se você identificou o processo que está deixando sua conexão com a internet mais lenta, você pode fechar esse processo e, se necessário, reiniciá-lo excluir aplicativo.
Clique com o botão direito no botão Iniciar. Clique em Gerenciamento de tarefas no cardápio. Clique na aba: Desempenho. Clique em Monitor de código aberto na parte inferior. Clique na aba: Rede no Controle de Origem.
Aqui você verá uma lista de processos que pertencem a um aplicativo. Procure na coluna: Enviar (bytes) e receber (bytes) um processo que possui valores altos.
Depois de identificar o processo, clique com o botão direito no nome do processo e clique em Finalizar processo.
Não basta encerrar qualquer processo. Alguns processos são importantes para o funcionamento do Windows. É um processo desconhecido para você? Em seguida, consulte a internet para verificar a que pertence o processo e qual aplicativo exatamente ele está no seu computador. Você pode então excluir este aplicativo, se necessário.
Desative aplicativos em segundo plano
Muito aplicativos executados em segundo plano e executam tarefas que não são realmente relevantes para o trabalho que realizam. Esse os aplicativos não consomem apenas largura de banda da Internet, mas também recursos do sistema. Embora não haja mal nenhum em deixá-los rodando em segundo plano, ainda seria aconselhável desativá-los se estiverem causando problemas. Além disso, você sempre pode executá-los manualmente, se necessário.
Clique com o botão direito no botão Iniciar. Clique em Configurações no menu. Clique em Aplicativos à esquerda. Clique em Aplicativos e recursos.
Verifique a lista de aplicativos instalados. É melhor desativar aplicativos que você não usa ou que não usa muito para executar processos em segundo plano. Clique nos três pontos verticais à direita do nome do aplicativo. Em seguida, clique em Opções Avançadas.
Altere “Permitir que este aplicativo seja executado em segundo plano” para Nunca.
Faça isso para todos os aplicativos que você não deseja usar recursos do sistema e largura de banda da Internet em segundo plano.
Verifique se há malware em seu computador
Se, por algum motivo desconhecido, você repentinamente tiver um computador lento e a conexão com a Internet também ficar visivelmente mais lenta, o problema pode ser o malware. Malware é um nome coletivo para vários tipos de software indesejado em seu computador. Pode ser um vírus, mas também um aplicativo que exibe anúncios indesejados no seu navegador. É aconselhável verificar se há malware em seu computador com Malwarebytes. Você consegue fazer isso programa antivírus Use-o gratuitamente por 14 dias para detectar e remover malware do seu computador.
Configure um servidor DNS diferente
Simplificando, um servidor DNS contém os nomes dos sites junto com seus endereços IP associados. Ao digitar o nome do host ou do site, o servidor DNS irá procurar o respectivo endereço IP e carregar o site.
A seleção do servidor DNS é definida como automática por padrão. Isso pode causar uma conexão lenta com a Internet. Neste caso, é recomendado mudar para um servidor DNS público como o do Google.
Clique com o botão direito no botão Iniciar. Clique em Executar no menu. Na janela de execução digite: ncpa.cpl. Clique com o botão direito na conexão Ethernet ou Wi-Fi ativa. Clique em Propriedades no menu. Clique em Protocolo de Internet versão 4 e clique em Propriedades.
Recomendo que você anote as configurações atuais antes de fazer qualquer alteração.
Clique em “Usar os seguintes endereços de servidor DNS”. Altere o servidor DNS preferencial para: 8.8.8.8. e o servidor DNS alternativo para: 8.8.4.4. Em seguida, clique em OK.
Estes são os servidores DNS públicos do Google.
Reinicie o seu computador para aplicar as configurações do servidor DNS.
Desativar conexão com limite de dados
Se um limite de dados tiver sido definido na sua conexão com a Internet, a velocidade da conexão será limitada. Portanto, é aconselhável, se você estiver conectado a uma conexão de internet sem limites, desabilitar o limite de dados e obter a velocidade máxima da conexão de internet.
Clique com o botão direito no botão Iniciar. Clique em Configurações no menu. Clique em rede e internet no menu à esquerda. Clique em Ethernet se estiver conectado ao cabo, clique em Wi-Fi se estiver conectado à Internet sem fio.
Desative a opção: Conexão com limite de dados.
Outras dicas
Se você ainda tiver uma conexão lenta com a Internet, poderá usar o Redefinir o Firewall do Windows ou o Desative o Firewall do Windows para ver se isso resolve o problema. Se a internet só é lento através do navegador da web então você pode tentar outro navegador. Se você está com falta de velocidade de internet em geral, considere aumentar o plano do seu provedor de internet.
Espero que isso tenha ajudado você. Obrigado por ler!


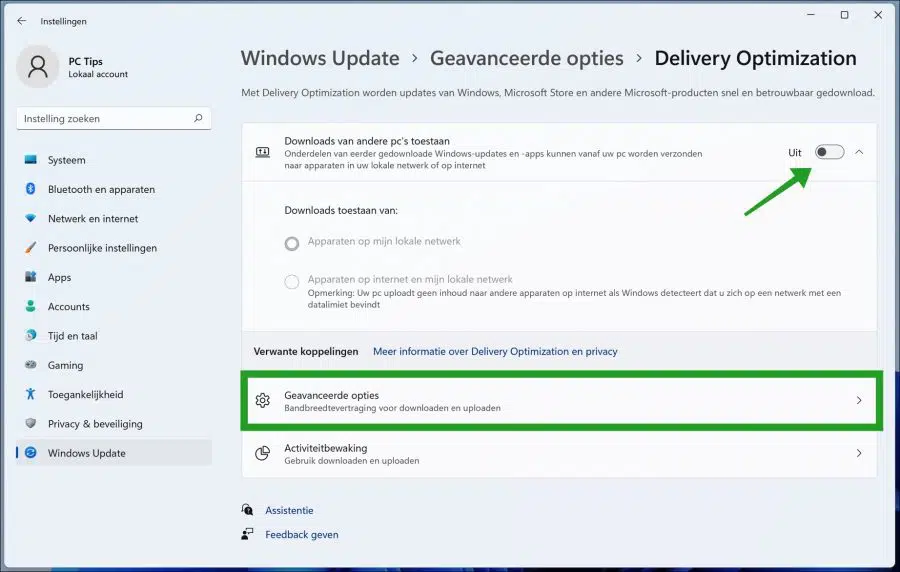
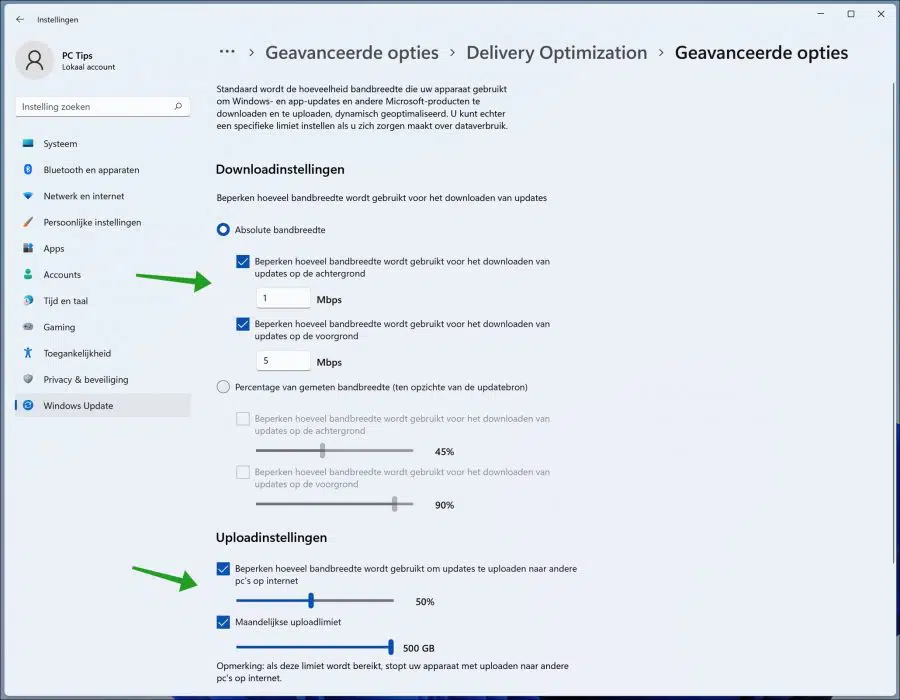
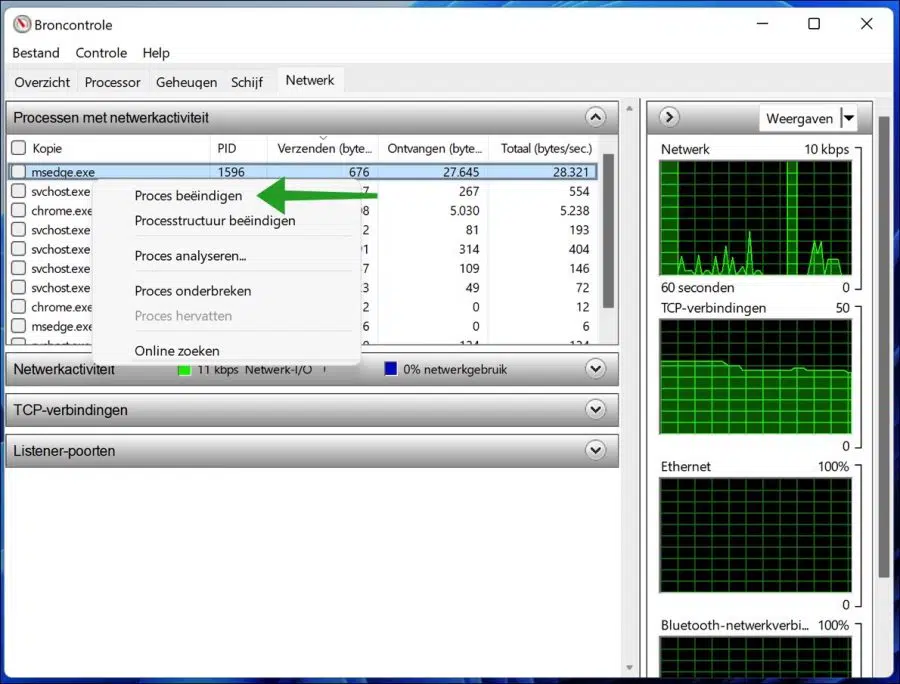
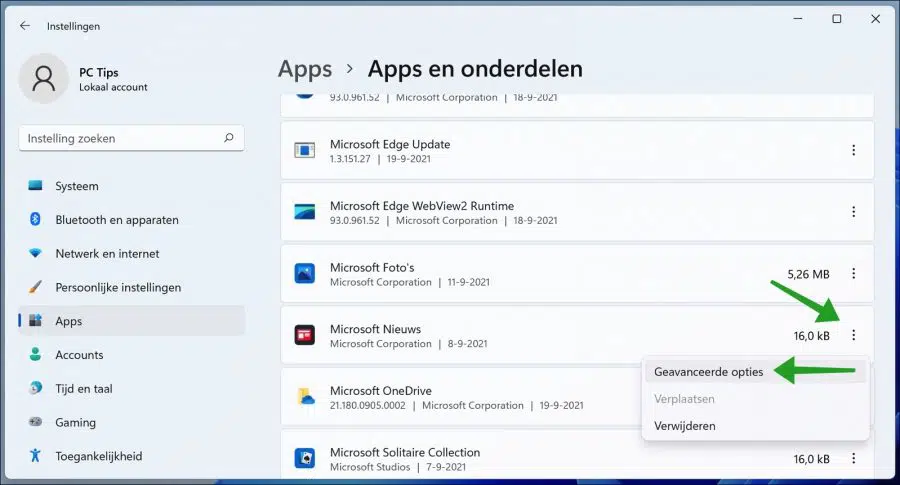
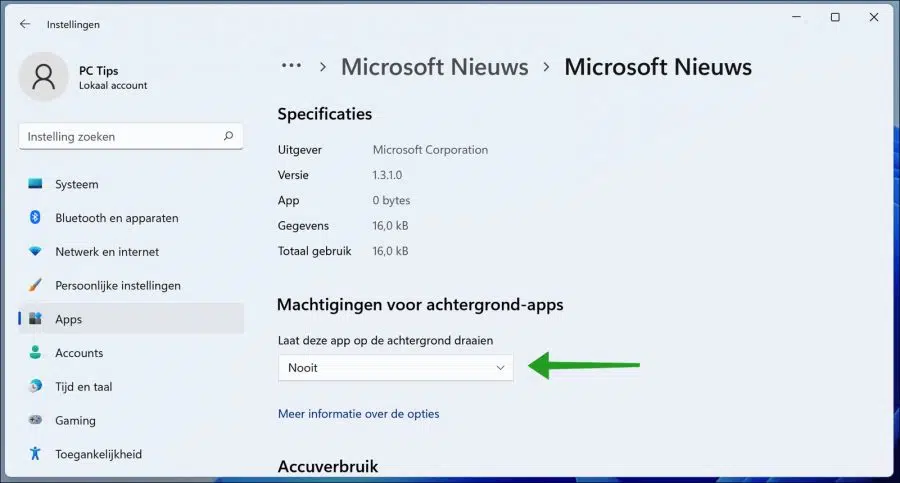
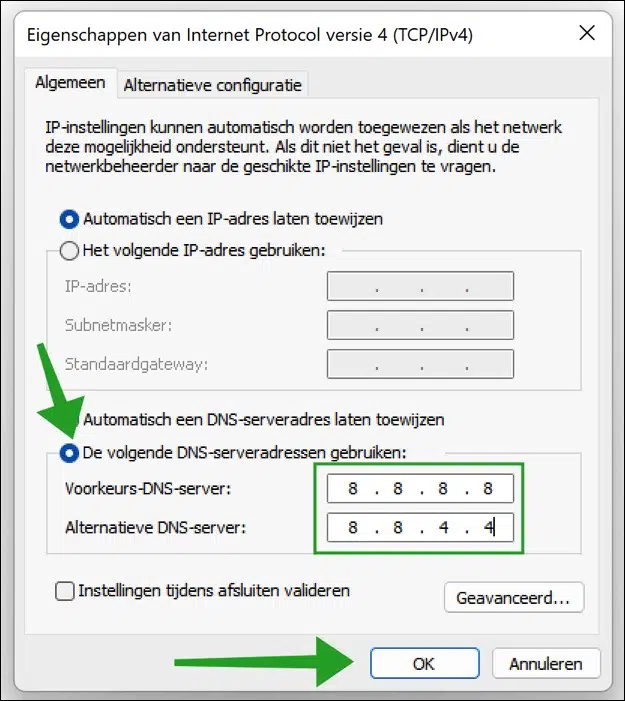
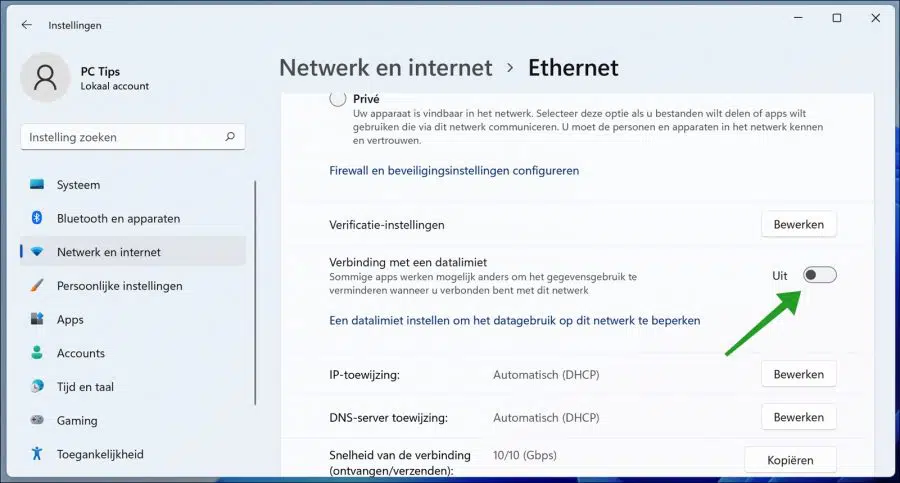
Ótimo!
Muito obrigado por esta informação.
Obrigado pela sua resposta! 🙂