Agora que todos trabalhamos cada vez mais em laptops e em locais diferentes, uma conexão WiFi que funcione bem é um requisito. Uma conexão WiFi nos dá mobilidade e acesso à internet sem cabos.
No entanto, uma conexão WiFi é mais propensa a problemas do que um cabo conexão com a internet não funciona. Isso ocorre porque uma conexão WiFi depende de vários fatores externos que podem influenciar o sinal WiFi.
Os problemas de WiFi mais comuns são; Equipamento WiFi que não pode ser alcançado, sinal WiFi fraco, detalhes de login incorretos, problemas de driver para o adaptador WiFi e arquivos de sistema danificados.
É importante que, antes de prosseguir, você determine se o problema está no computador e não no dispositivo WiFi, como um roteador. Portanto, verifique com outro dispositivo se é possível estabelecer uma conexão com a rede WiFi. Você pode usar um celular, tablet ou outro computador para isso.
Se você descobriu que pode se conectar a outro equipamento, mas não ao computador, a culpa é do computador.
WiFi não funciona no Windows 11
Reinicie o roteador
A solução mais simples para resolver problemas de WiFi é redefinir o roteador ao qual seu computador está tentando se conectar ao WiFi. Você pode fazer isso desligando o roteador por 1 minuto.
Após um minuto, ligue o roteador novamente e tente conectar-se novamente. A vantagem é que o sinal WiFi é então reconstruído e, com sinais WiFi dinâmicos, uma conexão WiFi pode ser configurada através de um canal WiFi diferente. Isso pode levar a um sinal melhor e, portanto, a uma conexão WiFi mais forte. Verifique se agora você consegue se conectar à rede WiFi. Você também pode ligar para o seu provedor de Internet ou solicitar que ele reinicie o roteador remotamente.
Ainda não foi resolvido? Continue para a próxima solução.
Reinicie o computador
Você já tentou reiniciar o computador? Reiniciar o computador redefine processos e conexões no Windows 11. É uma solução rápida que geralmente funciona imediatamente. Não funciona? Em seguida, passe para a próxima solução.
O adaptador WiFi está ativado?
Se você não possui internet WiFi, é possível que o adaptador de rede com o qual o Windows se comunica esteja desabilitado. Certifique-se de que o adaptador de rede esteja ativado.
Clique na lupa na barra de tarefas. Na janela de pesquisa digite: mostrar conexões de rede. Clique no resultado.
Certifique-se de que o adaptador Wi-Fi esteja ligado. Se o adaptador de rede estiver desabilitado, clique com o botão direito no adaptador e clique em Habilitar.
Depois permitir que você possa se conectar a um WiFi rede. O adaptador WiFi já estava ligado? Em seguida, passe para a próxima solução.
Reconecte-se à rede WiFi
Reconectar-se à rede WiFi pode redefinir certas configurações. Ao reconectar, uma rede WiFi que conecta, mas não fornece acesso à Internet, pode ser resolvida.
Clique com o botão direito no botão Iniciar. Clique em Configurações no menu.
Clique em Rede e Internet no menu à esquerda. Em seguida, clique em Wi-Fi.
Em seguida, clique em Gerenciar redes conhecidas.
Clique em “não me lembro” da rede WiFi à qual você está conectado.
Retorne para Exibir redes WiFi disponíveis. Em seguida, clique em “conectar” à rede desejada.
Dissolvido? Caso contrário, passe para a próxima solução.
Ativar e desativar o modo avião
Ativar e desativar o modo avião restaura certos processos WiFi em seu computador Windows 11. Esta solução também pode ajudar se você estiver conectado a uma rede WiFi, mas não tiver internet.
À esquerda da hora e data, clique na Central de Ações. Em seguida, clique em Modo avião. O botão agora ficará azul. Clique no modo Avião novamente para desligá-lo. O botão fica cinza novamente.
Se o problema do WiFi ainda não tiver sido resolvido. Então passe para o próximo “solucionadores de problemas” 11 janelas.
Solucionador de problemas de conexão com a Internet
O Windows 11 oferece várias ferramentas de solução de problemas. Uma solução de problemas de conexões com a Internet está disponível. Isso permite que o Windows 11 diagnostique e corrija problemas com sua conexão WiFi ou com a Internet.
Clique com o botão direito no botão Iniciar. Clique em Configurações no menu.
Clique em Sistema no menu esquerdo. Em seguida, clique em Solucionar problemas.
Em seguida, clique em Outros solucionadores de problemas.
Para solucionar problemas de conexão com a Internet, clique no botão “Executar” em “Conexões com a Internet”.
O Solucionador de problemas de conexões com a Internet agora será aberto no Windows 11. Leia as informações e siga as etapas para identificar por que há um problema com sua conexão com a Internet. Se uma solução estiver disponível, o Windows irá implementá-la sozinho.
Solucionador de problemas de adaptador de rede
Se houver um problema com um adaptador de rede, também pode haver um problema com seu WiFi ou conexão com a Internet. É aconselhável executar o Solucionador de problemas de adaptador de rede além do Solucionador de problemas de conexão com a Internet. Se for encontrado um problema, o Windows reparará ou ajustará o próprio adaptador de rede para resolver o problema da Internet.
Clique com o botão direito no botão Iniciar. Clique em Configurações no menu.
Clique em Sistema no menu esquerdo. Em seguida, clique em Solucionar problemas.
Em seguida, clique em Outros solucionadores de problemas.
Para solucionar problemas com seu adaptador de rede, clique no botão “Executar” em “Adaptador de rede”.
O solucionador de problemas do adaptador de rede agora será aberto no Windows 11. Leia as informações e siga as etapas para identificar por que há um problema com seu adaptador de rede.
Se uma solução estiver disponível para o adaptador WiFi específico, o próprio Windows a aplicará.
Limpar cache DNS
Se houver problemas para acessar a Internet através da conexão WiFi, isso pode ser devido às configurações de DNS do seu computador. A maneira mais fácil de obter novamente essas configurações automaticamente do seu roteador é limpar o cache DNS.
Leia mais no artigo: Wi-Fi conectado, mas sem internet. Este artigo será aberto em uma nova janela para que você possa continuar lendo este artigo.
Reinstale o adaptador WiFi
O adaptador WiFi é controlado por um driver. Às vezes, este driver WiFi está desatualizado, danificado ou reinstalar o driver WiFi resolverá os problemas.
Clique com o botão direito no botão Iniciar. Clique em Configurações no menu. Clique em Gerenciamento de dispositivo.
Clique em Adaptadores de rede. Clique com o botão direito no driver instalado para o adaptador WiFi.
Há uma série de coisas que você pode fazer. Você consegue atualizar driver e pesquise na internet por uma versão mais recente. Você também pode desinstalar o driver e reinstalá-lo. Certifique-se de ter os drivers disponíveis para o seu adaptador de rede WiFi. Esses drivers geralmente podem ser encontrados no site do fabricante ou como um CD com os arquivos de instalação do driver da placa-mãe.
Em alguns casos, o próprio Windows pode instalar os drivers, isso depende inteiramente de qual modelo de adaptador WiFi está no seu computador.
Redefinir rede
No Windows 11, você pode redefinir a rede. Isso é útil se você aplicou configurações de WiFi incorretas no Windows 11, fazendo com que o WiFi não funcione mais.
Clique com o botão direito no botão Iniciar. Clique em Configurações no menu.
Clique em Rede e Internet no menu à esquerda. Em seguida, clique em Configurações avançadas de rede.
Em seguida, clique em Redefinir rede.
Em seguida, clique no botão Redefinir agora para reinstalar as configurações de rede, adaptadores, componentes e drivers associados.
Espero que isso tenha ajudado você. Obrigado por ler!

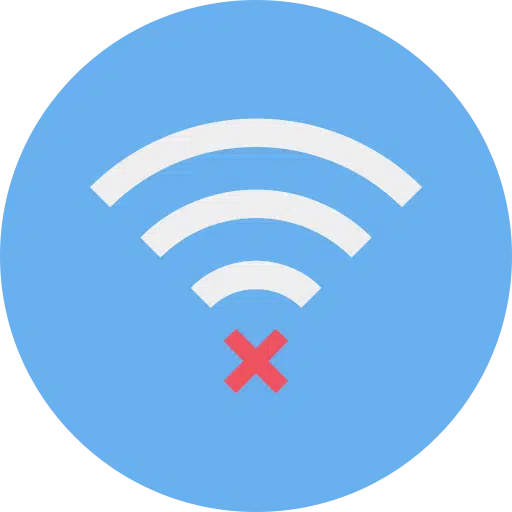
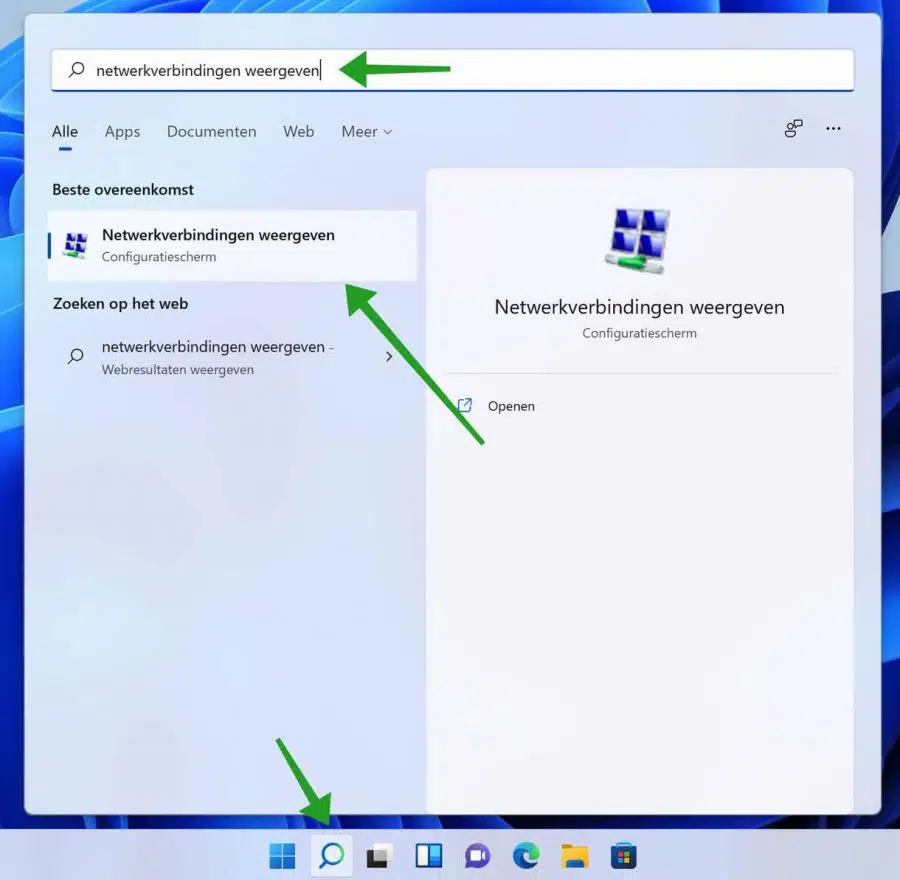
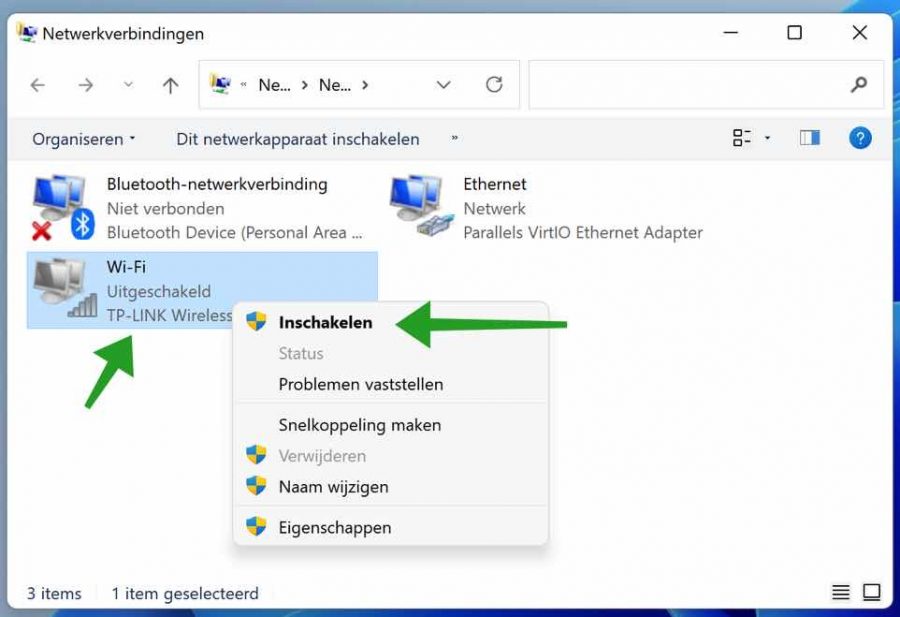
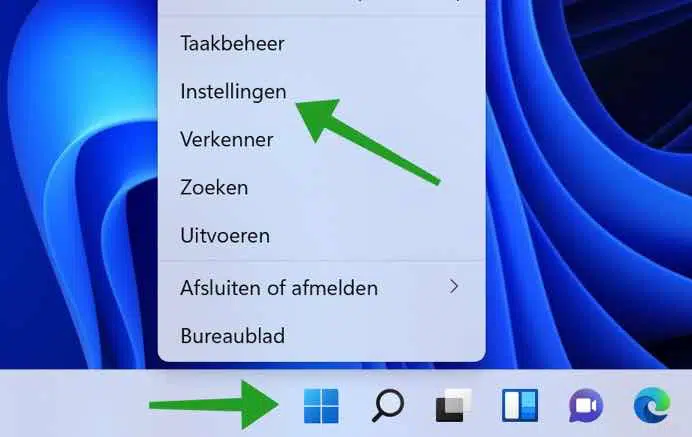
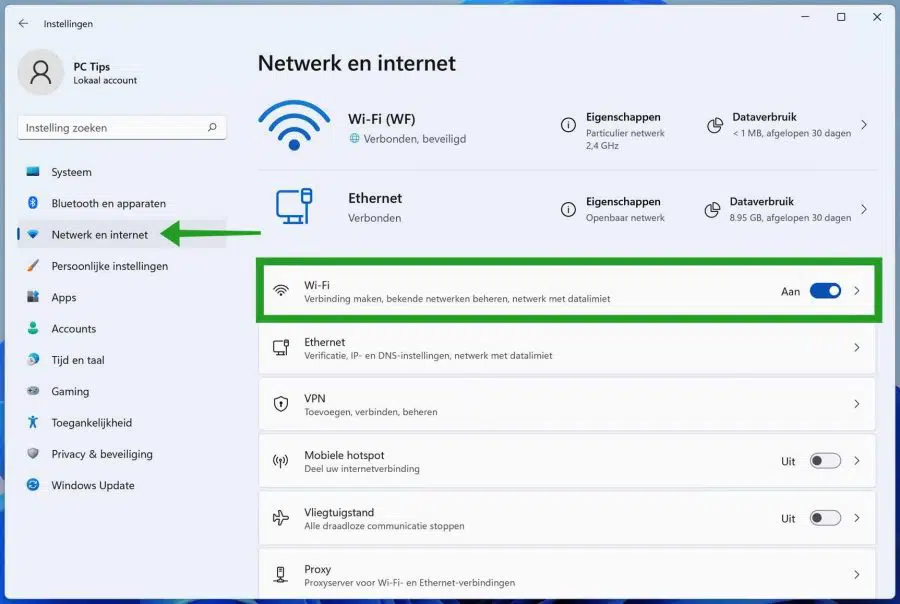
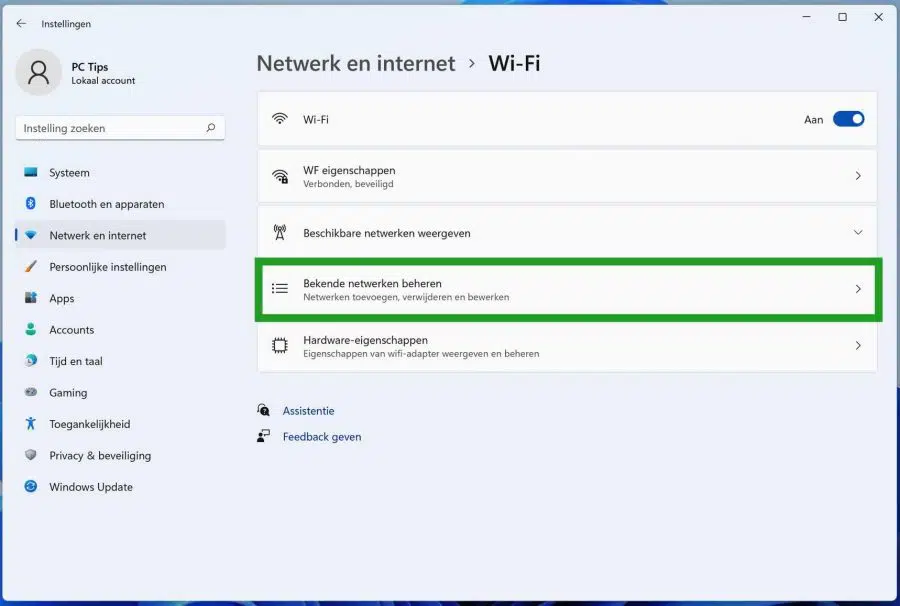
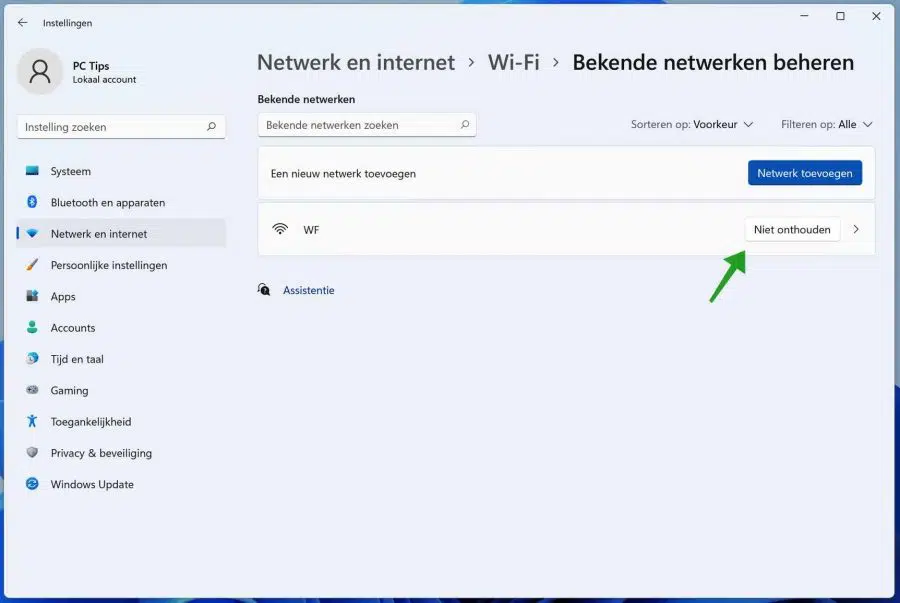
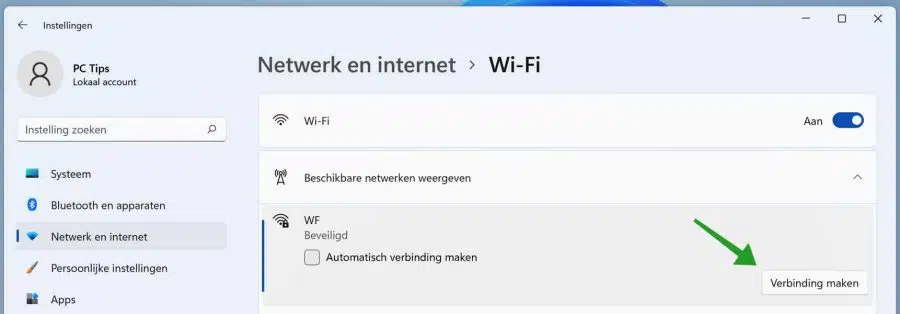
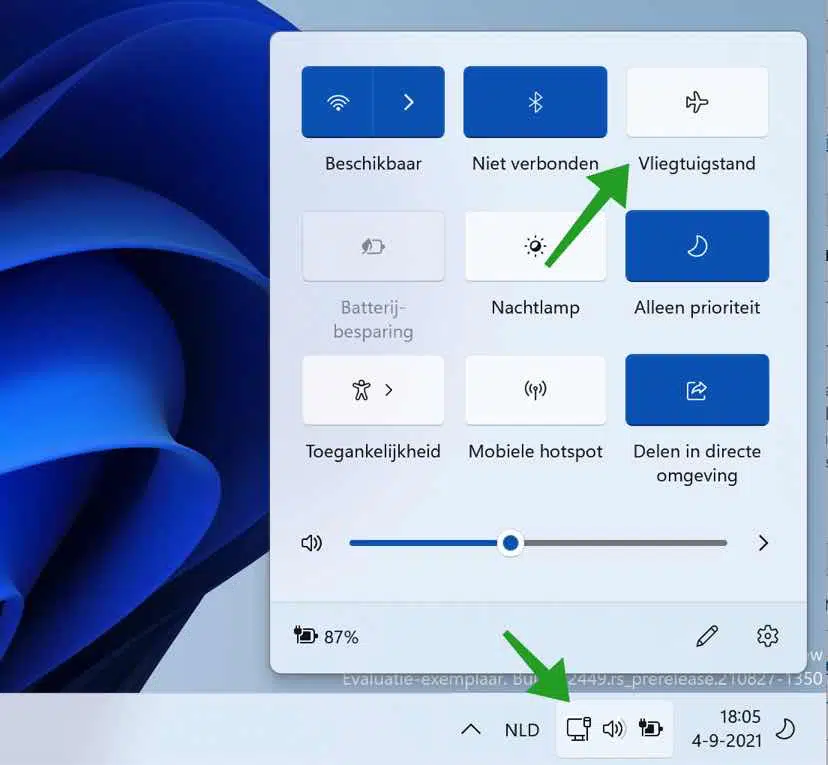

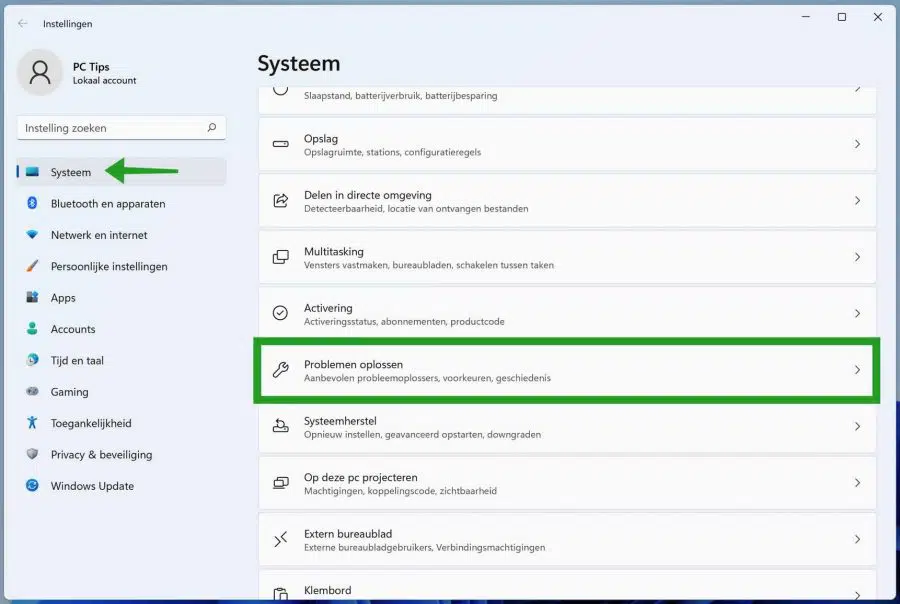
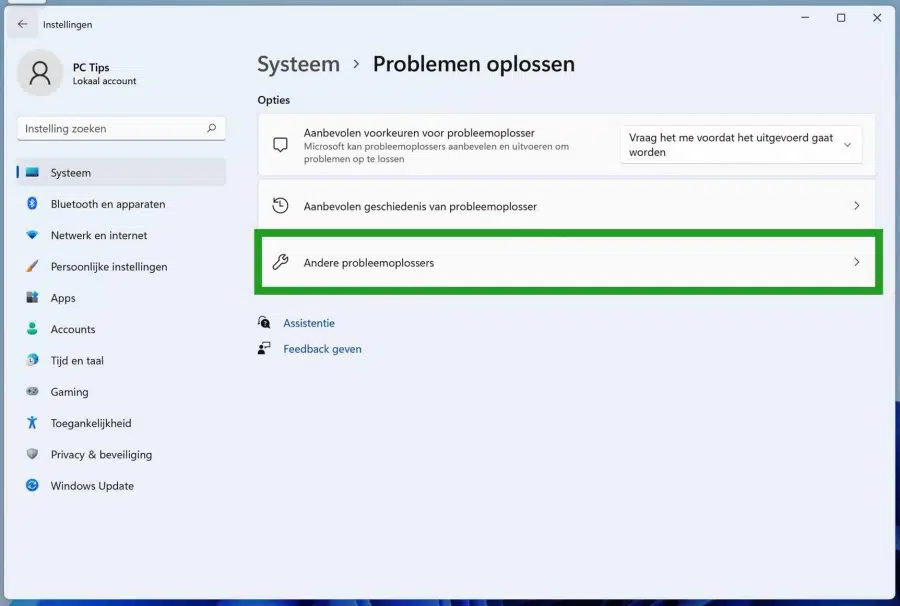
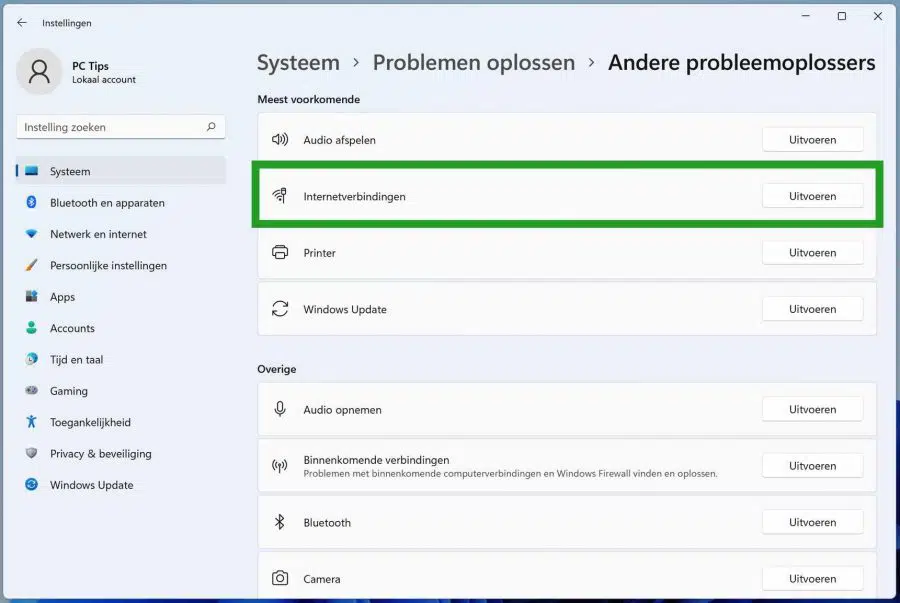
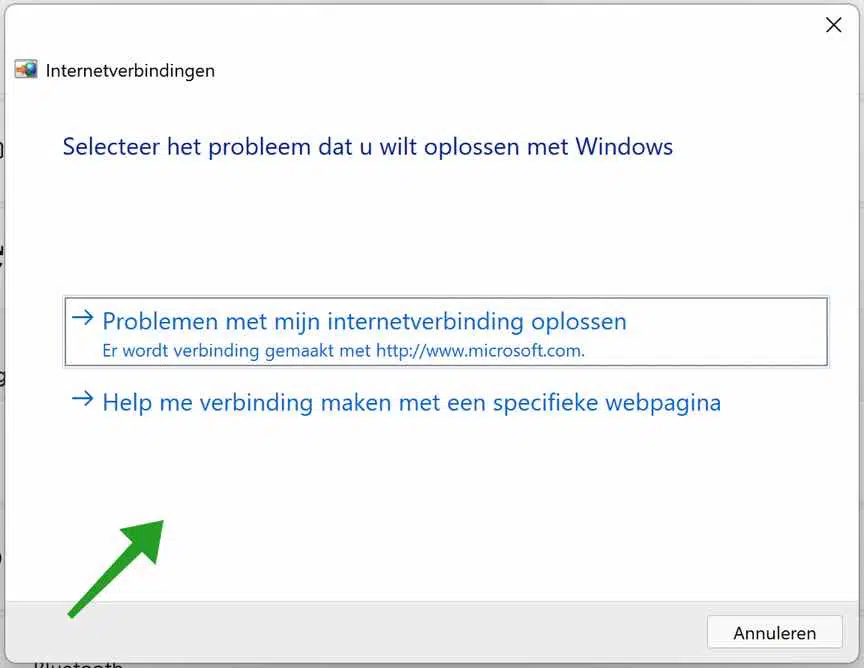
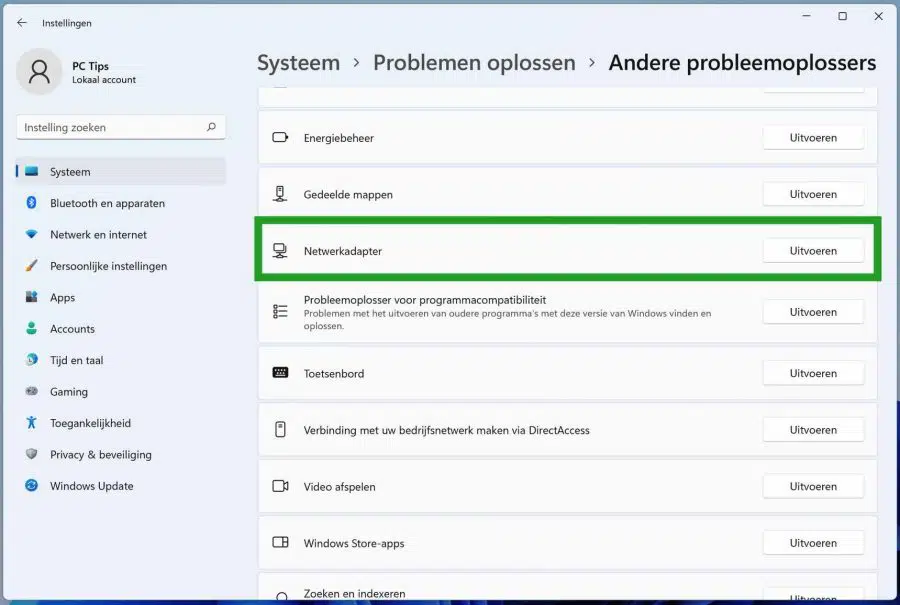
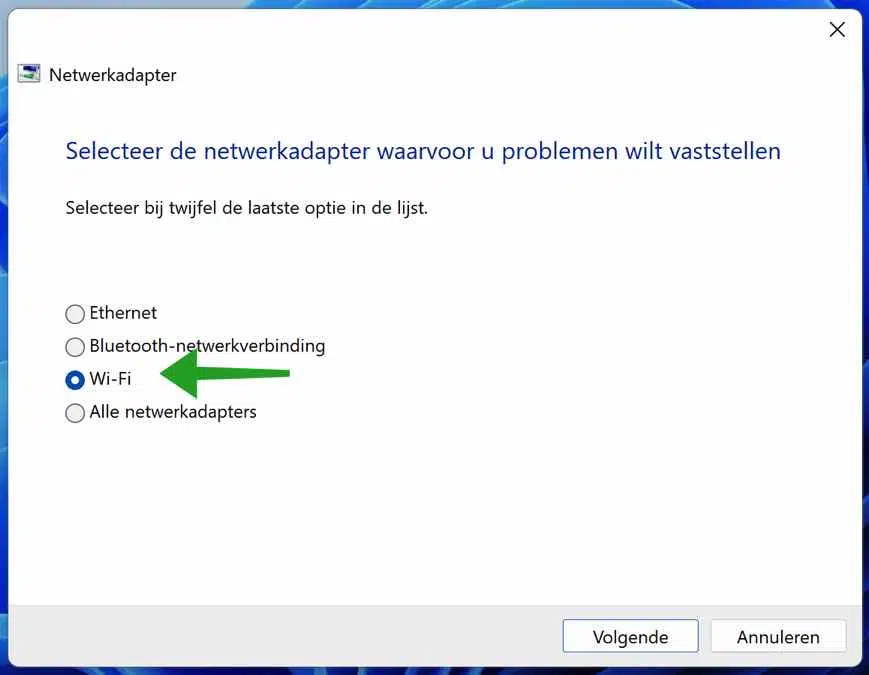
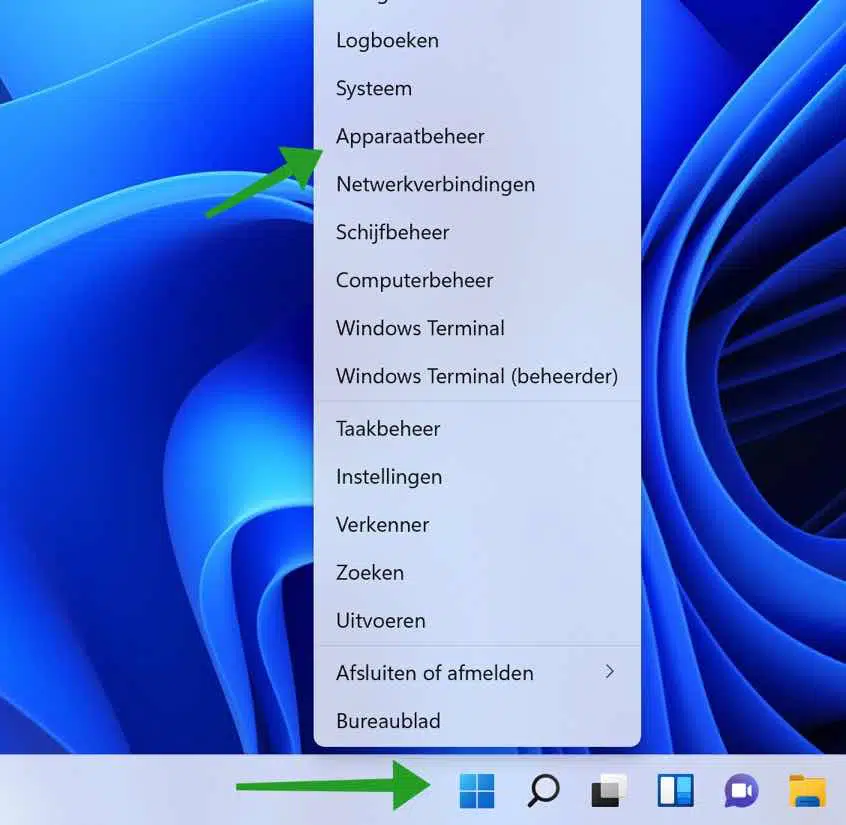
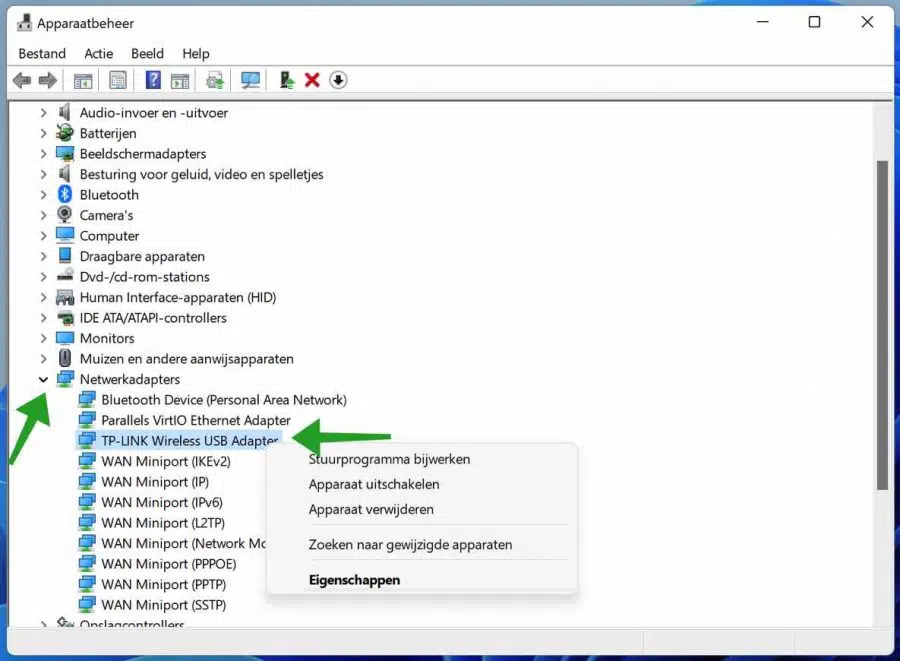
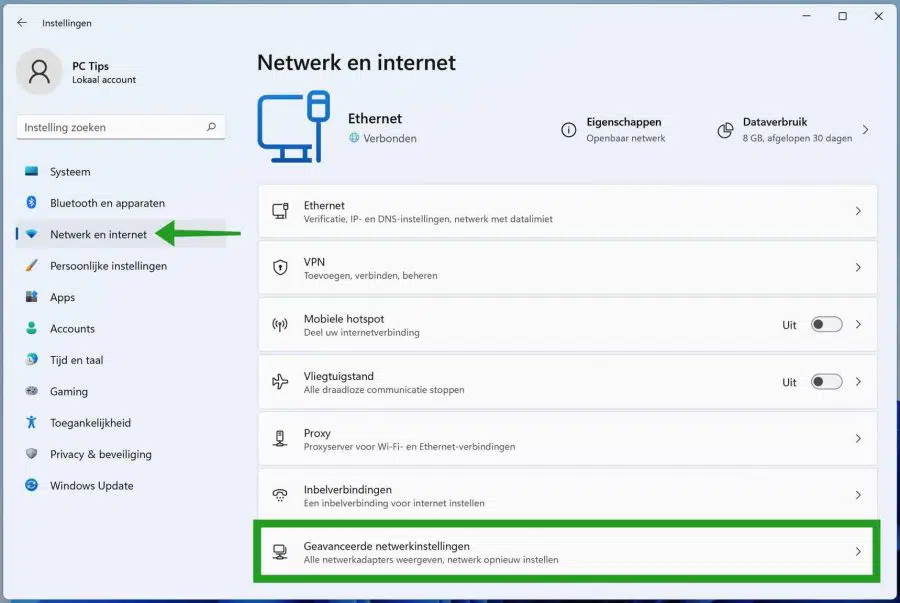
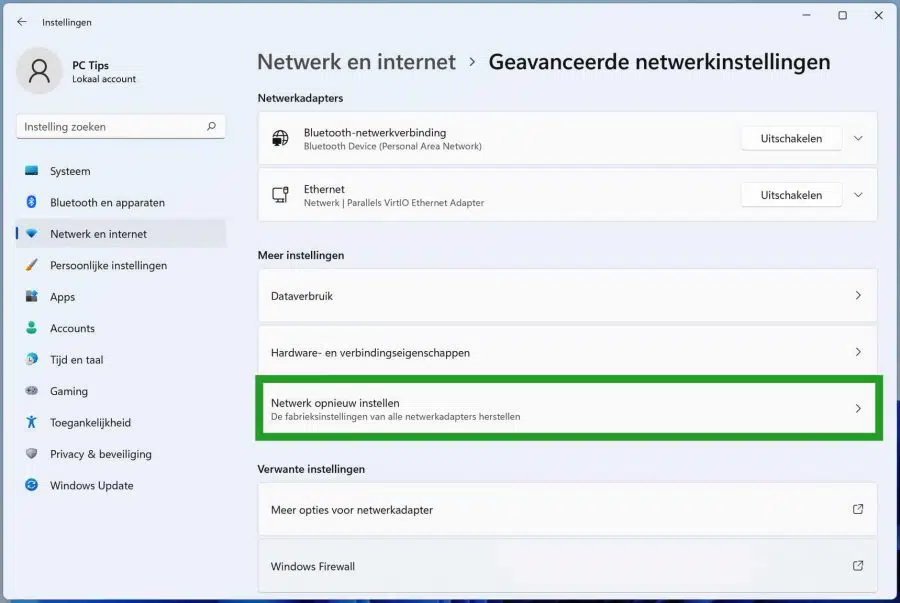
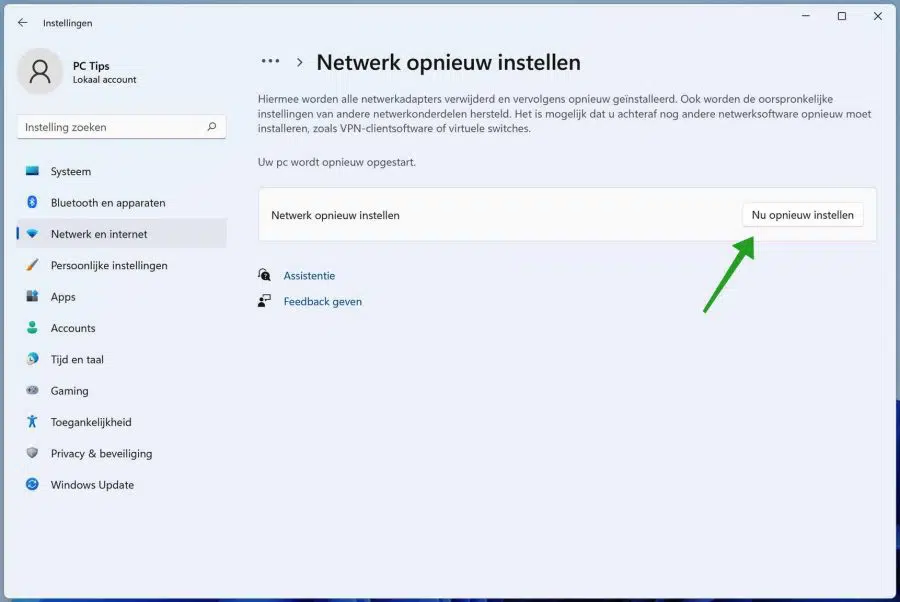
Obrigado pela boa explicação no seu site, depois de todos os passos que realizei, felizmente estou novamente conectado ao WiFi.
Instalei o Windows 11 na semana passada e tive um problema com o adaptador de rede esta manhã
Que bom que funcionou! Obrigado pelo seu comentário 🙂
Com o adaptador TP-Link para WIFI 802.11ac conectado diretamente na porta USB Intel NUC, recebo a mensagem "não é possível conectar-se à rede". Se eu conectar este adaptador à mesma porta USB com um cabo de extensão USB, a conexão WiFi funcionará bem. Como isso é possível?
Olá, distância da rede/roteador WiFi? É difícil fornecer uma solução para isso em relação ao hardware. Infelizmente.
Boa sorte!