Quando o seu computador exibe a mensagem de erro “Rede desconhecida”, geralmente significa que uma conexão com a Internet não está disponível. Embora possa ser óbvio pensar que há um problema com o seu ISP, esta mensagem de erro específica no Windows geralmente indica um problema com a configuração de rede do próprio computador.
Neste artigo explicamos como você pode determinar a causa da mensagem de erro “Rede desconhecida” no Windows e possivelmente resolvê-la. Como cada computador é configurado exclusivamente para acesso à Internet, recomendamos que você siga cuidadosamente todas as etapas deste artigo até encontrar uma solução.
Antes de mergulharmos nas possíveis soluções, é útil compreender as possíveis causas desta mensagem de erro:
- Configuração de endereço IP: Um endereço IP configurado corretamente é essencial para a comunicação dentro de uma rede. Se um computador estiver configurado incorretamente, ele poderá interromper as comunicações, resultando na mensagem de erro “Rede desconhecida”. Esse problema geralmente é identificado por um ponto de exclamação amarelo no ícone de rede na bandeja do sistema do Windows.
- Drivers de rede: se você atualizou recentemente os drivers de rede ou o Windows para a versão mais recente, pode estar enfrentando problemas de rede.
- Software externo: alguns softwares, como programas antivírus, também instalam firewalls. Se esses firewalls não estiverem configurados corretamente, eles poderão bloquear processos de rede, causando problemas na Internet e mensagens de erro associadas.
Antes de seguir as etapas deste artigo, é essencial verificar primeiro o seu hardware. Verifique todos os cabos UTP, reinicie o roteador e o modem desconectando-os e, se possível, tente conectar via Wi-Fi se você normalmente usa uma conexão com fio. Certifique-se de que todo o hardware esteja funcionando corretamente antes de prosseguir com as soluções de software.
Rede desconhecida, nenhum problema de internet resolvido
Solução de problemas de rede
O solucionador de problemas de rede passa por uma série de verificações e, quando necessário, implementa uma solução para o próprio problema de rede.
Clique com o botão direito no botão Iniciar. Clique em Configurações no menu.
Nas configurações do Windows, clique em Rede e Internet.
Clique em Solução de problemas de rede.
Siga as etapas da solução de problemas para resolver o problema de rede. Se o problema não for resolvido, passe para a próxima etapa.
Atualize o driver de rede para a versão mais recente
Se tiver problemas com drivers de rede, você pode atualizá-los para a versão mais recente. Aconselho você a pesquisar na Internet os drivers do adaptador de rede, colocá-los em um pendrive e depois instalá-los no computador onde forem necessários.
Clique com o botão direito no botão Iniciar. Clique em Gerenciamento de dispositivo do cardápio.
Clique em Adaptadores de rede e clique com o botão direito no adaptador de rede ativo. Escolha no cardápio Atualizar driver.
Depois de atualizar os drivers, você tem a opção de fazer a busca automática do driver pela Internet. No entanto, dados os problemas de rede, espero que esta opção não seja bem-sucedida. Você também pode procurar drivers manualmente em seu computador. Escolha a opção ‘Pesquisar neste computador’, insira o pendrive com os drivers mais recentes no computador em questão e selecione a localização do USB. Isso instalará ou atualizará os adaptadores de rede.
Infelizmente, não posso dizer especificamente quais drivers instalar, pois não tenho nenhuma informação sobre o adaptador de rede do seu computador.
Se você ainda estiver tendo problemas, passe para a próxima etapa.
Renovar endereço IP
Quando surgirem conflitos entre diferentes endereços IP em sua rede, você pode considerar renovar o endereço IP para resolver o problema de “Rede Desconhecida”.
Digite “cmd.exe” no campo de pesquisa do Windows. Em seguida, clique com o botão direito no resultado do ‘Prompt de Comando’ e escolha ‘Executar como administrador’.
Na janela do prompt de comando, digite o comando abaixo e digite.
ipconfig /release ipconfig /renew ipconfig /flushdns
Redefinir configurações de TCP/IP
TCP fornece a conexão entre o seu computador e o protocolo da Internet. A redefinição das configurações de TCP pode ajudar a resolver problemas de rede no Windows.
Digite “cmd.exe” no campo de pesquisa do Windows. Em seguida, clique com o botão direito no resultado do ‘Prompt de comando’ e selecione ‘Executar como administrador’.
Na janela do prompt de comando, digite o comando abaixo e digite.
netsh winsock reset netsh int ip reset
Reinicie o seu computador assim que os comandos acima forem executados. Salve esta página para retornar mais tarde para outras etapas, se necessário.
Configurar servidor DNS personalizado
Um DNS converte um endereço da web em um endereço IP. Se houver problemas com o servidor DNS, isso poderá causar problemas de conexão com a Internet. Portanto, recomendo verificar se a configuração de um endereço DNS alternativo ajudará a restaurar a conexão. Na sua configuração atual, o endereço DNS provavelmente é fornecido e definido automaticamente pelo seu ISP.
Clique com o botão direito no botão Iniciar e selecione ‘Configurações’ no menu.
Nas configurações do Windows, clique em Rede e Internet.
Clique em Alterar opções do adaptador.
Clique com o botão direito no adaptador de rede ativo, geralmente Ethernet (com fio) ou Wi-Fi (sem fio) e clique em Propriedades no menu.
Clique em Protocolo de Internet versão 4 (TCP/IP) e clique no botão Propriedades para abrir as configurações de IP.
Observação: antes de continuar, altere as configurações do servidor DNS. Certifique-se de salvar suas configurações de IP atuais.
Clique em “usar os seguintes endereços de servidor DNS”. No campo do servidor DNS preferencial digite: 1.1.1.1.
No campo Servidor DNS alternativo digite: 1.0.0.1.
Você pode encontrar mais informações sobre essas configurações do servidor DNS aqui. Clique em OK para salvar as configurações.
Agora reinicie o seu computador. Salve esta página para retornar mais tarde para qualquer informação.
Espero que isso tenha ajudado você. Obrigado por ler!

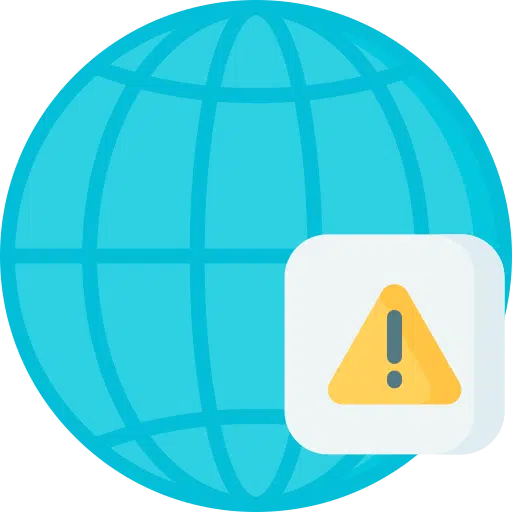
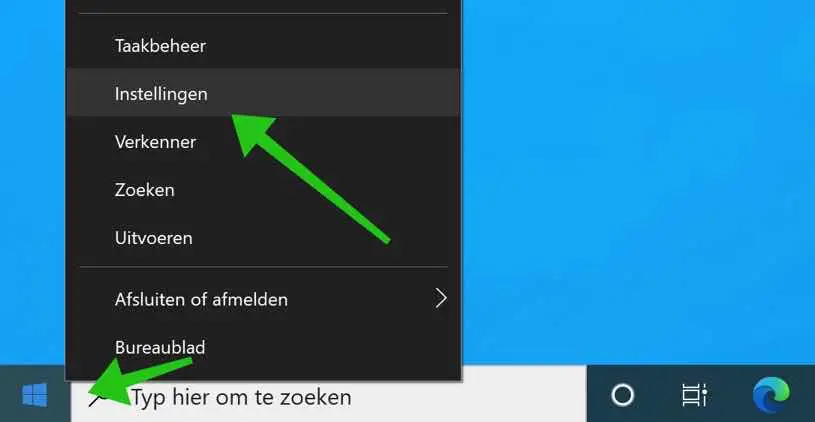
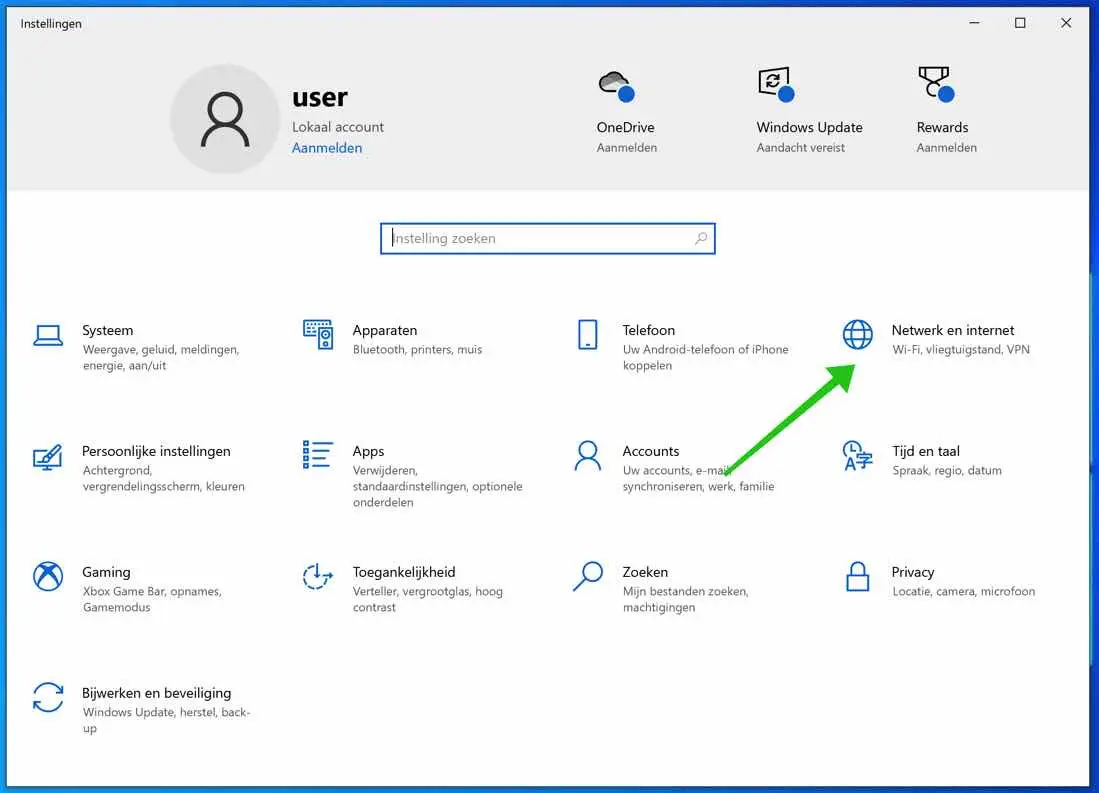
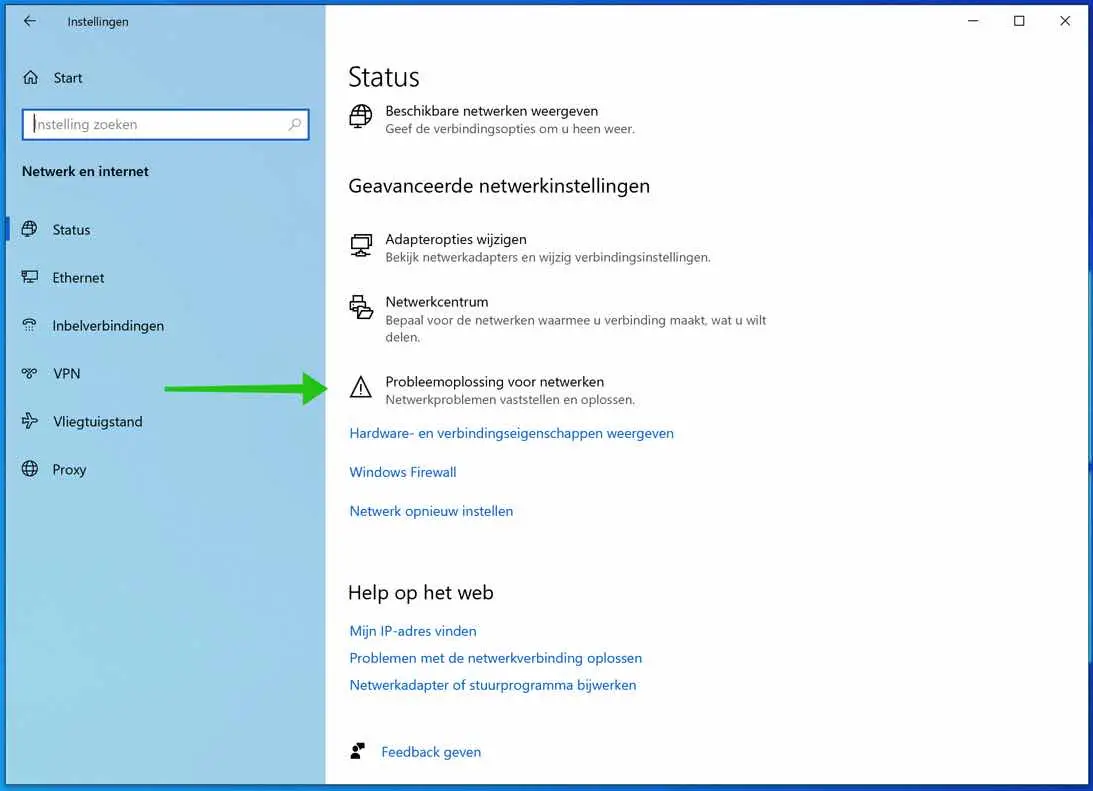
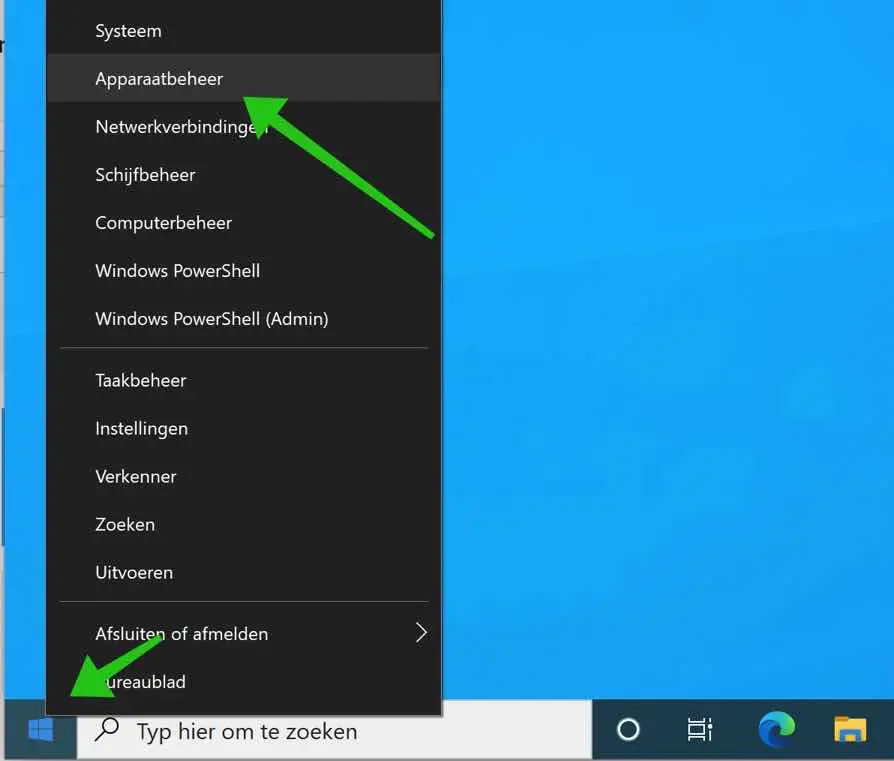
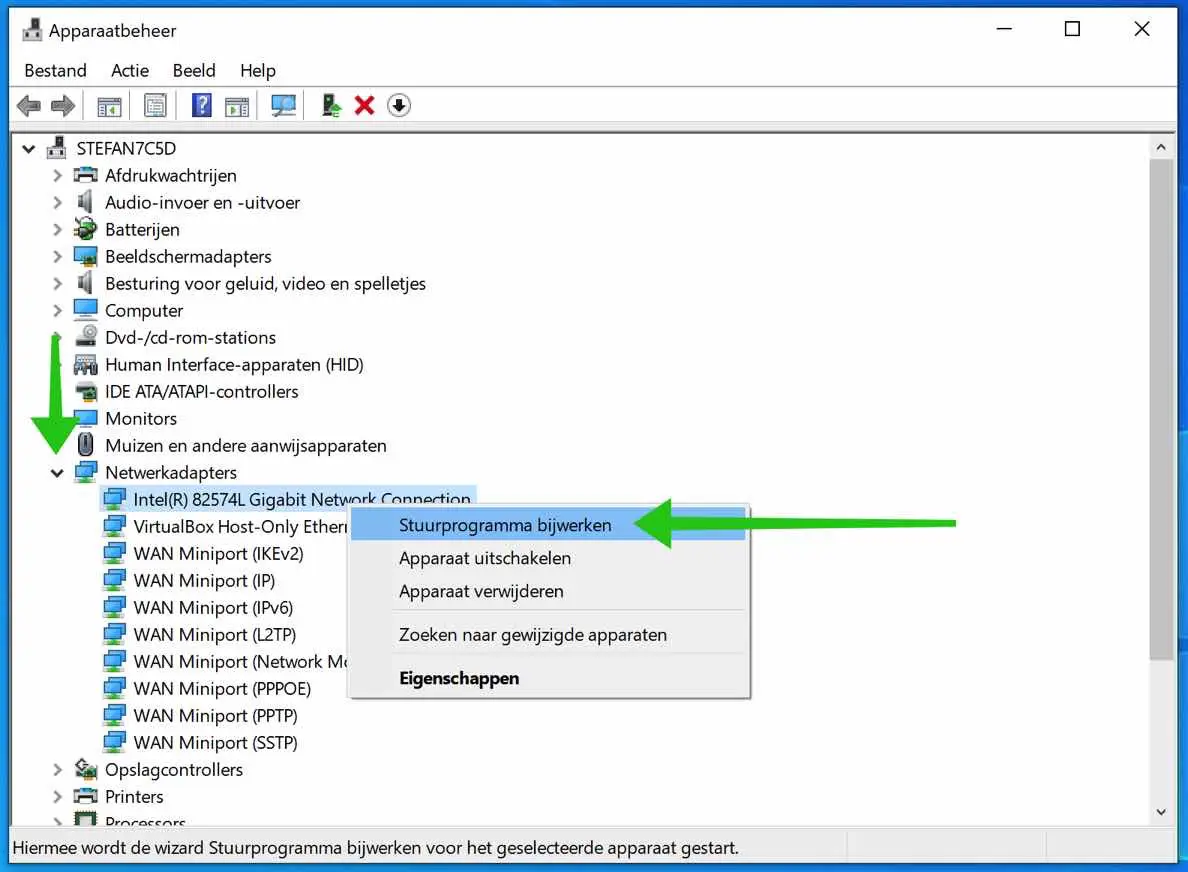
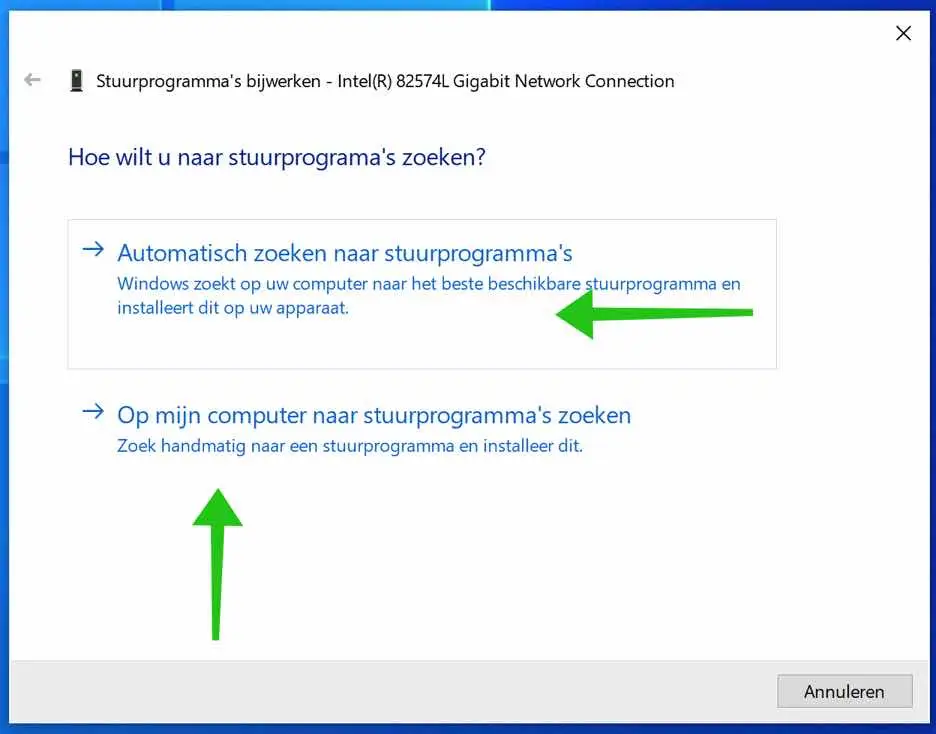
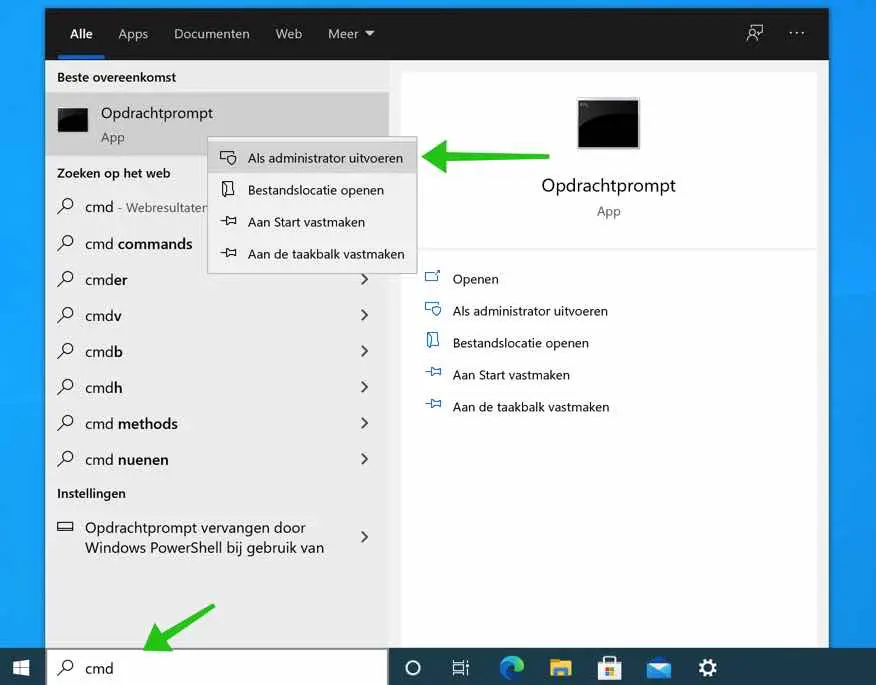
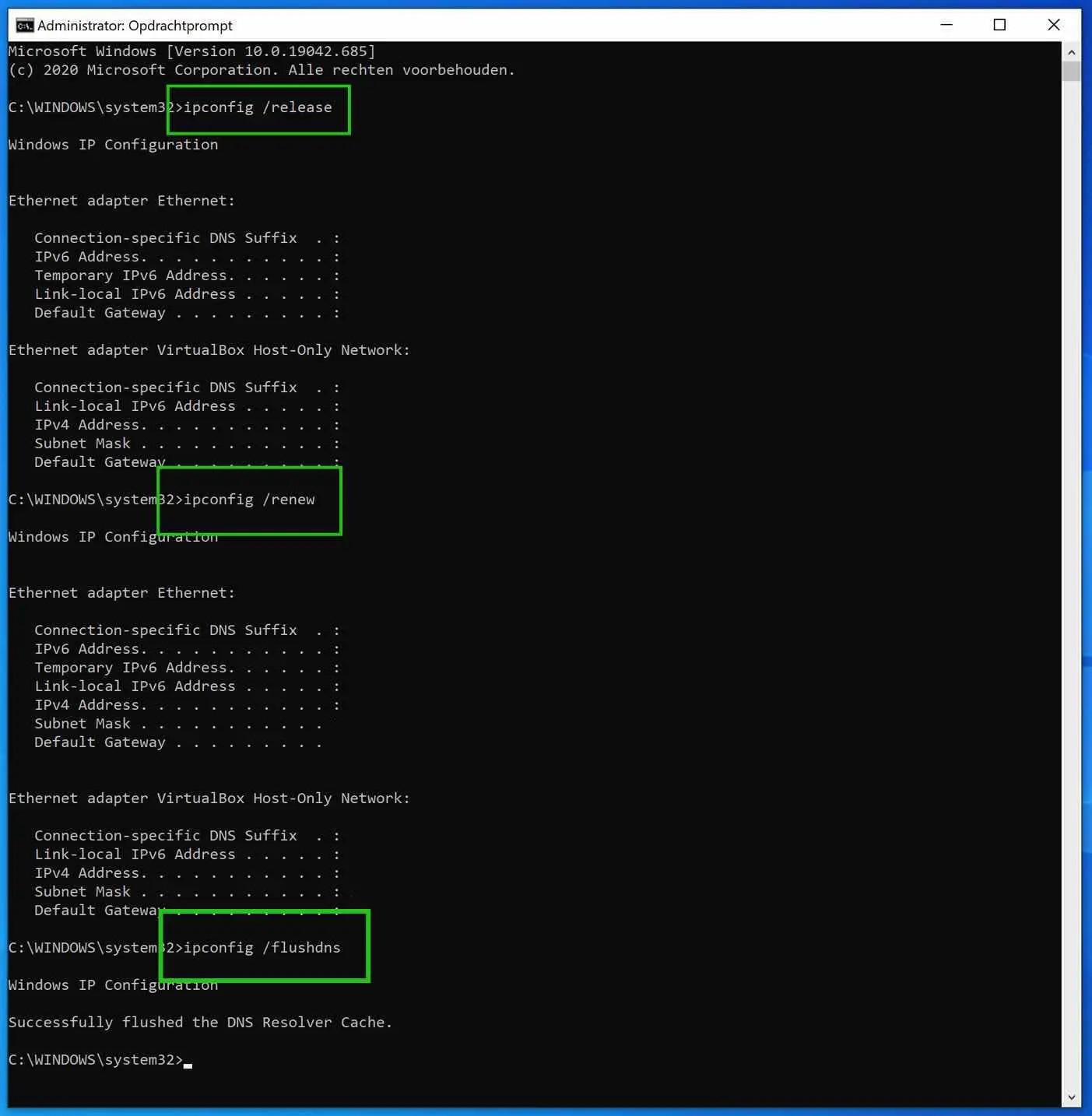
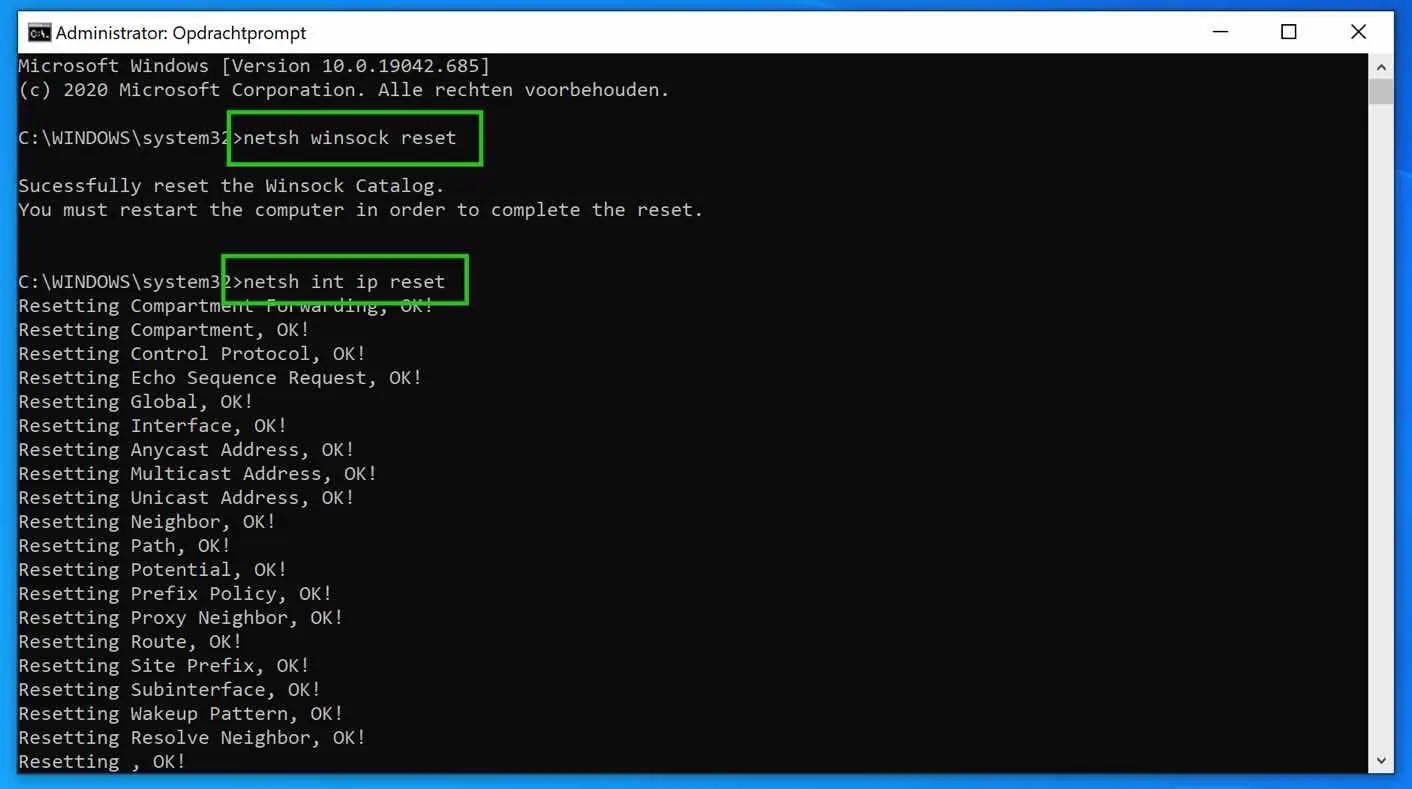
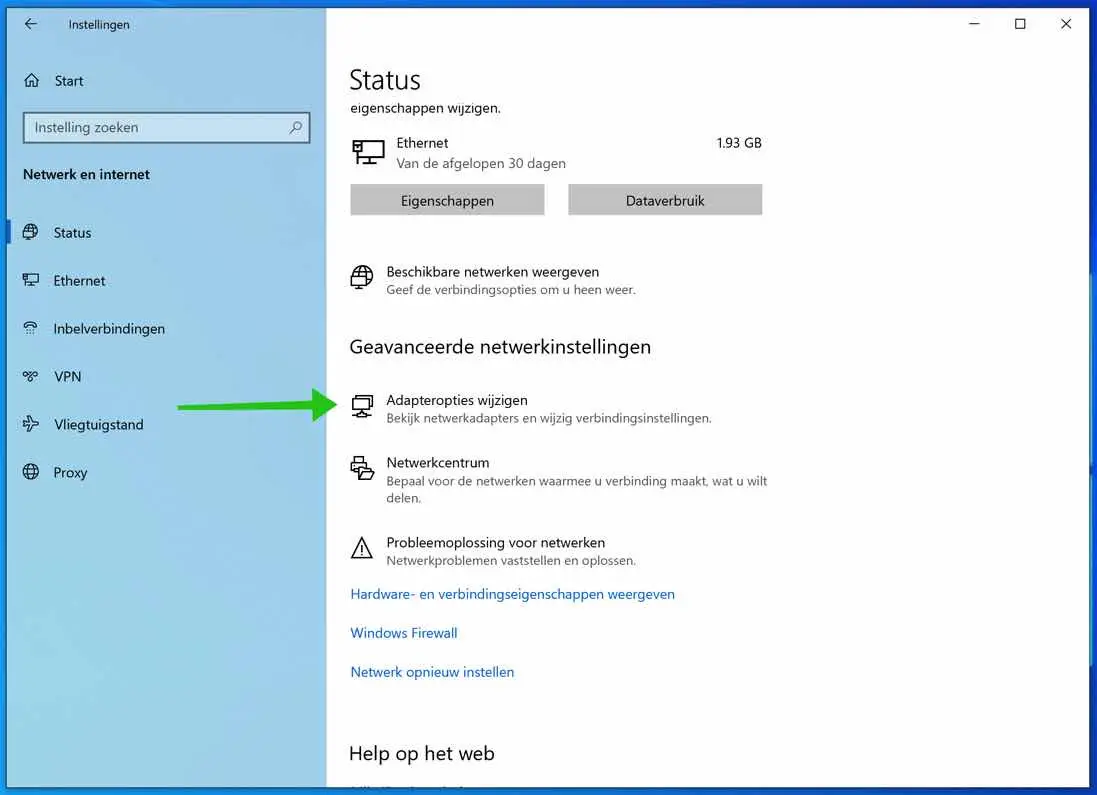
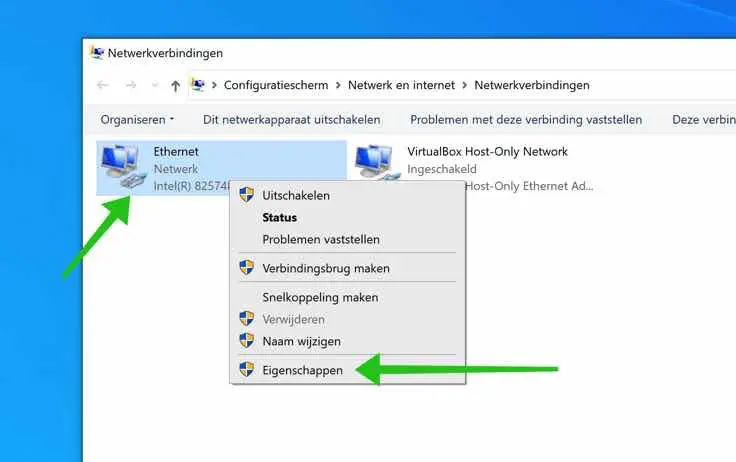
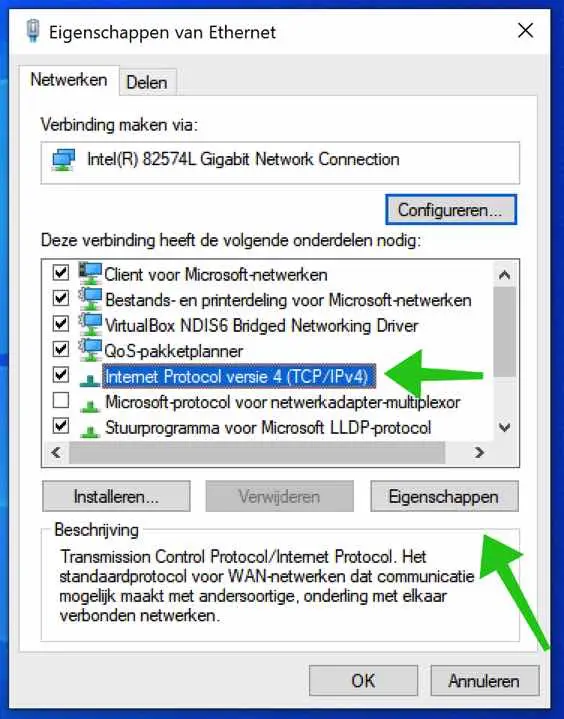
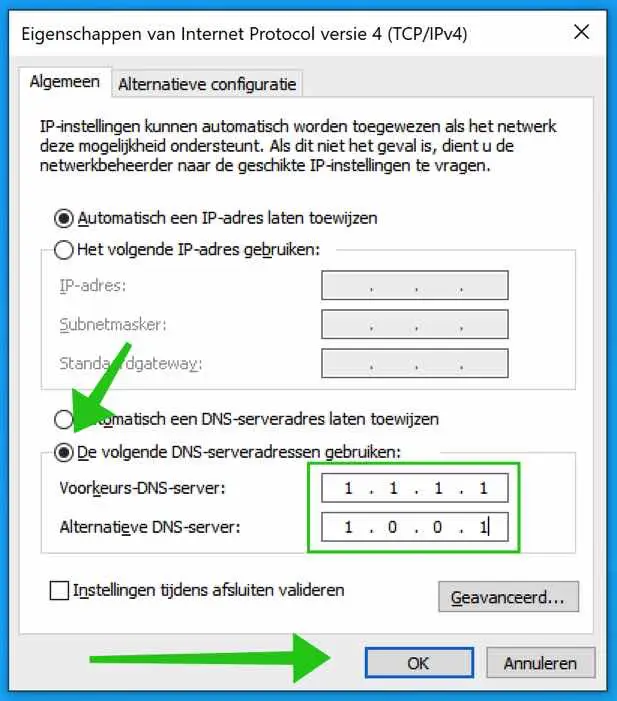
Ei, você é ótimo “Redefinir configurações de TCP/IP”. Fiz esse passo e tenho internet novamente, muito obrigado!
Que bom que funcionou!
Olá,
Tentei todas as dicas mas ainda não funciona, o solucionador de problemas indica que o endereço IP não está configurado corretamente. Anteriormente isso não era um problema, mudei minha configuração e agora de repente aparece esta mensagem. Talvez você saiba de mais alguma coisa que possa ajudar?
Atenciosamente,
Jorren
Olá, aqui você encontrará dicas adicionais para solucionar problemas de rede.
https://support.microsoft.com/nl-nl/windows/oplossen-van-problemen-met-de-wi-fi-verbinding-in-windows-9424a1f7-6a3b-65a6-4d78-7f07eee84d2c#WindowsVersion=Windows_10
Eu começaria redefinindo a rede. Selecione o botão Iniciar e insira as configurações. Selecione Configurações > Rede e Internet > Configurações avançadas de rede > Redefinição de rede. Na tela Redefinir rede, selecione Redefinir agora > Sim para confirmar.
Boa sorte! Saudações, Stefan