Quer saber como desativar o Windows 11? Quer você tenha acabado de terminar o trabalho ou a escola, desligar o computador pode ajudar a prolongar sua vida útil.
Se você desligar o Windows 11 regularmente, também deverá notar uma diferença na sua conta de luz.
Leia esta dica para descobrir como desligar um laptop, computador ou tablet com Windows 11 de dez maneiras diferentes. A maioria dessas dicas também funciona no Windows 10.
Desligue o Windows 11
Clique no botão Iniciar, no canto inferior direito você verá o botão liga/desliga. Clique nele e clique e clique em Sair. Esta é a maneira mais padrão de desligar o Windows 11.
O menu WinX também é conhecido como menu “Power”. Ele fornece uma visão geral rápida dos recursos mais avançados do Windows. Desta forma, você também pode fechar rapidamente o Windows 11 através do menu WinX.
Clique com o botão direito no botão Iniciar. Clique em “Sair ou sair” e, em seguida, clique em Sair. O Windows desliga imediatamente.
Método 3: saia do Windows via ALT + F4
Se desejar fechar o Windows 11 através de uma combinação de teclas, você pode fazer isso através do botão ALT + F4. Certifique-se de que o foco esteja na área de trabalho e pressione a combinação de teclas ALT + F4. Agora você verá uma tela que permite desligar o Windows.
Método 4: Desligue o Windows via prompt de comando
Você também pode desligar o Windows 11 por meio de script. Você pode então aplicar esses scripts ou comandos nas janelas do prompt de comando.
Abra um prompt de comando e na janela do prompt de comando digite:
shutdown /s
O Windows desliga.
Método 5: saia do Windows via PowerShell ou Terminal do Windows
Você também pode desligar o Windows 11 por meio de script. Você pode então aplicar esses scripts ou comandos nas janelas do PowerShell ou do Terminal do Windows.
Abra uma janela do PowerShell e na janela do PowerShell digite:
stop-computer
O Windows desliga imediatamente.
Método 6: Desligue o Windows por meio da tela de login
Você nem precisa estar logado para desligar seu computador ou dispositivo Windows 11 porque você tem essa opção na tela de login. Pressione o botão Liga / Desliga no canto inferior direito e clique ou toque em Desligar.
Método 7: saia do Windows via CTRL ALT DEL
Se o Windows 11 não estiver respondendo aos seus comandos e travar, você pode usar o atalho de teclado CTRL + ALT + DELETE para abrir uma nova tela. Abra as opções de energia clicando ou tocando no botão liga / desliga no canto inferior direito e pressione Desligar no menu subsequente.
Método 8: Desligue o Windows via Slidetoshutdown
Este método para desligar o Windows 11 é menos conhecido. Este método é útil se você usar um tablet com toque, como um Surface.
Abra um Prompt de Comando, no tipo Prompt de Comando:
slidetoshutdown
Uma mensagem aparecerá dizendo “Deslize para baixo para desligar o PC”.
Deve ficar claro o que você pode fazer para desligar o PC.
Método 9: Desligue o Windows através do botão liga / desliga do seu computador
O botão liga / desliga do computador é outra maneira de desligar o Windows 11. No seu PC de mesa, pressione o botão liga/desliga uma vez para iniciar um processo de desligamento automático.
Isso não prejudicará o seu PC de forma alguma. No entanto, segurar o botão por 4 segundos ou mais forçará o desligamento do PC e cortará a energia imediatamente, portanto, não faça isso se quiser desligar com segurança.
Método 10: Adicionar o botão Desligar do Windows à barra de tarefas
Uma maneira simples e direta de desligar imediatamente o Windows 11 é adicionar um botão de desligamento à barra de tarefas. Um único clique desliga imediatamente o Windows. Você pode ler como criar esse botão aqui: Adicione o botão de desligamento do Windows à barra de tarefas.
Leia mais:
- Personalize a barra de tarefas no Windows 11.
- Backup do sistema Windows 11.
- 8 dicas para tornar o Windows 11 mais rápido.
- 14 dicas para o Windows Explorer no Windows 11.
- Limpar o registro do Windows 11? É assim!
Espero que isso tenha ajudado você. Obrigado por ler!

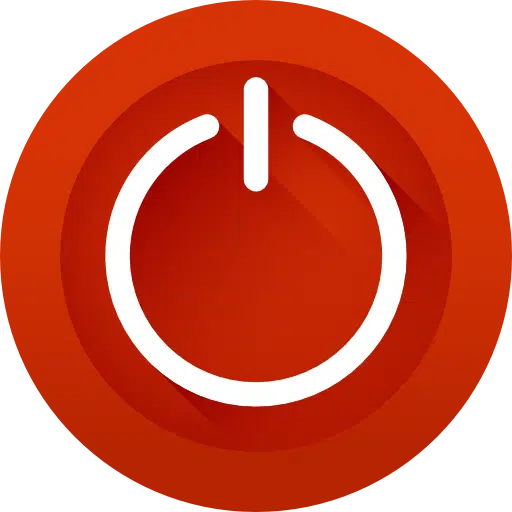
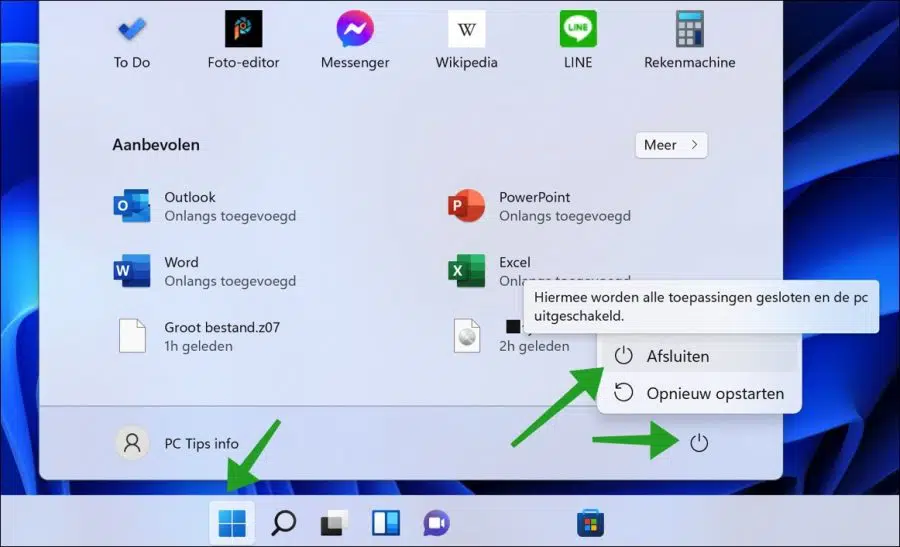
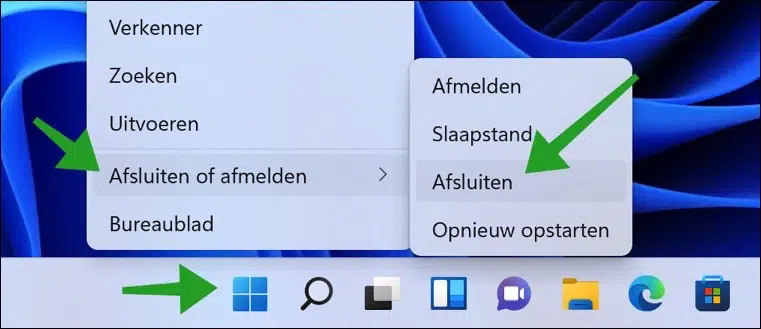

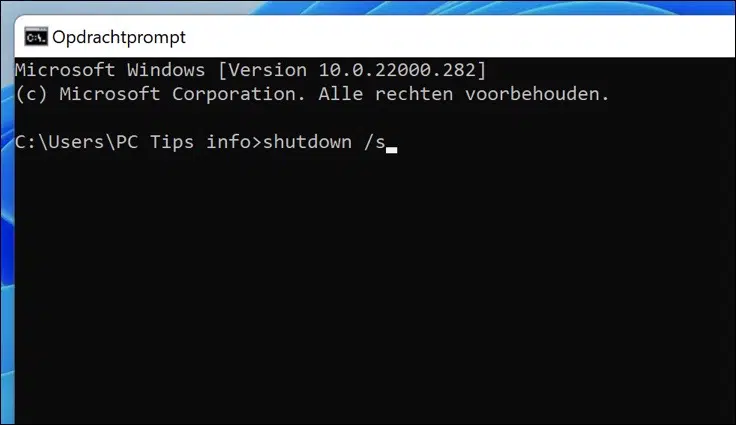
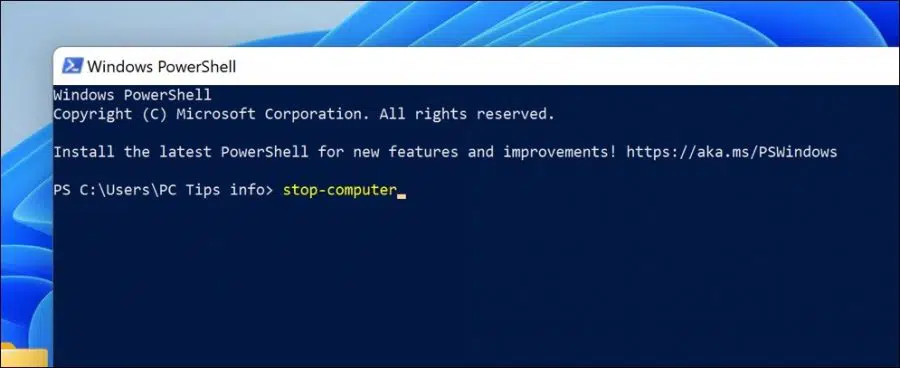
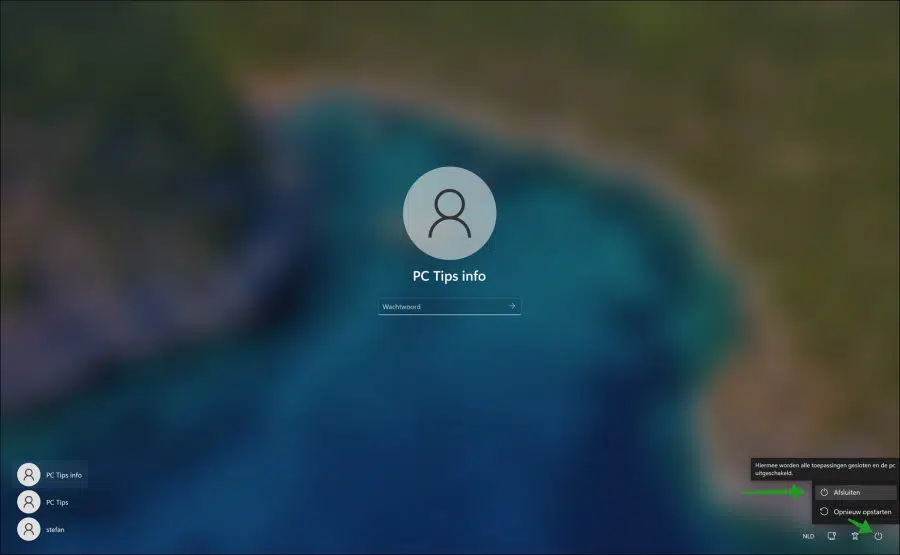
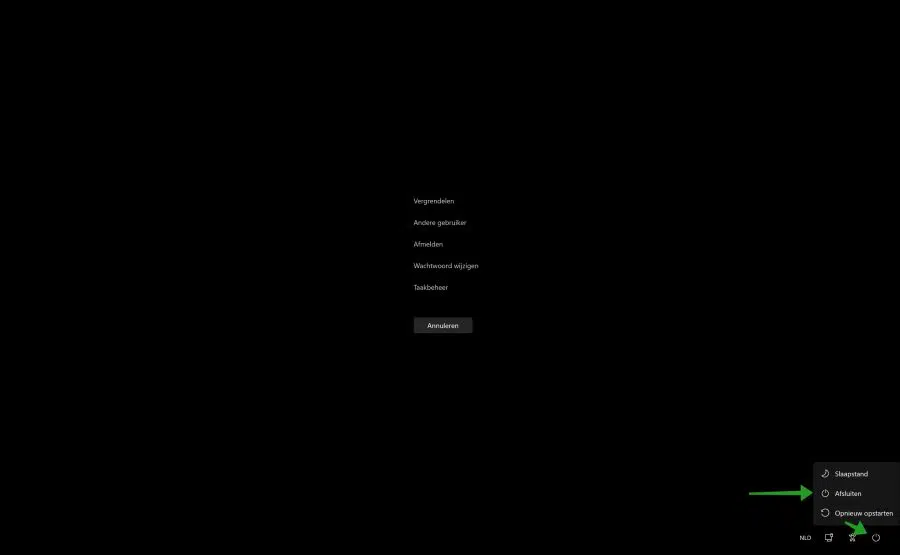

Eu não sabia que havia tantas maneiras de terminar bem
Que site legal…. Obrigado e uma 11ª forma de encerrar.
Selecionei um ícone “fechar” na área de trabalho com o comando:
C:\Windows\System32\shutdown.exe -s -t 01Então, na área de trabalho através do “novo” “atalho” “…local….” a regra
C: \ Windows \ System32 \ shutdown.exe -s -t 01
Em seguida, procure um ícone, etc. O PC desliga quase imediatamente.
Divirta-se,
Rob
Obrigado Rob, espero que ajude outras pessoas!
Quero colocar um atalho do Whatsapp na área de trabalho para abrir o Whatsapp. Só consigo arrastar o ícone do Whatsapp do menu Iniciar para a barra de tarefas e não para a área de trabalho. Como faço para colocar o ícone do WhatsApp na área de trabalho?
Olá, isso não é possível. Eu tentei. Como o WhatsApp provavelmente foi baixado da Microsoft Store, crie um atalho na barra de tarefas.
Se você ainda deseja ter o Whatsapp na área de trabalho, primeiro desinstale o Whatsapp e depois instale esta versão:
https://web.whatsapp.com/desktop/windows/release/x64/WhatsAppSetup.exeBoa sorte!
Stefan, reinstalou o WhatsApp usando o link que você forneceu. Agora na área de trabalho!
Muito obrigado pela dica!
Que bom que funcionou, obrigado pela sua resposta 🙂
Oi Stefan,
A resposta que você deu para Nancy, desmarcando '] Ativar inicialização rápida (recomendado)' 'parece' ser a solução.
Saudações, Bert 67+
Que bom que pude ajudar! Saudações, Stefan
Oi Stefan,
NÃO!…Não foi isso. É o seguinte: Sistema | Informações | Configurações avançadas do sistema | Clique no botão Configurações em Configurações de inicialização e recuperação e desmarque 'Reiniciar seu computador automaticamente'.
Saudações, Bert67+
Obrigado pela informação Bert, espero que isso possa ajudar alguém. Saudações, Stefan
Desligar o PC com Windows 11 não funciona muito bem, ao desligar ele inicia por 2 segundos. voltar depois?
Olá, verifique o seguinte:
Pressione Win + R para abrir Executar.
Digite: control e clique em OK para abrir o Painel de Controle.
Vá para Sistema e Segurança e clique em Opções de Energia.
No painel esquerdo, clique em Escolher a função dos botões liga/desliga.
Em seguida, clique no link Alterar configurações que não estão disponíveis no momento.
Na seção Configurações de desligamento, desmarque Habilitar inicialização rápida (recomendado) para desabilitar o recurso.
Clique em Salvar alterações para aplicar as alterações. Reinicie o seu computador.
Espero que isso resolva. Boa sorte! Saudações, Stefan